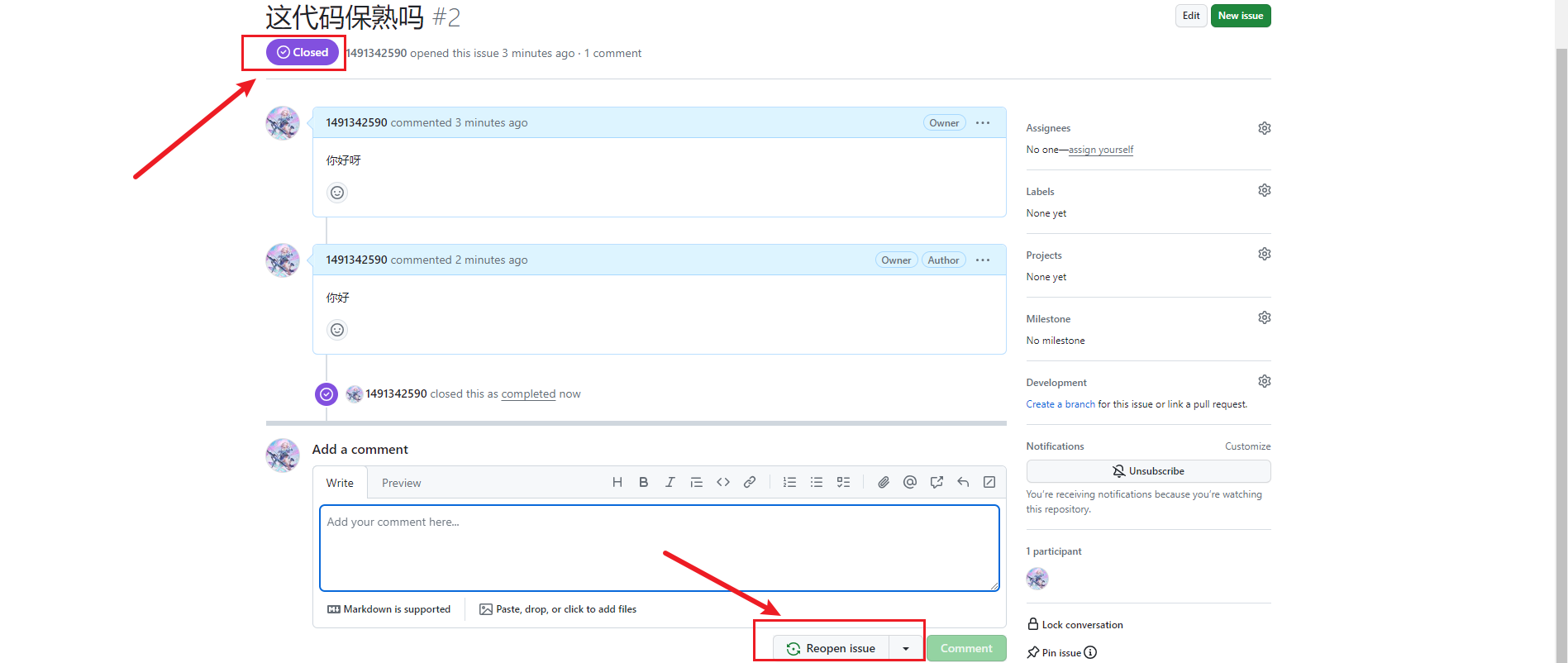@
目录
前言
请务必跟着博主实践一遍,这能极大地帮助到你
1.1 使用过程
(1) 进入某个项目
这就是这个项目全部的源代码
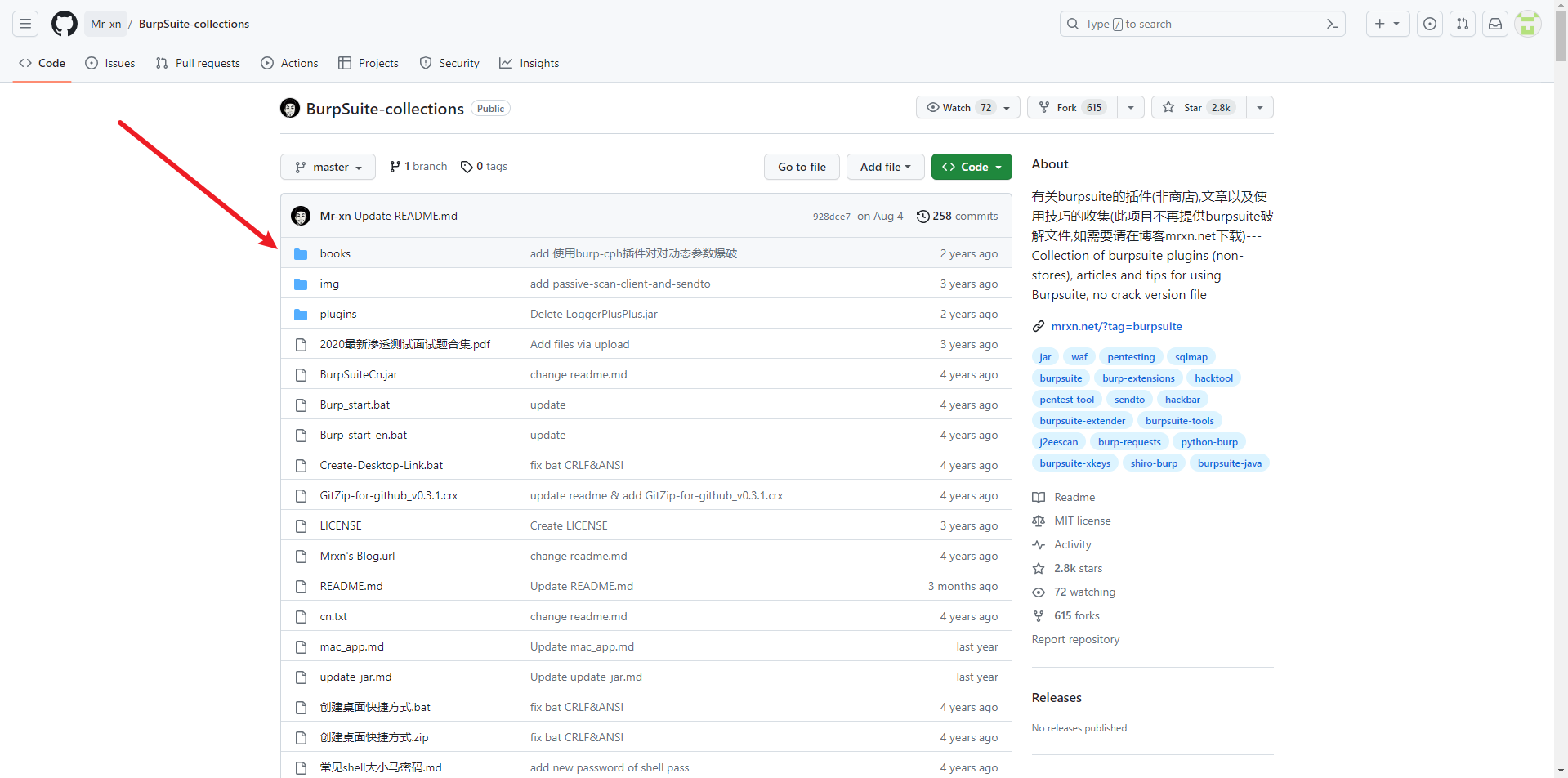
(2) 点击某个文件
可以查看文件的内容
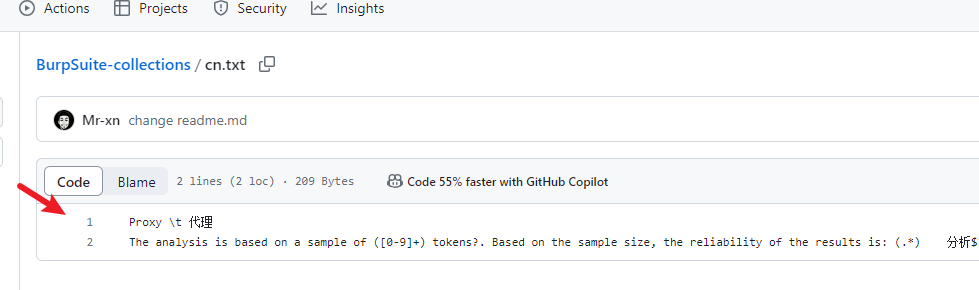
(3) 在源码区域下面
会自动显示源码中的README文件
这是项目的说明文件
内容一般是软件的功能、用法、注意事项,还有作者的小声哔哔!
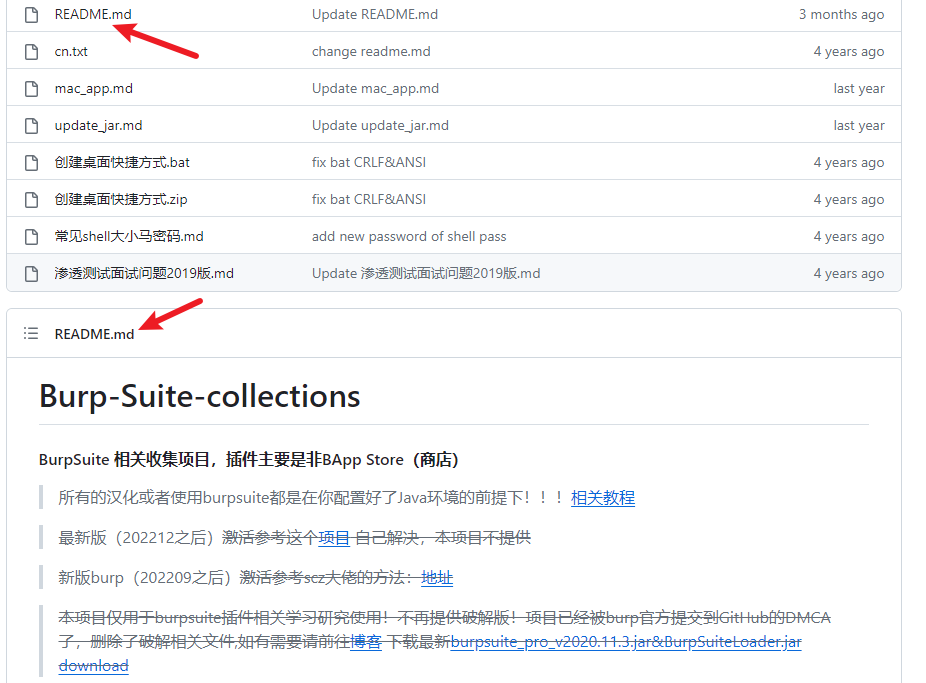
(4) 源码区的头顶上
有一个绿油油的按钮,其中可以下载项目的压缩包
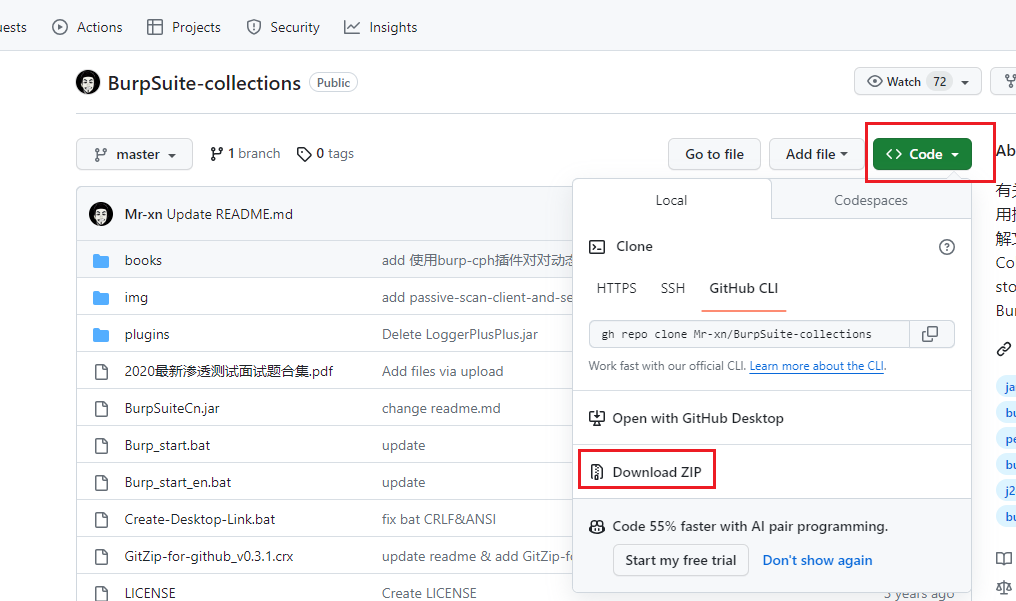
1.2 作者的其他项目
点击作者的头像,注意:点击下面的
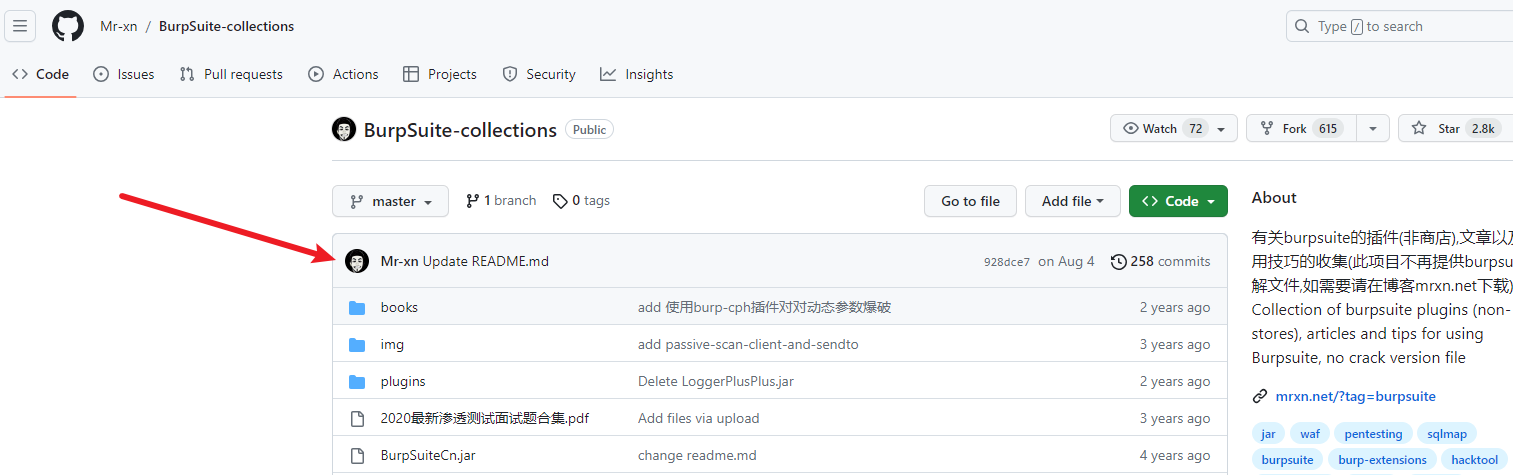
点击Repo开头的
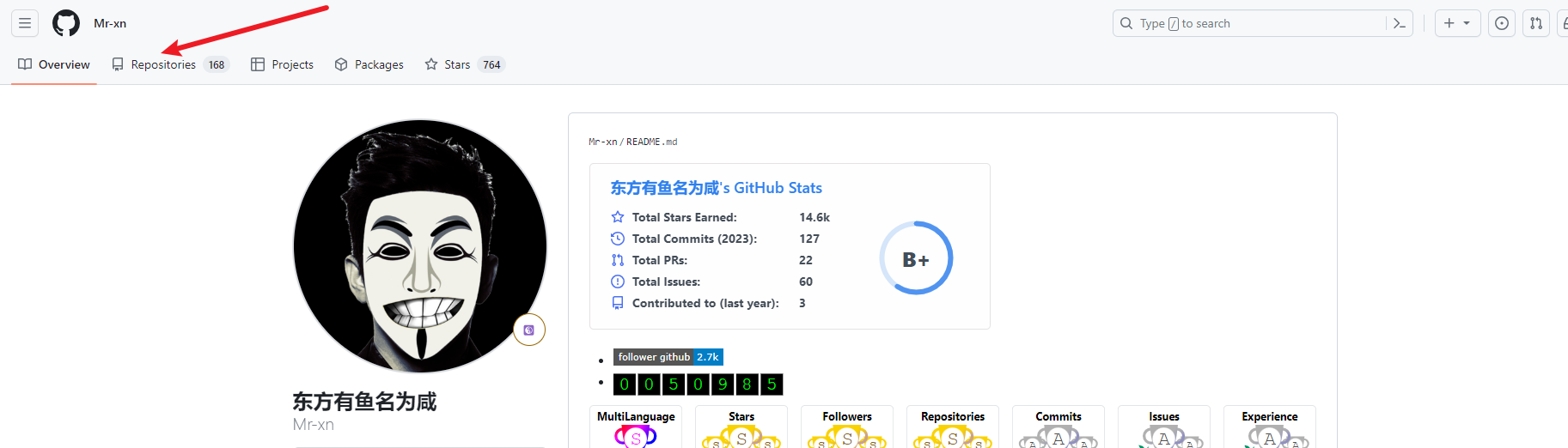
可以从红色方框中看到信息:每个项目用什么语言写的,有多少人点赞,最后一次更新时间
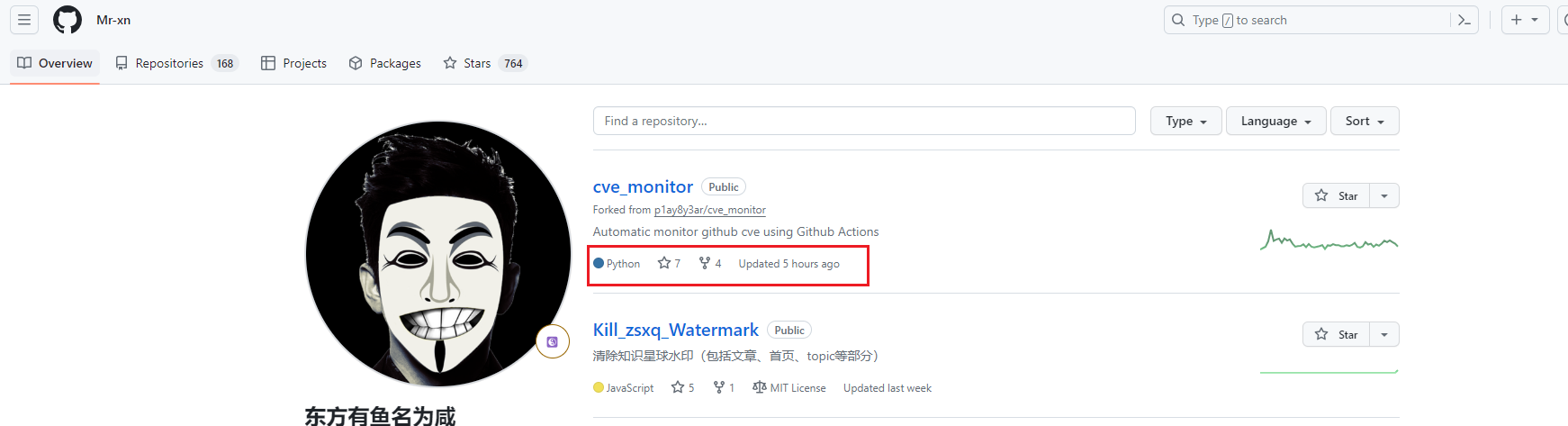
1.3 搜索
找到顶部的搜索栏

点击搜索栏,会默认在当前作的者项目下搜索,删掉前面的语句,即搜索整个github

搜索结果还可以通过编程语言进一步地筛选
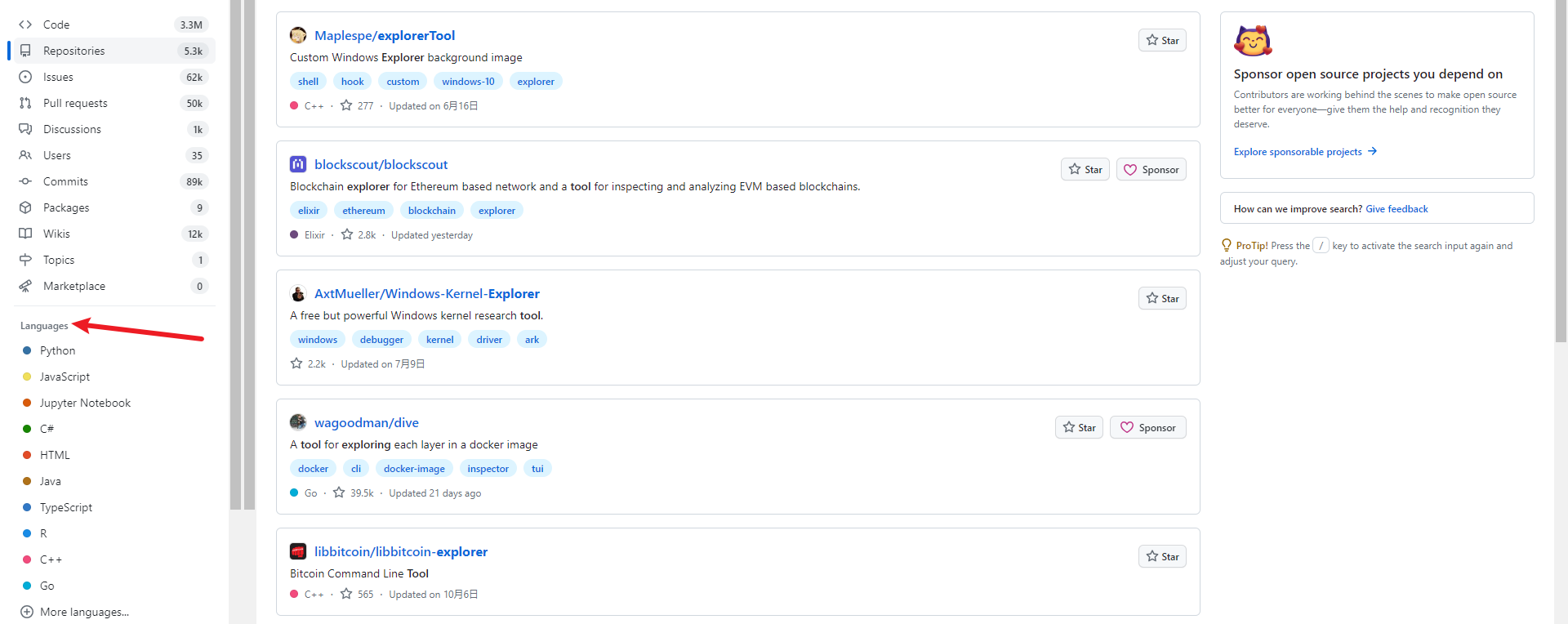
点击C++语言
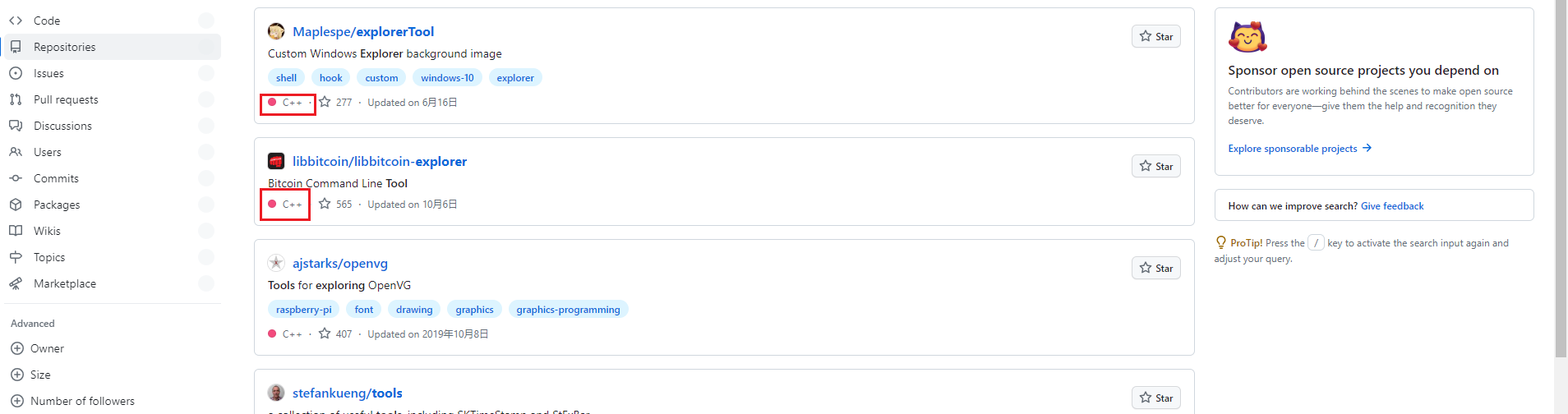
还阔以进行进一步的条件筛选
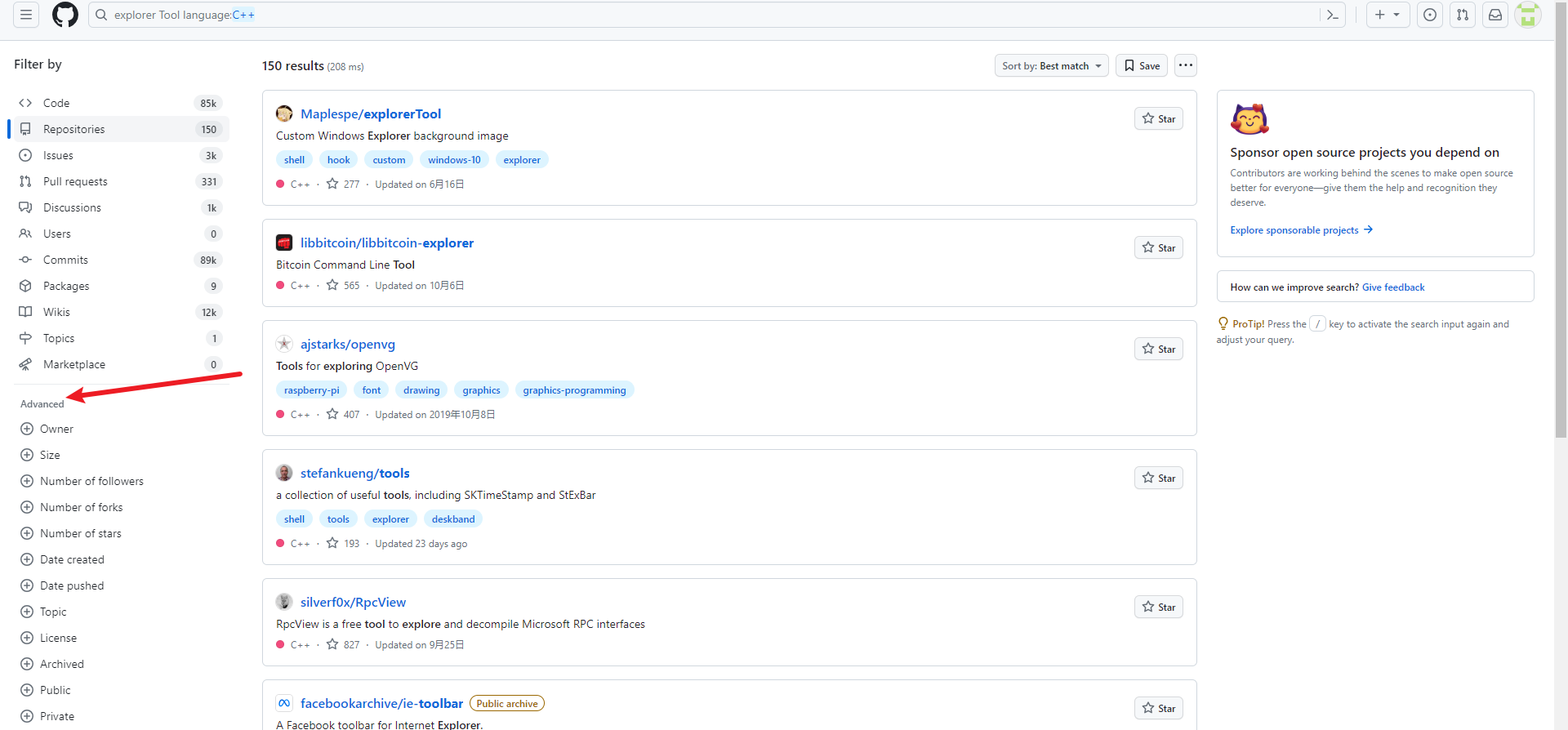
比如点击owner

1.4 复制别人的代码(即项目)到自己的空间内
进入项目,点击Fork
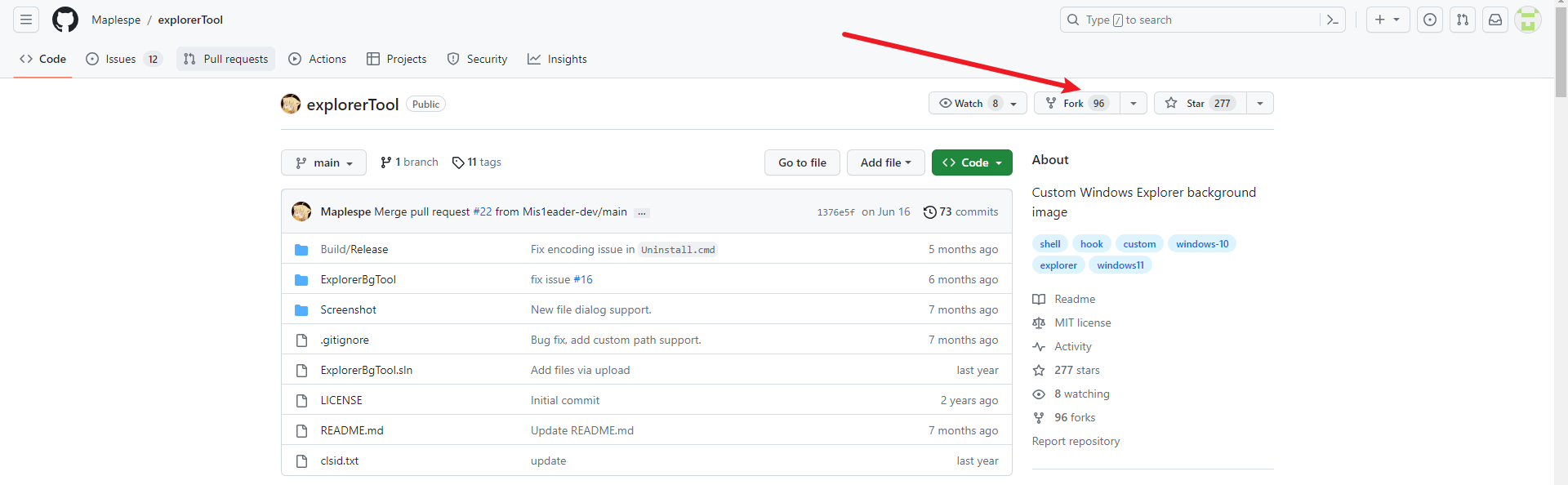
在自己的项目(点击Repo开头处)中即可看到保存的项目
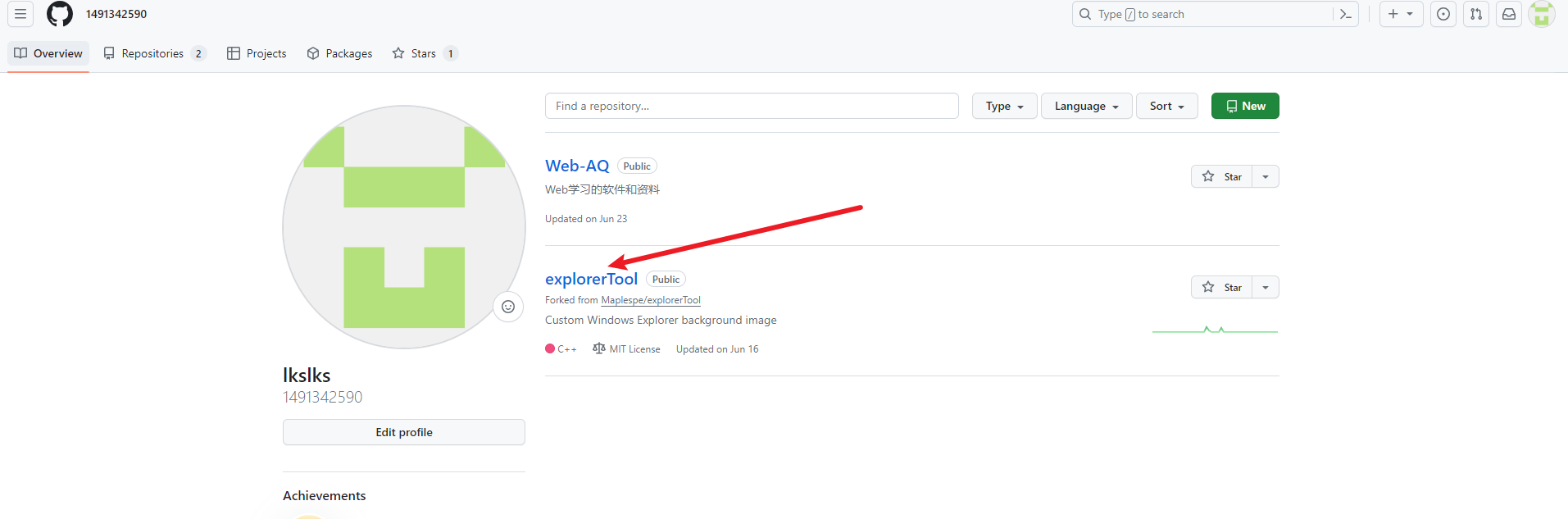
1.5 上传自己的Bugs(bushi
点击+号
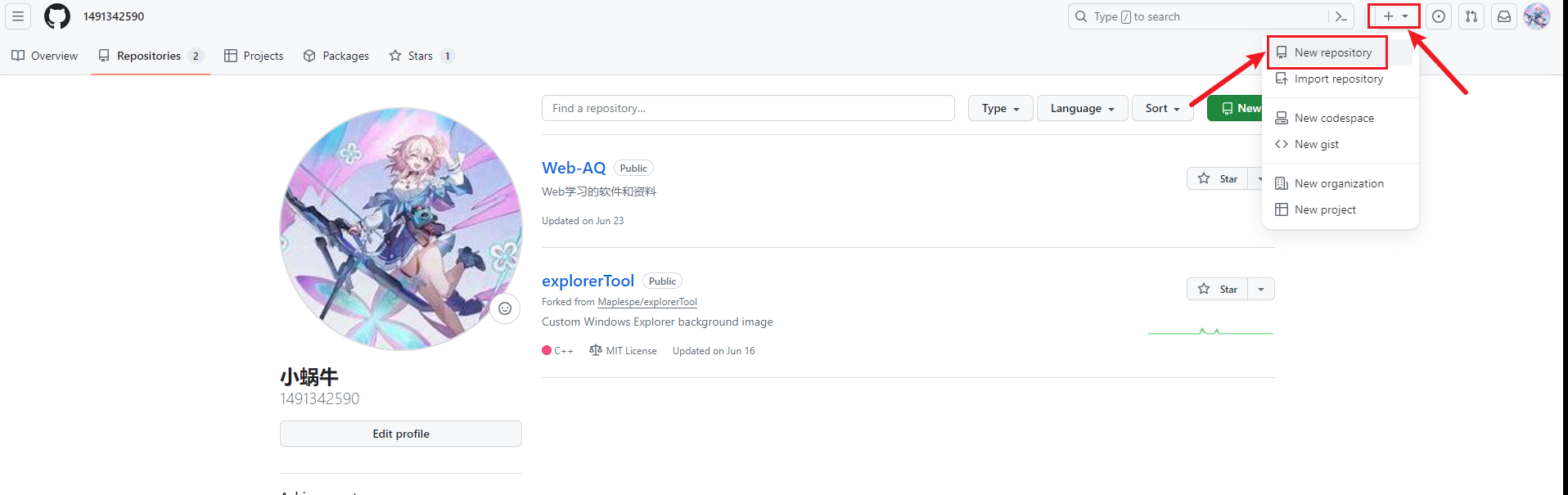
创建项目就按图片操作
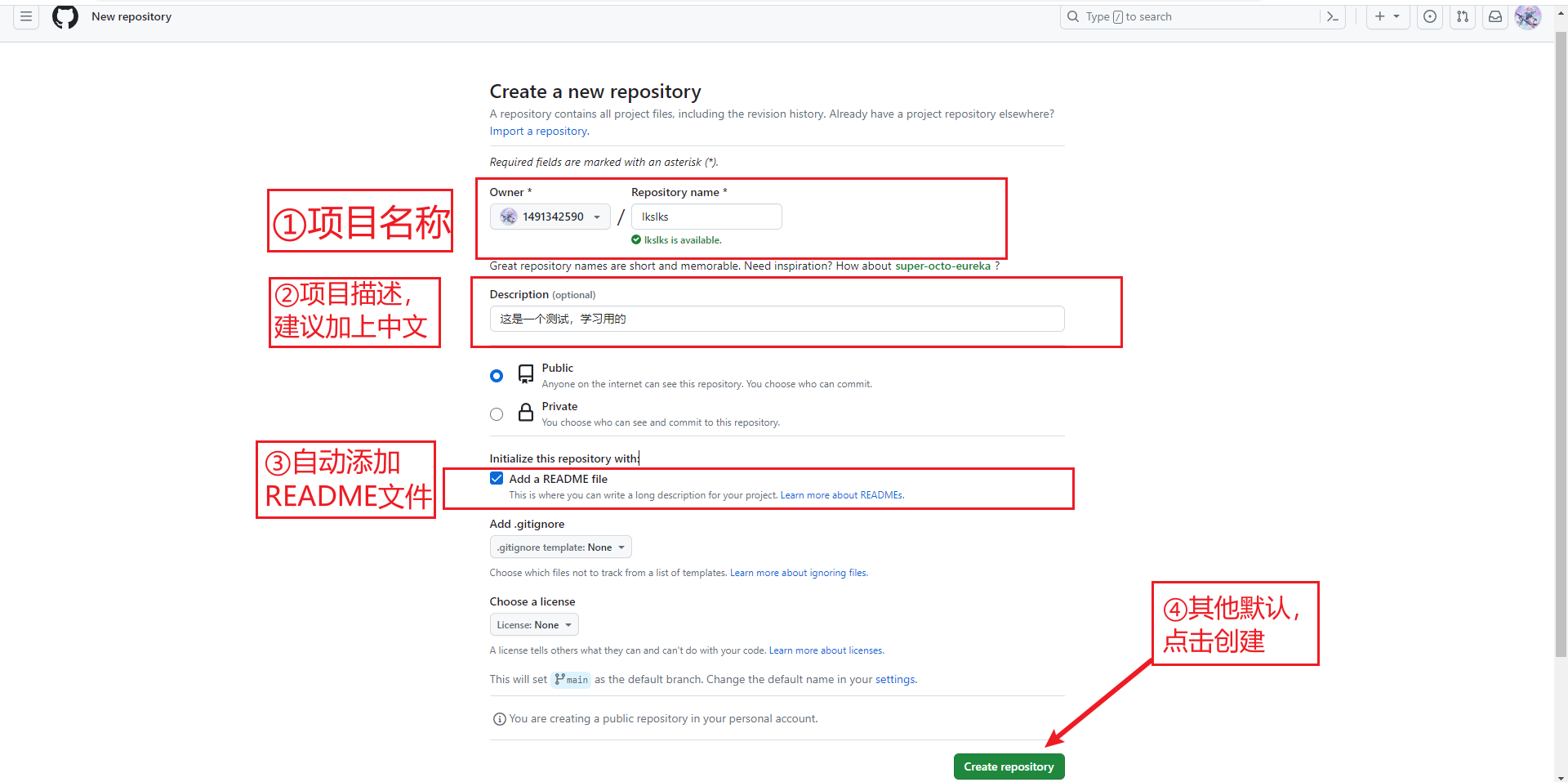
创建完成,现在只有一个孤零零的README文件
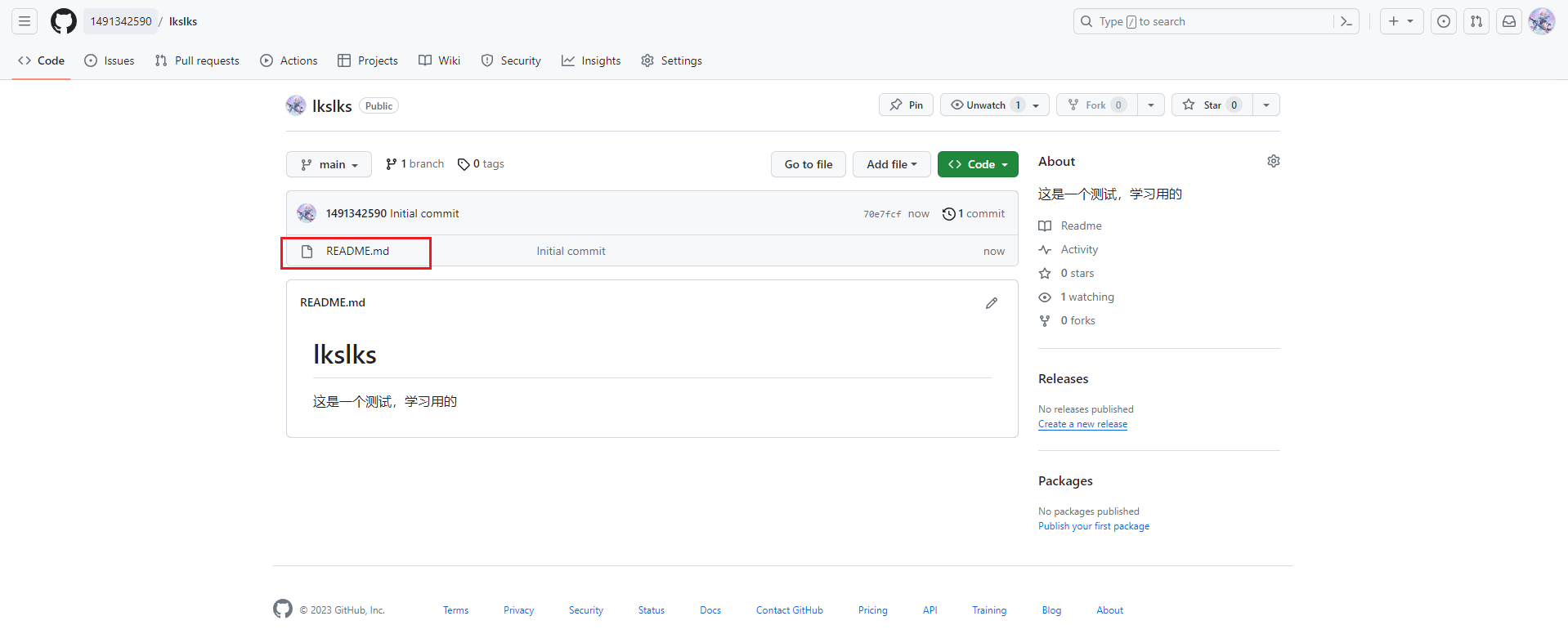
上传文件
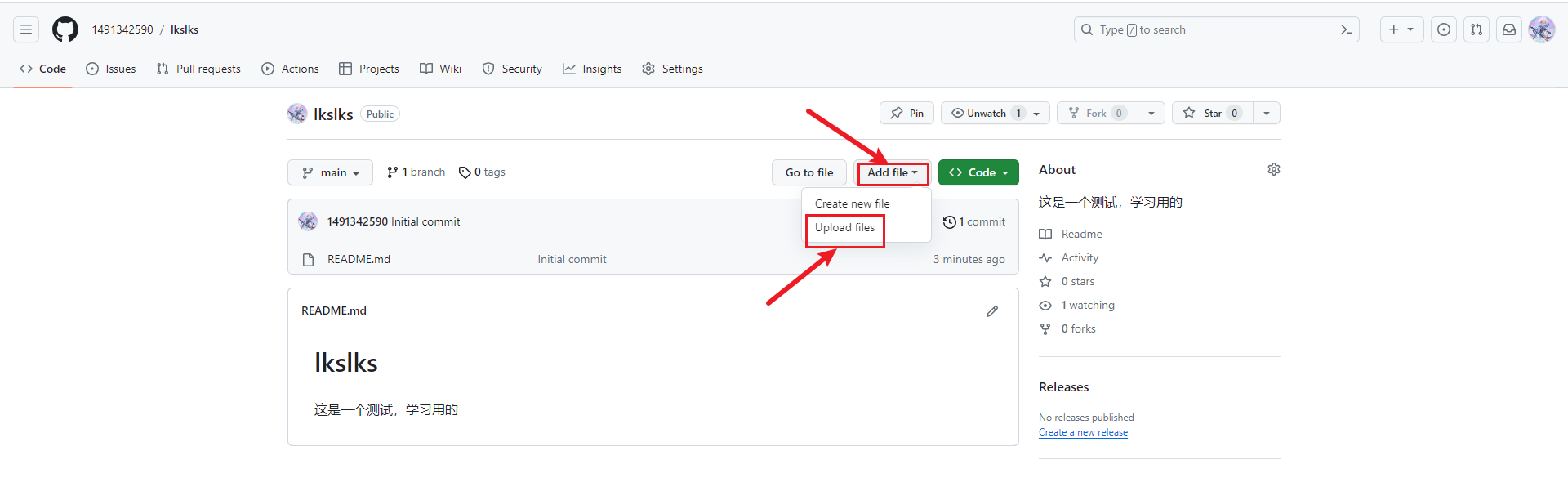
将文件拖入,点击绿色的按钮
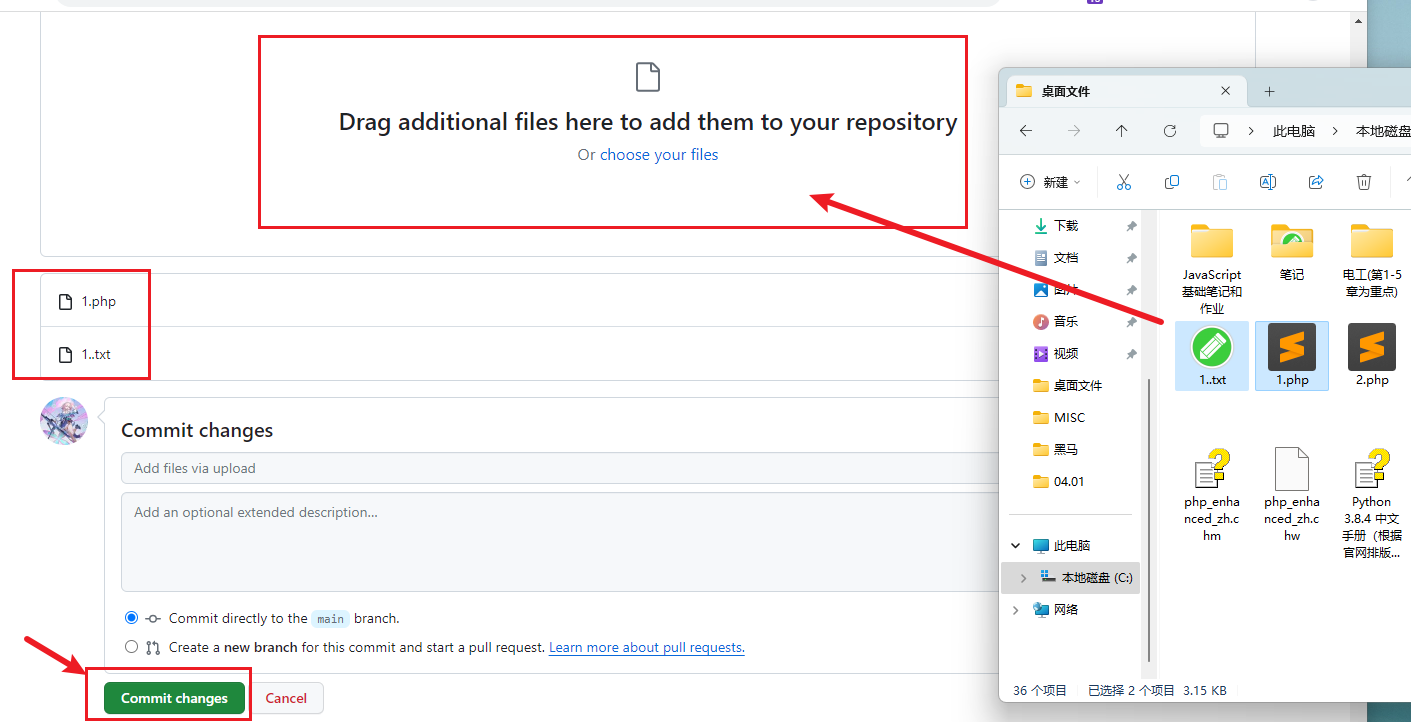
上传成功
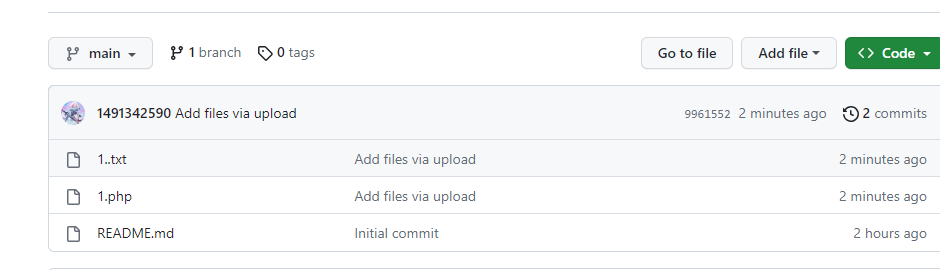
1.6 在线修改文件
点击文件
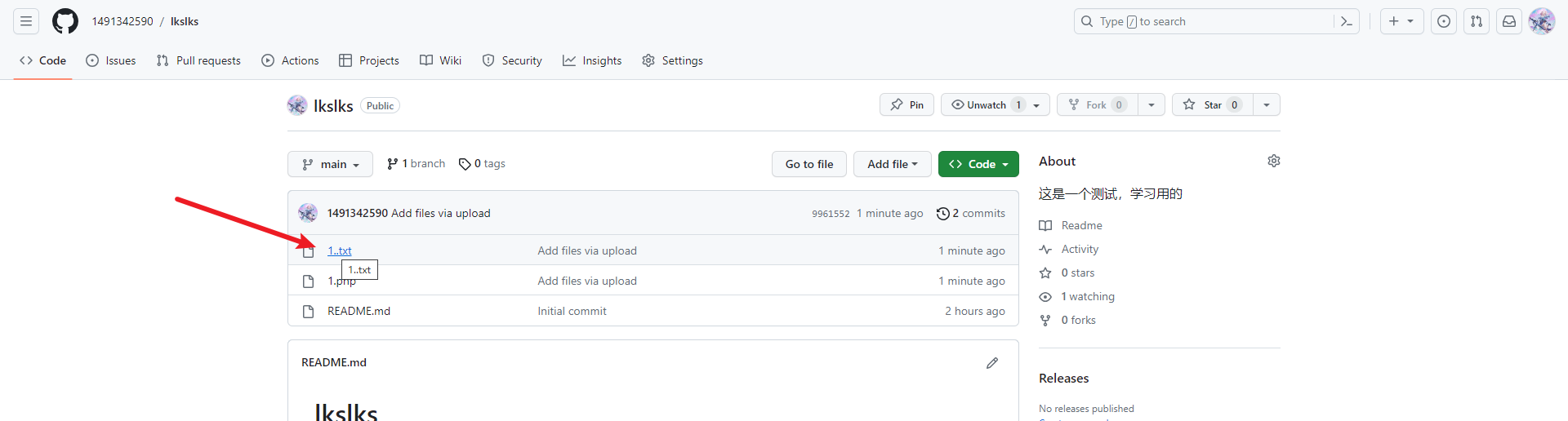
点击笔修改
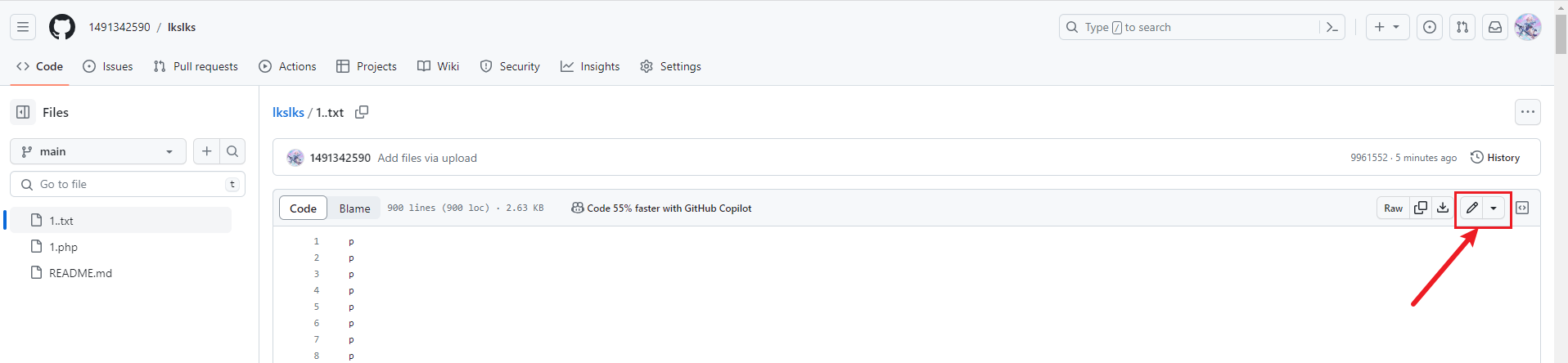
修改之后点击绿色小按钮保存
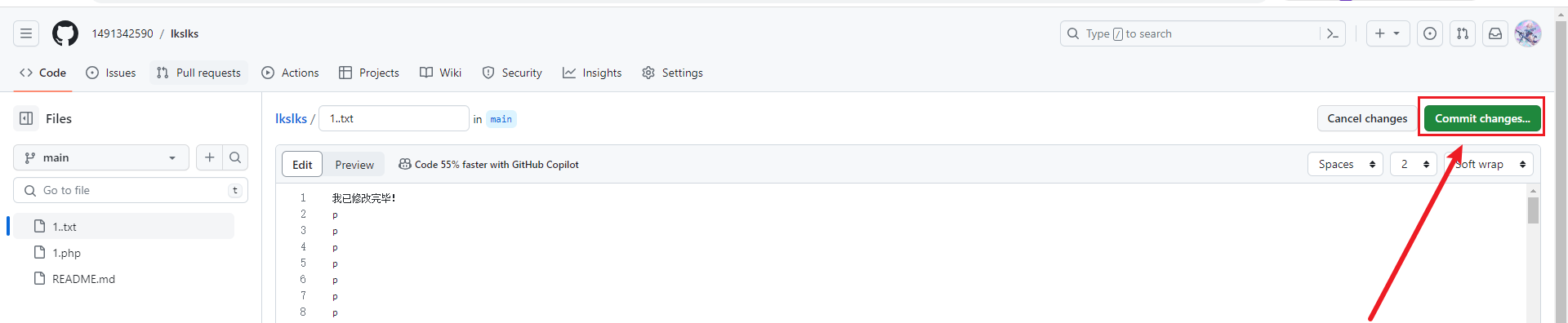
修改完毕
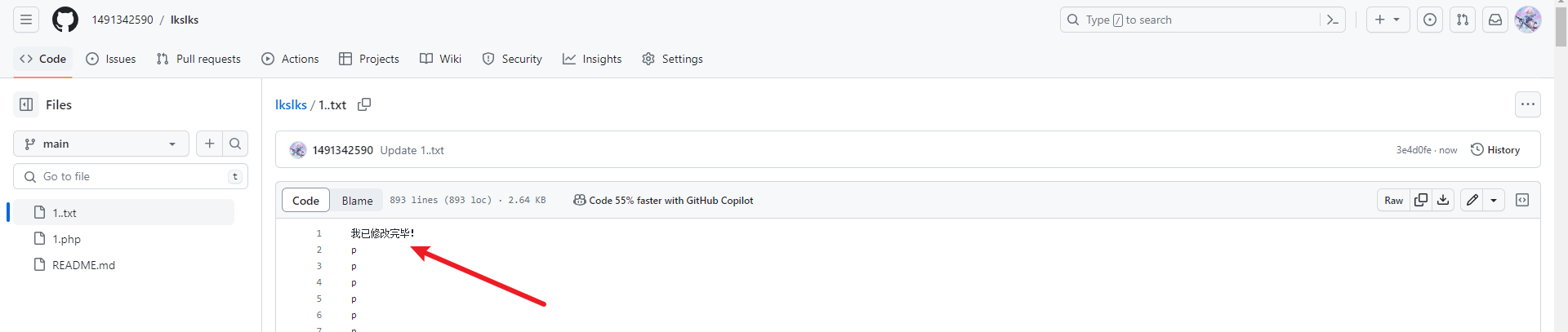
1.7 评论
点击Issues, 再点击New issue
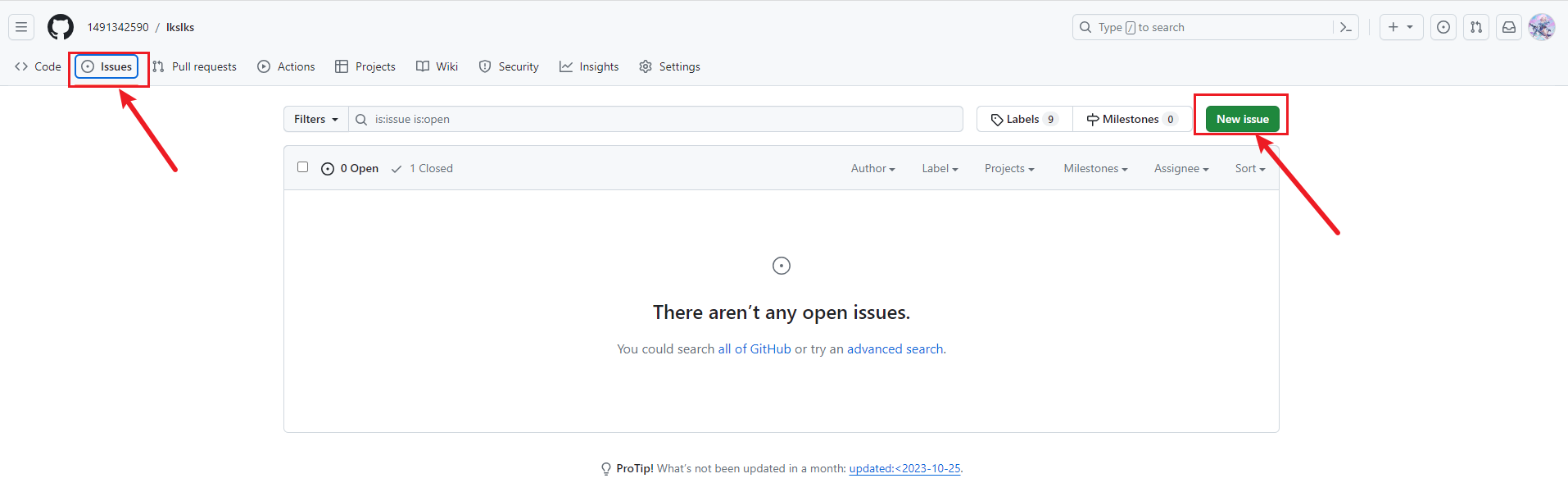
新建讨论,话题名,内容,然后提交
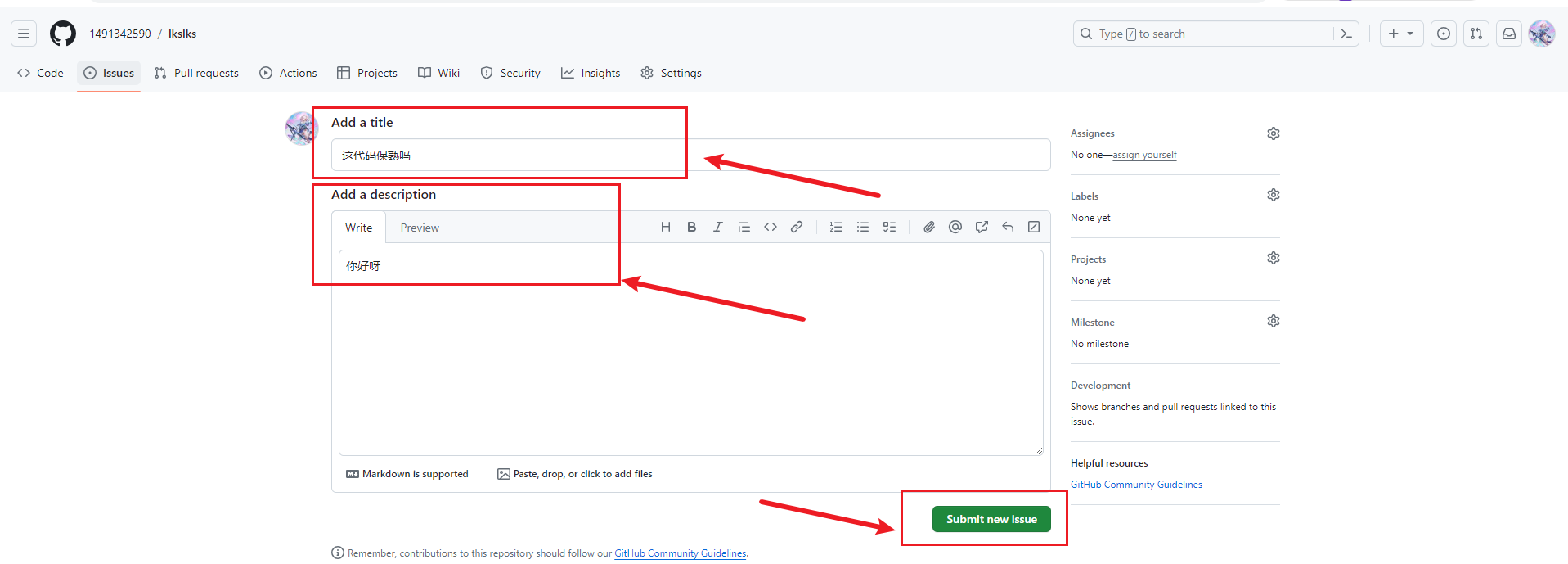
新建成功
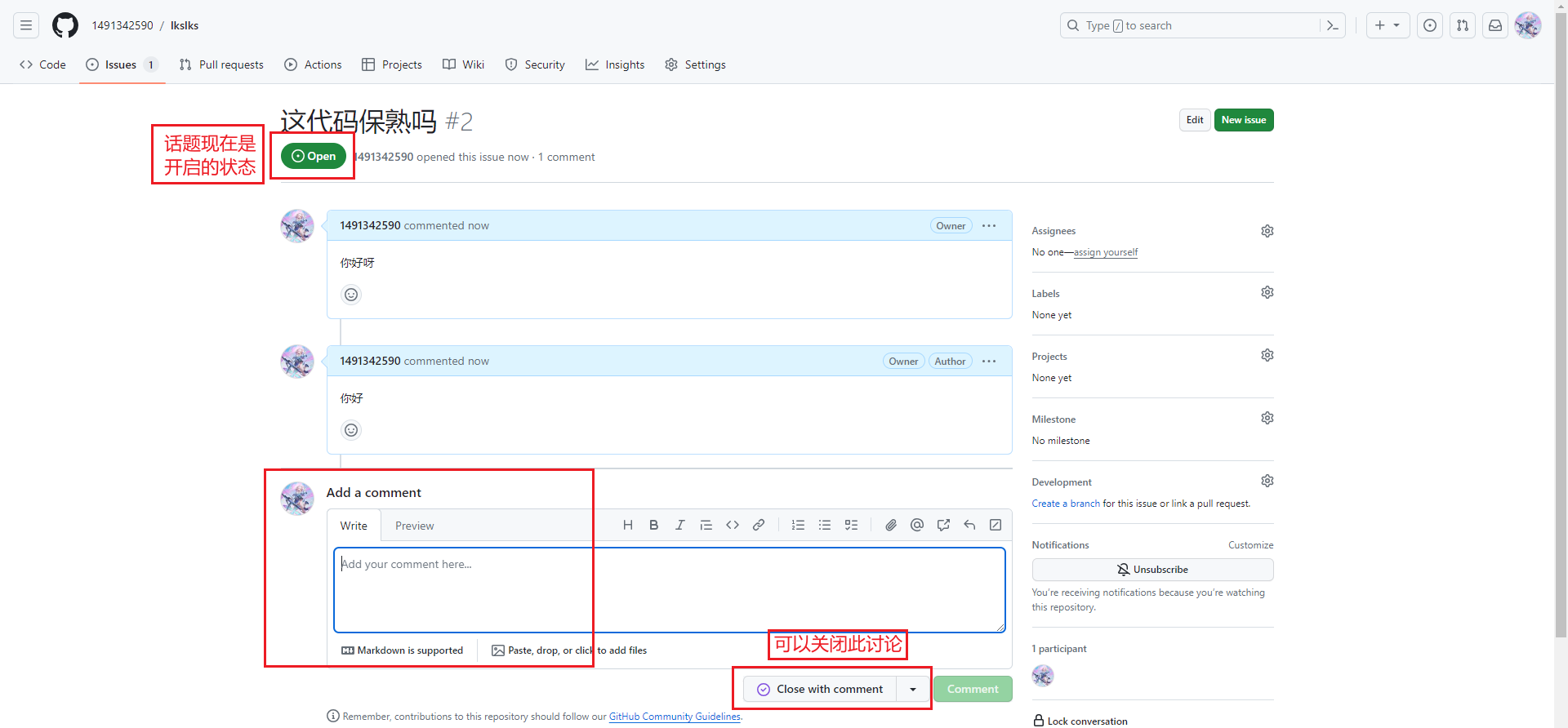
话题已关闭,可以再次开启