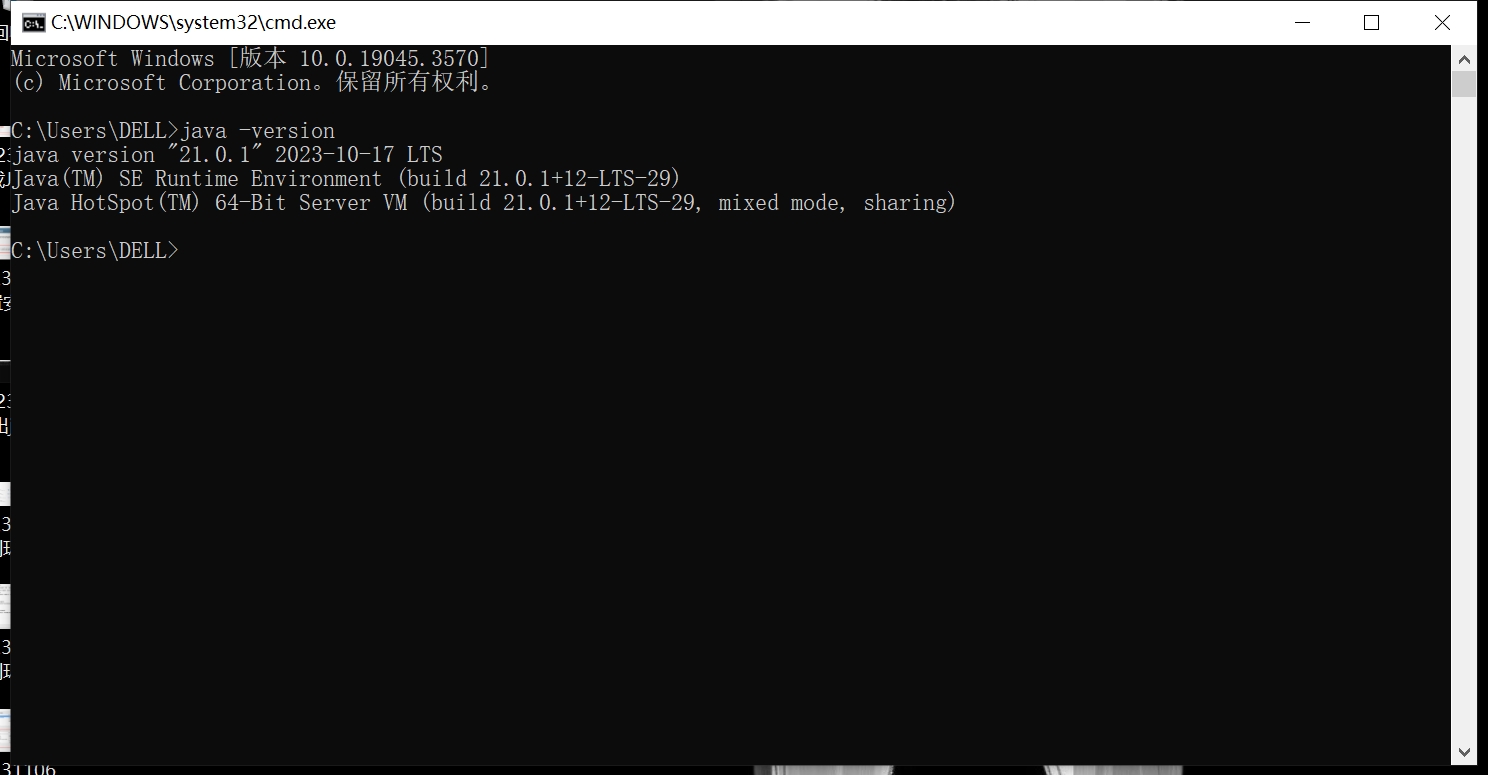注意:
1、本文的性质为初学者的实操记录,文中内容若与你遭遇的情况不符,请另行寻找更靠谱的教程。
比如我参考的就是:
“AAA黄豆AAA”的JDK 21安装教程
2、本文撰写时间为2023年11月6日,操作系统为Windows 10家庭版,若时殊事异,请理性对待。
一、安装JDK 21
1、从Oracle官网获取JDK 21安装包
网址如下:
https://www.oracle.com/cn/java/technologies/downloads/#jdk21-windows
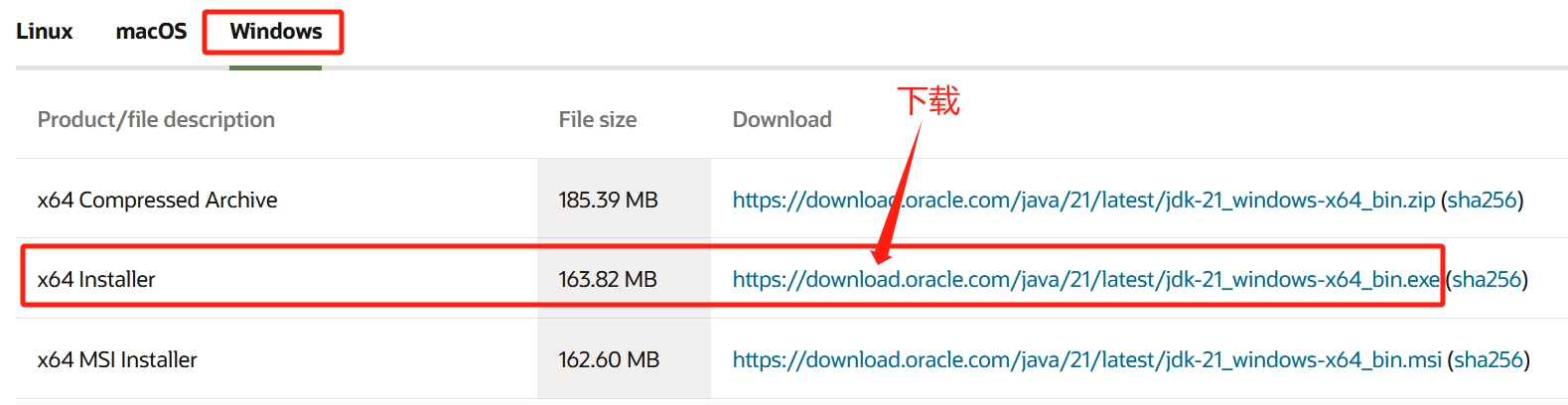
- 现在几乎所有用Windows 10电脑都是64位系统了吧?Oracle官网也没有提供64位系统以外的选择。
2、运行安装包,设置安装目录
- 唯一需要设置的就是安装目录,其他的让程序自动运行即可,你只需要点“下一步”。
- 完成后关闭安装程序。
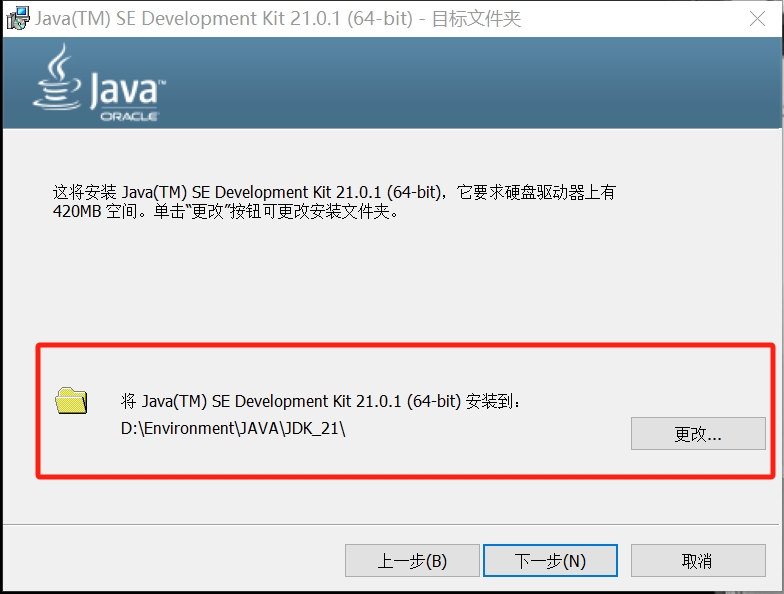
- 我看了几个教程总结出一些要点:
1、使用全英文路径;
2、路径中不要出现特殊字符;
若违反以上两点,容易导致出错。
3、大佬们都不爱装到C盘。
4、记住安装路径,之后要用,比如我的是:D:\Environment\JAVA\JDK_21
二、搞出jre文件夹
- JRE:Java Runtime Environment,Java运行时环境
- JDK:Java Development Kit,Java开发者工具
- 之前的课程提到JRE是JDK的一部分,是运行Java程序必要的部分。所以安装完JDK 21后,jre理应也是安装好了的,只不过并没有显示在安装目录下。
- 要用一些特殊方法把这个jre文件夹搞出来,具体原因、原理不明,总之先照做,希望今后深入学习之后能够解惑。
(1)以管理员身份运行CMD。
(开始菜单-Windows系统-右键点击“命令提示符”-更多-以管理员身份运行)
(2)在CMD中输入指令:
cd /d D:\Environment\JAVA\JDK_21
这一步的目的是切换到JDK 21的根目录,cd /d后面跟的就是之前记下的安装目录。
(cd /d是一个跨盘符切换目录的指令,具体可以看基础Dos指令,不管你把JDK 21装在哪儿,总之切过去。)
(3)输入以下指令:
bin\jlink.exe --module-path jmods --add-modules java.desktop --output jre
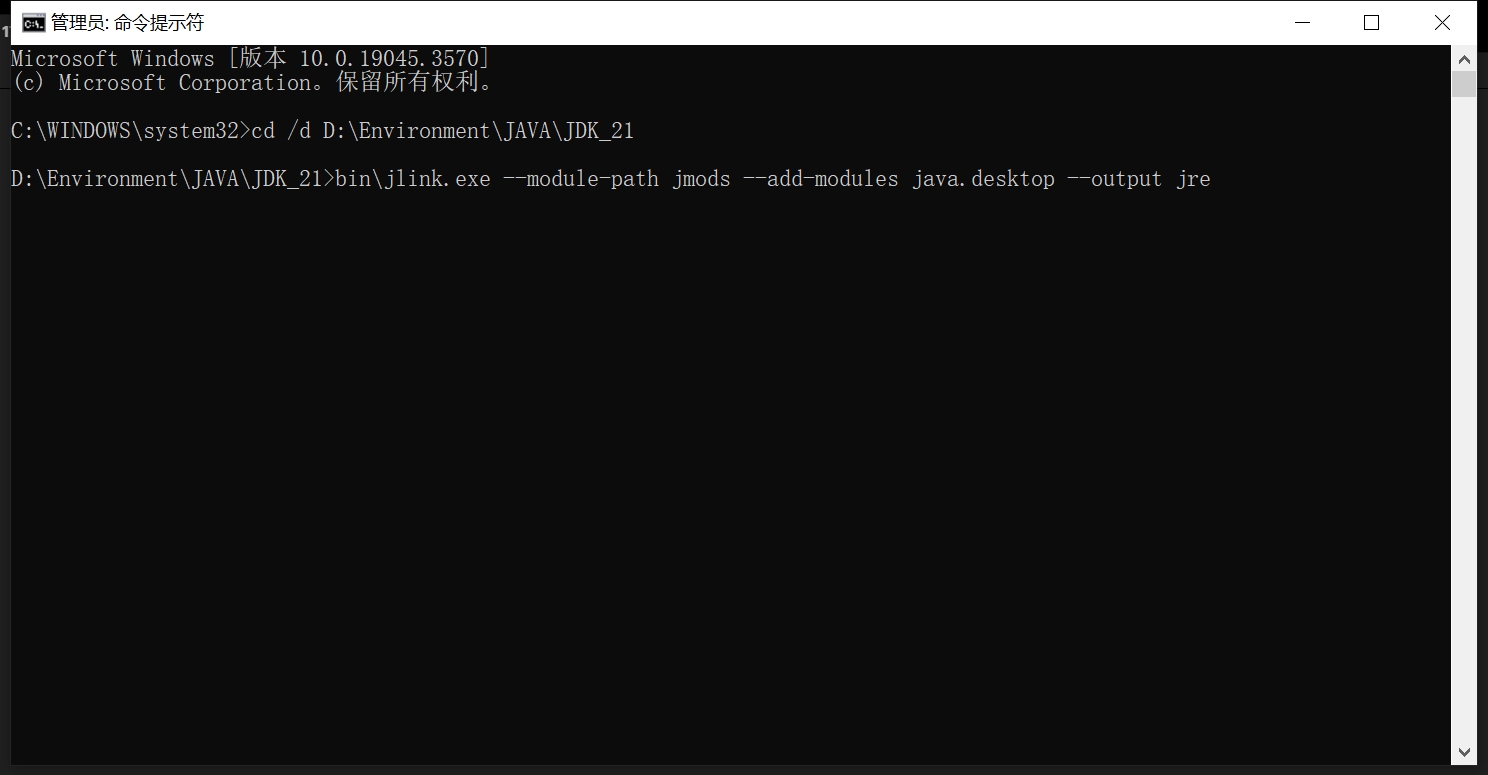
(4)等待CMD响应,完成。
三、配置环境
1、找到系统环境变量配置窗口:
(1)开始菜单-设置-搜索栏输入“环境变量”-选择“编辑系统环境变量”

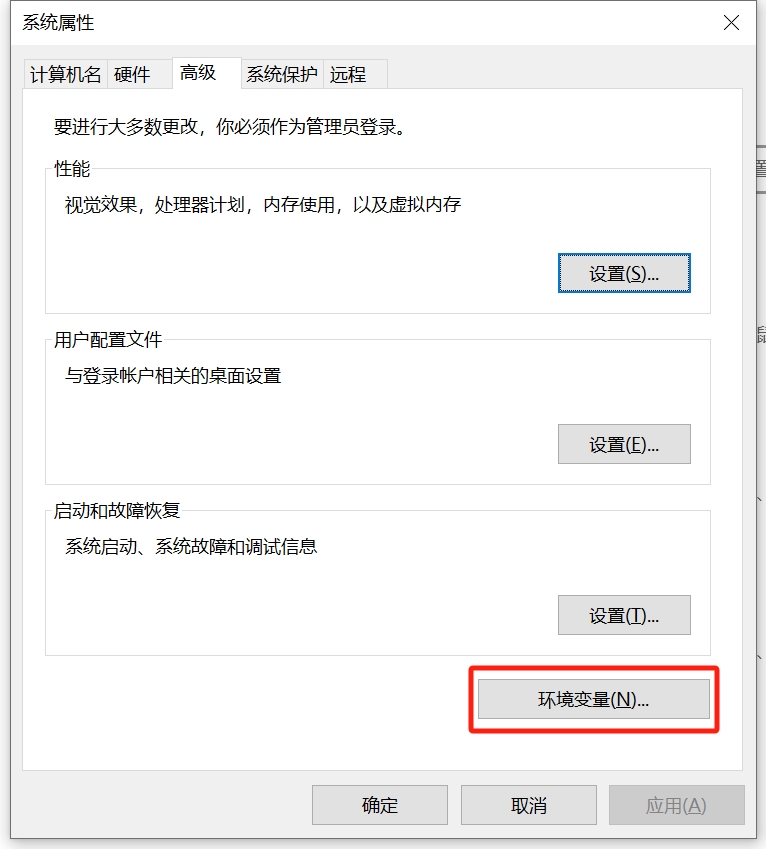
(2)选择“环境变量”,出现以下界面
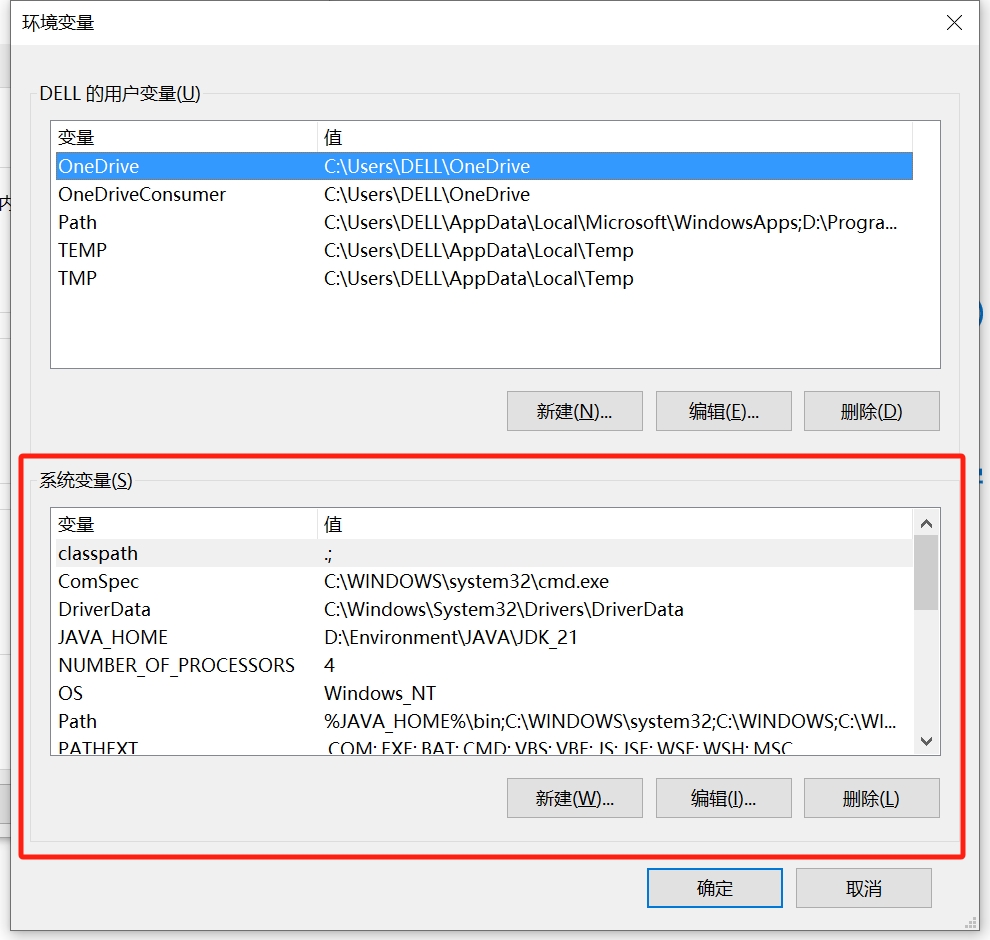
由于我已经配置好了,所以截图里会有"JAVA_HOME"、"classpath"这两条,如果以前没有装过JDK,应该是没有的。
之后要做的就是添加这两条。
2、配置系统变量
(1)新建"JAVA_HOME"
- 在上述界面“系统变量”区域选择“新建”。
- 输入:
变量名:JAVA_HOME
变量值:D:\Environment\JAVA\JDK_21
注意:变量值还是之前安装JDK 21时的安装目录。 - 确认
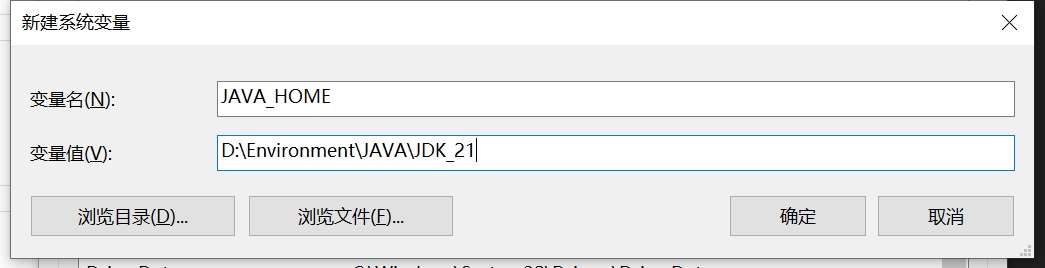
(2)新建“classpath”
- 在“系统变量”区域选择“新建”。
- 输入:
变量名:classpath
变量值:.;
注意:变量值就是半角符号的句号和分号 - 确认
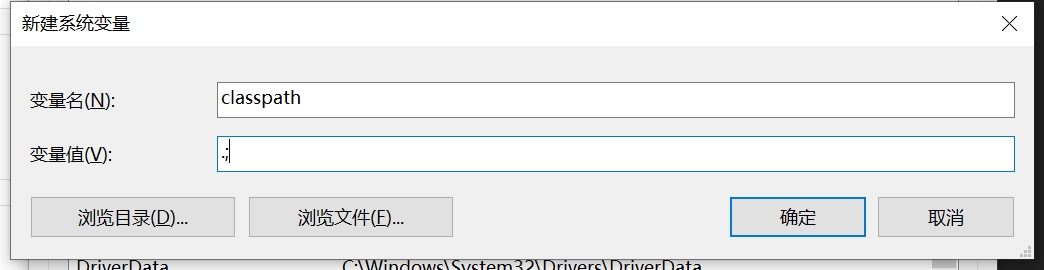
(3)编辑“Path”
- 在“系统变量”区域找到变量“Path”,选择“编辑”
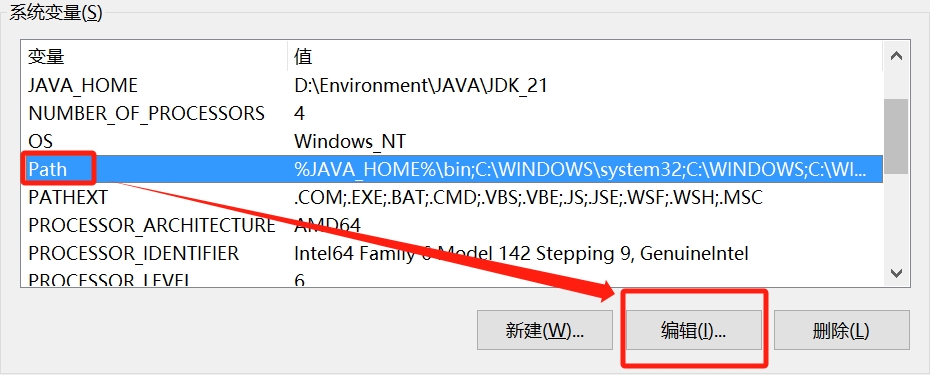
- 选择“新建”
- 输入:
%JAVA_HOME%\bin
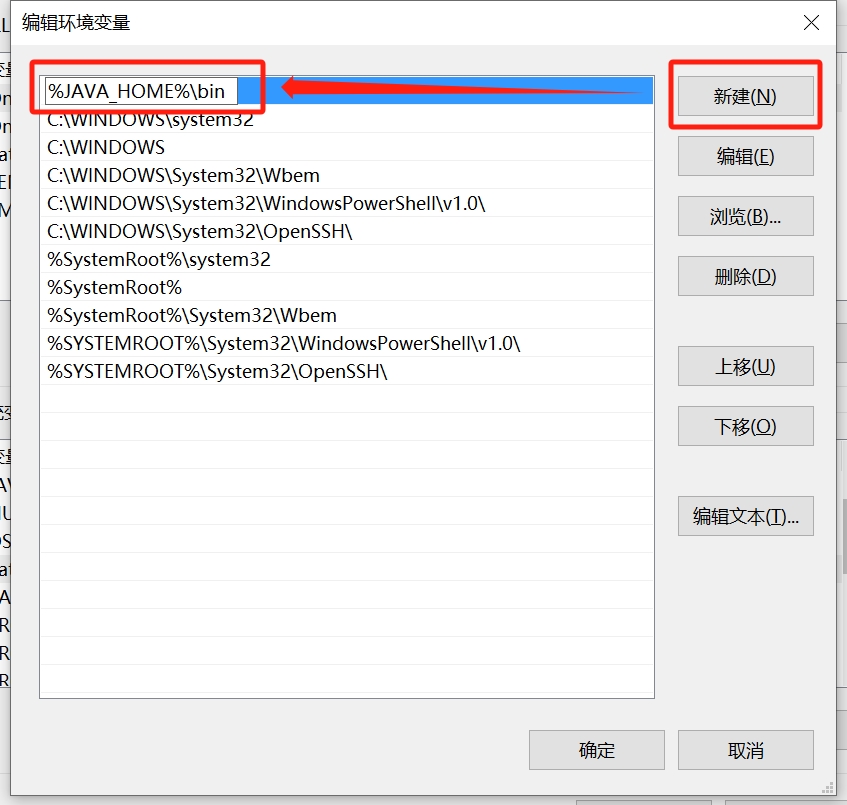
- 确认
(4)“确认”所有的配置窗口,完成配置。
四、验证安装成功
打开CMD,输入指令:
java -version
这是个查询Java版本的指令。
若出现以下画面,恭喜你,安装成功。