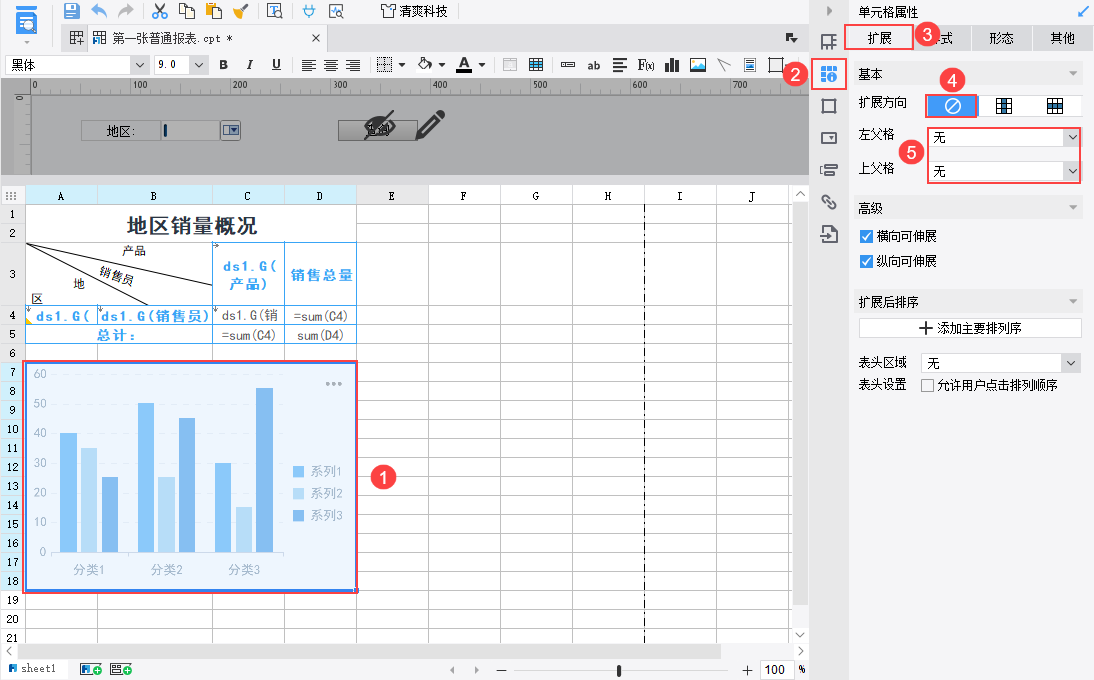一、普通报表
1.概述
1.1 报表设计流程图
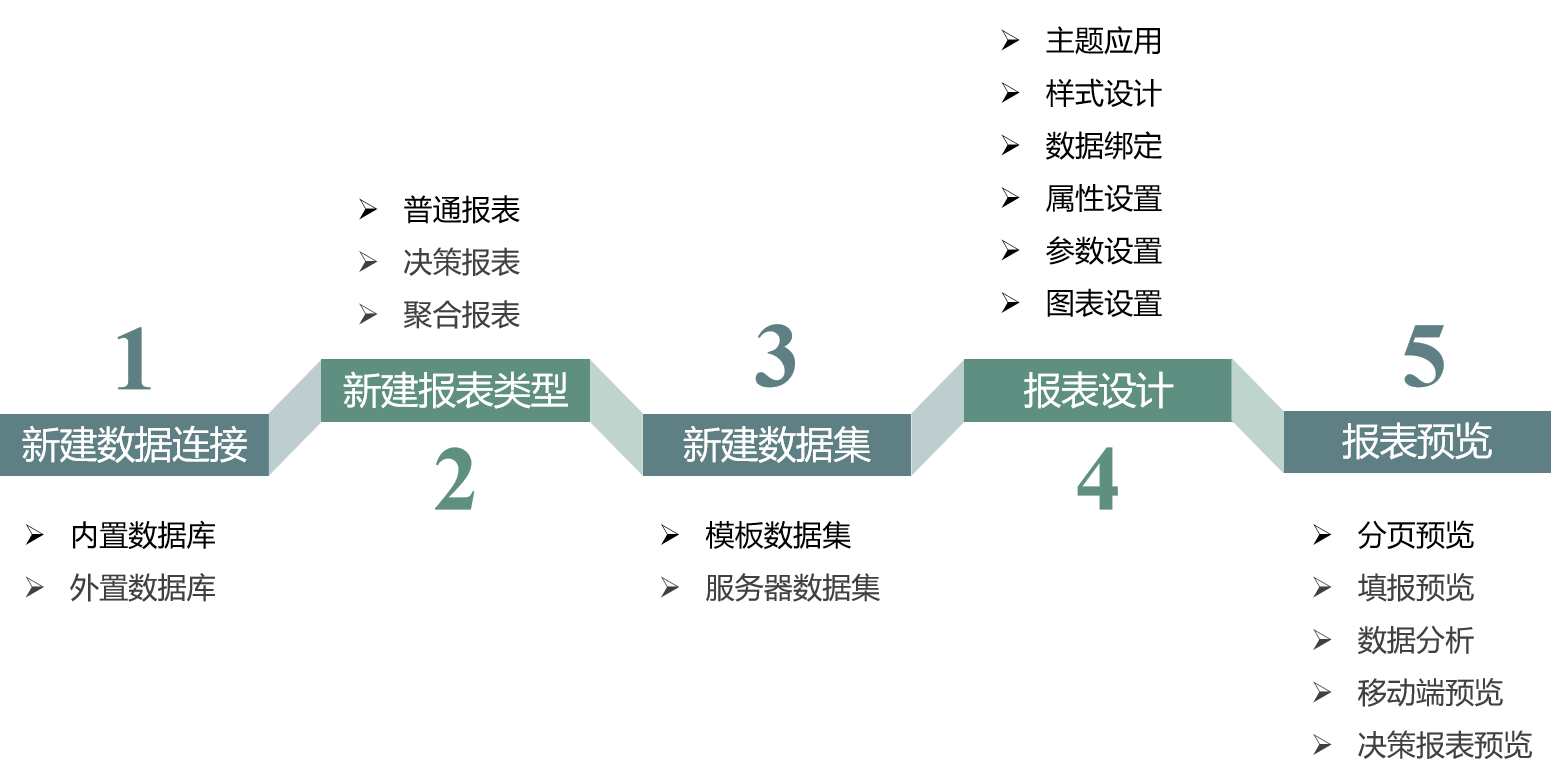
1.2 报表设计案例目标
这张报表由三部分构成:
-
参数面板:通过下拉框控件选择地区,查询出对应地区的数据。
-
表格:表格统计该地区下各销售员每个产品的销量。
-
柱形图:柱形图将表格中的数据以图表的形式进行展示。
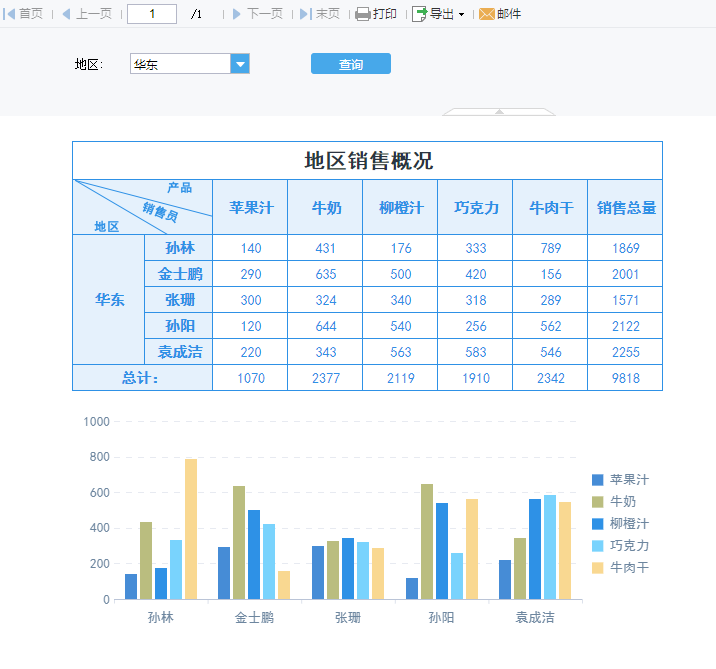
2. 制作步骤
2.1 新建数据连接
- 服务器->定义数据连接->测试连接->测试成功
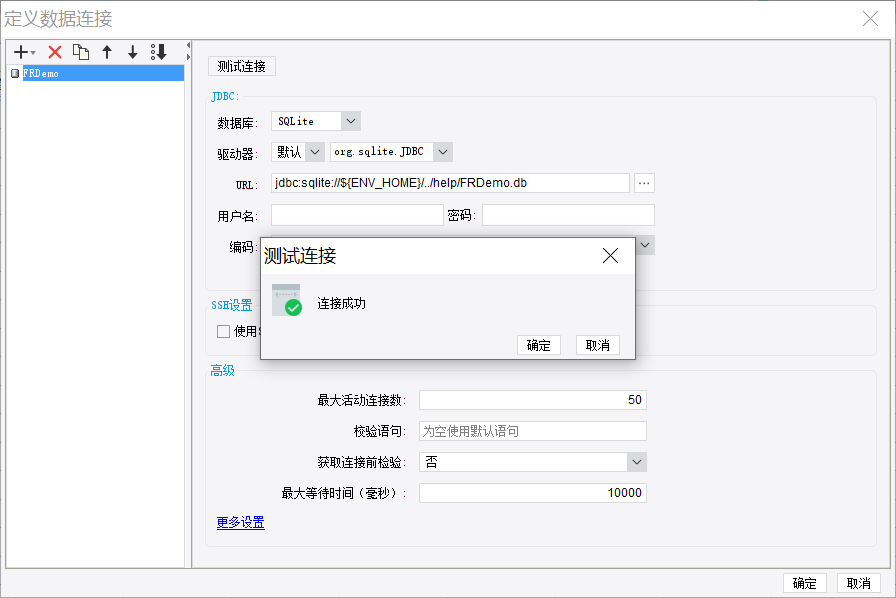
2.2 新建报表
1)新建普通报表
2)选择模板主题【清爽科技】,选择跟随主题
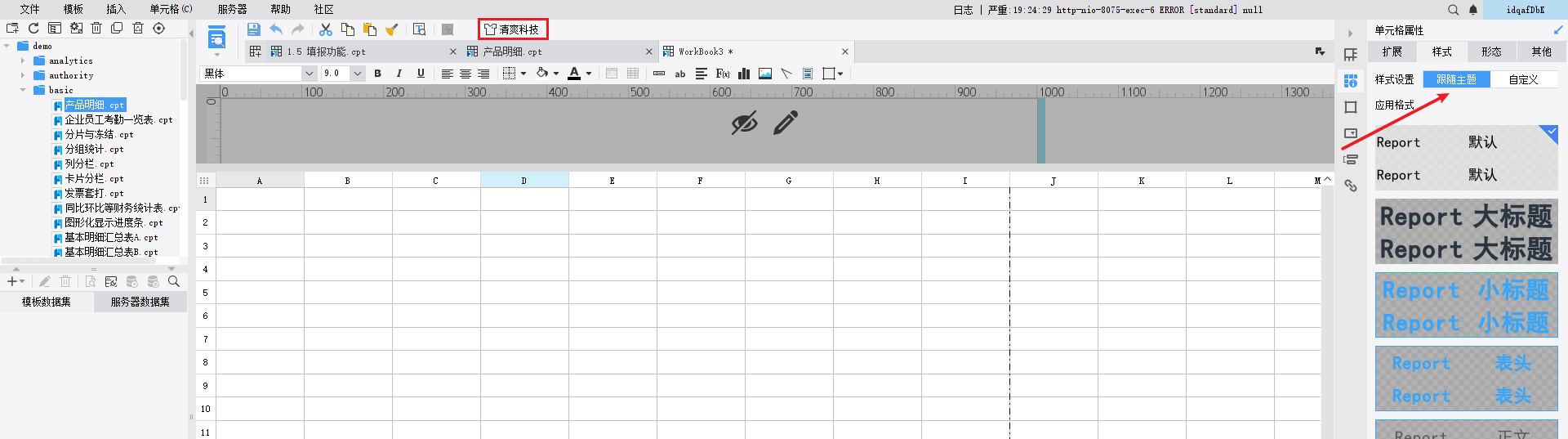
3)准备数据
- 选择+号,数据库查询,取出【销量】表中的所有数据。
select * from 销量
4)数据查询
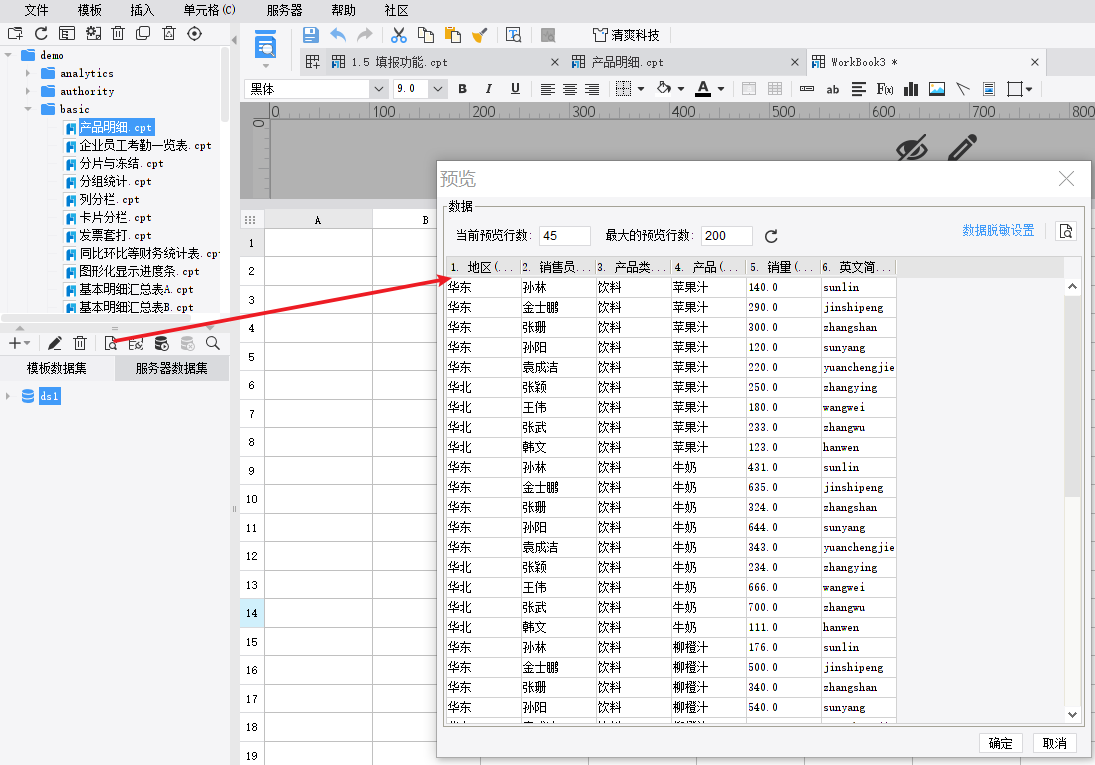
2.3 表格设计
1)大标题
- 合并A1~D2单元格,输入【地区销售概况】,点击右侧属性面板【单元格属性->样式】,选择【跟随主题->大标题】。
2)单元格斜线
- 合并A3、B3单元格,点击【插入斜线】按钮,在文本编辑框中写【产品|销售员|地区】。
使用英文模式下的竖线
- 调整A3单元格的宽高,再设置A3单元格样式【跟随主题->小标题】
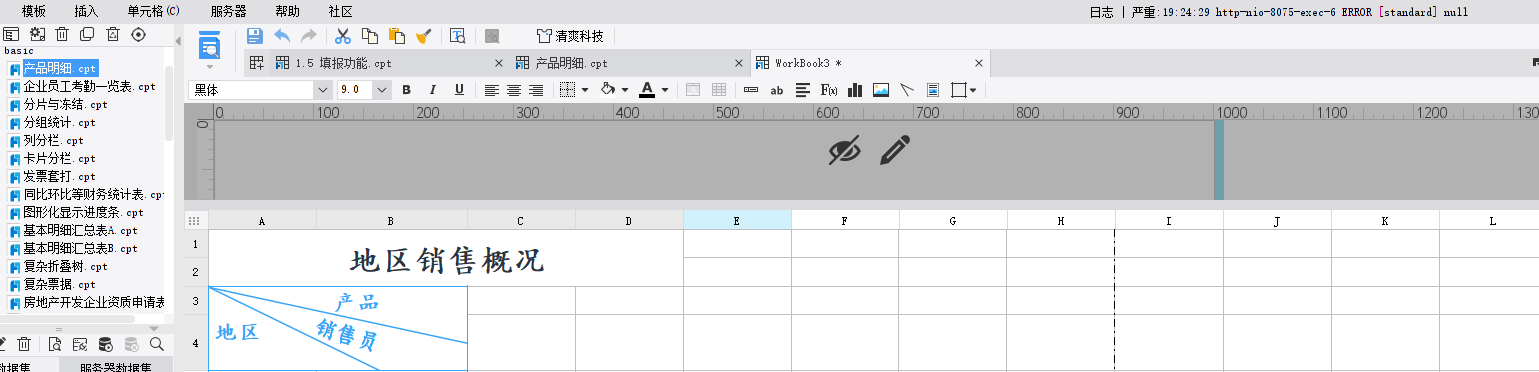
3)填充表格数据
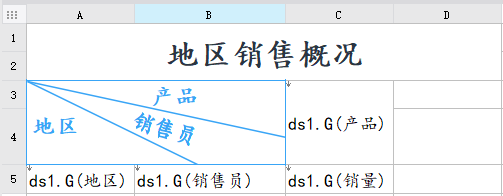
- 单元格扩展默认是纵向扩展,本案例需要将【产品】在C3单元格设置为【横向扩展】,在【单元格属性-拓展】中设置。
4)计算总销量
- 先横向统计每个销售员的销售总量,再纵向统计每个产品的销量总计。
- 首先输入表头,在D3单元格输入文本【销售总量】;将A6,B6单元格合并后输入文本【总计:】;选中C6单元格,插入求和公式sum(C5),D5也插入sum(C5)。
- D5单元格需要根据【销售员】字段进行计算,D5单元格的左父格需设置为【销售员】。
- 在D6单元格计算所有产品销量的综合,输入sum(D5)或sum(C6)。
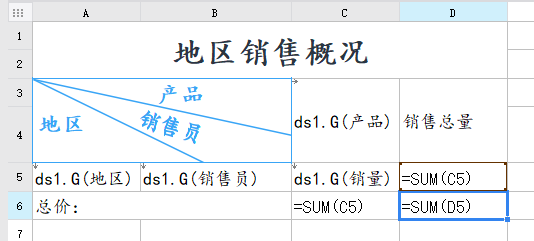
5) 设置剩余单元格样式
- C3、D3、A4、B4、A5 单元格样式均设置为「跟随主题>表头」,C4、D4、C5、D5 单元格样式均设置为「跟随主题>正文」。
6)到这里表格部分就完成了,我们保存报表,点击「分页预览」看下效果:
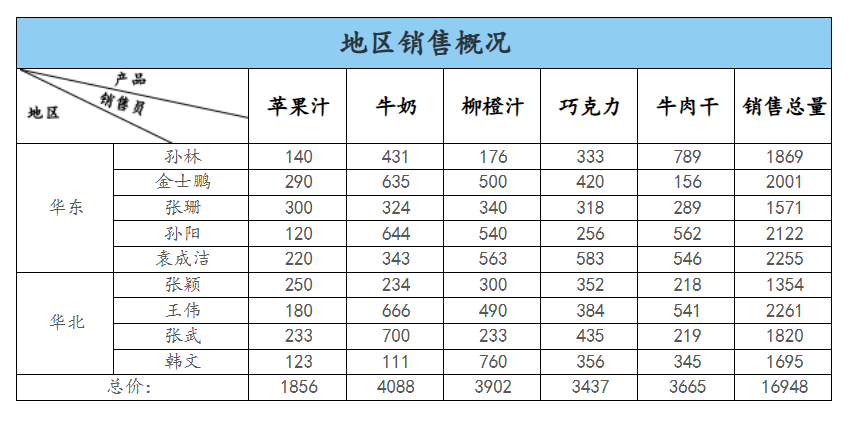
2.4 参数设计
参数的作用在于通过设置参数,可以在参数面板中给参数添加控件,再将控件与报表数据进行绑定,从而实现根据参数查询指定的数据。
1)新增模板参数
- 菜单栏选择【模板->模板参数】,新增一个参数,双击参数名重命名为【地区】,并设置默认值为【华东】。

2)设置参数面板
-
点击参数面板的编辑按钮,可看到右上角控件设置面板处会显示未生成的参数,点击【地区】或者【全部添加】,将参数添加到参数面板。
-
此时会根据参数生成一个「标签控件」,一个未设置控件类型的自定义控件以及一个「查询按钮」控件,并取消勾选「点击查询前不显示报表内容」,如下图所示:
-
点击自定义控件的编辑按钮,选择【下拉框控件】
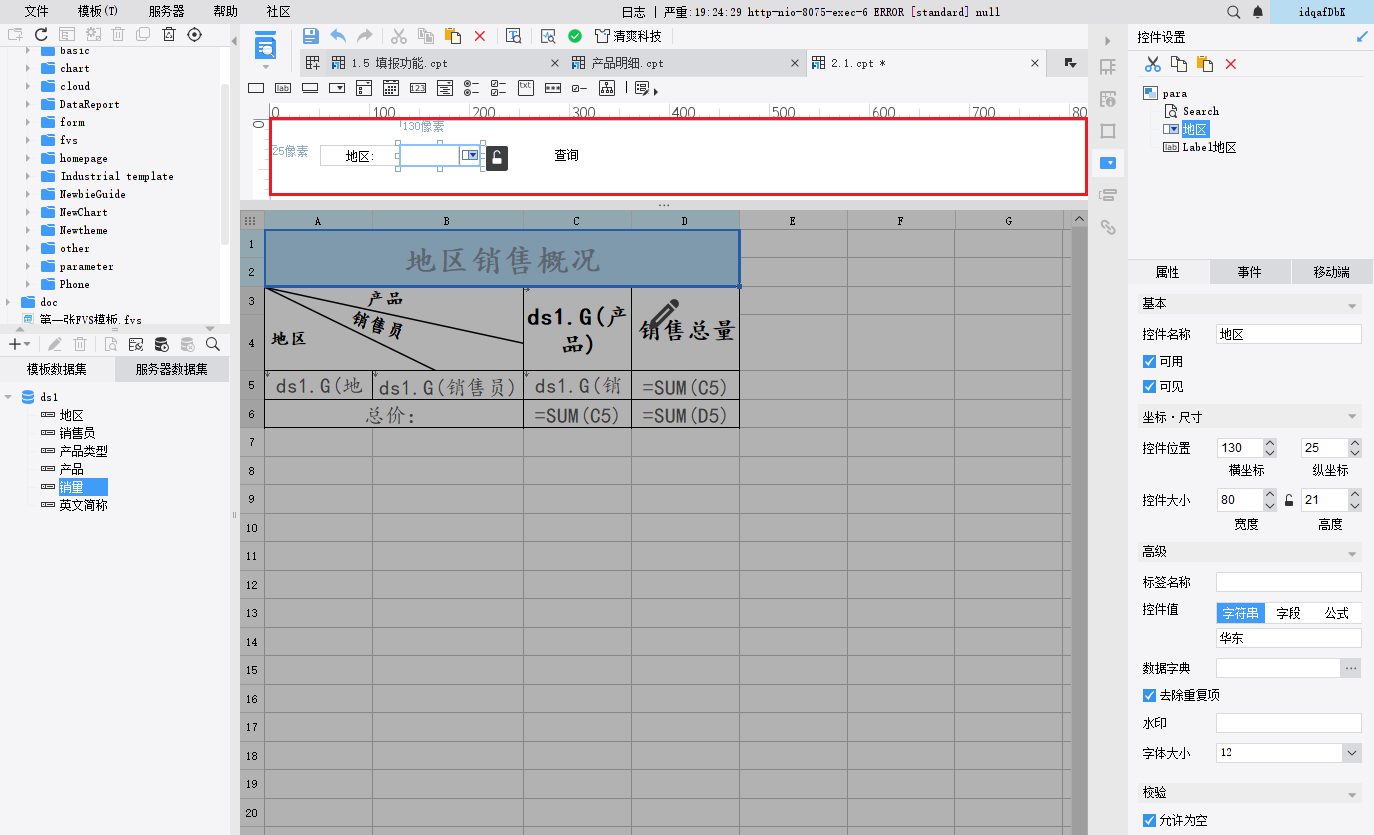
3)控件绑定数据
选中下拉框控件,在右边的控件设置面板选择「属性」,点击数据字典「编辑」按钮,类型设置为「数据库表」,数据库为「FRDemo」,选择数据库表为「销量」,列名的实际值和显示值为「地区」。
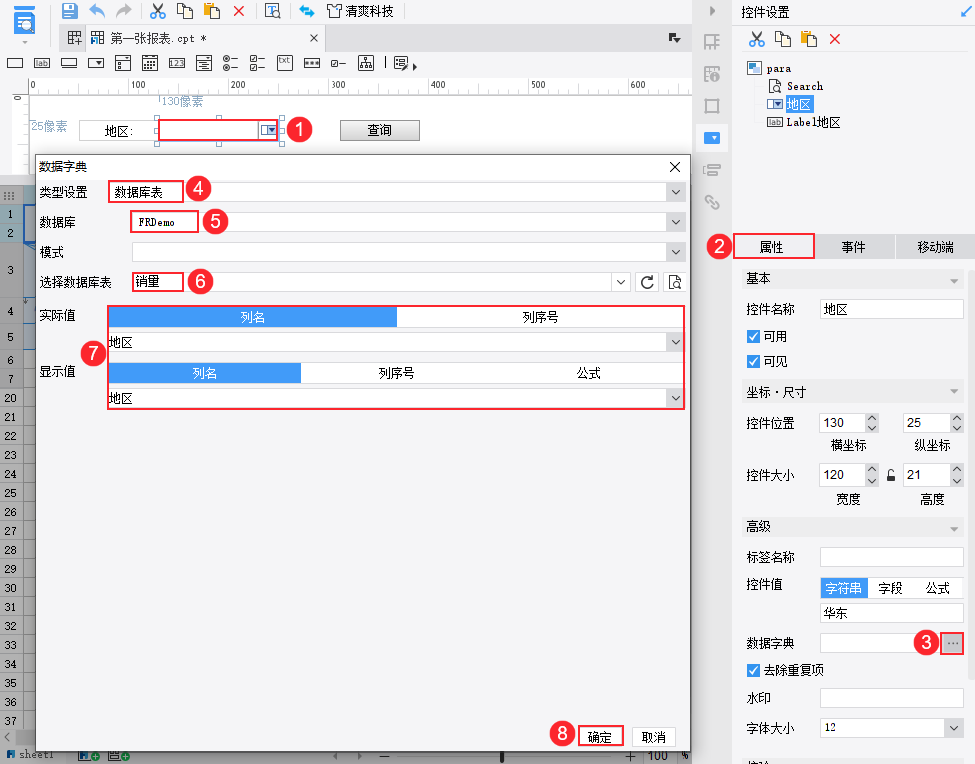
4)选中参数面板
「para」,可设置参数面板的属性和样式。本例将「点击查询前不显示报表内容」取消勾选,显示位置设置为「靠左」。如下图所示:

5)设置单元格过滤
- 返回表格编辑的面板
- 双击 A5 单元格,在弹出的数据列对话框中选择「过滤」,添加一个普通条件,让地区等于参数 $地区 ,点击「增加」按钮,点击「确定」。
- 这样就将地区单元格与参数绑定起来,当下拉框选择了地区参数进行查询时,单元格只显示该地区下的数据。如下图所示:
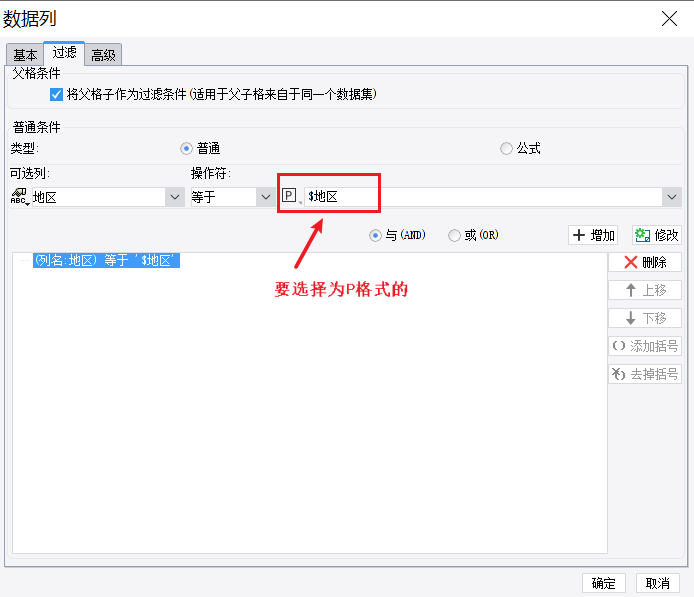
6)到这里就实现了参数与表格数据的联动,我们保存预览,看下效果:
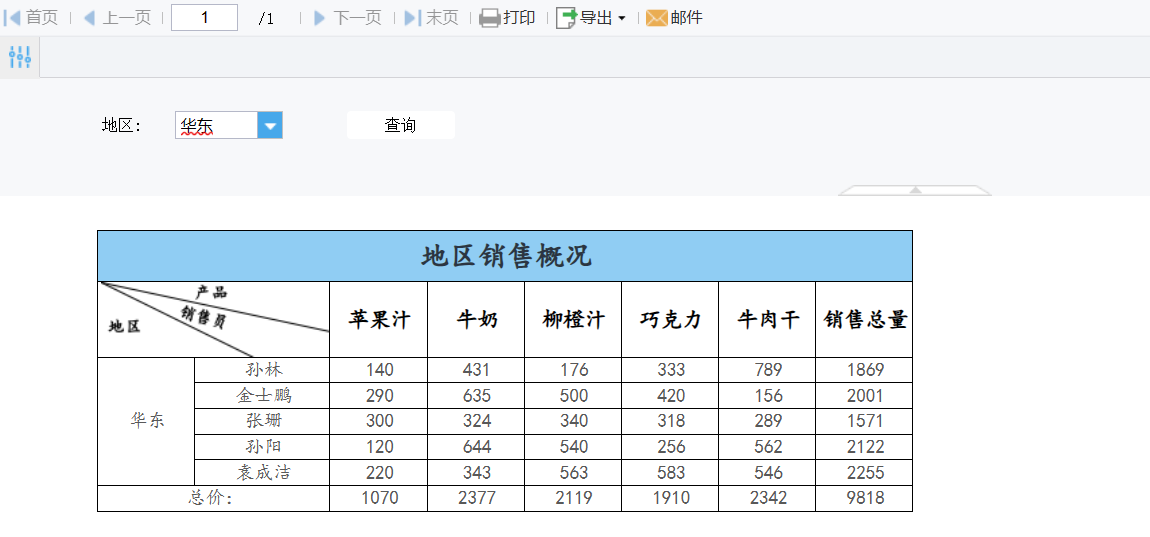
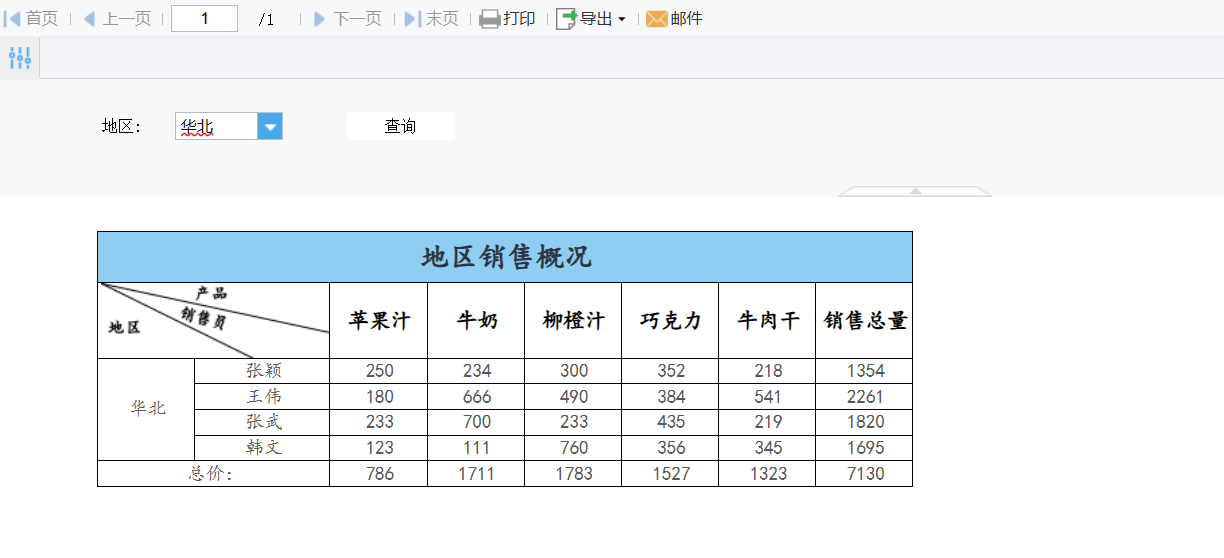
2.5 图表设计
本例将在单元格中插入 柱形图 来直观化展示各销售员每个产品的销售总量。
1)插入图表
将 A7~D18 单元格合并后选中,点击上方工具栏「插入图表」快捷按钮,插入一个「柱形图」。如下图所示:
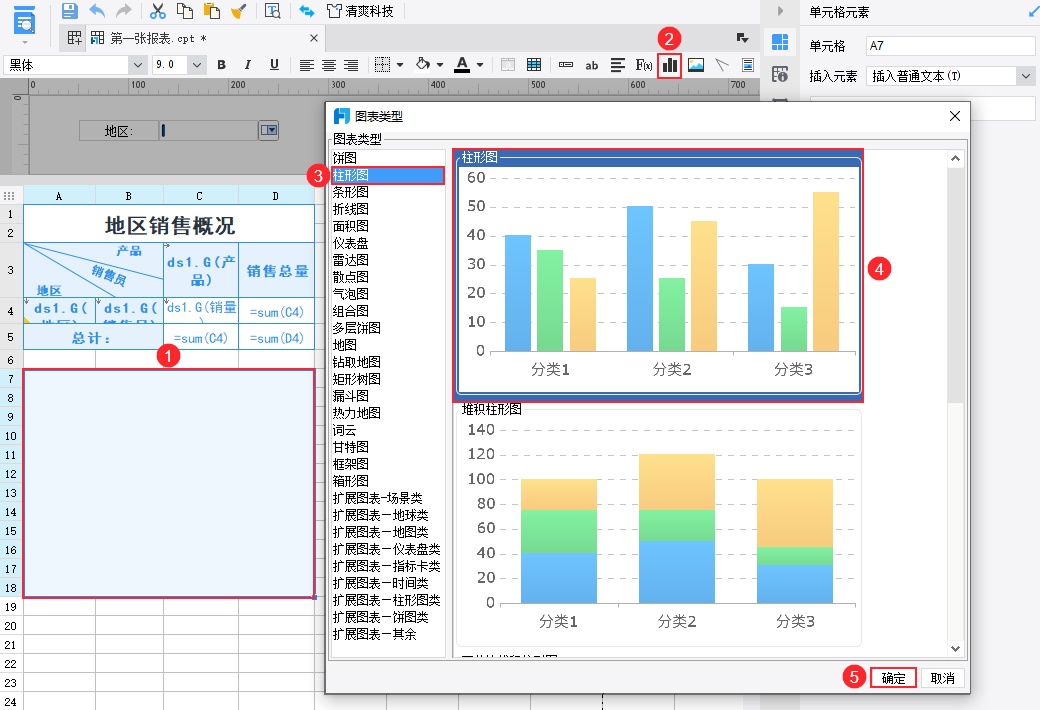
2)绑定图标数据
选中图表后,点击右侧属性面板【单元格元素->数据】,选择数据来源为【单元格数据】,分类名为公式 =B4,系列名为公式 =C3,值为公式 =C4。即图表 X轴 为 B4 单元格的「销售员」,系列为 C3 单元格的「产品」,Y轴 的值为 C4 单元格的「销量」。如下图所示:
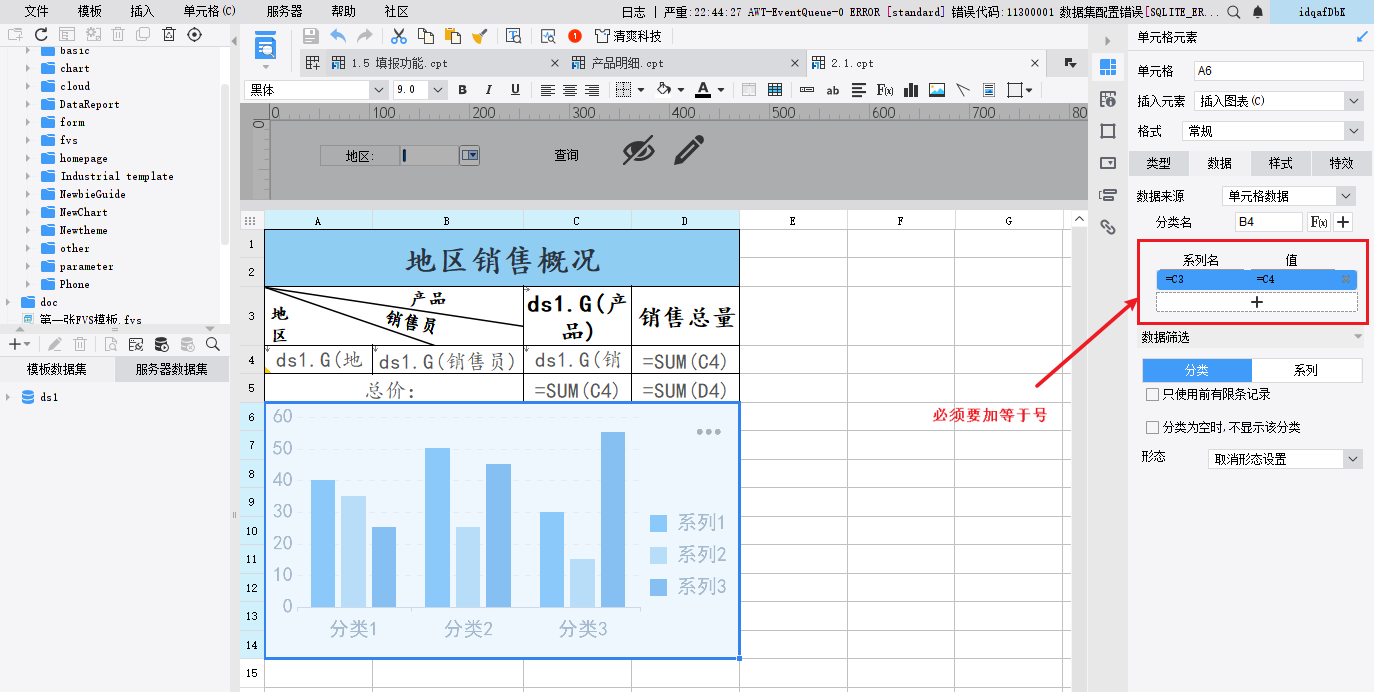
3)图表样式设置
柱形图是对表格中地区销售数据的图形化展示,所以图表无需设置标题,那么在图表「样式>标题」中取消勾选「标题可见」即可。如下图所示:
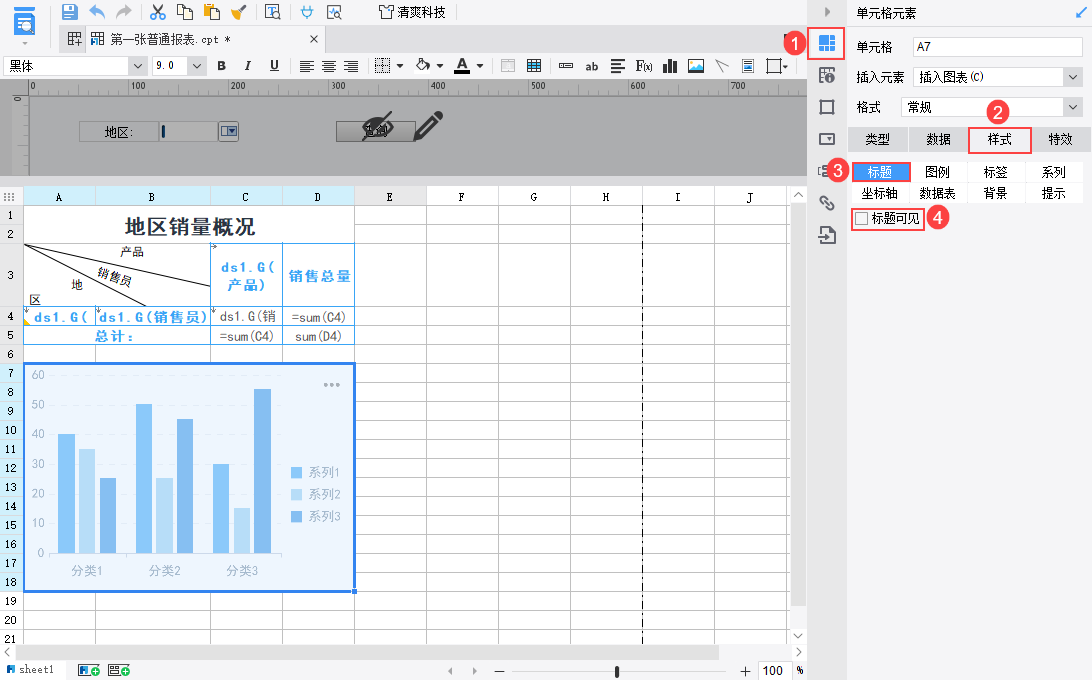
4)完成图表的样式设置之后,还需要注意图表所在单元格的父格设置。本例中柱形图无需扩展,且不依赖左父格和上父格,所以需要将其扩展方向设置为「不扩展」,左父格和上父格均设置为「无」。如下图所示: