1. 系统安装
首先下载想要使用的系统版本,笔者选择的是32位Ubuntu16.04
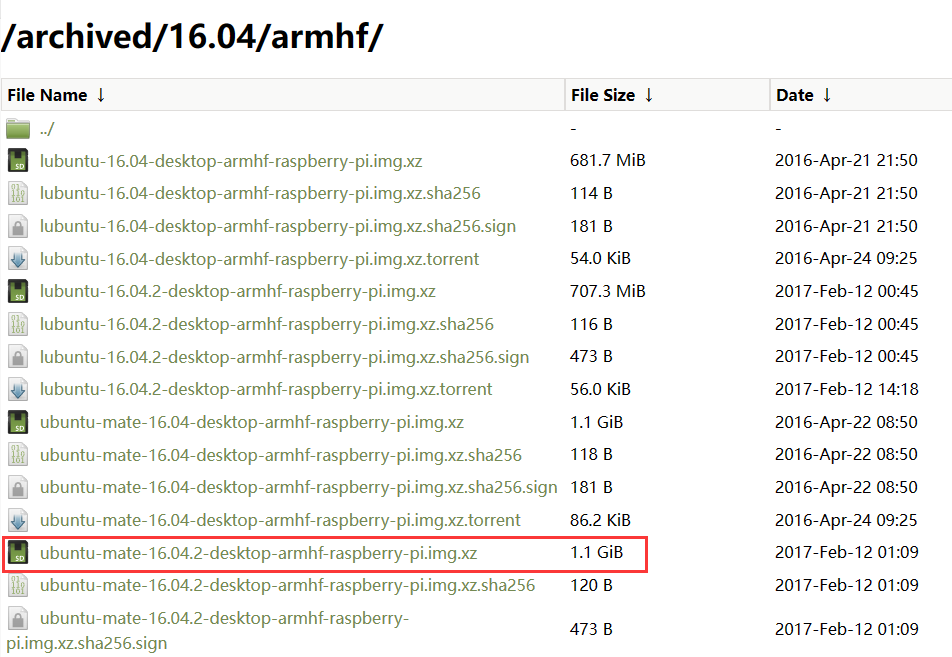
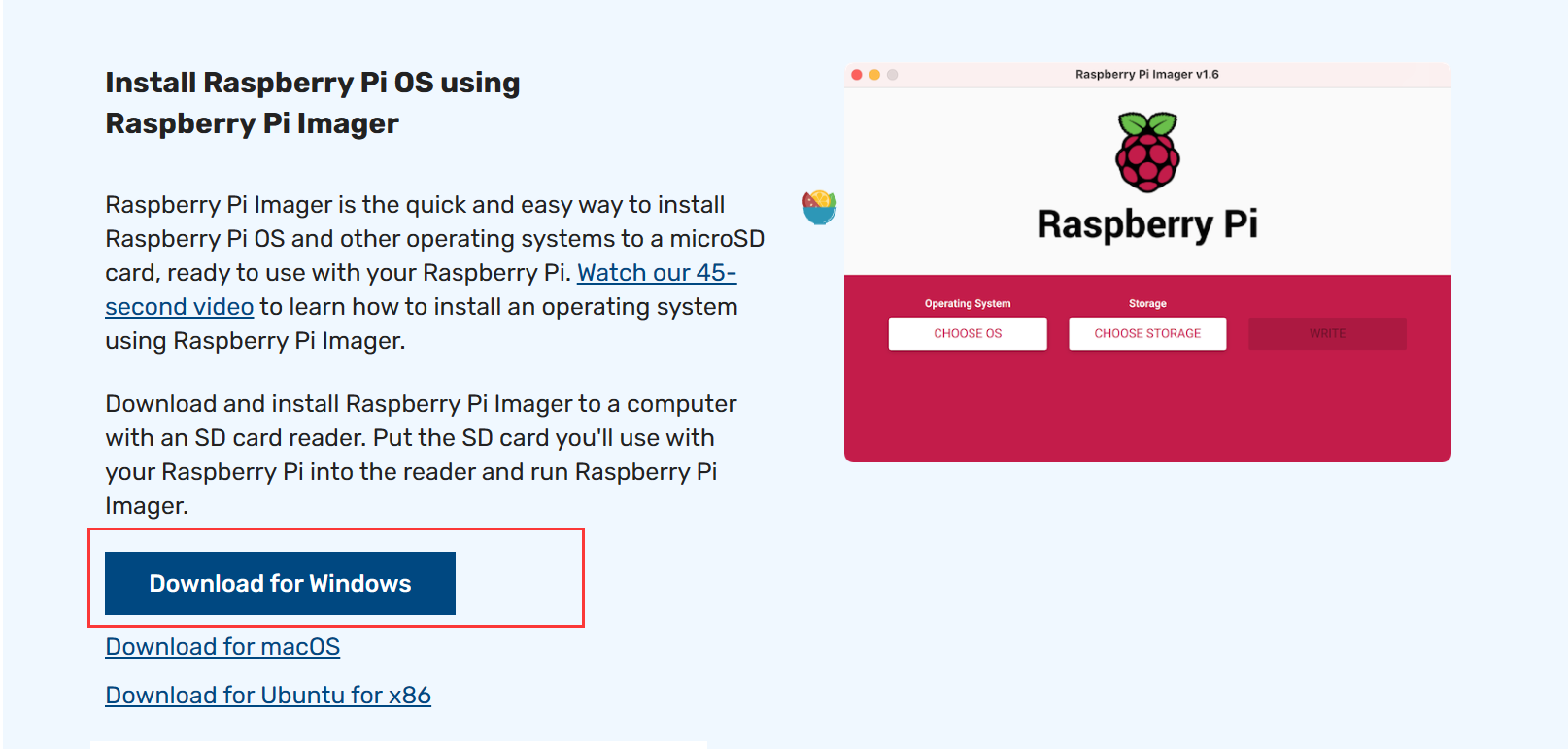
首先格式化TF卡
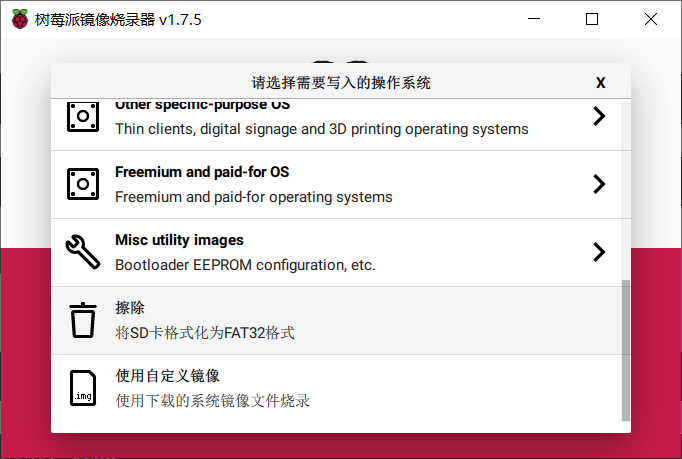
然后加载镜像:“使用自定义镜像”,选择下载的16.04镜像

选择SD卡,然后在右下角设置中开启SSH(虽然最后也没用好像),最后点击烧录。烧录完成后进入boot目录创建一个名为ssh的空文件。
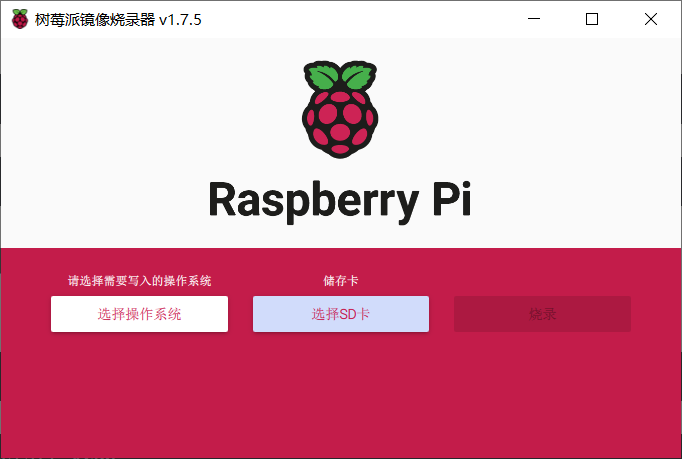
将TF卡插入树莓派板子,开机,连接鼠标键盘屏幕,一路按照提示安装系统。
2. ssh配置
在树莓派上输入命令查看ssh服务状态
sudo service ssh status开启时是active(runing),未开启是stop(inactive)。如果是stop,那么用service ssh start打开。
注:window主机和树莓派要在同一局域网下,并建议在路由器设置中将树莓派IP和MAC地址绑定,避免IP动态更新,防止连接不上掉线。
windows主机命令行中输入ssh usrname@ip连接树莓派
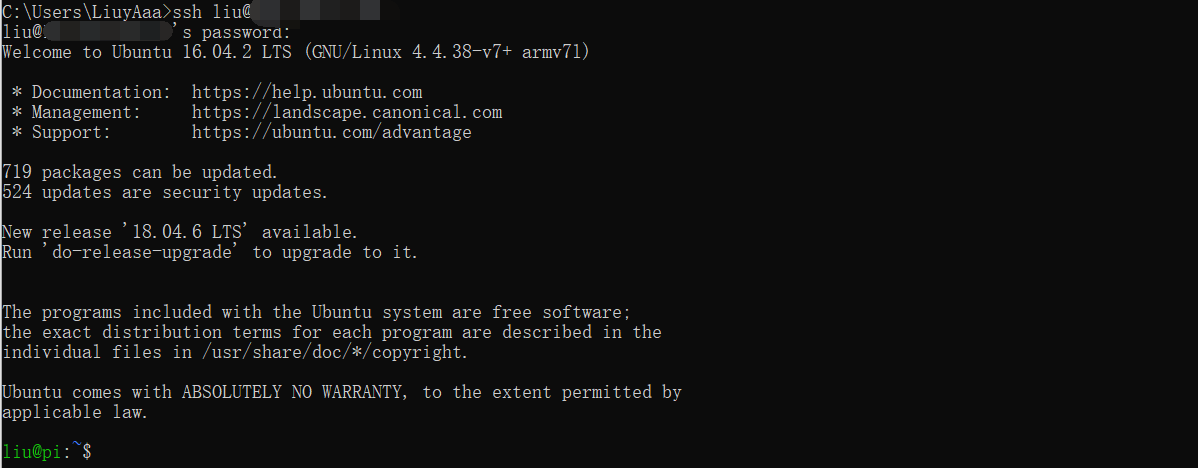
还可以下载FinalShell,通过fs连接,可操控性更强。具体安装和操作见【树莓派4B安装18.04桌面+远程SSH】
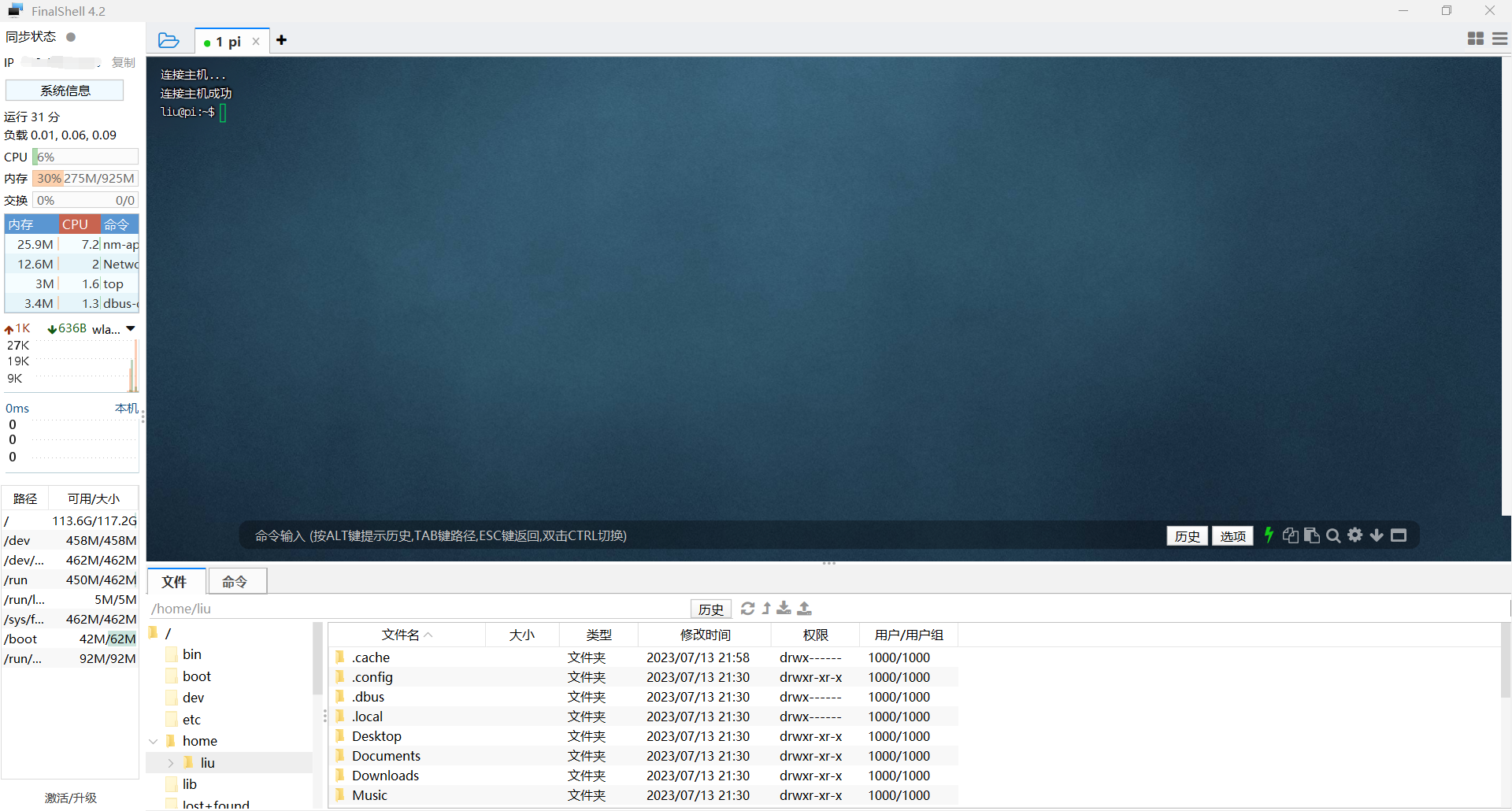
并可以通过拖拽向树莓派传递文件
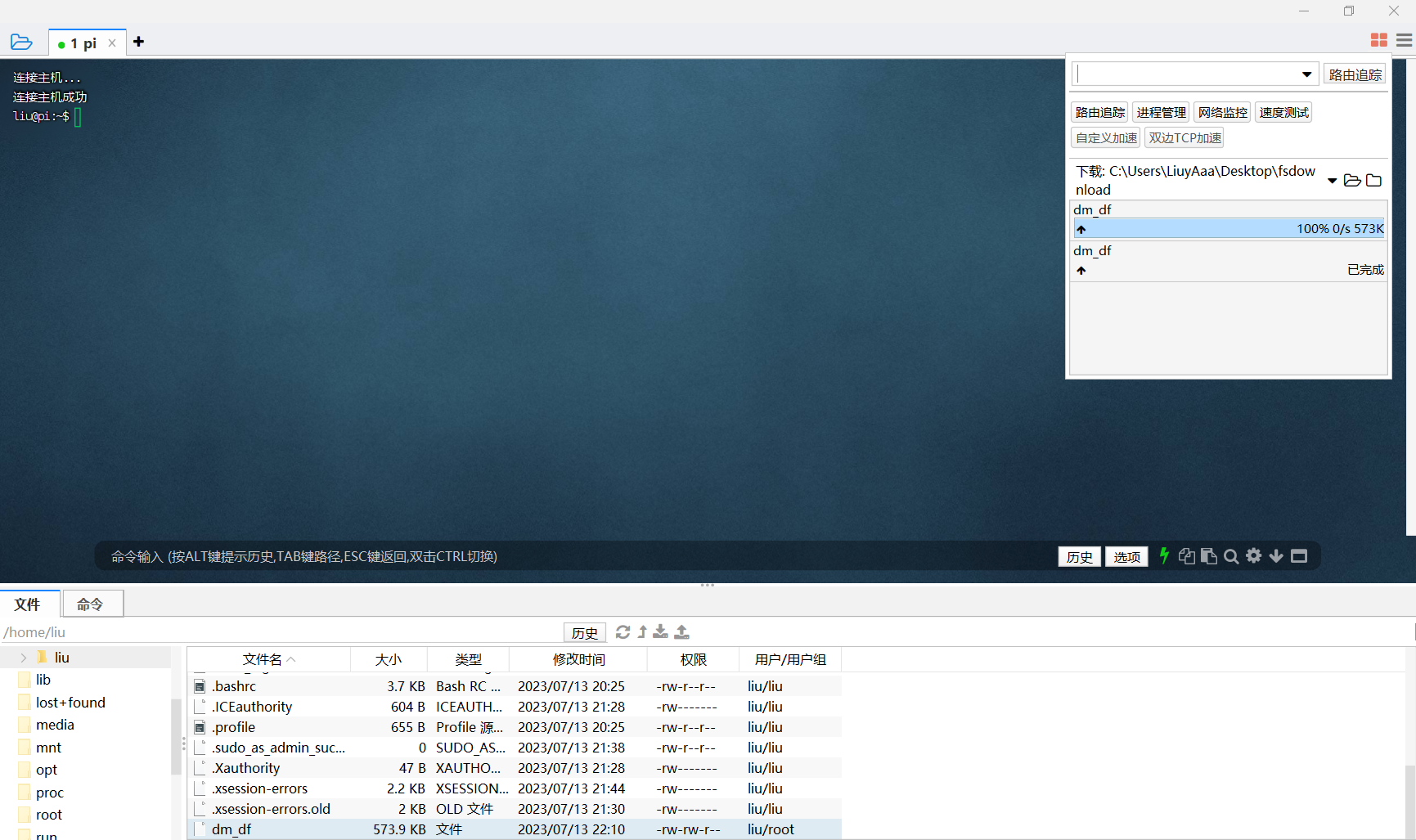
3. VNC配置
输入命令:sudo apt-get install tightvncserver,完成 VNC 服务的安装。
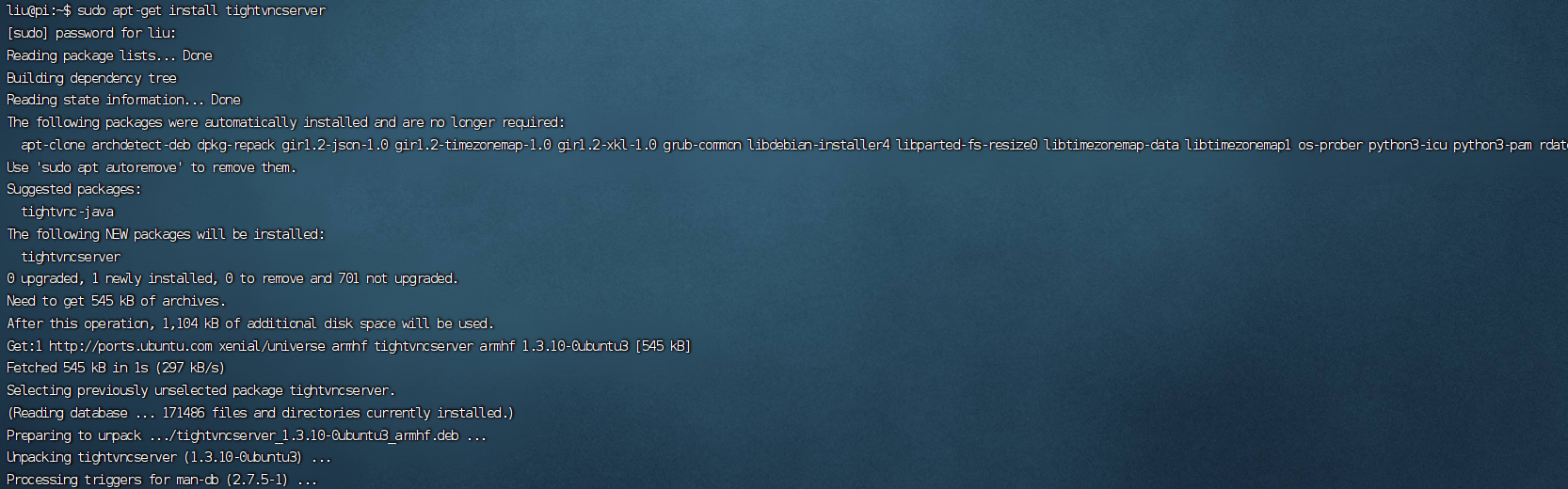
在完成安装后需要对 VNC 设置一个连接密码,在命令行中输入: vncpasswd,回车,提示先得输入设置连接客户端密码两次(第一次是设置密码,第二次是确认密码),然后会询问是否需要设置一个只能查看桌面(view-only)的密码,而不能进行操作,这个按自己需求,一般没这必要。

设置完成后,输入命令:vncserver ,启动 VNC 服务,回车后,系统会为 VNC 服务分配一个数字,在通过其他设备连接时需要用到该数字。
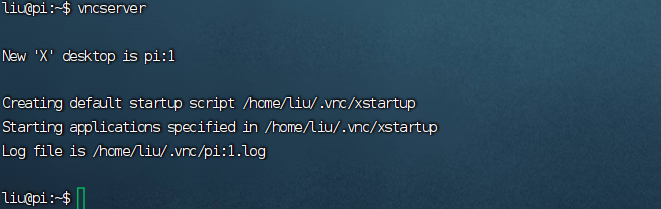
在电脑上安装 VNC Viewer,由于我是通过在 Windows 系统上操作虚拟机上 Ubuntu 来远程访问树莓派,所以我这就下载 Windows 版本的,下载完后一路 Next 进行安装就行了。
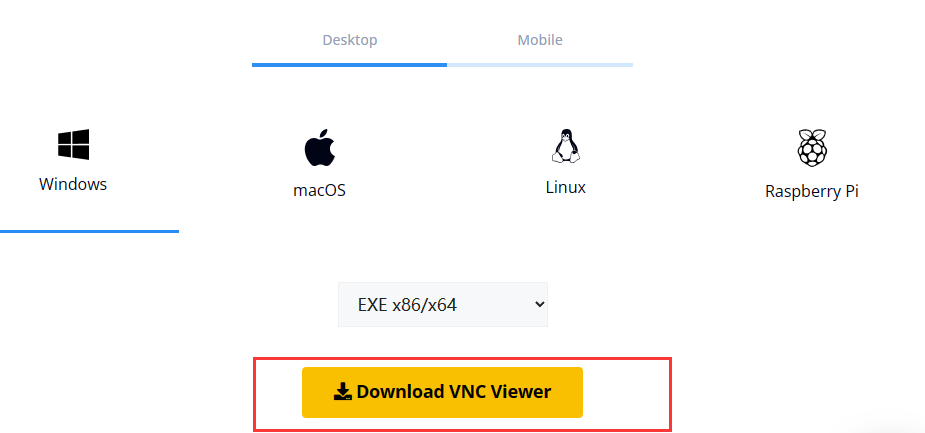
点击主界面左上角 File -> New connection,弹出 Properties 界面,在 VNC Server 中输入树莓派对应IP地址,后面加上在 Ubuntu 上远程控制树莓派启动 VNC 服务时生成的服务名,用 : 连接,Name 中可输入任意连接标识名,点击 OK。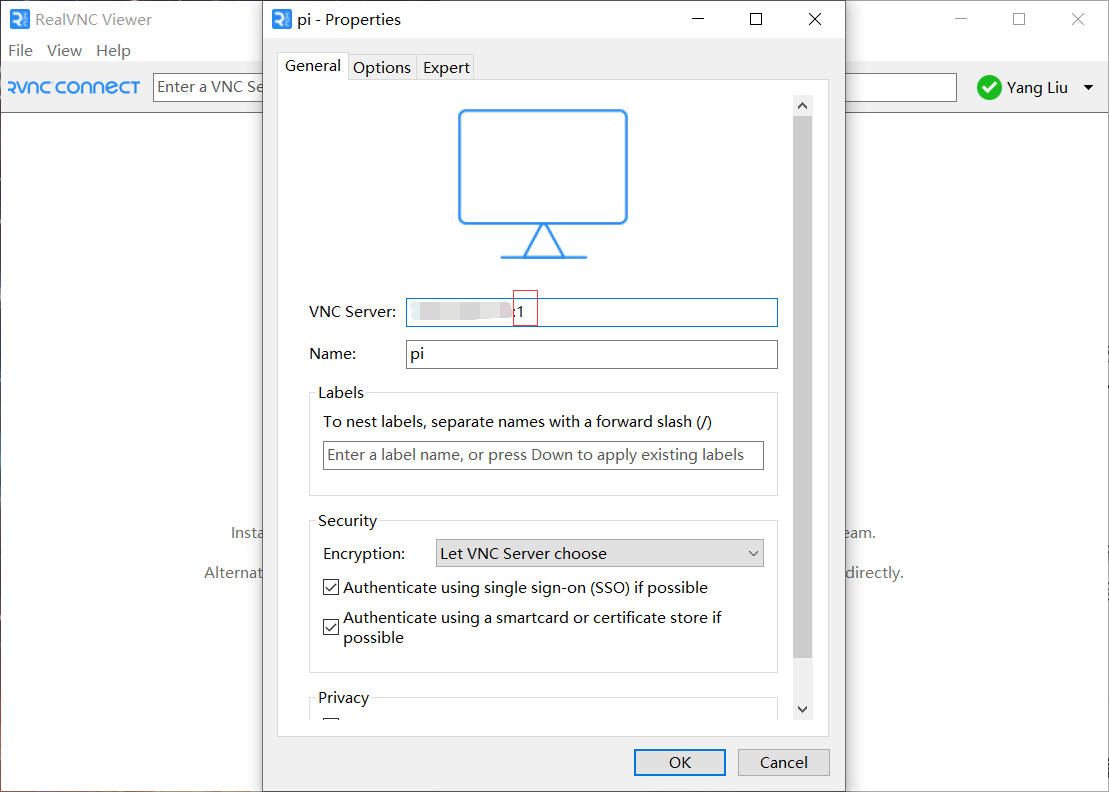
输入密码
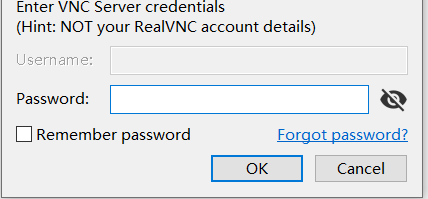
连接成功
