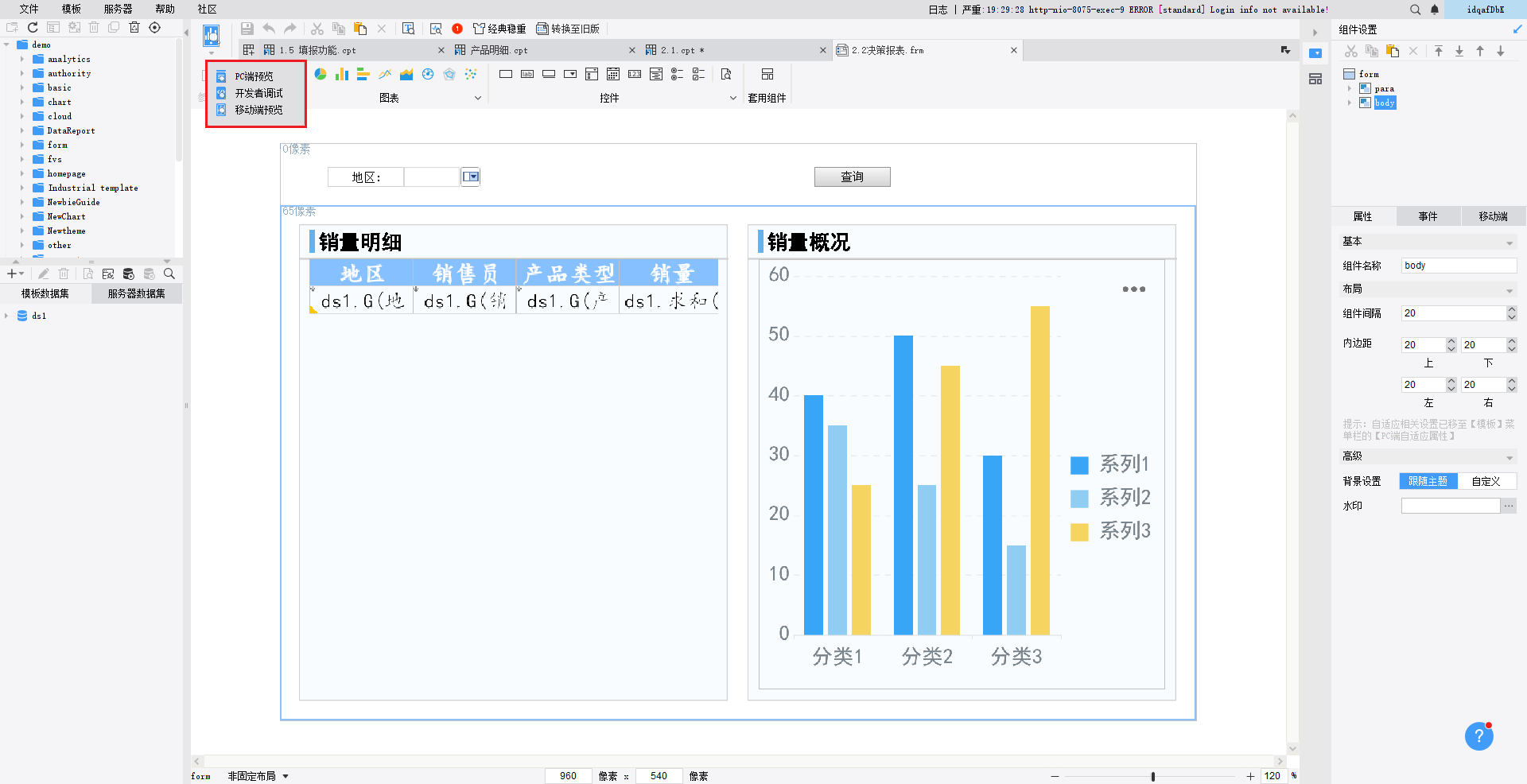一、第一张决策报表
1. 预期效果
本文将简单介绍如何制作一张决策报表,其预期效果如下图所示:
-
参数界面:通过下拉框控件选择地区,查询出对应地区的数据。
-
报表块:展示参数查询的地区下,各销售员对应的产品类型的销量。
-
图表块:展示所有地区对应的产品类型的总销量,无关参数查询。
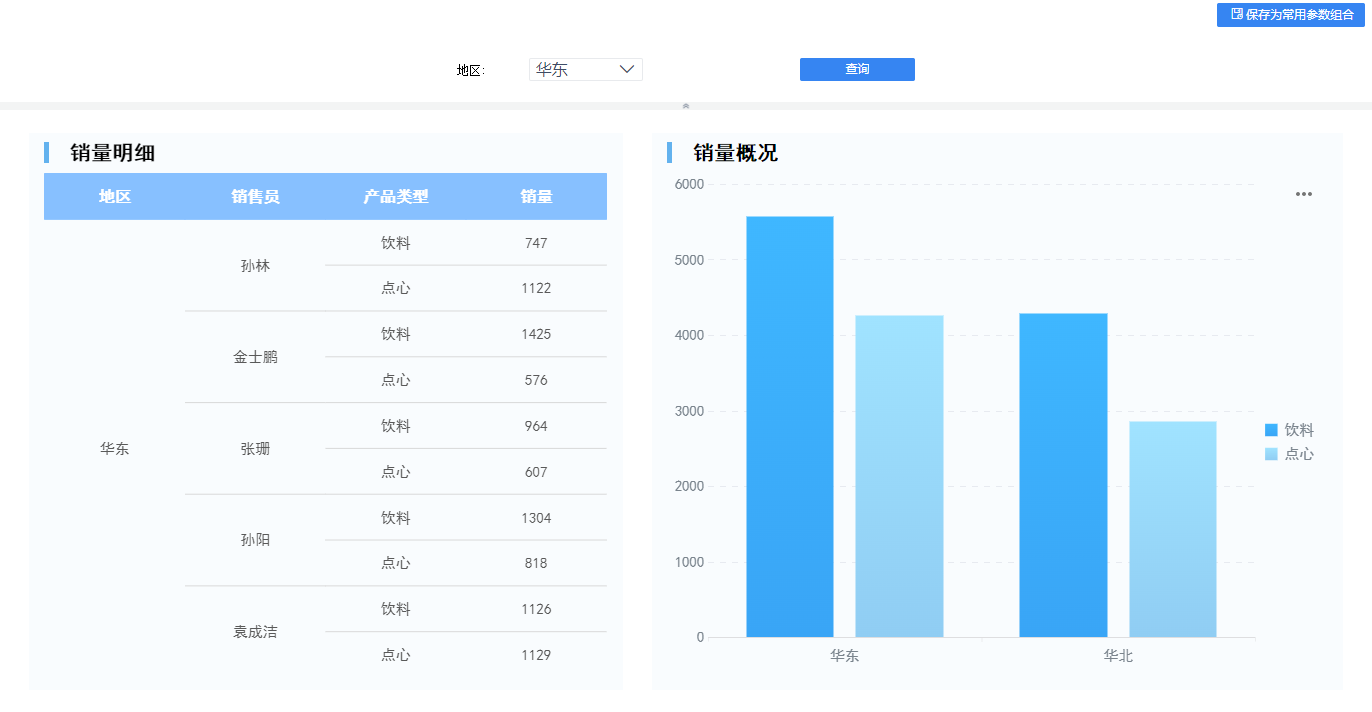
2. 示例
2.1 新建决策报表
- 点击【文件->新建其他->新建决策报表】。新建空白模板。
2.2 准备数据
- 新建数据库查询ds1,输入SQL查询语句,取出【销量】表中的所有数据。
SELECT * FROM 销量
2.3 组件布局
2.3.1 拖入组件
将我们需要的参数界面、报表块、柱形图依次拖入 body。参数界面只能添加在 body 顶部,与 body 同属于一个层级;报表块和柱形图属于 body 下的层级。如下图所示:
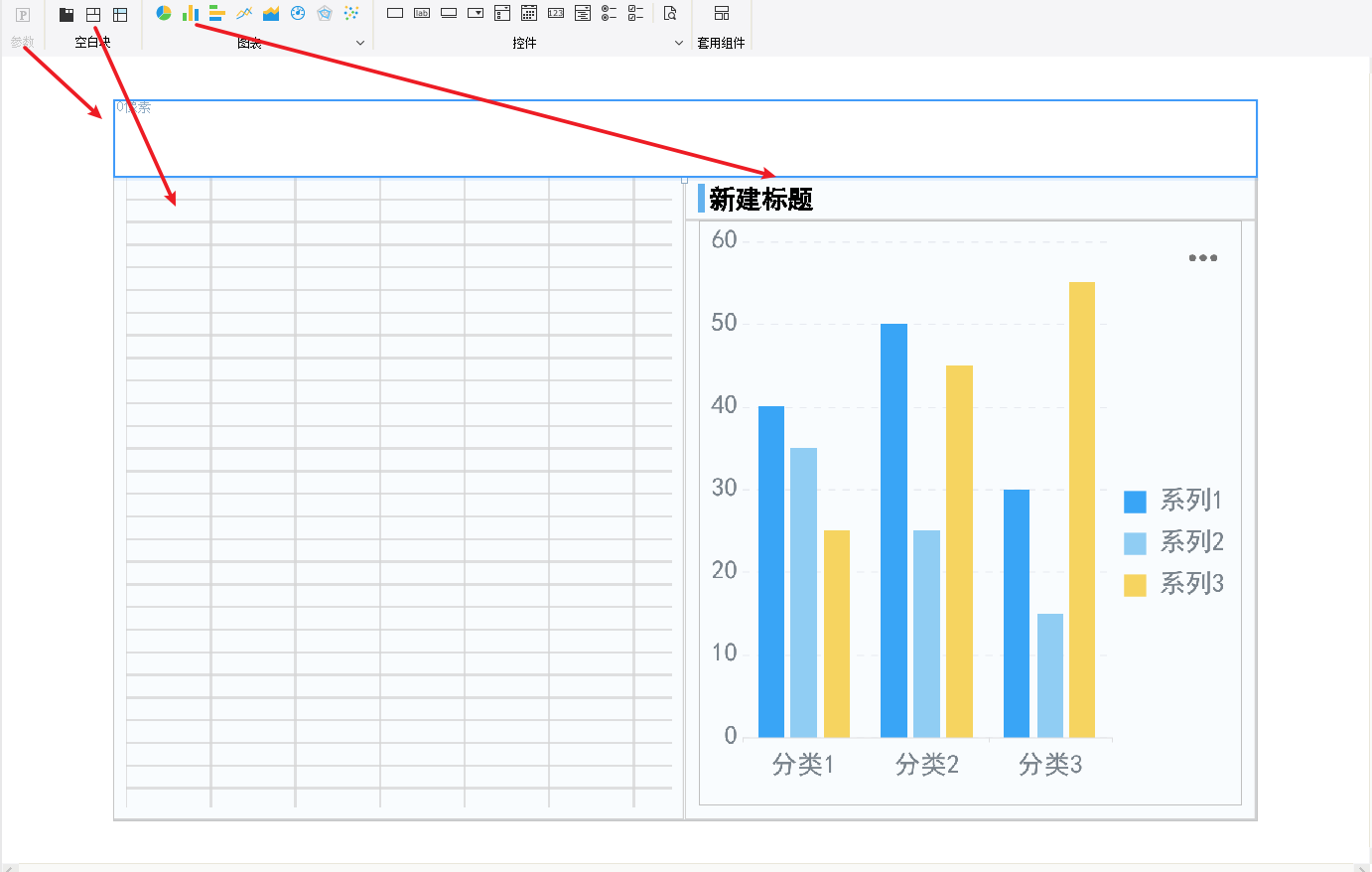
2.3.2 修改布局
选中 body ,模板默认为「自适应布局>非固定布局」,此时可以修改组件间隔和内边距,我们将其均修改为 20 。如下图所示:
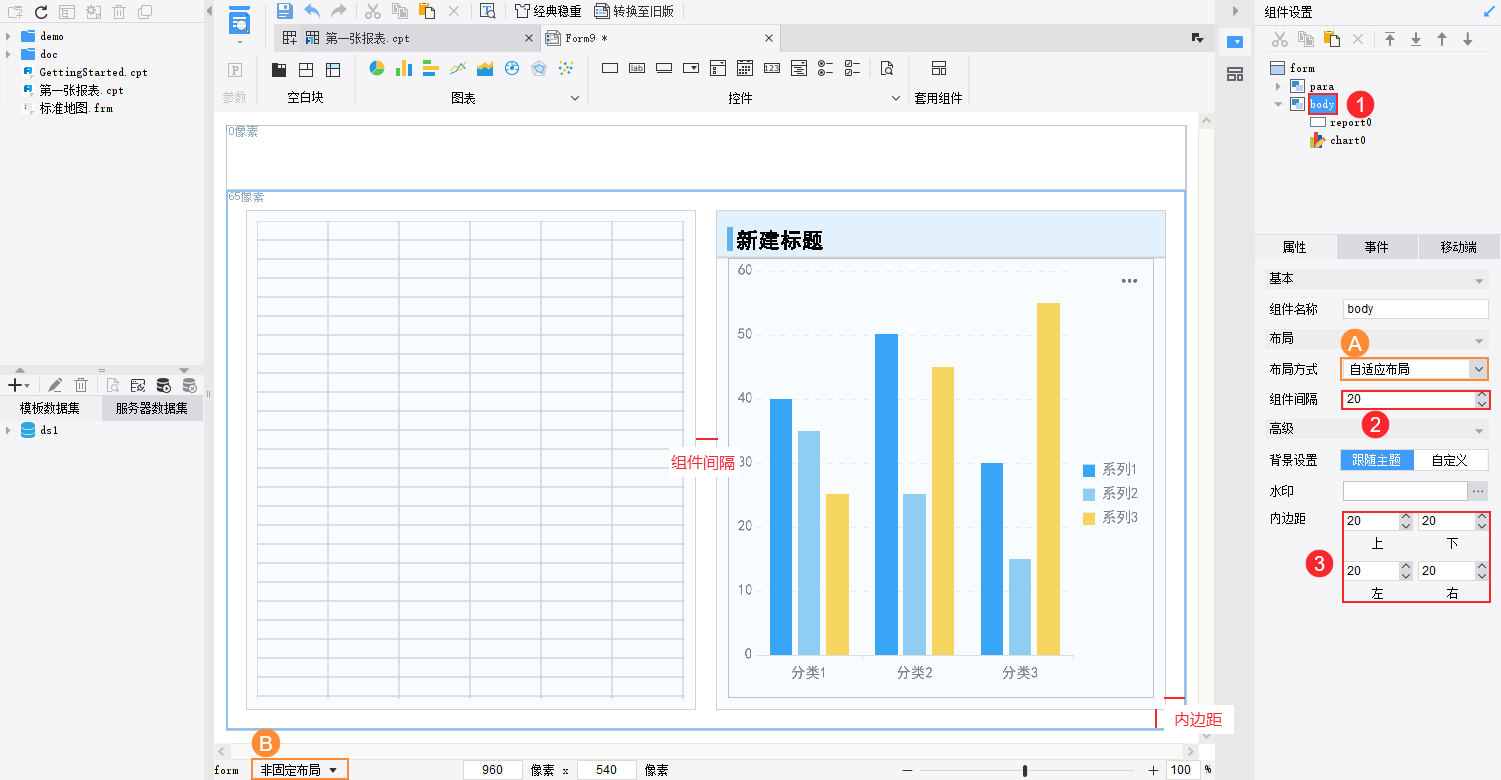
2.4 设计组件
2.4.1 参数界面
1)点击菜单栏「模板>模板参数」,新增一个参数,双击参数名重命名为「地区」,默认值输入「华东」。如下图所示:
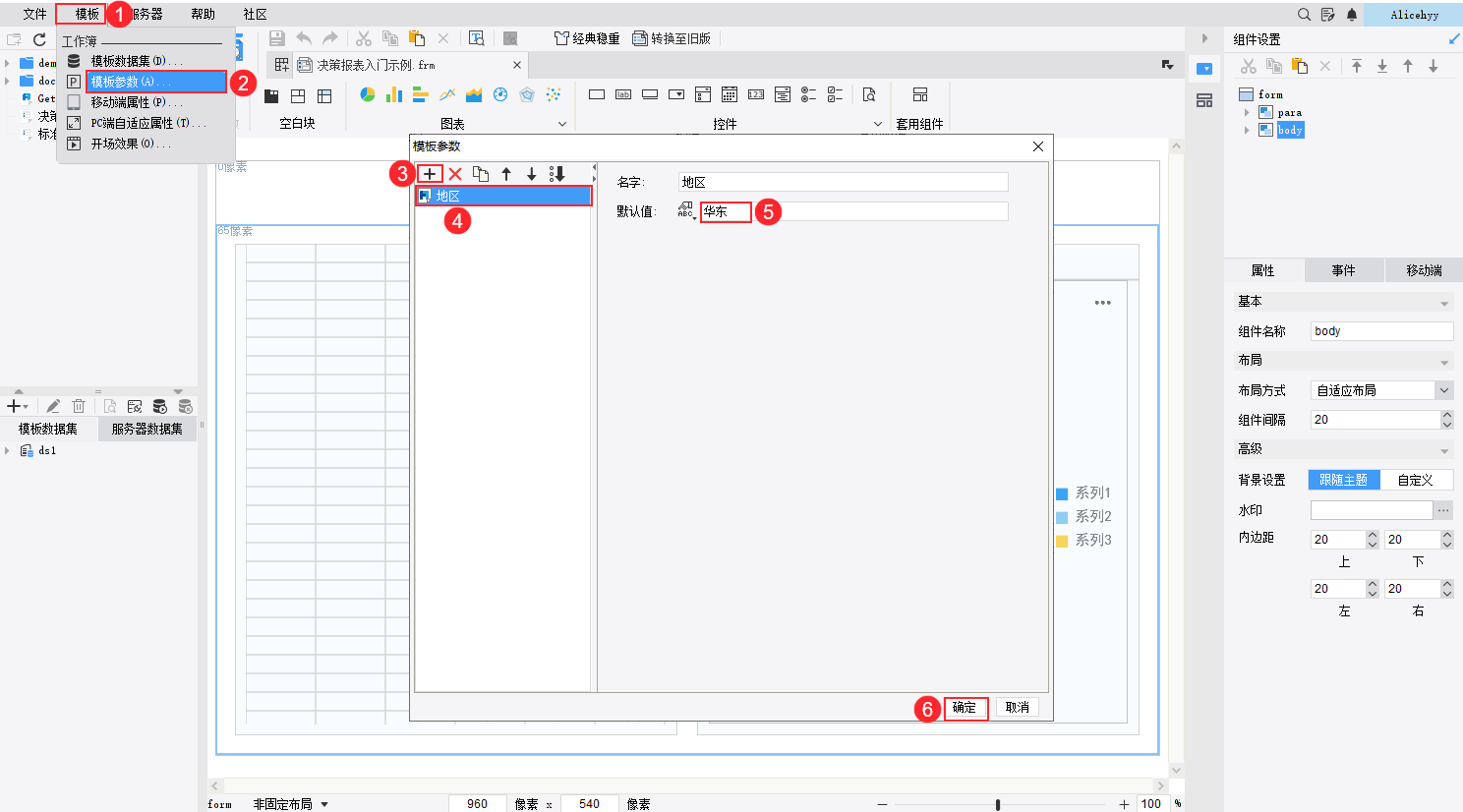
2)选中参数界面,将地区参数添加到参数界面,设地区参数的控件为「下拉框控件」。操作步骤如下图所示:
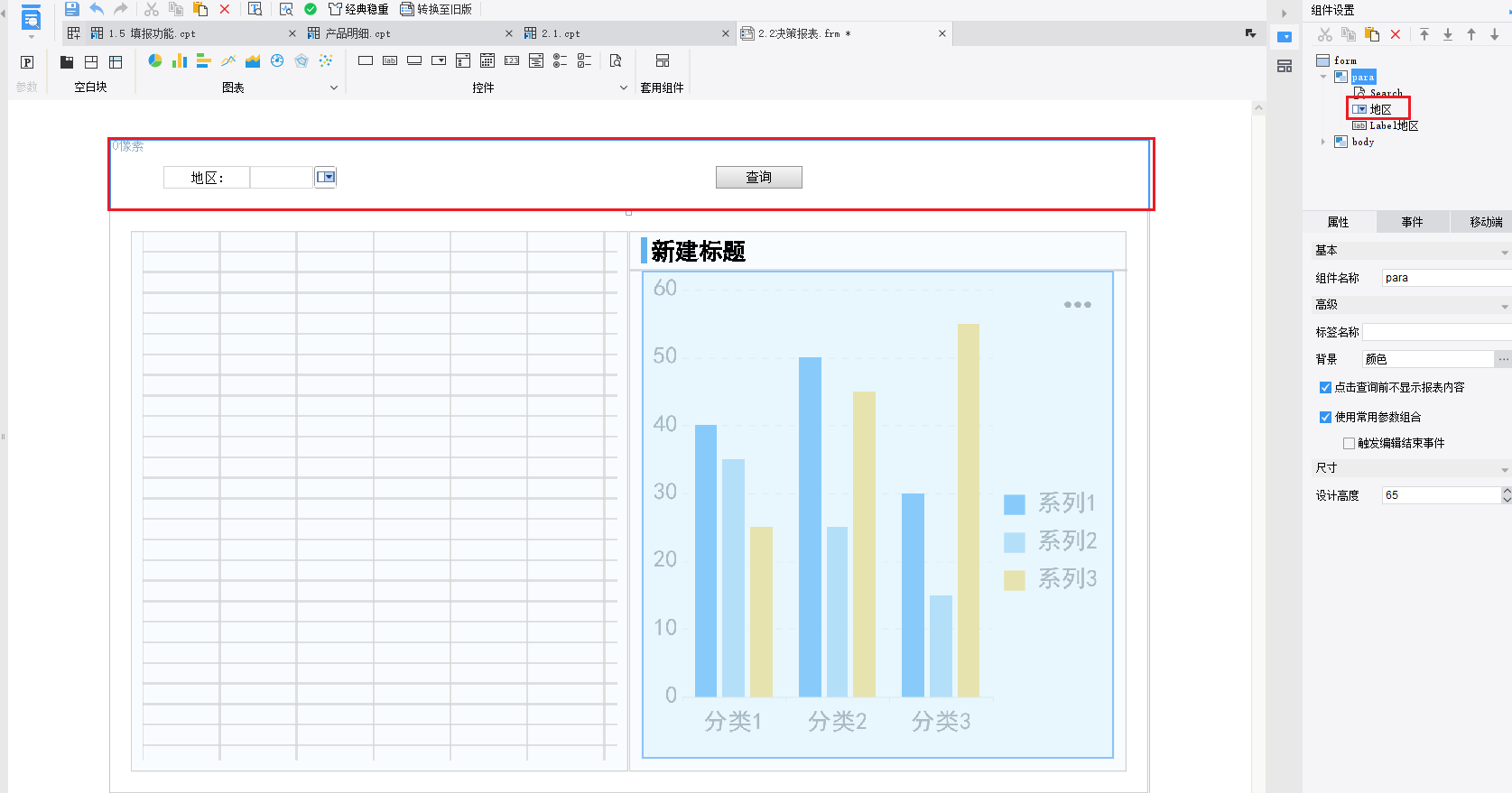
3)选中下拉框控件,在右侧属性面板中设置「数据字典」,绑定当前模板的数据查询 ds1 中的「地区」字段。如下图所示:
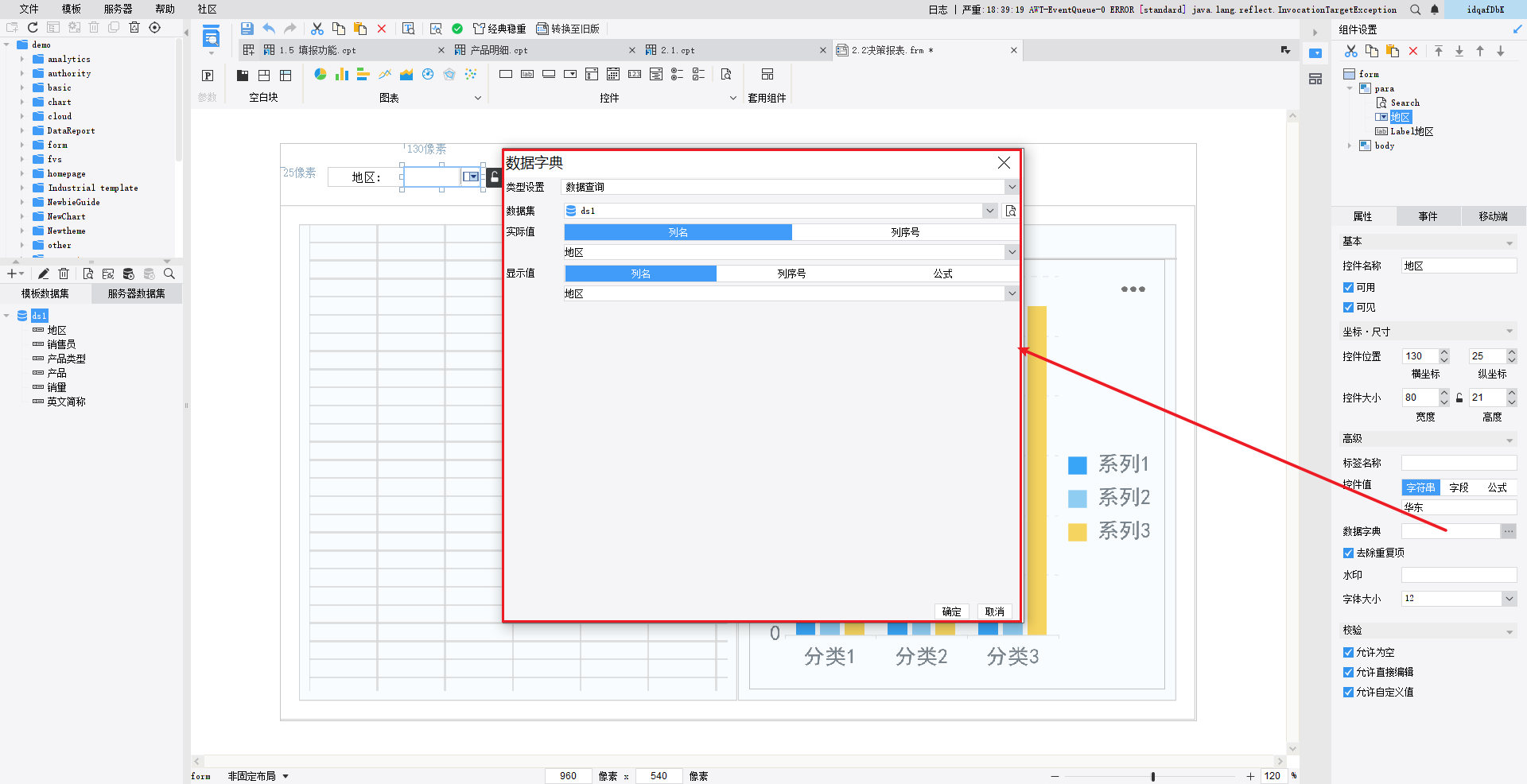
4)选中参数界面「para」,可设置参数界面的属性,「点击查询前不显示报表内容」默认勾选,那么预览模板时需要点击查询后才显示数据。
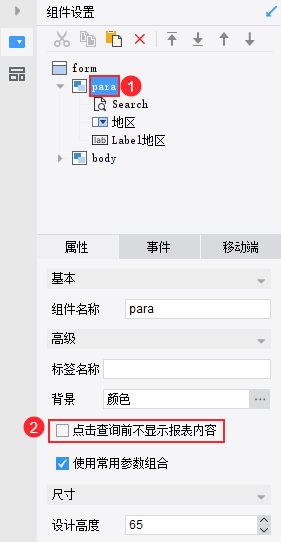
2.4.2 报表块
选中报表块,点击右上角的编辑按钮进入报表块编辑界面,设计表格如下图所示:

具体操作步骤如下:
1)A1~D1 单元格输入表头信息,将数据集 ds1 中对应的数据列拖入 A2~D2 单元格。
2)选中 A1~D1 单元格,设置「单元格属性>样式」为「跟随主题>表头」。如下图所示:

3)同上,选中 A2~D2 单元格,设置「单元格属性>样式」为「跟随主题>正文」。
4)选中 D2 单元格,设置「销量」的数据设置为「汇总>求和」。如下图所示:
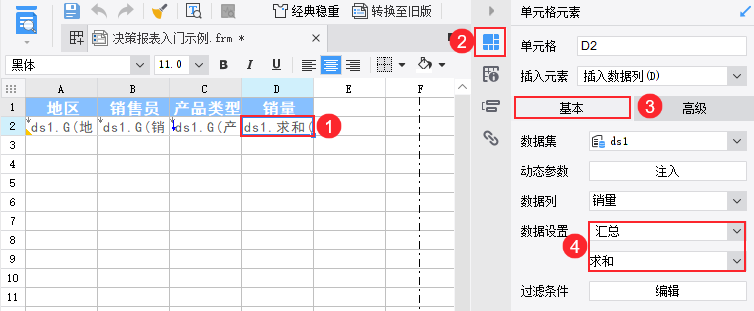
5)双击 A2 单元格,设置过滤条件,使其根据「地区」参数过滤数据进行展示。如下图所示:
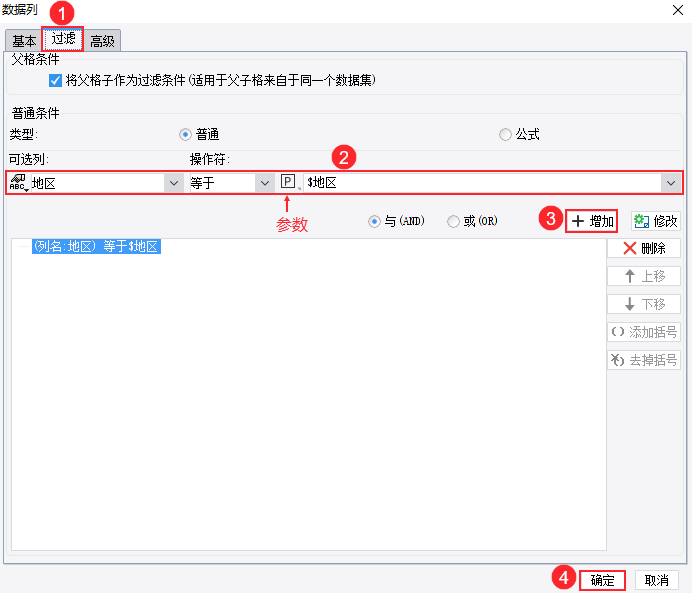
6)完成表格设置后,点击界面下方的「表单」回到决策报表 body 界面。
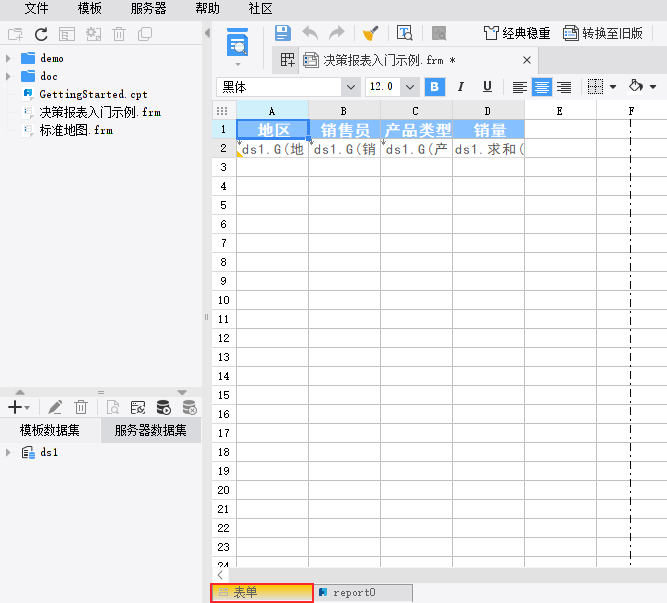
7)选中报表块,设置报表块组件的标题可见,输入标题「销量明细」,内容显示方式设置为「双向铺满报表块」,这样在预览报表时,表格中的内容会根据报表块组件的大小双向铺满。如下图所示:
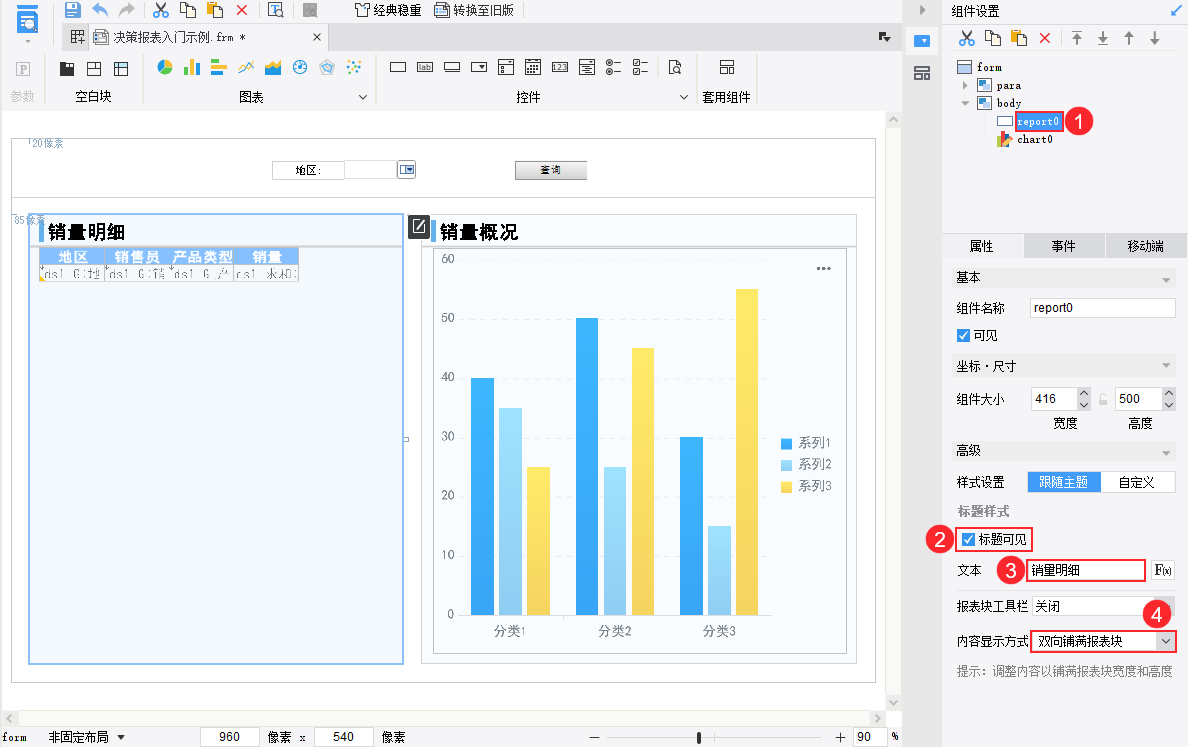
2.4.3 图表块
1)选中图表块,设置组件标题为「销量概况」。如下图所示:
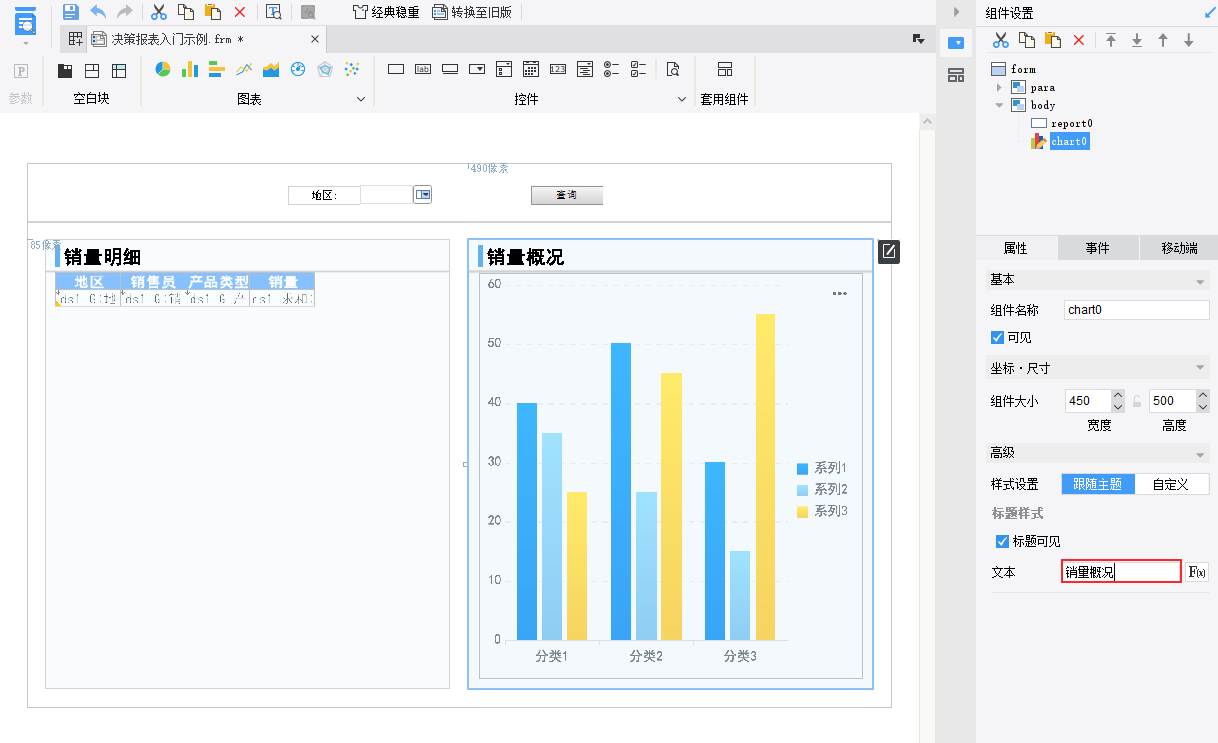
2)点击图表块右上角的编辑按钮 进入编辑状态,绑定图表数据如下图所示:
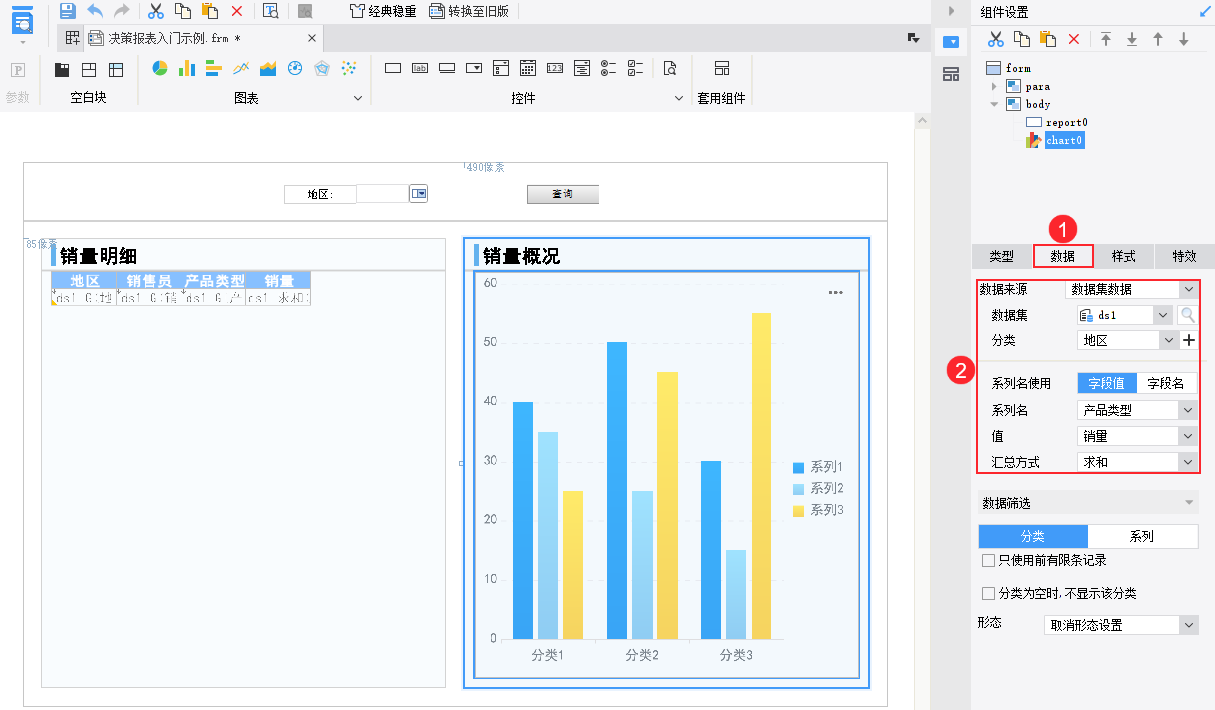
2.5 设置PC端自适应属性
预览模板,效果如下图所示:
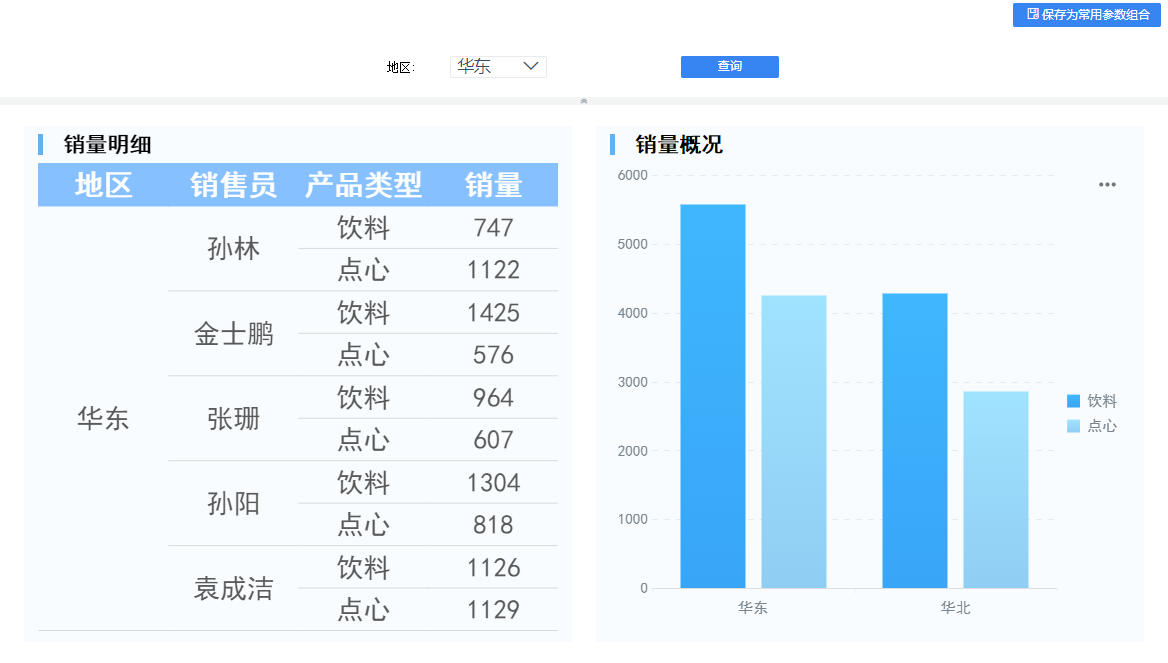
2.6 三种查看方式