一 屏幕相关
(1)截屏
ctrl+shift+3 截全屏;ctrl+shift+4局部截屏;ctrl+shift+4后按space键,当前应用界面截图;
按了ctrl+shift+4后突然想要取消截图,只需点按一下触控板即可。
(2) 分屏
在看文献写论文的时候,浏览器看知网,Office编辑文档极为方便【14寸Mac分屏看文献会比较吃力,费眼睛。】。那么怎么分屏呢?
第一步:打开其中一个需要屏幕共享的软件
第二步:长按左上角第三个按钮或者将鼠标箭头停留在第三个按钮
第三步:第二步后将出现三个选项“退出/进入全屏幕”“将屏幕窗口贴在右侧”、“将屏幕窗口贴在左侧”三个选项。并选择“将屏幕窗口贴在右侧/左侧”,选择对应选项即可
ps:Mac分屏功能只有在非全屏幕状态下才可使用,并且后台需要打开需要共享的两个或以上应用。否则,将出“现当前无可用窗口”提示
(3) 录屏
使用Mac系统软件quick time player即可。“启动台—其他—quick time player”
第一步:打开quick time player后会弹出finder将会弹出,点击“取消”即可。
第二步:点击桌面右上角“文件”选择相应功能即可“新建影片/音频/屏幕录制”。
ps:选择屏幕录制后,点击“选项”可以选择存储位置、计时以及麦克风。
二 常用快捷键
1 command+tab 后台应用程序间切换
2 command+m 最小化窗口
3 command+h 隐藏窗口(应用处于全屏状态下时无法使用)
4 command+q 退出应用
5 command+i 选中文档后使用,显示文档简介
6 command+shieft+delet 清空废纸篓
7 command+delete 删除文件
8 command++ 放大
9 command+- 缩小
10 command+r 刷新
11 command+f 搜索,各应用内也可直接使用,例如知乎
12 Command + X 剪切
13 Command + C 拷贝
14 Command + V 原格式粘贴
15 Command + Shift +Option +V 合并格式粘贴
16 Command + Z 撤销上一个操作
17 Command + W: 关闭但不退出应用
18 Command + Option + Esc 强制退出应用
19 Command + 空格 “聚焦”查找
20 Command + Control + 空格: 添加符号或表情
三 预览文档图片功能
该功能可以帮助我们在无需打开图片或文档的情况下,即可查看。尤其是在预览图片或者粗略查看文档时很实用。
具体方法:选中文档或图片后,按space键预览,再次按space键退出。
四 多设备输出
多设备输出主要用于将Mac音频声音同时通过多个输出设备(蓝牙、有线耳机、Mac扬声器等)进行输出,偶尔会用到。比如和my sister 一起写作业,可以共享耳机,通过多个蓝牙设备输出,互不打扰(某人想听我歌单)。步骤如下:
步骤:“其他”~“音频MIDI设置”~左下方“➕”~“设备输出”
五 touch bar 一般功能
1 调节声音或静音
2 调节屏幕亮度
3 调节键盘亮度
4 播放选择
5 显示当前所有运行程序
6 打开“其他”
7 辅助文字编辑:编辑文字时touch bar会显示文章大小 段落格式等修改选项,例如倾斜、居中等选项。
ps:touch bar功能几乎都是以符号形式来呈现的,因此需要了解其对应功能。
六 放大及后台页面
双指往两侧分开即刻放大,三指同时上划即可调出后台
七 退出或关闭应用
点击"x"号后,Mac实际上并没有退出应用,仅仅是退出了桌面。只有通过快捷键command+q(不特定应用退出)或者通过在程序坞长按应用图标后,点击“退出”选项。
1 退出特定应用:程序钨长按,选择退出选项即可
2 退出所有应用或不特定应用:快捷键command+q
后期再续~2022.02.11
八 软件应用篇
(1)隔空投送(air drop )
隔空投送主要用于apple设备之间进行文件传输,速度快效率高。笔者经常在Mac和iPad之间传输文件,搭配百度网盘打开文件的更快捷的方式,使用起来更为得心应手。
第一步: 投送设备同时打开air drop功能
第二步:点击需要传输的文件,选择“隔空投送”
第三步:选择需要传递给的设备,点击对方头像即可
(2)Keynote讲演导出为ppt格式
对于使用Office/WPS不是特别熟悉的小伙伴来说,使用Mac自带的keynote、Numbers 、Pages制作文档是一个不错的选择,操作页面交互更具有亲切性,简洁易懂。使用Office/WPS给人的感觉就是操作多,部分操作不容易查找,但功能自然而然也就更加强大。个人感觉使用keynote、Numbers 、Pages制作的文档页面更美观一些,就像苹果体一样。但对惯用Office/WPS的用户来说,可能刚开始使用keynote、Numbers 、Pages会有一些别扭。但上手之后,会让人爱不释手!操作步骤:
第一步: 制作好的讲演文件
第二步:Mac上方菜单栏-文件-导出到-power point/pdf/html or 其他(如下图)
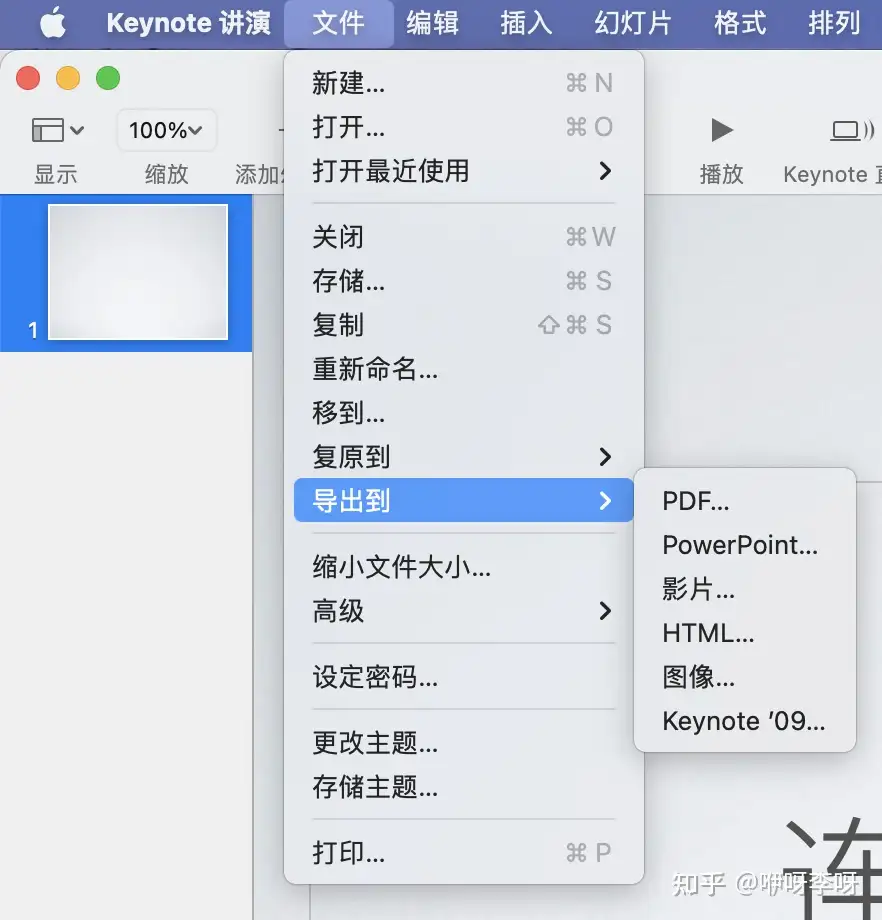
(3)Keynote抠图
操作步骤:
第一步: 图片拖到 Keynote ,
第二步:右侧工具“图像”—“即时 Alpha”
第三步:拖拽想要扣掉的图片后,点击“完成”。
同样,也可以选择导出图片格式,方法同上将Keynote讲演导出为ppt格式。
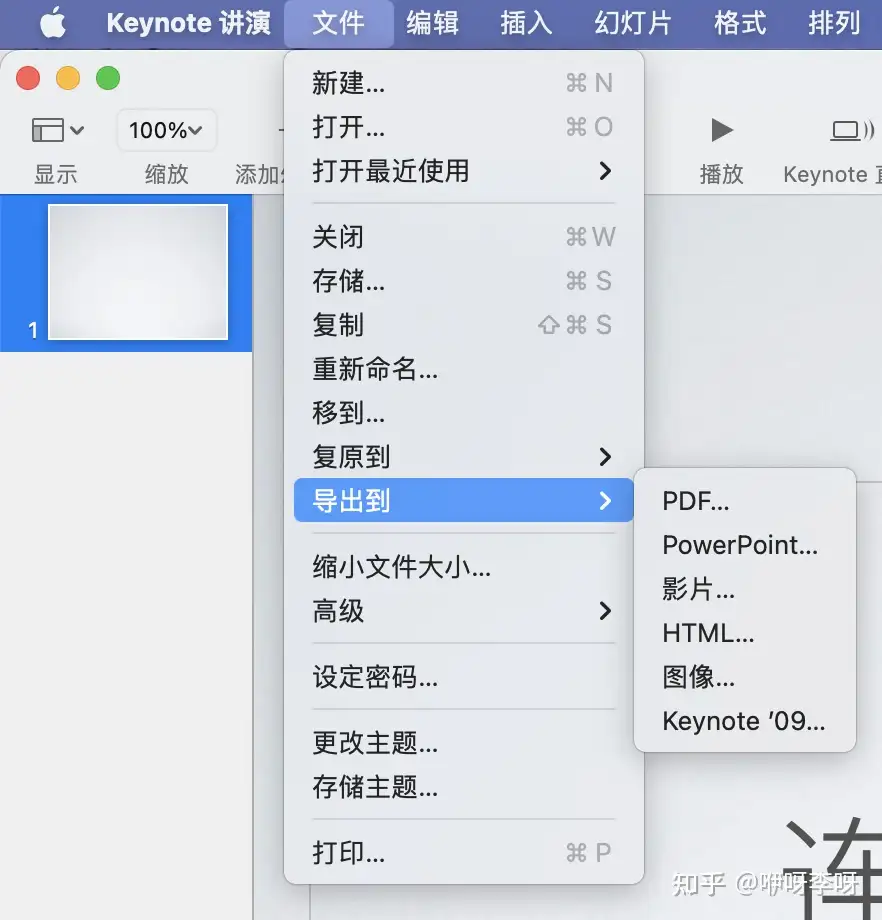
(4)Pages导出为Word 格式
同Keynote讲演导出为ppt格式举一反三即可。
(5) Numbers 导出为 Excel 格式
同Keynote讲演导出为ppt格式举一反三即可。
后期再续~2022.02.14
九 小技巧
1)多张图片转PDF
选中其中一张目标图片——同时按command键逐个选中不相邻的其他图片——右键出现菜单栏点击快速操作——创建PDF即可。【若图片相邻可以直接拉取,无需逐个选中】
2)多个文件创建文件夹
使用情形:当自己从浏览器下载一些文档后,没有事先选择存储位置。或者想要整理文件时,不需要先创建一个文件夹再逐个将文件挪入,节约时间提高效率。
方法:选中多个目标文件或图片等,右键,选择用所选项目新建文件夹即可。
3)多个文件同时重命名
适用情形:下载一系列文件后,需要对该部分文件按一定顺序和逻辑进行命名。
方法:同时选中多个文件——选择重命名即可
4)标记文档
对于分类管理文档,除了利用文件夹进行分类,标记又是一个不错的途径。最近查找文献时,感受到的,此功能极其便利。
方法:选中目标文档【一个或多个均可】——标记颜色——可重新对该颜色命名。
后期再续~2022.03.05~
5)取消“icloud存储空间已满”提醒
对于多个Apple设备的user来说,icloud初始容量是远远不够的。而一旦存储超过初始的icloud空间,通知便会不断的提醒你“icloud存储空间已满”。一点❎图标便会弹出许多其他提示内容,令人不厌其烦。解决方法如下:“选项-以后再说”就OK。