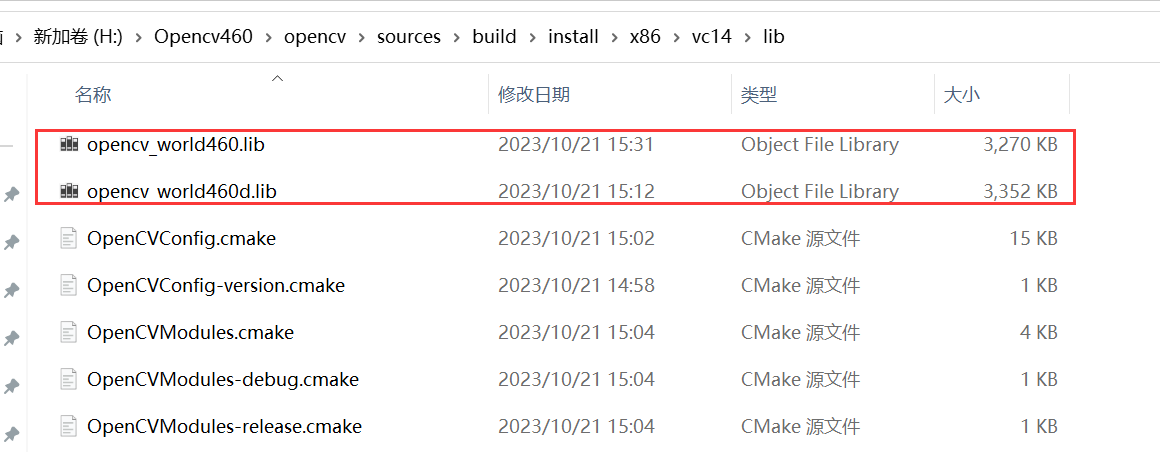Opencv使用与编译-编译其他平台的opencv
一、工具安装
编译动态库需要使用到Cmake工具,可自行在网上下载相关的工具。官网链接(点击左边自动跳转),自行下载。
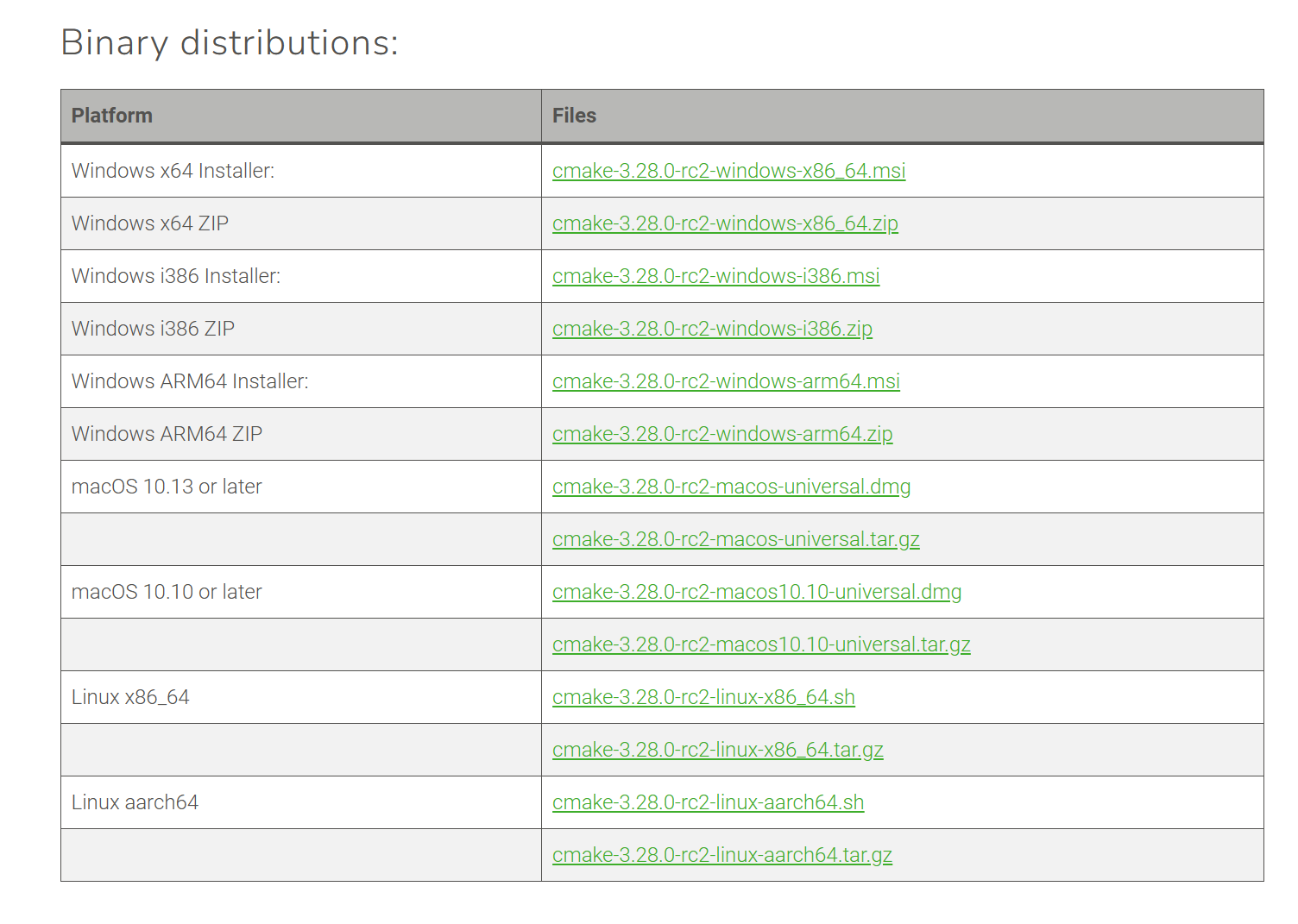
本案例使用3.27.3版本。打开后选择好源代码路径和build路径(编译动态库的项目路径),然后点击config。
二、配置及生成编译项目
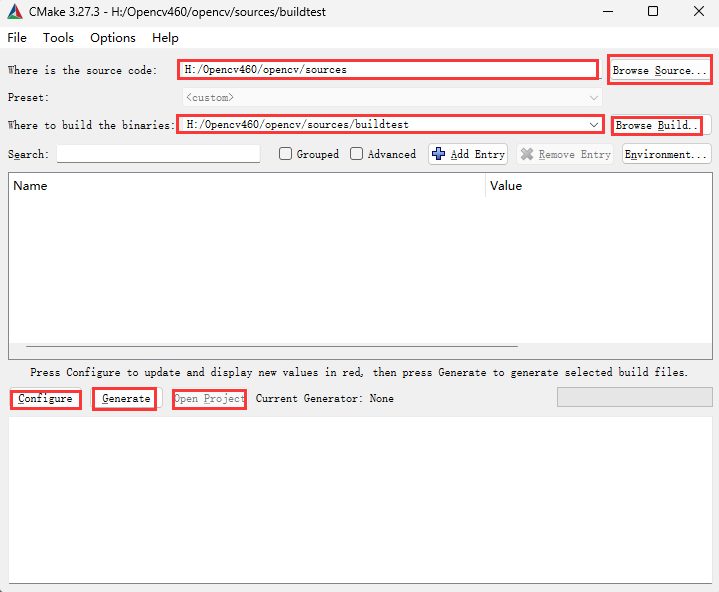
若指定非MSVC 编译器还需要配置相应的编译器路径,如图3和图4所示,具体相关操作可参考博客(点击跳转)。本案例将以MSVC 2015的编译器进行编译。
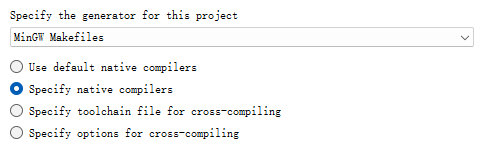
图3
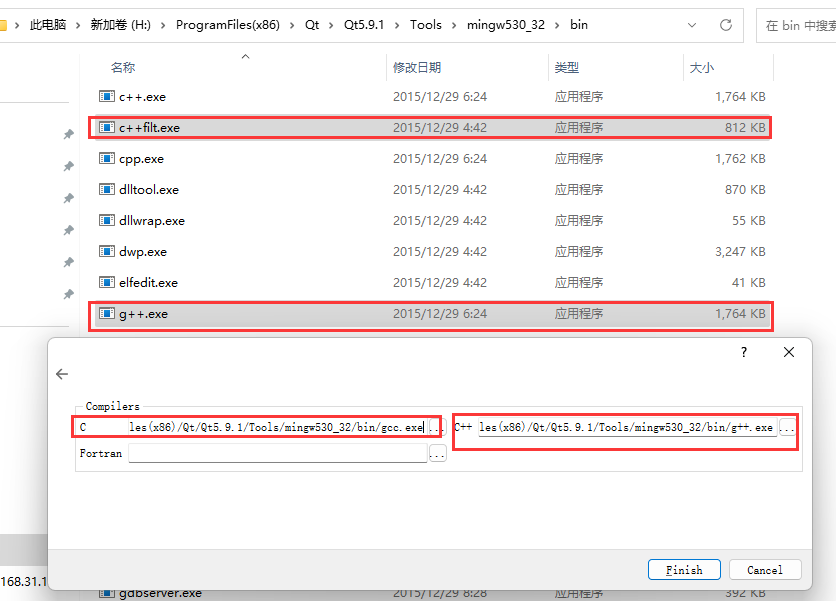
图4
如图5所示,设置好编译器、目标平台,然后点击finish即可。
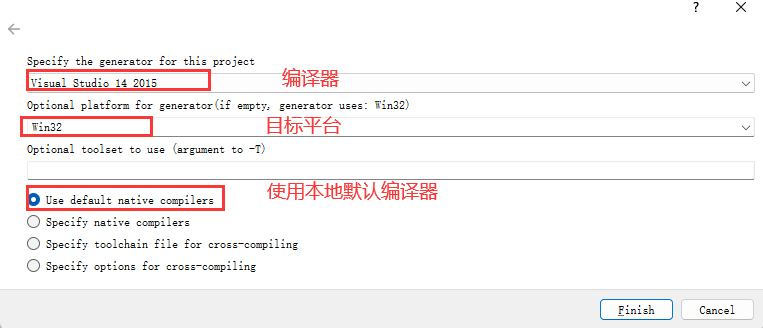
Cmake将从本地查找相关文件或配置信息,完成后如图6所示。
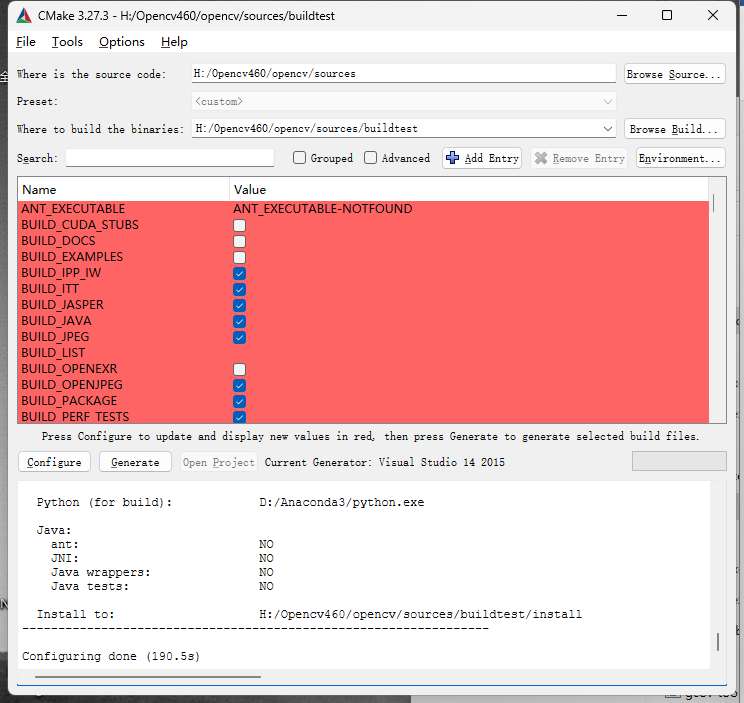
首次configure将出现很多红色区域,此时可以选择一些不需要的配置,如:
WITH_CUDA:如果不需要CUDA支持,将其禁用。
BUILD_opencv_world:启用此选项以构建单个动态链接库(DLL)。
CMAKE_INSTALL_PREFIX:设置OpenCV的安装目录。
等等…
此外,该库还有和java、python有关的配置,如不需要关联建议都取消勾选(作者因python问题导致编译时遇到问题,暂还不知道如何解决)。
查看日志文件“CMakeDownloadLog.txt”通常将确实这三个文件:
opencv_videoio_ffmpeg.dll
opencv_videoio_ffmpeg_64.dll
ffmpeg_version.cmake
可根据日中中的链接使用迅雷等下载助手下载,其中cmake文件可在浏览器中浏览,然后将其保存为cmake文件(需访问外网)。下载完成后放入日志文件所指定的“ffmpeg”文件夹下。此外,可能有些文件可能也需要下载(如ippicv_2020_win_ia32_20191018_general.zip,需更改名称放到源代码的ippicv文件夹下)。
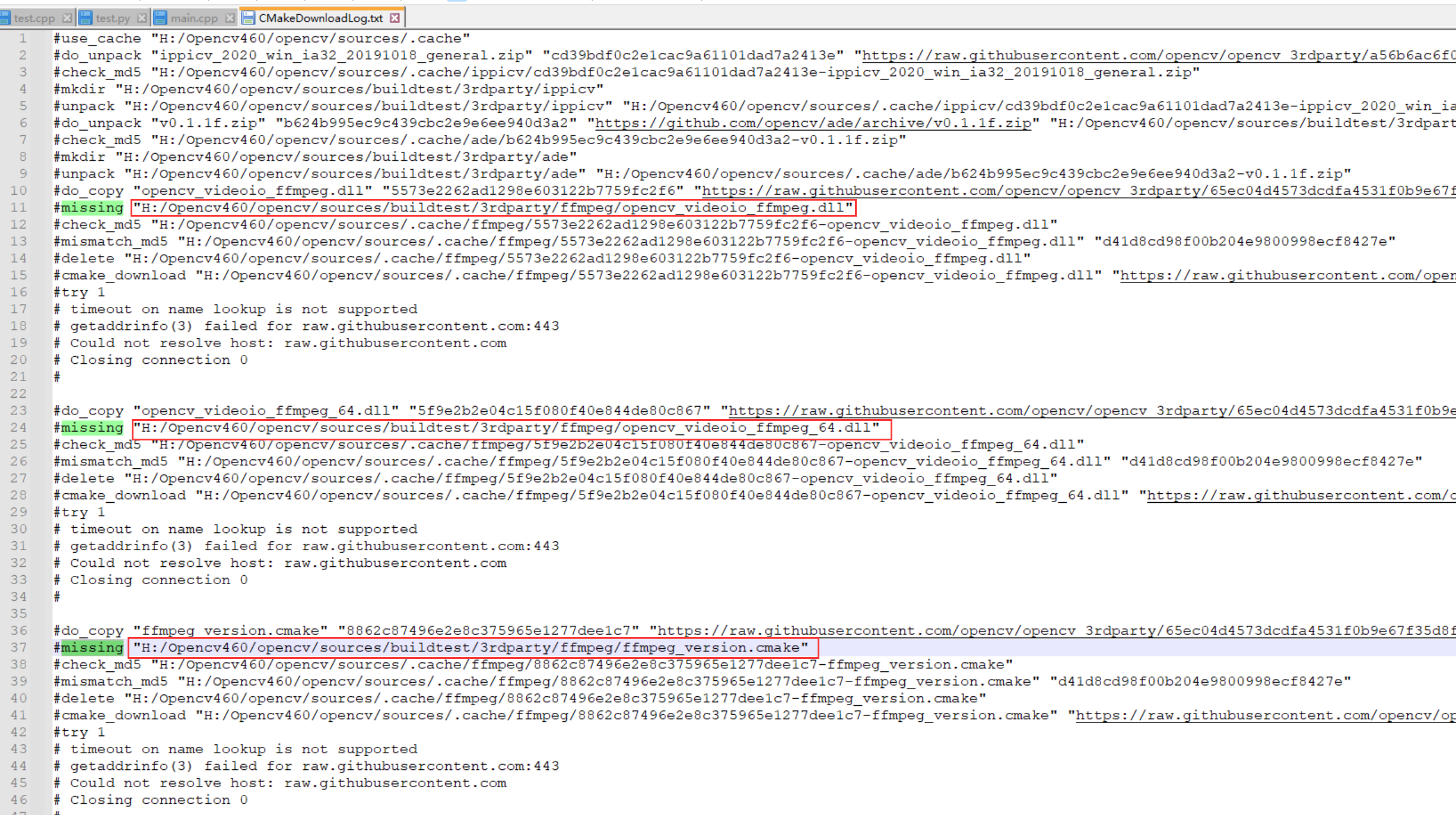
三、编译动态库
配置好后再次点击configure,如没有将红色去掉则再次configure,知道全部红色区域去掉。然后点击generate生成项目,再点击Open Project打开项目(选择Visual Studio 2015)
分别在debug(Release)模式下右键点击CMakeTargets项目的INSTALL,选择生成,完成后再次点击选择仅生成INSTALL(如不生成opencv_world库则不需要)。
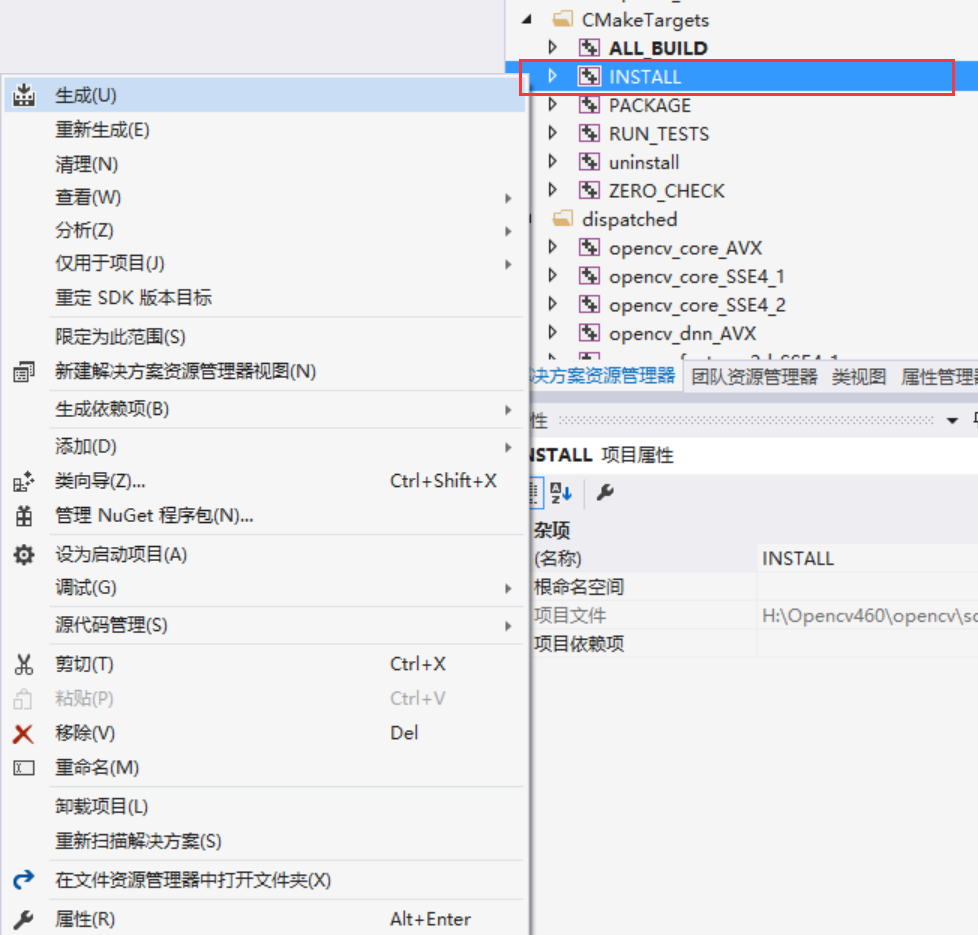
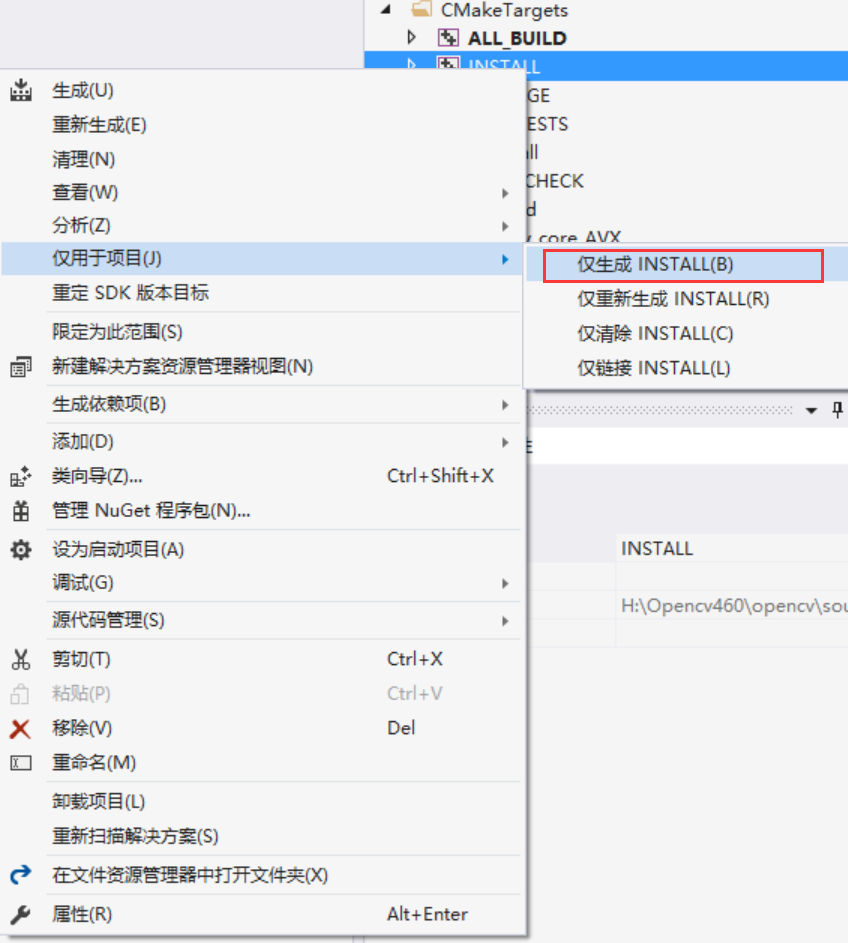
生成成功且完成后,在build文件下会存在一个install文件夹(前面案例所述路径位buildtest文件夹,与此类似),并在对应的lib文件夹下可见到“opencv_world460.lib”等文件,即表示32位的opencv生成完成,接下来可仿照第一篇中测试部分步骤进行测试库是否能成功调用。