一、文本对象
1.文本对象
文本对象:基于结构定义的文本区域
文本对象字符由两个字符组成,第一个字符永远是a/i
i开头的文本对象会选择分隔符内部的文本
a开头的文本对象会选择分隔符在内的整个文本
即:i不包含边界,a包含边界
注:1.文本对象可结合可视模式使用(v—可视字符)
2.文本对象可结合动作命令d{motion}/c{motion}/y{motion}使用
| 文本对象 | 选择区域 |
|---|---|
| a)或ab | 一对圆括号 |
| i)或ib | 一对圆括号内部 |
| a}或aB | 一对花括号 |
| i}或iB | 一对花括号内部 |
| a] | 一对中括号 |
| i] | 一对中括号内部 |
| a> | 一对尖括号 |
| i> | 一对尖括号内部 |
| a' | 一对单引号 |
| i' | 一对单引号内部 |
| a" | 一对双引号 |
| i" | 一对双引号内部 |
| a` | 一对反引号 |
| i` | 一对反引号内部 |
| at | 一对XML标签\<xml>tags\</xml> |
| it | XML标签内部 |
| aw | 当前单词及一个空格 |
| iw | 当前单词 注:单词由字母、数字、下划线,或其他非空白字符的序列组成,单词间以空白字符分隔,如:we‘re中包括we ’ re共三个单词 |
| aW | 当前字串及一个空格 注:字串由非空白字符序列组成,字串间以空白字符分隔,如:we're为一个字串 |
| iW | 当前字串 |
| as | 当前句子及一个空格 |
| is | 当前句子 |
| ap | 当前段落及一个空行 |
| ip | 当前段落 |
注:一般说来,
d{motion}命令和aw,as,ap配合使用较好
c{motion}命令和iw,is,ip配合使用较好
2.位置标记
m{a-zA-Z}:用选定的字母(a-zA-Z,自己选择)标记当前光标所在位置
标记:
m{a-z}:小写字母标记,在每个缓冲区局部可见(同一文件中使用和跳转)
m{A-Z}:大写字母标记,全局可见(可通过文件标记,在不同文件之间跳转)
跳转:
`{a-zA-Z}:使用标记的字母进行跳转
ctrl+o:返回跳转之前的位置
小技巧
| 操作符 | 含义 |
|---|---|
| mm | 标记位置m |
| `m | 跳回到标记处m所在位置 |
自动位置标记
| 位置标记 | 跳转到 |
|---|---|
| `` | 当前文件中上次跳转动作之前的位置 |
| `. | 上次修改的地方 |
| `^ | 上次插入的地方 |
| `[ | 上次修改或复制的起始位置 |
| `] | 上次修改或复制的结束位置 |
| `< | 上次高亮选区的起始位置 |
| `> | 上次高亮选区的结束位置 |
二、工作模式
1.普通模式
普通模式是vim的一般工作模式,是vim最常用模式。常见快捷键如下表:
(1)常用快捷键
| 常用使用操作符 | 含义 |
|---|---|
| . | 重复上次修改 注:修改是指vim一次操作 ,如:从普通模式进入插入模式(输入i)到返回普通模式(按\<Esc>),vim会记录每一个按键操作。此时再使用.命令,会重复执行所有操作 |
| x | 剪切 例如:vim普通模式下先输入x再输入.==>前后剪切两个光标下字符 |
| u | 撤销上次修改 |
| >G | 增加从当前行到文档末尾处的缩进层次 |
| a | 当前光标字符后面插入 |
| A | 当前行行尾插入 |
| i | 当前光标字符前面插入 |
| I | 当前行行首插入 |
| 0(数字0) | 将光标移动到当前行行首 |
| ^ | 将光标移动到当前行第一个非空白字符 |
| $ | 将光标移动到当前行行尾 |
| o(字母o) | 当前光标下一行插入 |
| O | 当前光标上一行插入 |
| s | 删除光标下字符并插入 注:该操作=cl/xi/dli |
| S | 删除当前行并插入 注:该操作=cc/ddi |
| G(=go) | 跳转到文档最后一行行首 |
| 3G | 跳转到第3行行首 |
| gg | 跳转到当前文件的首行 |
| ga | 显示光标处的字符编码(十进制/十六进制) |
| zz | 重绘屏幕,把当前行显示在窗口正中 |
| J | 将下一行补充到当前行尾 |
| * | 正向查找相同单词 |
| # | 反向查找相同单词 |
| ~ | 反转大小写(vimrc中set tildeop) |
| g~ | 反转大小写 |
| gu | 转换为小写 |
| gU | 转换为大写 注:gUU 作用与当前行 |
| > | 增加缩进 注:>>缩进当前行 |
| < | 减少缩进 |
| = | 自动缩进 注:=3 自动缩进当前光标行和之后3行 =G 自动缩进从光标位置到文件结尾的所有内容 |
| % | 在匹配的括号及匹配的关键字之间跳转 |
(2)动作命令
注:三个动作命令应当结合《文本对象的选择》进行理解
d{motion}命令
d{motion}命令主要执行“删除”操作,作用为:删除指定的文本
| 常用操作符 | 含义 |
|---|---|
| dd | 删除光标所在行(当前行) |
| db | 反向删除:删除从光标位置到单词开头(空格处)的字符 |
| dl | 删除光标处的字符 注:该操作=x |
| dw | 删除从光标位置到单词结尾间的字符(包括空格) |
| daw | 删除完整单词(包括空格) |
| diw | 删除完整单词(不包括空格) |
| dap | 删除整个段落(包括段落后的空一行) |
| d3w | 删除从光标位置处共3个单词 |
注:iw和aw的区别见《文本对象的选择》
c{motion}命令
c{motion}命令主要执行“修改”操作,作用为:删除指定的文本,然后切换到插入模式
| 常用操作符 | 含义 |
|---|---|
| cc | 删除光标所在行并进入插入模式 注:该操作=S |
| cb | 反向操作:删除从光标位置到单词开头(空格处)的字符并进入插入模式 |
| cl | 删除光标处字符并进入插入模式 注:该操作=s |
| cw | 删除从光标位置到单词结尾间的字符并进入插入模式(不会删除空格) |
| caw | 删除完整单词并进入插入模式(包括空格) |
| ciw | 删除完整单词并进入插入模式(不包括空格) |
| cap | 删除整个段落(包括段落后的空一行) |
| c3w | 删除从光标位置处开始的3个单词并进入插入模式 |
y{motion}命令
y{motion}命令主要执行“复制”操作,作用为:复制指定的文本
| 常用操作符 | 含义 |
|---|---|
| yy | 复制光标所在行 |
| yb | 反向操作,复制从光标位置到单词开头之间(空格处)的字符 |
| yl | 复制光标处字符 |
| yw | 复制从光标位置到单词结尾间的字符(包括空格) |
| yaw | 复制整个单词(包括空格) |
| yiw | 复制整个单词(不包括空格) |
| yap | 复制整个段落(包括段落后的空一行) |
| y3w | 复制从光标位置处开始的3个单词 |
(3)移动命令
移动命令
上下左右四个按键行为
| 常用操作符 | 含义 |
|---|---|
| h/左键 | 光标向左移动 |
| j/下键 | 光标向下移动 |
| k/上键 | 光标向上移动 |
| l(小写的L)/右键 | 光标向右移动 |
实际行与屏幕行
实际行:文本中的行数
屏幕行:vim中(wrap缺省启动时)在当前屏幕显示不完时会自动回绕,即一行文本分两行显示。
如: 一行文本分两行显示,两行显示为屏幕行(第二行无number),一行文本为实际行(只有一个number)
| 常用操作符 | 含义 |
|---|---|
| j | 向下移动一个实际行 |
| gj | 向下移动一个屏幕行 |
| k | 向上移动一个实际行 |
| gk | 向上移动一个屏幕行 |
| 0(数字0) | 移动到实际行行首 |
| g0 | 移动到屏幕行行首 |
| $ | 移动到实际行行尾 |
| g$ | 移动到屏幕行行尾 |
| ^ | 移动到实际行的第一个非空白字符 |
| g^ | 移动到屏幕行的第一个非空白字符 |
基于单词的移动
单词:由字母、数字、下划线或其他非空白字符的序列组成,单词间以空白字符分隔
字串:由非空白字符序列组成,字串间以空白字符分隔
如:we're中包括we're共三个单词,一个字串
| 常用操作符 | 含义 |
|---|---|
| w | 正向移动到下一个单词的开头 |
| b | 反向移动到当前单词/下一单词的开头 例如:we are,当光标位于a上,此时b让光标移动到w上;当光标位于r上,此时b让光标移动到a上 |
| e | 正向移动到当前单词/下一单词的结尾 例如:you are,当光标位于y上,此时e让光标移动到u上;当光标位于u上,此时e让光标移动到e上 |
| ge | 反向移动到上一单词的结尾 |
| cw | 删除光标位置到单词结尾字符并进入插入模式 |
| ea | 在当前单词/下一单词结尾添加 注:该操作可分解为(1)e:正向移动到当前单词/下一单词结尾(2)a:光标字符后面插入 |
| gea | 在上一单词结尾添加 注:该操作可分解为(1)ge:反向移动到上一单词结尾(2)a:光标字符后面插入 |
| W/B/E/gE | 对字串执行相同的操作 |
字符查找命令
字符查找命令
字符查找命令在当前行操作,查找单个字符
| 常用操作符 | 含义 |
|---|---|
| f{char} | 正向移动到下一个{char}所在之处,即:将光标移动到指定字符上 注:包括字符 |
| F{char} | 反向移动到上一个{char}所在之处 注:包括字符 |
| t{char} | 正向移动到下一个{char}所在之处的前一个字符上,即:直到查找到指定字符为止 注:不包括字符 |
| T{char} | 反向移动到上一个{char}所在之处的后一个字符上 注:不包括字符 |
| ;(下一个) | 重复上一次的字符查找 注:配合f/F/t/T{char}使用 |
| ,(上一个) | 回退 注:配合f/F/t/T{char}使用 |
例如:
| 键入操作符 | 操作文本 | 备注 |
|---|---|---|
| I've been expecting you , Mister Bond. | 光标位于I | |
| f, | I've been expecting you , Mister Bond. | 将光标移动到查找到字符, |
| dt. | I've been expecting you . | 删除从当前光标处(,)到结尾(.)中间的字符 |
总结: f{char}/F{char}在普通模式下更好用
t{char}/T{char}配合d{motion}/c{motion}/y{motion}更好用
查找命令
查找命令:/{motion}。查找命令在整个文本操作
查找命令的正向/反向移动:N(上一个)/n(下一个)
例如:
| 键入操作符 | 操作文本 | 备注 |
|---|---|---|
| This phrase takes time but eventually gets to the point. | 光标位于takes的t上 | |
| d/ge<CR> 注:表示回车 |
This phrase gets to the point. | 查找命令告诉d{motion}需要删除的内容,此时查找命令是个开动作 |
(4)可重复的操作及如何回退
| 目的 | 操作 | 重复 | 回退 |
|---|---|---|---|
| 做出一个修改 | {edit} | . | u |
| 在行内查找下一指定字符 | f{char}/t{char} | ;(下一个) | .(上一个) |
| 在行内查找上一指定字符 | F{char}/T{char} | ;(下一个) | .(上一个) |
| 在文档中查找下一处匹配项 | /\<pattern> | n(下一个) | N(上一个) |
| 在文档中查找上一处匹配项 | ?\<pattern> | n(下一个) | N(上一个) |
| 执行替换 | :s/target/replacement | & | u |
| 执行一系列修改 | qx{changes}q 注:录制宏,其中x表示寄存器x |
@x | u |
2.插入模式
插入模式是vim输入文本的模式,类似vim的工作模式。
| 常用操作符 | 含义 |
|---|---|
| <C-p> 注:该符号表示ctrl+p,全文同 |
自动补全 注:自动补全详细内容见《6.2自动补全》 |
| <C-h>/Backspace | 删除前一个字符 |
| <C-w> | 删除前一个单词 |
| <C-u> | 删除至行首 |
| <ESC>/<C-[> | 切换到普通模式 |
| <C-o> | 切换到插入-普通模式 |
| <C-r>{register} | 在插入模式下进行文本复制 注:{register}详细内容见《4.寄存器》 |
| <C-r>={表达式} 注:表达式为数学表达式 |
在光标处插入表达式计算结果 |
| <C-v>{code} 注:code为三位数字 |
以十进制字符编码插入字符 如:{code}=123表示字符“{” |
| <C-v>u{code} 注:code为四位数字 |
以十六进制字符编码插入字符 如:{code}=0078表示字符“{” |
| <C-v>{nondigit} 注:nondigit为非数字键 |
按原义插入非数字字符 如:{nondigit}={表示字符“{” |
| <C-k>{char1}{char2} | 插入以二合字母{char1}{char2}表示的字符 注:二合字母查阅::h digraphs-default :h digraph-table |
例如:插入模式下的文本复制
| 键入操作 | 文本 | 备注 |
|---|---|---|
| line one,line two line three |
将line one补在文本最后一行 | |
| 普通模式下yt, | line one,line two line three |
复制line one |
| 普通模式下jA (空格) | line one,line two line three (光标处) |
将光标移动到第二行末尾,进入插入模式,键入空格 |
| 插入模式下键入<C-r>0(数字0) | line one,line two line three (上一次光标处)line one(新光标处) |
在光标处粘贴文本 |
(1)插入-普通模式
插入-普通模式:在插入模式下能够执行一次普通模式。即在插入-普通模式下,执行完一次普通模式命令后自动回到插入模式。在插入模式下使用ctrl+o切换到插入-普通模式。
小技巧
| 操作命令 | 含义 |
|---|---|
| <C-o>zz | 进入插入-普通模式,调整屏幕显示(将当前行显示在屏幕中间),然后回到插入模式 注:可以不受中断的继续编辑 |
(2)替换模式
| 常用操作符 | 含义 |
|---|---|
| R | 由普通模式进入替换模式 |
| <Insert>键 | 在替换模式和插入模式间切换 |
| r{char} | 替换一个字符。{char}为要替换的字符,替换完后马上切回到普通模式 |
3.可视模式
可视模式下进行文本操作很方便
| 常用操作符 | 含义 |
|---|---|
| v | 激活面向字符的可视模式 |
| V | 激活面向行的可视模式 |
| <C-v> | 激活面向列块的可视模式 |
| gv | 重选上次的高亮选区 |
| o | 切换高亮选区的端点 注:高亮选区的范围由其两个端点界定。其中一端固定,而另一端可以随光标自由移动,用o键可以切换活动端点 |
| U | 可视模式下,将选中的字符转换为大写 注:同普通模式下的gU |
| c | 可视模式下,删除高亮区域并进入插入模式 |
| d | 可视模式下,删除高亮区域 |
| $ | 可视列块模式下,vim能自动选择所有列最末尾的字符 |
| i/a | 可视模式下不可用,使用I/A进行插入 |
$在列块操作下非常有用,例如:
| 键入操作 | 文本 | 备注 |
|---|---|---|
| line one line three line four |
给每行文本末尾加; | |
| <C-v>jj$ | line one line three line four(高亮覆盖) |
<C-v>:进入可视模式 jj:选择当前光标下以及后两行文本 $:选择到高亮区域每行末尾 |
| A; | line one; line three line four |
行尾加; |
| <ESC> | line one; line three; line four; |
每行文本末尾均加; 光标回到最开始的位置 |
4.命令行模式
(1)[range]的几种表达方式
很多Ex命令可用[range]指定要操作的范围,有如下几个方法:
(1)行号, :1==> 文件开头 :2==>文件第二行 :$==>文件末尾
如: 1p ==>将一行打印,其中:p为:print的简写
(2)用地址指定一个范围,格式为::{start},{end}
如::2,5p==>将文件第二行到第五行打印
注:符号.代表当前地址,则:.,\$p==>将当前位置到文件末尾间的所有行打印
注:符号\%代表当前文件中的所有行,则::\%p=:1,\$p==>将整个文件打印
(3)用高亮选区指定范围
如:a.先执行2G(跳转到第二行行首),再执行VG(可视行选中当前位置到文件末尾)
b.输入 : (命令行会出现'<,'>)
c.再输入Ex命令,如:'<,'>p(高亮区域均被打印)
(4)用模式(正则匹配)指定范围,格式为::{模式1},{模式2}
(5)用偏移地址进行修正,格式为::{address}+n,其中{address}为指定的起始位置处,n为偏移地址 如::.,+3p==>打印从光标位置开始后的3行内容
总结
| 常用操作符 | 地址 |
|---|---|
| 1 | 文件第一行 |
| $ | 文件最后一行 |
| 0(数字0) | 虚拟行,位于文件第一行的上方 |
| . | 光标所在行 |
| 'm | 包含位置标记m的行 |
| '< | 高亮选区的起始行 |
| '> | 高亮选区的结束行 高亮选区内容通过'<,'>记录 |
| % | 文件所有行 %=:1,$ |
| @: | 重复上次的Ex命令 @:对应的回退命令为<C-o> |
| :& | 重复上一次的替换操作 :&在重复上一次的:s命令时会忽略:s命令的标志位,具体使用方法参考《5.3替换》 |
(2)':t'命令与':m'命令
:t=:copy 用法::[range]t{address},即将[range]内容复制到{address}下
| 命令 | 含义 |
|---|---|
| :6t. | 将第6行的内容复制到当前行下方 |
| :t6 | 将当前行的内容复制到第6行下方 |
| :t. | 复制当前行 注:同yy |
| :t$ | 将当前行的内容复制到文件末尾 |
| :'<,'>t0 | 将高亮区的内容复制到文件开头 |
:m命令为移动命令 用法::[range]m{address},即将[range]内容移动到{address}下
| 命令 | 含义 |
|---|---|
| :6m. | 将第6行的内容移动到当前行下方 |
| :m6 | 将当前行的内容移动到第6行下方 |
| :m. | 复制当前行 注:同yy |
| :m$ | 将当前行的内容移动到文件末尾 |
| :'<,'>m0 | 将高亮区的内容移动到文件开头 |
| :'<,'>m$ | 将高亮区的内容移动到文件末尾 该操作=普通模式下dGp:d:剪切当前行内容,G:跳转到文件末尾,p:粘贴内容 |
(3)normal命令
normal命令使得在命令行模式下,在指定范围内执行普通模式命令
注:在执行普通命令模式之前,vim会先把光标移动到该行的起始处
| 常见操作符 | 含义 |
|---|---|
| :'<,'>normal . | 对高亮选区中的每一行,对其执行普通模式下的.命令 |
| :.,.+7normal A( ); | 对当前行及以后七行行尾插入( ); |
| :%normal A; | 对文本所有行行尾插入; |
| :%normal i// | 对文本所有行行首添加// 注:Verilog中为,注释掉多余行 |
| :'<,'>normal @q | 对高亮区中的每一行执行宏q |
(4)命令行补全
在需要打开多个文件时,命令行自动补全行为为自动补全路径提供了方便
注:命令行自动补全参考《6.2自动补全》
| 按键 | 含义 |
|---|---|
| <Tab> | 多次按<Tab>键,会依次显示补全列表 使用 :e ./../或:tabe ./../时,使用<Tab>补全路径 |
| <S-Tab> =shift+Tab |
反向遍历补全列表 <Tab>键正向遍历补全列表 |
(5)将文本中单词插入命令行
| <C-r>命令 | 含义 |
|---|---|
| <C-r><C-w> | 复制光标处的单词插入命令行 |
| <C-r>\<C-a> | 复制光标处的字串插入命令行 |
| <C-r>/ | 粘贴上次查找内容到命令行 |
| <C-r>{register} | 粘贴寄存器中的内容到命令行 {register}内容参考《4.寄存器》 |
例如:
| 键入操作 | 文本 | 备注 |
|---|---|---|
| line one,line two,line three,line four | 将所有的line替换为counter | |
| * | line one,line two,line three,line four | 标亮所有的line,光标跳转至下一处line |
| ciwcounter<ESC> | line one,counter two,line three,line four | 用counter替换掉光标下的line |
| :%s//<C-r><C-w>/g //:模式*记录了查找历史line <C-r><C-w>:复制光标下单词counter /g:替换符的标志位,“所有”的意思 |
counter one,counter two,counter three,counter four | 用counter替换掉所有的line |
该操作在vimrc中也可以使用到:
在需要查阅某种设置时,将光标移动到该设置上,输入: h \<C-r>\<C-w>获取帮助
(6)回溯历史命令
(1):进入命令行模式,按Up/Down键进行命令回溯。缺省情况下,记录20条命令。
:hl+Up/Down键,只有以单词hl开头的Ex命令才会包含在列表中
:set history=200 命令行模式下保持的历史Ex命令
(2)/查找提示符,Up/Down遍历历史查找记录
(3)命令行窗口 q: 进入Ex历史命令的命令行窗口
命令行窗口
命令行窗口为vim的历史命令缓冲区,该缓冲区中不只包含Ex命令,包括vim中所有执行的命令。使用k/j可以向上向下移动,也可以通过使用vim查找功能查找某一行命令。打开命令行窗口的几种方式为:
| 命令 | 动作 |
|---|---|
| q/ | 打开查找命令历史的命令行窗口 |
| q: | 打开Ex命令历史的命令行窗口 |
| <C-f> | 从命令行模式切换到命令行窗口 |
(7)运行shell命令
| 命令 | 用途 |
|---|---|
| :shell | 启动一个shell(输入exit返回vim) |
| :!{cmd} | 在shell中执行{cmd} |
| :read !{cmd} | 在shell中执行{cmd},并把其标准输出插入到光标下方 |
| :[range]write !{cmd} | 在shell中执行{cmd},以[range]作为其标准输入(shell命令的输入操作范围) |
| :[range] !{filter} | 使用外部程序{filter}过滤指定的[range] |
几个执行的例子为:
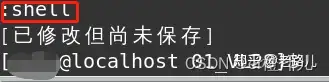

三、文件类操作
1.管理多个文件
(1)缓冲区列表
| 命令 | 含义 |
|---|---|
| :ls | 列出所有被载入到内存中的缓冲区列表 %:指明哪个缓冲区在当前窗口可见(即表明当前的显示文件) #:不表示轮换文件 |
| <C-^> | 在当前文件和轮换文件间快速切换 |
| :bp | 缓冲区列表反向移动 |
| :bn | 缓冲区列表正向移动 |
| :bfirst | 跳转到缓冲区列表的开头 |
| :blast | 跳转到缓冲区列表的结尾 |
| :buffer N | 跳转到"N"缓冲区 N为缓冲区编号,系统自动编号,用ls可查看 |
| :argdo | 对缓冲区列表内的所有缓冲区执行一条Ex命令 :argdo write 保存参数列表中的全部文件 |
| :bufdo | :ls列出的所有缓冲区上执行一条Ex命令 |
| :wall | 保存参数列表中的全部文件 与wnext的区别,wnext为先运行write命令,再运行next命令 |
| :bd | 删除缓冲区 如:5,10bd删除编号5-10的缓冲区 |
| :w | 把缓冲区内容写入磁盘 |
| :e! | 把磁盘文件内容读入缓冲区(即回滚所在的修改) |
| :qa! | 关闭所有窗口,摒弃修改而无需警告 |
| :wa! | 把所有改变的缓冲区写入磁盘 |
| :update | 保存文件,只有在文件发生改动时,才会被执行 |
(2)文件窗口操作
创建分割窗口
| 操作符 | 含义 |
|---|---|
| <C-w>s | 水平切分窗口 |
| <C-w>v | 垂直切分窗口 |
| :split {file} 简写 :sp {file} |
水平切分当前窗口,并在新窗口载入{file} |
| :vsplit {file} 简写 :vsp {file} |
垂直切分当前窗口,并在新窗口载入{file} |
在窗口间切换
| 操作符 | 含义 |
|---|---|
| <C-w>w | 在窗口间循环切换 |
| <C-w>h | 切换到左边的窗口 |
| <C-w>j | 切换到下边的窗口 |
| <C-w>k | 切换到上边的窗口 |
| <C-w>l(小写L) | 切换到右边的窗口 |
关闭窗口
| Ex命令 | 普通模式命令 | 用途 |
|---|---|---|
| :clo=:q | \<C-w>c | 关闭活动窗口 |
| :on | \<C-w>o | 只保留活动窗口,关闭其他所有窗口 |
打开及关闭标签页
| 操作符 | 含义 |
|---|---|
| :tabe {filename} | 在新标签页中打开{filename} |
| <C-w>T | 把当前窗口移到一个新的标签页 |
| :tabc | 关闭当前标签页及其中的所有窗口 |
| :tabo | 只保留活动标签页,关闭其他标签页 |
在标签页间切换
| Ex命令 | 普通模式命令 | 用途 |
|---|---|---|
| :tabn {N} | {N}gt | 切换到编号为N的标签页 注:1.标签页的编号和缓冲区编号不一样 2.标签页的编号按照顺序进行编号 3.缓冲区的编号由系统进行编号,用:ls命令可查询缓冲区编号 |
| :tabn | gt | 切换到下一标签页 |
| :tabp | gT | 切换到上一标签页 |
| :tabemove [N] 重新排列标签页 |
-- | 当[N]==0时,当下标签页移动到开头(标签页开头) 当无N时,标签页移动到最后 |
:edit命令
| 操作方法 | 含义 |
|---|---|
| -- | -- |
| :e {文件绝对路径} | 按照文件的绝对路径打开文件 |
| :e %\<Tab> | 按照活动缓冲区的完整路径打开文件 %代表活动缓冲区的完整文件路径 |
| :e %:h\<Tab> | 去掉当前活动缓冲区文件名 :h修饰符会去除文件名,但保留路径中的其他部分 |
注::e在当前标签页打开文件; :tabe在新的标签页打开文件
:find命令
:find 打开文件(无需输入路径)直接打开,需要设置查找目录
vimrc中设置
:set path+=查找目录/**
通配符在此处指查找目录下的各个子目录
使用netrw管理文件系统
通过该方法可以查看目录内容
| Ex命令 | 缩写 | 用途 |
|---|---|---|
| :edit. | :e. | 打开文件管理器,并显示当前工作目录 |
| :Explore | :E | 打开文件管理器,并显示活动缓冲区所在目录,该操作=:e. |
| :split. | : s. | 水平打开文件当前工作目录,该操作=:S |
| :vsplit. | :vsp. | 垂直打开文件当前工作目录 |
上述四个Ex命令均会覆盖当前活动区
| 操作符 | 含义 |
|---|---|
| <C-^> | 返回之前工作区 |
| <C-g> | 显示当前文件的文件名及状态 |
2.在多个文件间跳转
(1)在文件间跳转
| 跳转动作 | 用途 |
|---|---|
| [count]G | 跳转到指定的行号 |
| /pattern<CR> | 跳转到下一个模式出现之处 |
| ?pattern<CR> | 跳转到上一个模式出现之处 |
| n | 跳转到下一个模式出现之处 |
| N | 跳转到上一个模式出现之处 |
| % | 跳转到匹配的括号所在之处 |
| ( | 跳转到上一句的开头 |
| ) | 跳转到下一句的开头 |
| { | 跳转到上一段的开头 |
| } | 跳转到下一段的开头 |
| H/M/L | 跳转到屏幕最上方/正中间/最下方 |
| gf | 跳转到光标下的文件名(类似超链接) |
| <C-]> | 跳转到光标下关键字的定义之处 |
| '{mark} | 跳转到一个位置标记 |
| <C-o> | 返回上一次打开的文件 |
| <C-i> | 与\相反命令 \<C-o>与\<C-i>在当前活动窗口的跳转列表范围内进行跳转 |
(2)遍历改变列表
| 操作符 | 含义 |
|---|---|
| g;/g, | 反向/正向遍历改变列表 g;改变列表,在列表中反向查找,即:跳转到上次文档中更改的地方 '.回到上次修改的地方 |
| gi | 恢复上次改变的地方,即光标移动到上次修改的地方,并进入插入模式 |
| `^ | 光标移动到上次修改的地方 |
| gf 可记忆为:go to file |
类似超链接 跳转后,可使用\<C-o>返回原文件 |
gf命令操作例子
如:`include one.v
gf命令:此时文件将会跳转到one.v文件
四、寄存器
1.复制与粘贴
(1)寄存器
无名寄存器:"
有名寄存器:"a-"z
通过"{register}(register=a-zA-Z)指定要用的寄存器
注:用小写字母引用有名寄存器,会覆盖该寄存器的原有内容
用大写字母引用有名寄存器,会将新内容添加到该寄存器的原有内容之后
| 寄存器 | 内容 |
|---|---|
| " | 无名寄存器 注:缺省情况下,x/s/d{motion} /y{motion}都会覆盖无名寄存器的内容 |
| "0 | 复制专用寄存器 注:仅当使用y{motion}命令时,该寄存器才会被赋值,"0p=粘贴上一次复制命令所复制的内容 |
| "+ | x11剪切板,用剪切、复制与粘贴命令操作 注:(1)当在外部程序中用剪切或复制命令获取了文本,通过"+p(普通模式)/\+(插入模式)将其粘贴到Vim内部 (2)在Vim中的复制/删除/剪切命令使用"+,可以将Vim中的文本粘贴到其他应用程序 |
| "=(普通模式) <C-r>=(插入模式) |
表达式寄存器 注:该寄存器后,Vim切换回命令行模式,并显示提示符“=”,这时我们可以输入一段Vim脚本表达式并按\<CR>执行,如果返回的是字符串,Vim会使用它 |
| "% | 当前文件名 |
| "# | 轮换文件名 |
| ". | 上次插入的文本 |
| ": | 上次执行的Ex命令 |
| "/ | 上次查找的模式 |
X11剪贴板的功能可在编译时被激活或禁用。可通过以下方式查阅自己Vim中X11剪贴板是否激活(1):verison
(2)/xterm_clipboard
如果第二步前有个减号,表示不支持该功能,加号表示此功能被激活
(2)粘贴复制删除
| 命令 | 作用 |
|---|---|
| p(put命令) | p:将内容粘贴到当前光标的后面 P:将内容粘贴到当前光标的前面 注:p/P粘贴动作完成后,光标位置移动到被粘贴文本的开头 |
| gp | gp:将内容粘贴到当前光标的后面 gP:将内容粘贴到当前光标的前面 注:gp/gP粘贴动作完成后,光标位置移动到被粘贴文本的结尾 |
| d | 删除(类似剪切,删除的内容会被放到无名寄存器) 注:_d{motion}才会执行真正删除操作,内容不会覆盖无名寄存器 |
| c | 删除并插入 |
| y | 复制 |
| x | 剪切 |
可视模式下,粘贴命令p=删除+粘贴
例如:
| 键入操作 | 文本 | 备注 |
|---|---|---|
| line one,line two | ||
| yiw | line one,line two | 复制单词one |
| ww | line one,line two | 将光标移动到单词two的字符t上 |
| ve | line one,line two | 进入可视模式并高亮选中单词two |
| p | line one,line one | 该步操作类似与,先删除two,再粘贴one 此时被替换的文本two存在无名寄存器中 |
插入模式下的粘贴命令\<C-r>
| 命令 | 内容 |
|---|---|
| <C-r>" | 粘贴无名寄存器的内容 |
| <C-r>0 | 粘贴复制专用寄存器的内容 |
面向行的复制或删除操作:dd/yy/dap
面向字符的复制或删除操作:x/diw/das
(3)粘贴复制删除过程中利用寄存器
| 例子 | 内容 |
|---|---|
| "ay$ | 将光标所在行的末尾词符复制进寄存器a中 |
| "ayiw | 将光标下的单词复制到寄存器a中 |
| "bdd | 将光标下的当前行剪切到寄存器b中 |
| "ap | 粘贴来自寄存器a的内容 |
| "bp | 粘贴来自寄存器b的内容 |
2.宏
(1)宏的录制
q{register}:{register}=a-z为寄存器名字
第一次按下q:开始录制
第二次按下q:停止录制
注:{register}为大写字母时,表示在小写字母宏的后面继续添加内容。如:在宏a后添加按键操作,输入qA,在之前录制的宏中继续添加操作(该方法只能在结尾添加)
(2)执行宏
| 命令 | 作用 |
|---|---|
| @{register} | 指定寄存器来执行相应寄存器的宏 |
| @@ | 重复最近调用过的宏 |
| N@{register} 串行的方法执行宏 |
重复寄存器宏N次 当需要简单的重复动作时,可录制宏 |
| :'<,'>normal
@{register} 并行的方法执行宏 |
在高亮选区中的每一行执行宏 |
用let实现累加操作
:echo i
| 键入操作 | 文本 | 备注 |
|---|---|---|
| :let i=1 | line one line two line three |
|
| qa | line one line two line three |
开始录制宏a |
| I<C-r>=i<CR>)<Esc> | 1) line one line two line three |
使用表达式寄存器插入变量i的值 |
| :let i+=1 | 1) line one line two line three |
命令行操作,文本不会发现变化 |
| q | 1) line one line two line three |
停止宏录制 |
| jbVG | 1) line one line two line three |
将剩下的文本选中 |
| :'<,'>normal @a | 1) line one 2) line two 3) line three |
在剩下的文本执行宏 |
(3)编辑宏
1)将宏粘贴到文档中(:put{register}),类似编辑文档一样编辑宏
2)编辑宏
3)将宏从文档复制回寄存器,复制字符,执行两步:
a.0—回到行首
b.`{register}y$—从行首复制到行尾
五、模式匹配
1.vim的正则匹配
(1)调整查找模式的大小写敏感
| 命令 | 作用 |
|---|---|
| \c | 查找模式忽略大小写 元字符 |
| \C | 查找模式强制区分大小写 元字符 |
| ignorecase | 忽略大小写 |
| smartcase | 如果输入大写,则区分大小写 如果输入小写,则不区分大小写 |
三者查找时,优先级为:
元字符>'smartcase'>'ignorecase'
(2)正则匹配与文本原义匹配
正则匹配
按正则表达式查找时,使用\v模式开关
\v模式使得Vim中所有特殊字符都无需配合转义字符使用
Vim中3种括号:
a.[ ]:不需要转义
b.( ):需要转义,开/闭括号都需要转义\( \)(正则表达式中如此使用)
c.{ }:需要转义,开括号需要转义,闭括号不需要转义,即:正则表达式中\{ } 使用\v模式则无需关注,
例如: /#\([0-9a-fA-F]\{6}\|[0-9a-fA-F]\{3}\) \
=/\v#([0-9a-fA-F]{6}|[0-9a-fA-F]{3}) \
=/\v#(\x{6}|\x{3}),其中\x=[0-9a-fA-F]
原义匹配
按原义查找文本时,使用\V原义开关
原义匹配即文本原义,例如:
匹配:a.k.a
不使用\V时,/a\.k\.a
使用\V时,/\Va.k.a
常用正则匹配字符
| 匹配模式 | 作用 |
|---|---|
| () | 使用圆括号捕获子匹配,
\1....\9配合使用 注:\0引用整个匹配 |
| \_s | 匹配空白符或换行符 |
| \w | 匹配单词类字符,包括字母,数字以及符号"_" |
| \W | 匹配除单词类字符以外的其他字符 |
| [^,] | 匹配除逗号以外的任何字符 |
注:使用圆括号但不捕获其内容:在圆括号前面加%,指示Vim不要将括号内的内容赋给寄存器\1
(3)界定单词与匹配的边界
模式:在查找域输入的正则表达式或按原义匹配的文本
匹配:在文档中被高亮显示的文本(启用'hlsearch'选项)
界定单词的边界
界定单词的边界<与>:匹配完整的单词而不是其他词的组成部分
如:/\v\\,只匹配单词the,不会匹配they
| 符号 | 作用 |
|---|---|
| * | 正向查找光标下的单词 会使用单词界定符 |
| # | 反向查找光标下的单词 会使用单词界定符 |
| g* | 正向查找光标下的单词 不会使用单词界定符 |
| g# | 反向查找光标下的单词 不会使用单词界定符 |
界定匹配的边界
| 元字符 | 含义 |
|---|---|
| \zs | 标志着一个匹配的起始 |
| \ze | 标志着一个匹配的结束 |
(4)转义问题字符
Vim查找中,无论处于哪种情况下,均需要转义的字符:
(1)正向查找时要转义/字符,即:\/
(2)反向查找时要转义?字符,即:\?
(3)每次查找时要转义\字符,即:\\
用编程的方式转义字符
escape({string},{chars})
{string}:查找域文本
{chars}:指定哪些字符需要用反斜杠转义
如:正向查找,可以调用escape(@u,'/\'),在每个/与\加上反斜杠前缀
反向查找,可以调用escape(@u,'?\'),在每个?与\加上反斜杠前缀
@u:复制在寄存器u中的字符串
escape({string},getcmdtype().'\')
{string}:查找域文本
getcmdtype():正向查找时,函数返回符号/
反向查找时,函数返回符号?
用函数编程的三个操作步骤:
a.复制字符串在寄存器{register}=a-zA-Z中(普通模式)
b.输入/或?(进入查找模式)
c.输入\V(原义开关)与\<C-r>=(进入表达式寄存器,输入函数进行转义)
d.按下\<CR>之后,escape()函数将被执行,其返回值将会被插入到查找域
2.查找
(1)查找的基本操作
执行一次查找
| 命令 | 用途 |
|---|---|
| /\<pattern> | 正向查找,即向下查找 |
| ?\<pattern> | 反向查找,即向上查找 |
重复上一次查找
| 命令 | 用途 |
|---|---|
| n | 跳转至下一处匹配,保持查找方向与偏移方向不变 注:如果是/\,n表示继续向下查找 如果是?\<pattern>,n表示继续向上查找 |
| N | 跳转至上一处匹配,保持查找方向与偏移方向不变 |
| /<CR> | 正向跳转至相同模式的下一处匹配 注:与查找模式的方向无关 |
| ?<CR> | 反向跳转至相同模式的上一处匹配 |
| /\ ?\<up> |
当查找提示符出现时,可以通过\<up>键,滚动浏览之前的查找记录 |
统计当前模式下的匹配个数
使用命令行:
:%s/\<pattern>//gn:该命令行会显示一共匹配了几处,通过该方法可知道查找字符在文本中的个数。命令详解:
s=substitute,替换命令,参考《5.3替换》,/\<pattern>为查找模式,//替换域为空,标志位n会抑制正常的替换动作,因此最后只会显示匹配次数,不会发生真正的替换。
注:将查找域留空,vim会使用上次的查找命令
查找后将光标移动到查找匹配的结尾
| 命令 | 用途 |
|---|---|
| /<pattern>/e?<pattern>?e | 添加标志位e,将光标移动到查找匹配的结尾 注:1./<pattern>和?<pattern>查找后,光标在查找匹配的开始 2.查找域留空,vim会使用上次的查找命令 |
(2)vimrc中关于查找的设置
基本设置
| vimrc设置 | 作用 |
|---|---|
| set hlsearch | 设置高亮查找匹配 |
| set nohlsearch | 禁用高亮查找匹配 注:nohlsearch命令暂时关闭查找高亮功能,此命令使得高亮功能一直处于关闭状态,直到执行新的或重复的查找命令为止 |
| set incsearch | 根据输入的查找模式预览,即会实时显示当下查找内容,并将光标移动到该处 注:通过"incsearch"设置,结合\<C-r>\<C-w>可实现查找域自动补全(即:如果查找substitute这个单词,那么输入sub光标就自动移动该单词上,再通过按键\<C-r>\<C-w>就可以将该单词复制粘贴到命令行中,实现全文查找) |
禁用高亮查找在某些场景下很有用,因此可通过映射项来进行映射
nnoremap <silent><C-l> :<C-u>nohlsearch<CR><C-l>
<C-l>:用于清除并重绘显示屏,新的映射项在原来的基础之上增加了暂时关闭查找高亮的功能
可视模式下查找当前选择的文本
| 普通模式下命令 | 用途 |
|---|---|
| * | 正向查找光标下的单词 |
| # | 反向查找光标下的单词 |
当要查找一段文本时(可视模式下选中的高亮文本区域),在vimrc中添加:
xnoremap *: <C-u>call <SID>VSetSearch( ) <CR>/<C-R>=@/<CR><CR>
xnoremap #: <C-u>call <SID>VSetSearch( ) <CR>?<C-R>=@/<CR><CR>
function! s:VSetSearch()
let temp = @s
norm! gv"sy
let @/ = '\V' . substitute(escape(@s, '/\'), '\n', '\n', 'g')
let @s = temp
endfunction
其中,xnoremap关键字指明此映射项只在可视模式下有效。此时,
| 可视模式下命令 | 用途 |
|---|---|
| * | 正向查找高亮选区下的文本 |
| # | 反向查找高亮选区下的文本 |
3.替换
(1)替换的基本操作
substitute语法
:substitute基本语法为
:[range]s[ubstitute]/{pattern}/{string}/[flags]
[range]为操作范围,具体参考《4.1 range的几种表达方式》
/{pattern}/为查找域,具体参考《5.2 查找》
/{string}/为替换域
/[flags]为标志位
替换域中的特殊字符
| 符号 | 含义 |
|---|---|
| \r | 插入一个换行符 |
| \t | 插入一个制表符 |
| \\ | 插入一个反斜杠 |
| \1 | 插入第1个子匹配 |
| \2 | 插入第2个子匹配(以此类推,最多到\9) |
| \0 | 插入匹配模式的所有内容 |
| & | 插入匹配模式的所有内容 |
| ~ | 使用上一次调用 :substitute时的{string} |
| \={Vim script} | 执行{Vim Script}表达式,并将返回的结果作为替换{string} |
标志位
这里主要列出常用的标志位,完整参考资料可以查询:h s_flags
| 常用标志位 | 含义 |
|---|---|
| g | 使substitute命令可以全局执行 注:这里的全局是指一行内容 |
| c | 拒绝/确认一次修改 |
| n | 抑制正常的替换行为(即不执行替换操作) :%s///gn统计查找匹配的个数 |
| e | 屏蔽替换操作过程中的错误提示 |
| & | 重复上一次substitute命令所用过的标志位 |
| i | 忽略大小写进行查找 |
| I | 不忽略大小写进行查找 |
标志位c的答案
| 答案 | 用途 |
|---|---|
| y | 替换此处匹配 |
| n | 忽略此处匹配 |
| q | 退出替换过程 |
| l | “last”——替换此处匹配后退出 |
| a | "all"——替换此处与之后所有的匹配 |
| <C-e> | 向上滚动屏幕 |
| <C-y> | 向下滚动屏幕 |
(2)substitute命令与寄存器
用寄存器内容替换
| 操作命令 | 含义 |
|---|---|
| :%s//{string}/[flags] | 查找域留空,vim会重用上一次的查找模式 |
| :%s/\<C-r>//{string}/[flags] | 查找域粘贴上一次查找内容 注:\<C-r>/粘贴上一次查找内容 |
| :%s/{pattern}/\<C-r>{register}/[flags] | 替换域粘贴寄存器内容 注:\{register}将文本内容粘贴至命令行*** \0:粘贴复制专用寄存器0的内容*** \<C-r>":粘贴无名寄存器的内容 |
| :%s/{pattern}/\=@{register}/[flags] | 替换域引用寄存器内容 注:\=表示替换域中执行vim脚本,@{register}引用寄存器内容 \=@0:返回复制专用寄存器的内容 \=@":返回无名寄存器的内容 |
注:当寄存器内容有替换域特殊字符时,粘贴寄存器内容还需要进行转义操作,而引用寄存器内容则无需转义
重复上一次替换操作
| 常用操作命令 | 含义 |
|---|---|
| g& =:%s//~/& |
在整个文件范围内重复上一次替换操作 注:该操作在某条替换命令忘了加全局范围%时很有用 |
| :&& | 重新执行替换操作(该命令不关心上次替换的作用范围,该命令只作用于当前行) 注:1.第一个&重复上一次的:s命令,第二个&重复上一次:s命令的标志位 1.:'<,'>&&在高亮区重新执行替换操作 2.:%&&在整个文件重新执行替换操作,即该操作=g& |
&命令是:s命令的同义词,用于重复上一次的替换操作。但是&命令不会重复:s命令的标志位
将:&&映射为&
nnoremap & :&&<CR>(普通模式下的映射关系)
xnoremap & :&&<CR>(可视模式下的映射关系)
submatch函数
使用submatch()函数获取当前匹配内容,如 :%s/{pattern}/\=submatch(0)/[flags]
使用Abolish.vim插件,获取超级substitute命令 在该插件中,交换两个词语可通过
:%S/{word1,word2}/{word2,word1}/g
4.global命令
(1)global命令基本语法
global命令基本语法为 :[range] global[!] /{pattern}/[cmd]
基本项分解 [range]
缺省情况下,:global命令的作用范围是整个文件(缺省范围:%)
其他Ex命令
(如::delete/:substitute/:normal)的缺省范围是当前行(缺省范围:.)
{pattern}
{pattern}域与查找历史相互关联,如果查域为空的话,vim自动使用上一次的查找模式
[cmd]
[cmd]可以是除了:global命令之外的任何Ex命令,[cmd]的范围可单独设定。缺省情况下,[cmd]=:print
global命令执行情况
global命令在指定[range]范围内的文本执行情况分为两步:
(1)在所有{pattern}匹配行上做标记
(2)在所有被标记行上执行[cmd]
由于[cmd]的操作范围可单独设定,因此global命令有两轮范围筛选
global!=vglobal命令
:global!/:vglobal反转:global命令。即在没有匹配到指定模式的行上执行[cmd]
global命令[cmd]的[range]使用
以:g/{pattern}作为参考点,动态的设定范围 如命令 :g/{/ .+1,/}/-1 sort
命令分解
global命令的基本语法为 :g/{pattern}/[cmd]
/{/: 匹配中括号{
.+1: 当前光标的下一行
/}/: 匹配中括号}
因此,/{/ .+1,/}/-1 设定的范围是中括号{}内部的内容
该命令执行情况为:对中括号{}内部的内容进行排序
(2)global命令与delete命令连用
:g/{pattern}/d删除所有匹配的行
:g/{pattern}/d 删除{pattern}匹配的模式
如::g/\v\<\/?\w+>/d 将标签\<a>中(a代表任意个数的字符)内容删掉
:v/{pattern}/d只保留匹配行
:vglobal简写为:v命令,与:g命令操作相反,在指定模式的非匹配行上执行Ex命令
:v/{pattern}/d 删除所有不包含{pattern}的模式,即保留{pattern}匹配的模式
如: :v/href/d 删除所有不包含href的文本行
(3)gloabal命令与yank命令连用
将:global命令与:yank命令联合使用,可以把所有匹配{pattern}的文本行收集到某个寄存器
如: :g/{pattern}/yank A
命令详解
g/{pattern}: 查找{pattern}匹配模式
yank A: 将g/{pattern}的内容复制到寄存器A中,这里用大写字母A引用寄存器,意味斟酌Vim把内容附加到指定的寄存器,而不是直接覆盖。
六、工具
1.ctags工具
(1)安装ctags
ctags是一个外部程序,它通过扫描代码库,生成关键字的索引。使用ctags,可以快速跳转到函数及类的定义处,从而实现浏览整个代码库的目的。
安装Exuberant Ctags
安装 ➾ $ sudo apt-get install exuberant-ctags
➾ $ brew install ctags 检测是否成功安装ctags ➾ $ ctags --help
用ctags创建代码库索引
可以在系统命令行中调用ctags,以要建立索引的文件路径作为它的参数,可以为一个文件,也可以为多个文件。例如:
➾ $ cd project/ctags
➾ $ ls
one.v two.v three.v
➾ $ ctags *.v
➾ $ ls
one.v two.v three.v tags
注:ctags创建了一个名为tags的纯文本文件,该文件即称为标签文件,是ctags对源文件分析而生成的关键字索引
(2)配置vim使用ctags
标签文件的路径
'tags'选项指定了vim的标签文件路径,默认为./(即当前文件所在路径) 在某些情况下,如果Vim已在第一个标签文件中找到了匹配项,就不会在第二个标签文件中继续查找。
:set tags
手动执行ctags
直接在Vim中调用ctags
➾ :!ctags -R
该命令将从当前工作目录开始,遍历其所有的子目录,并为其中的每一个文件建立索引,最终把该标签文件保存到当前工作目录。
该命令可映射为
nnoremap <f5>: !ctags -R<CR>
按<F5>即可完成索引更新动作
保存文件时自动执行ctags
Vim的自动命令(autocommand)在某一事件发生时(包括缓冲区的创建、打开或保存等)调用一条命令。因此我们可以创建一条自动命令,在每次保存文件时自动调用ctags
:autocmd BufWritePost * call
system("ctags -R")
(3)标签跳转命令
| 命令 | 用途 |
|---|---|
| <C-]> | 跳转到匹配当前光标所在关键字的第一处标签,即光标将会从当前所在的关键字跳转到它的定义处 |
| g<C-]> | 如果只有一处匹配时,与 \<C-]>用法相同,但是当有多从匹配当前光标所在关键字时,Vim会提示用户指定一处进行跳转 |
| :tag {keyword} :tag /{pattern} |
跳转到匹配{keyword}/{pattern}的第一处标签 同\<C-]> |
| :tjump {keyword} :tjump /{pattern} |
提示用户从匹配{keyword}的多处标签中指定一处进行跳转。如果只有一处匹配,则不会提示,直接进行跳转 同g\<C-]> |
| :pop 或 <C-t> | 反向遍历标签历史 即:\<C-]>/g\<C-]>/:tag {keyword}/:tjump {keyword}的回退 |
| :tag | 正向遍历标签历史 |
| :tnext | 跳转到下一处匹配的标签 |
| :tprev | 跳转到上一处匹配的标签 |
| :tfirst | 跳转到第一处匹配的标签 |
| :tlast | 跳转到最后一处匹配的标签 |
| :tselect | 提示用户从标签匹配列表中选择一项进行跳转 |
2.自动补全
(1)自动补全总结
| 命令 | 补全类型 |
|---|---|
| <C-n>/<C-p> | 普通关键字 |
| <C-x><C-n> | 当前缓冲区关键字 |
| <C-x><C-i> | 包含文件关键字 'include包含的文件 |
| <C-x><C-]> | 标签文件关键字 |
| <C-x><C-k> | 字典查找 |
| <C-x><C-l> | 整行补全 |
| <C-x><C-f> | 文件名补全 命令行模式下,可以用\<Tab>来补全路径中的目录和文件名 |
| <C-x><C-o> | 全能(Omni)补全 |
字典中的单词自动补全
vimrc中
:set spell 激活vim的拼写检查功能
全能补全
全能补全即根据上下文自动补全,可以通过<C-x><C-o>触发 实现全能补全先加载以下配置行
set nocompatible
filetype plugin on
(2)自动补全的弹出式菜单交互命令
| 按键操作 | 作用 |
|---|---|
| <C-n> | 使用来自补全列表的下一个匹配项(next匹配项),会自动更新文档 |
| <C-p> | 使用来自补全列表的上一个匹配项(previous匹配项) |
| <Down> | 选择来自补全列表的下一个匹配项,不会自动更新文档,按\<CR>确认选择项 |
| <Up> | 选择来自补全列表的上一个匹配项 |
| <C-y> | 确认使用当前选中的匹配项(yes) |
| <C-e> | 还原最早输入的文本(从自动补全中exit) 下拉菜单被删除 |
| <C-h>(与<BS>) | 从当前匹配项中删除一个字符 |
| <C-l> | 从当前匹配项中增加一个字符 |
| {char} | 中止自动补全并插入字符{char} |
注:快捷键<C-n><C-p>:使得文本输入的同时,能看到补全列表