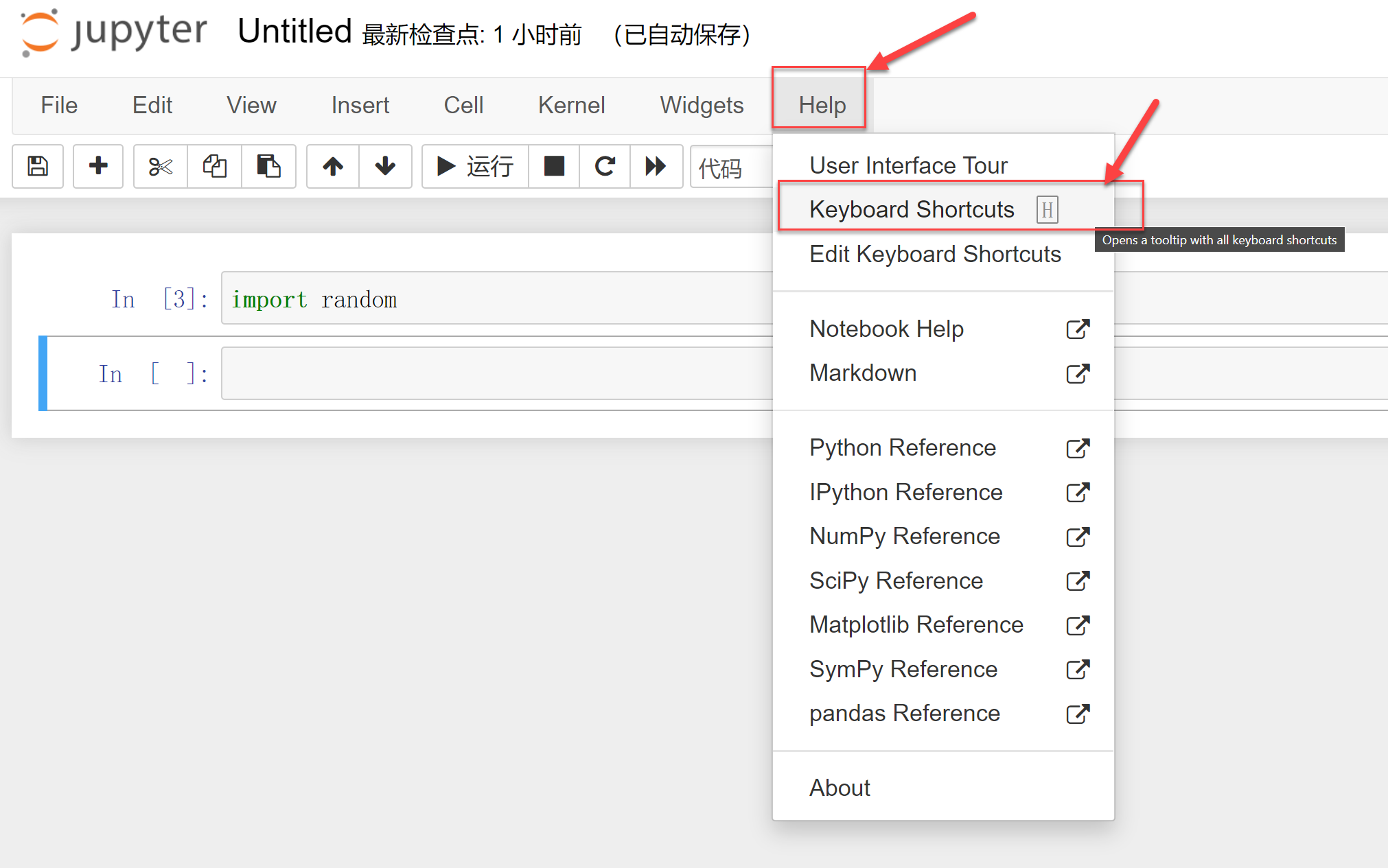Jupyter notebook单元格操作
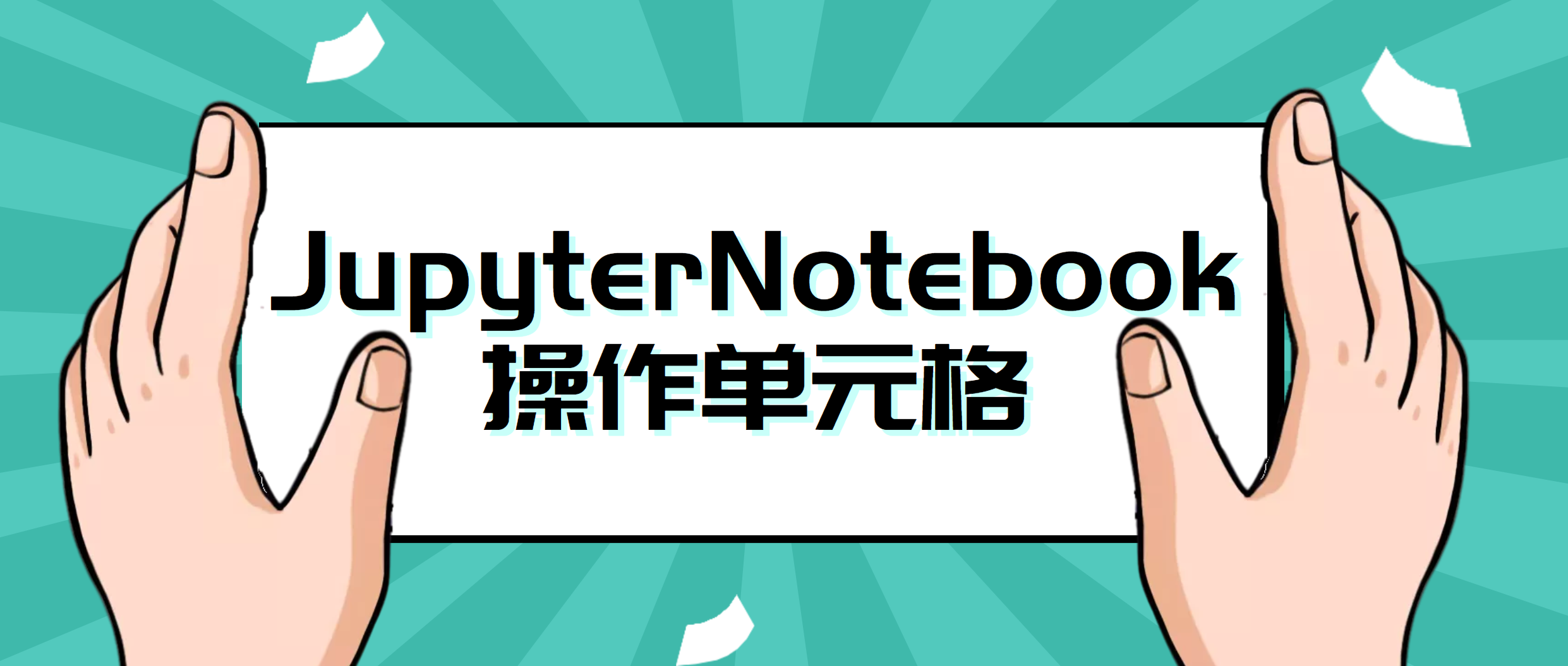
Jupyter Notebook文档由一些单元格组成,我们可以在单元格中输入相关代码或者说明文字
内容类型

-
Code
- Python代码单元格,用来编写代码
-
MarkDown
- 支持Markdown语法单元格,用来编写描述程序的文字
-
Raw NBConvert
- 原生类型单元格,内容会原样显示。使用NBConvert转换后才会显示特殊格式,基本不用
-
Heading
- 标题单元格,已经不再支持
编辑模式
-
命令模式
- 单元格处于选中状态,不可写内容
- 单元格左侧为粗蓝色线条,其余是细灰线条
- 按
esc键进入命令模式
-
编辑模式
- 单元格处于编辑状态,可以写内容
- 此时单元格左侧为绿色线条,其余为细绿色线条
- 按
enter或return键进入编辑模式
注意
模式不同,对快捷键支持不同
快捷键
对照表
| 符号 | Mac按键 | Windows按键 |
|---|---|---|
| ⌘ | command | 无 |
| ⌃ | control | ctrl |
| ⌥ | option | alt |
| ⇧ | shift | shift |
| ↩ | return | return |
| ␣ | space | space |
| ⇥ | tab | tab |
| ⌫ | delete | backspace |
| ⌦ | fn delete | delete |
命令模式
| 快捷键 | 用途 |
|---|---|
| F | 查找和替换 |
| ↩ | 进入编辑模式 |
| ⌘⇧F | 打开命令选项板 |
| ⌘⇧P | 打开命令选项板 |
| P | 打开命令选项板 |
| ⇧↩ | 运行当前单元格并选中下一个单元格 |
| ⌃↩ | 运行选中单元格 |
| ⌥↩ | 运行当前单元格并且在下方插入单元格 |
| Y | 将单元格切换至code状态 |
| M | 将单元格切换至markdown状态 |
| R | 将单元格切换至raw状态 |
| 1 | 将单元格设定一级标题 |
| 2 | 将单元格设定二级标题 |
| 3 | 将单元格设定三级标题 |
| 4 | 将单元格设定四级标题 |
| 5 | 将单元格设定五级标题 |
| 6 | 将单元格设定六级标题 |
| ↑ | 选中上方单元格 |
| K | 选中上方单元格 |
| ↓ | 选中下方单元格 |
| J | 选中下方单元格 |
| ⇧K | 向上多选单元格 |
| ⇧↑ | 向上多选单元格 |
| ⇧J | 向下多选单元格 |
| ⇧↓ | 向下多选单元格 |
| A | 在上方插入单元格 |
| B | 在下方插入单元格 |
| X | 剪切选中单元格 |
| C | 复制选中单元格 |
| ⇧V | 粘贴到上方单元格 |
| V | 粘贴到下方单元格 |
| Z | 撤销删除 |
| D, D | 删除选中单元格 |
| ⇧M | 合并选中单元格,若直选中一个则与下一个单元格合并 |
| ⌘S | 保存 |
| S | 保存 |
| L | 转换行号 |
| O | 转换输出 |
| ⇧O | 转换滚动输出 |
| H | 显示快捷键帮助 |
| I, I | 中断Notebook内核 |
| O, O | 重启Notebook内核 |
| esc | 关闭页面 |
| Q | 关闭页面 |
| ⇧L | 转换所有单元格行号且设置持续有效 |
| ⇧␣ | 向上滚动 |
| ␣ | 向下滚动 |
编辑模式
| Mac快捷键 | Windows快捷键 | 用途 |
|---|---|---|
| ⇥ | ⇥ | 代码补全或缩进 |
| ⇧⇥ | ⇧⇥ | 提示 |
| ⌘] | ⌃] | 向后缩进 |
| ⌘[ | ⌃[ | 向前缩进 |
| ⌘A | ⌃A | 全选 |
| ⌘Z | ⌃Z | 撤销 |
| ⌘/ | 注释 | |
| ⌘D | 删除该行内容 | |
| ⌘U | 撤销 | |
| ⌘↑ | ⌃↑ | 光标跳转至单元格起始位置 |
| ⌘↓ | ⌃↓ | 光标跳转至单元格最终位置 |
| ⌥← | ⌃← | 光标位置左移一个单词 |
| ⌥→ | ⌃→ | 光标位置右移一个单词 |
| ⌥⌫ | ⌃⌫ | 删除前边一个单词 |
| ⌥⌦ | ⌃⌦ | 删除后边一个单词 |
| ⌘⇧Z | ⌃Y | 重做 |
| ⌘⇧U | ⌃⇧Z | 重做 |
| ⌘⌫ | ⌃⌫ | 删除该行光标左边内容 |
| ⌘⌦ | ⌃⌦ | 删除该行光标右边内容 |
| ⌃M | ⌃M | 进入命令模式 |
| esc | esc | 进入命令模式 |
| ⌘⇧F | 打开命令选项板 | |
| ⌘⇧P | 打开命令选项板 | |
| ⇧↩ | ⇧↩ | 运行当前单元格并选中下一个单元格 |
| ⌃↩ | ⌃↩ | 运行选中单元格 |
| ⌥↩ | ⌥↩ | 运行当前单元格并且在下方插入单元格 |
| ⌃⇧- | ⌃⇧- | 以光标所在位置分割单元格 |
| ⌘S | ⌃S | 保存 |
| ↓ | ↓ | 下移光标 |
| ↑ | ↑ | 上移光标 |
查看快捷键
进入Jupyter Notebook主界面“File”中
- 在“New”的下拉列表中选择环境创建一个笔记本
- 点击“Help”
- 点击“Keyboard Shortcuts”