title: Windows下使用Visual Studio编译LLVM(一)-最简编译
date: 2023-08-10 19:00:00
updated: 2023-08-10 19:00:00
lang: zh-CN
categories:
- [LLVM]
tags:
- LLVM
- 编译
toc: true
文章首发于 https://wwh1004.com/building-llvm-with-visual-studio-on-windows-1-get-started/
本文介绍了最简单的在Windows下使用Visual Studio编译LLVM的办法,用最简化的步骤和描述让小白也能看懂。
安装Visual Studio
首先安装Visual Studio,这里我用的是最新的Visual Studio 2022。按道理用老的2019这些也行,不过用最新的肯定是不会出错的。
打开Visual Studio Installer,在工作负载里面勾选“使用 C++ 的桌面开发”,在单个组件里面搜索CMake,勾选“用于 Windows 的 C++ CMake 工具”。具体看下图,红框里面的是要勾选的,其它的不用管。
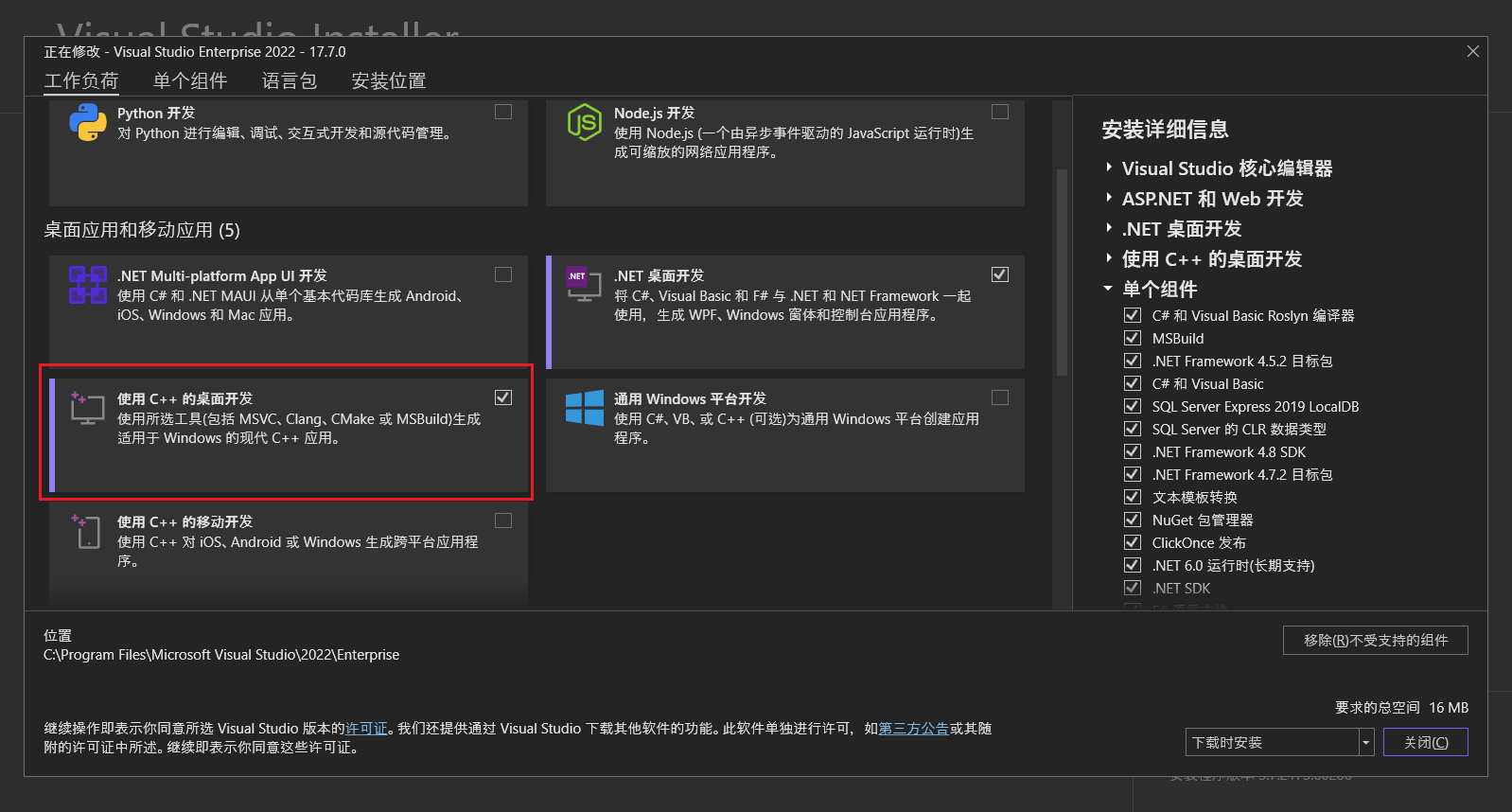
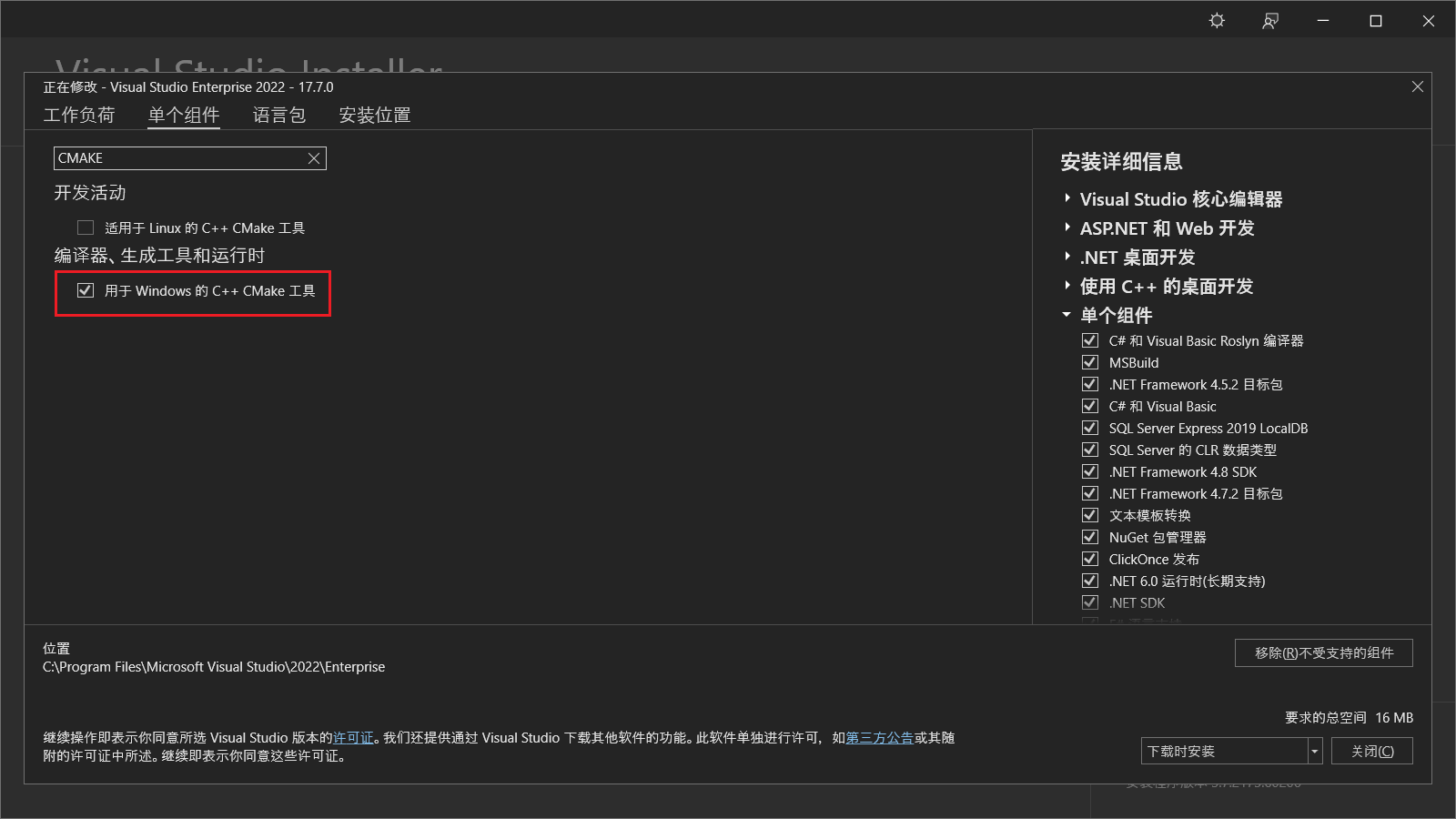
下载LLVM源码
接下来我们下载LLVM源码,LLVM项目在GitHub上有镜像 llvm-project。转到Release页面下载发布的源码包,或者使用
git clone https://github.com/llvm/llvm-project.git --depth 1
直接把最新的源码下载到本地。
使用CMake为LLVM源码生成Visual Studio解决方案
因为我们已经在Visual Studio Installer里面勾选了CMake安装,这里我们不需要再手动安装CMake了。
我们打开Visual Studio的"开发人员命令提示符",此时输入CMake,可以看到CMake已经安装。

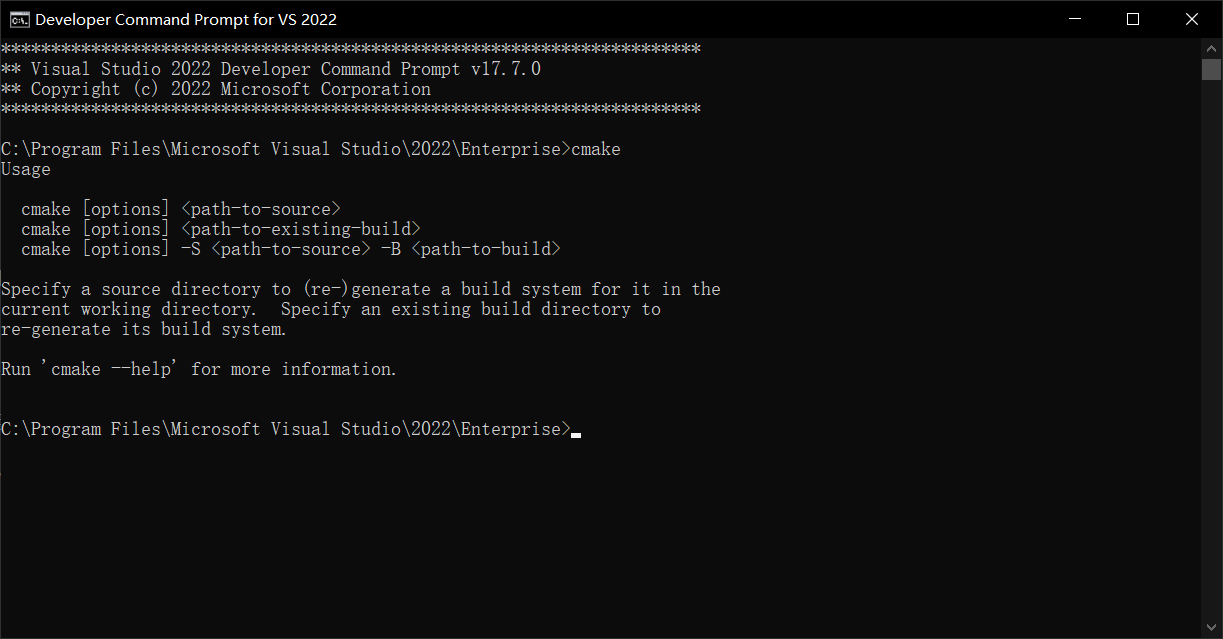
现在直接输入以下命令即可生成Visual Studio解决方案。这篇文章是针对小白写的,目的是让小白也看得懂。那么不要自作主张额外添加其它的命令行参数,因为CMake的很多参数是与对接的生成器相关的,网上找的参数不一定适用于这里。这里我们用的生成器就是Visual Studio 2022。
CMake -SD:/llvm-16.0.4/llvm -BD:/llvm-16.0.4-build -G "Visual Studio 17 2022" -A x64
解释一下这条命令行,"-S"后面的是源码路径,"-B"后面的是输出解决方案的路径,这两个参数后面是直接加路径的,中间没有空格!!!并且路径是用Unix格式的'/'而不是Windows的''!!!
比如用"git clone"下载下来的LLVM项目文件夹是C:\llvm-project,那么"-S"后面就是C:/llvm-project/llvm。因为CMakeLists.txt文件在这个文件夹中。那么"-B"后面接的输出解决方案文件夹的路径就放在C:\llvm-project之外,不要放在这个文件夹里面。
执行成功的话就如下图所示。
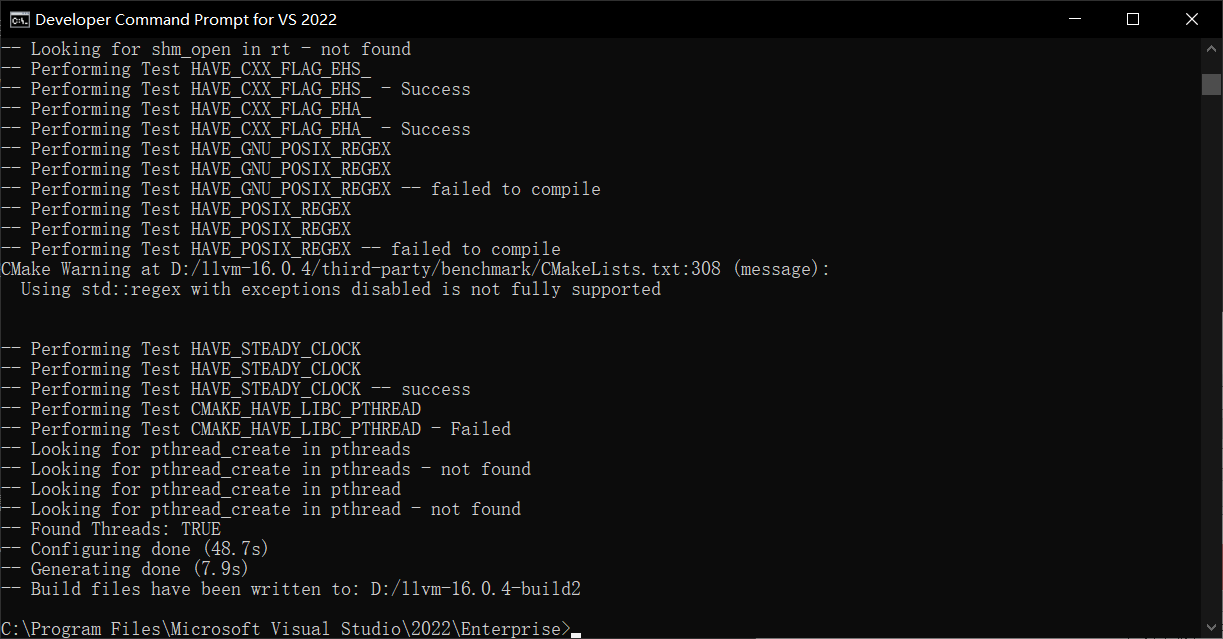
编译Visual Studio解决方案
这一步可以选择用Visual Studio 2022直接打开生成的解决方案,也可以选择使用命令行调用CMake编译。
用Visual Studio 2022打开就和普通的解决方案一模一样,按正常的项目进行编译调试就行,不过多介绍。这里介绍下用CMake编译。
依然在"开发人员命令提示符"中输入命令:
CMake --build D:/llvm-16.0.4-build --config Release
这里的"D:/llvm-16.0.4-build"与之前的"-BD:/llvm-16.0.4-build"相对应。Release代表编译类型,表示生成优化的文件,也可以替换为Debug,表示生成调试用的文件。如果只是需要使用LLVM,那么选Release即可。
配置好些的话,编译大约耗时半小时,差些可能要一个甚至两个小时。编译好的可执行文件都会放在"D:\llvm-16.0.4-build\Release\bin"中。下图的是我好早以前用自定义参数编译的,所以体积非常小,只是为了满足我的需求。
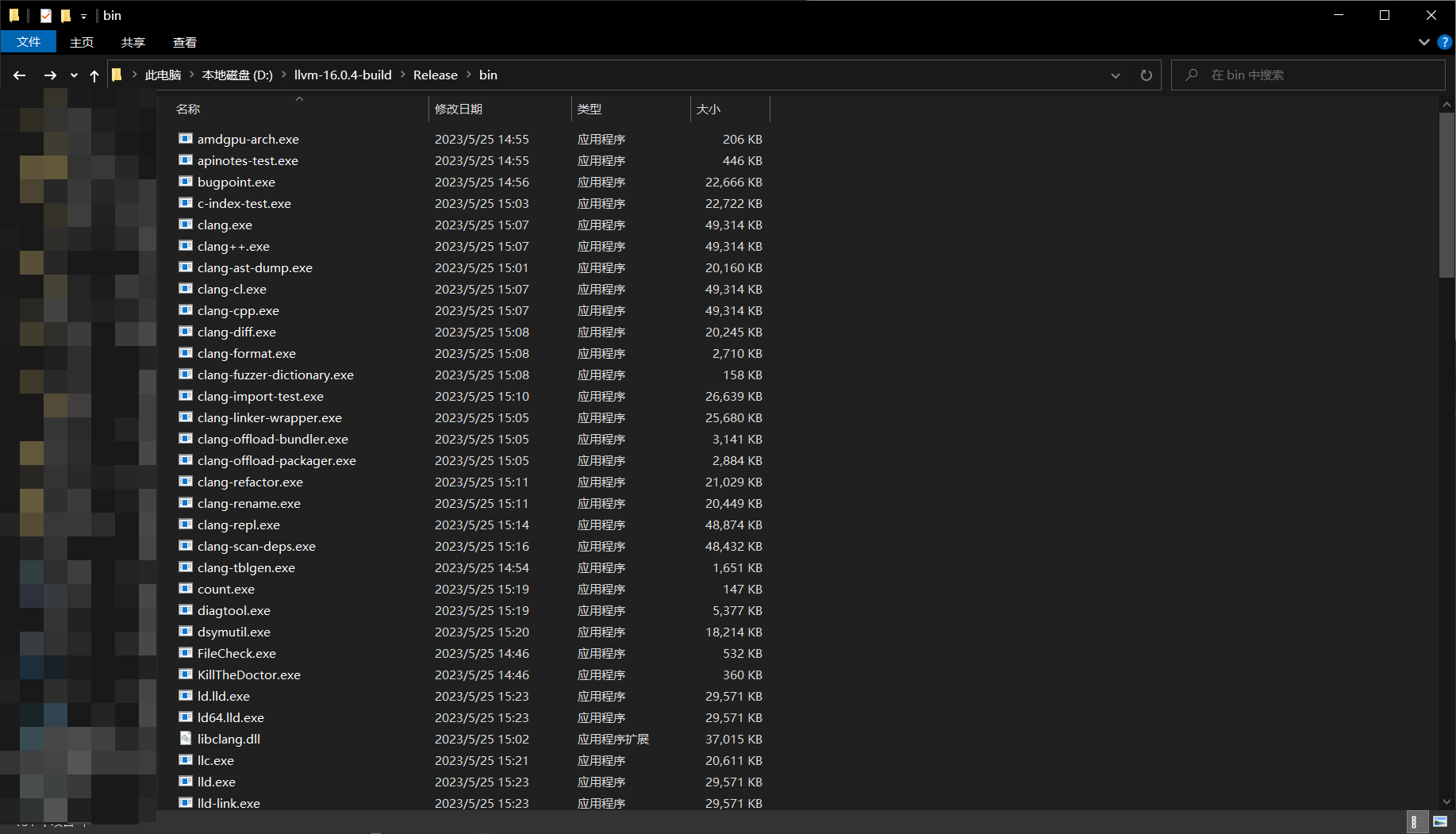
更多编译参数
通过指定编译参数,可以根据自己的需求生成需要的clang.exe,比如只编译为x86架构的,跳过异常处理的,只生成llvm、clang主项目的。
这里放在下一篇文章中介绍,因为这篇文章只是针对小白的,所以不写太复杂的内容。