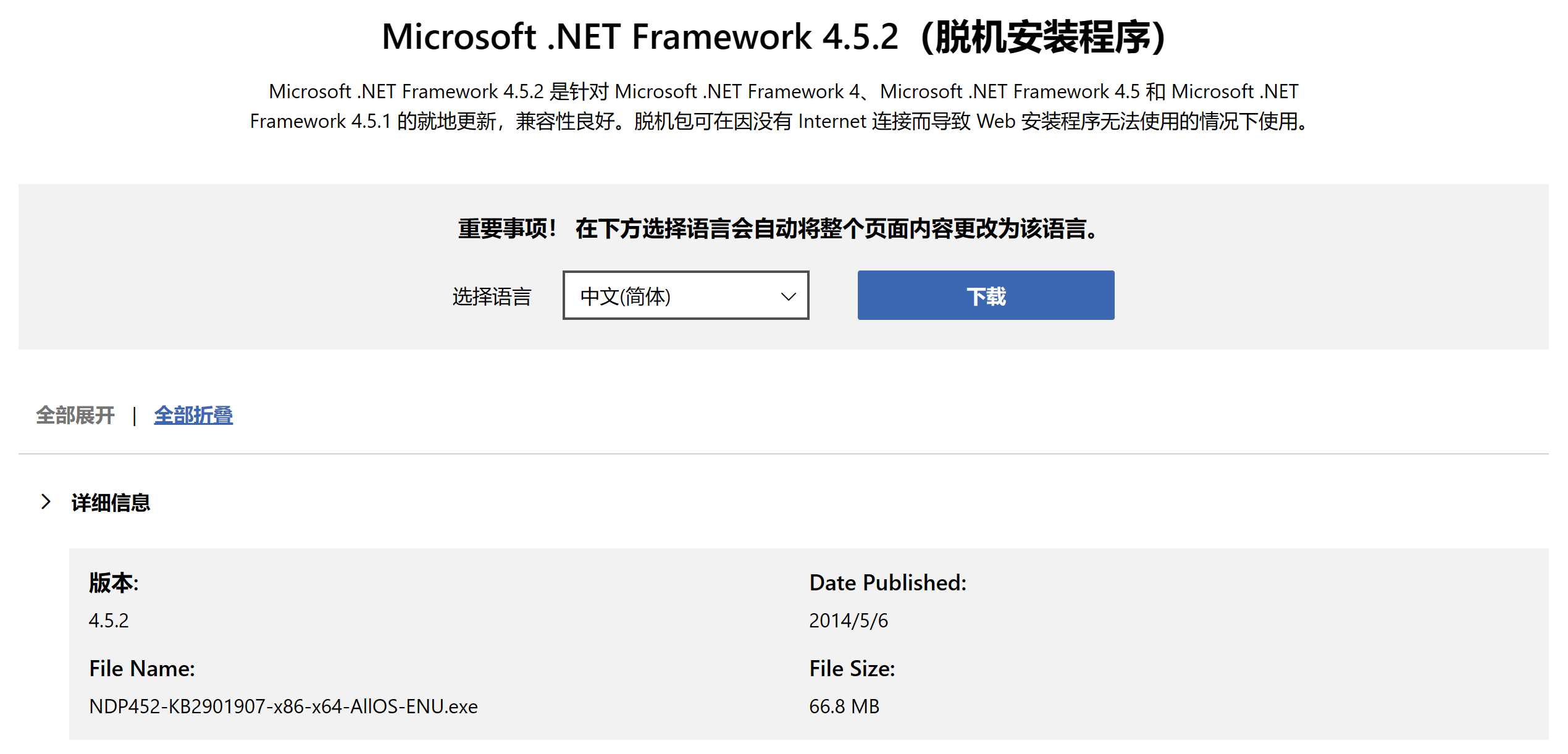一、下载My SQL
官网下载地址:https://downloads.mysql.com/archives/installer/
选择需要下载的版本,点击download。本文选择下载的版本是8.0.26
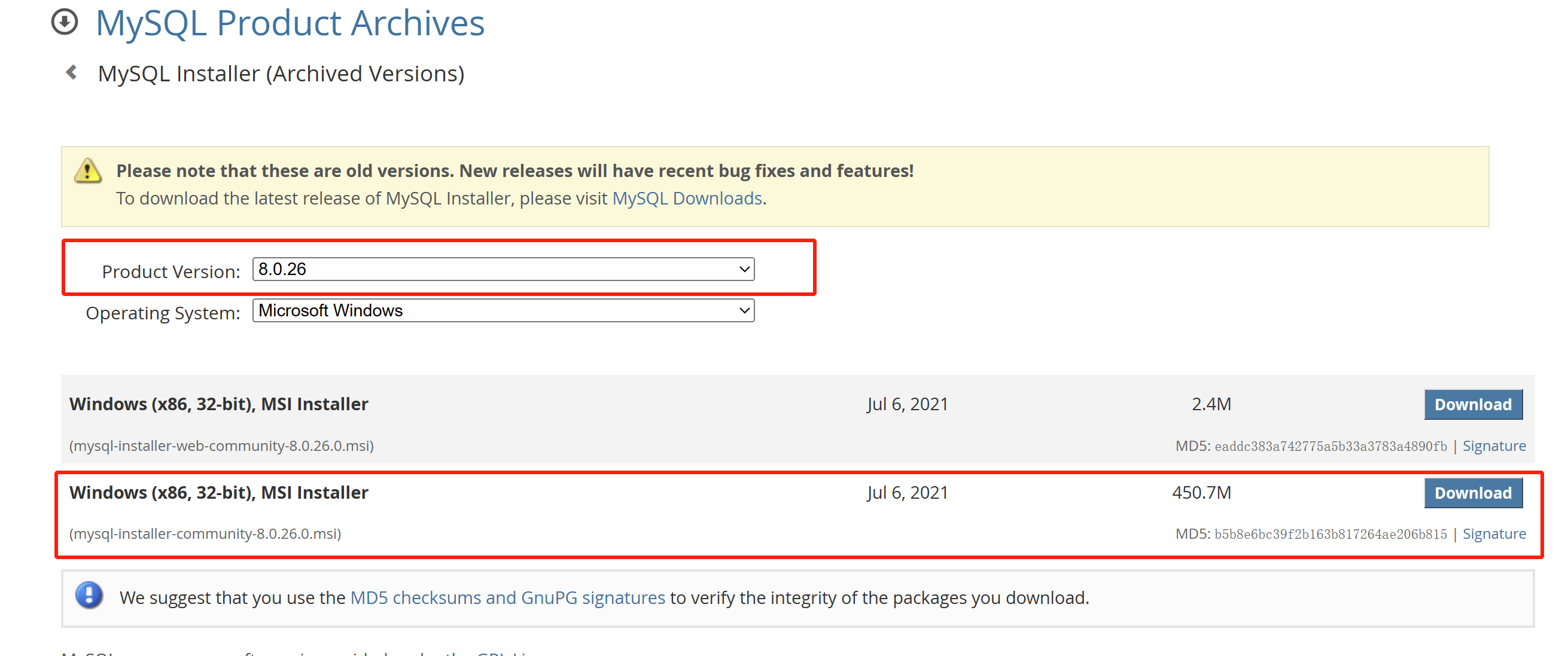
下载的文件如图所示
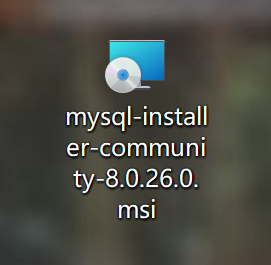
二、安装My SQL
双击下载的文件进行安装
1. 选择设置类型
双击运行mysql-installer-community-8.0.26.0.msi,这里选择是自定义安装,所以直接选择“Custom”,点击“Next”
“Developer Default”是开发者默认
“Server only”仅作为服务器安装
“Client only”仅作为客户端安装
“Full”是完整安装
“Custom”是自定义安装
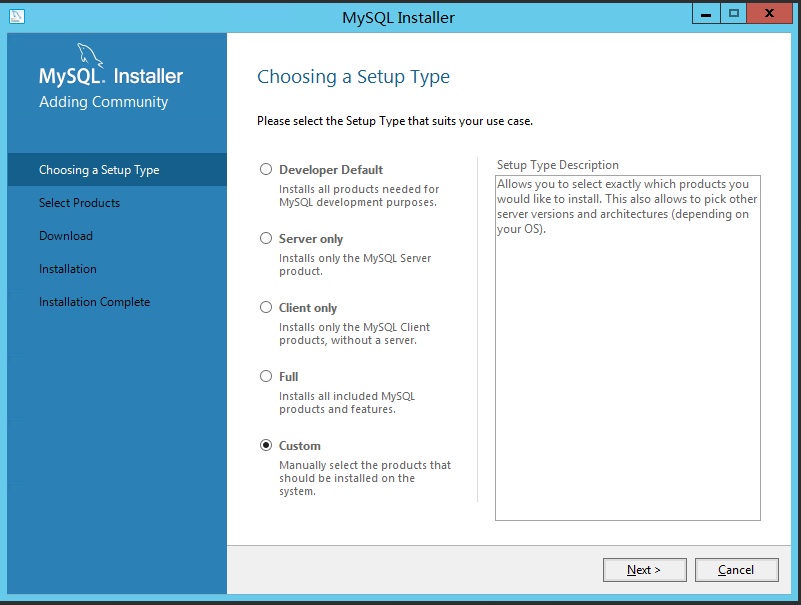
2. 选择安装的产品和功能
依次点开“MySQL Servers”、“MySQL Server”、“MySQL Server 8.0”、“MySQL Servers 8.0.26 -X64”,然后点击绿色箭头将选中的版本移植到右边选中框中,然后点击next
注:这里选择的是64位系统
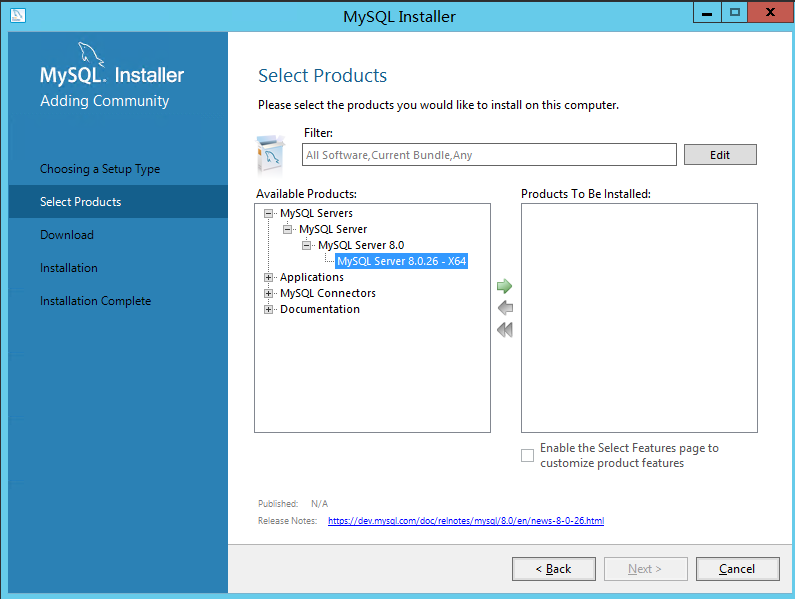
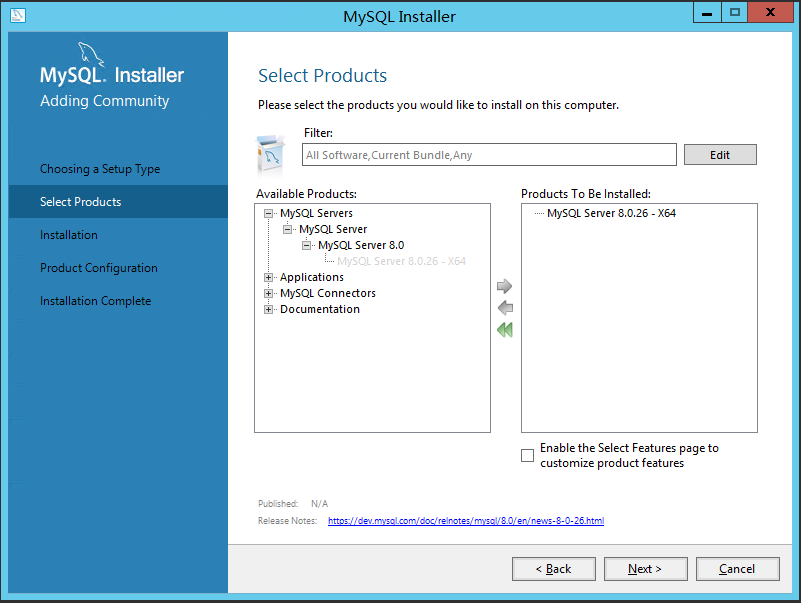
3. 先选中“MySQL Server 8.0.26-X64” ,之后点击下方的蓝色“Advanced Options”
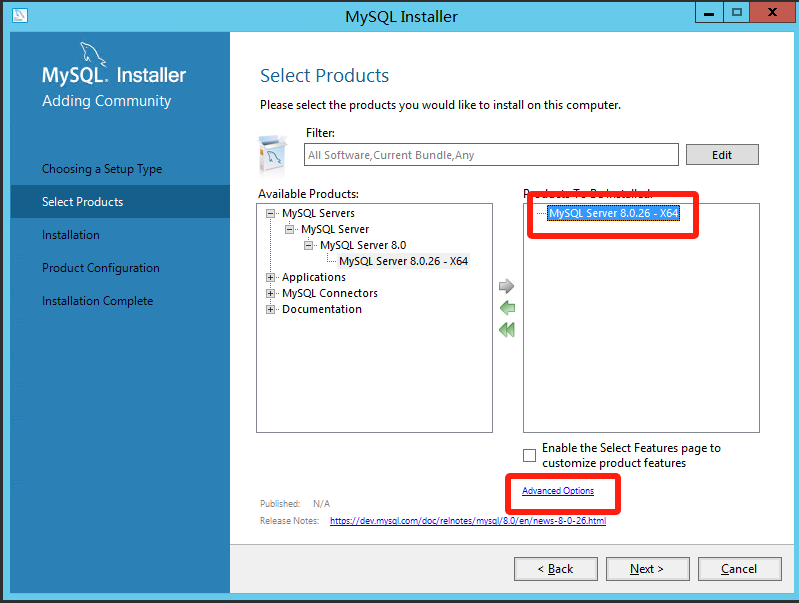
4. 自定义安装路径和数据存放路径,更改完成之后点击“OK”
注:虽说安装在C盘也没毛病,但是个人建议不要安装到C盘,我安装到了D盘
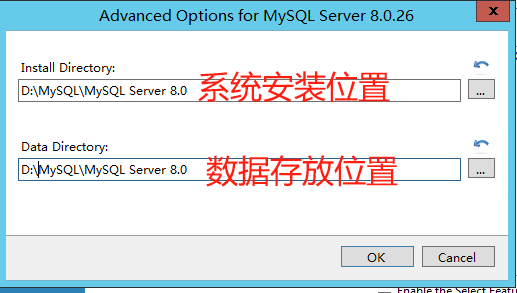
5. 设置完之后点击next
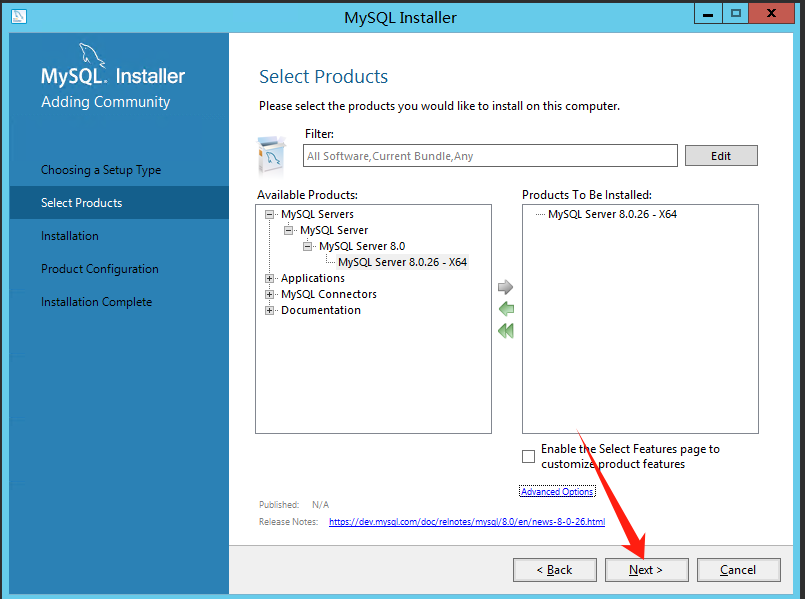
6. 点击选中,然后点击Execute
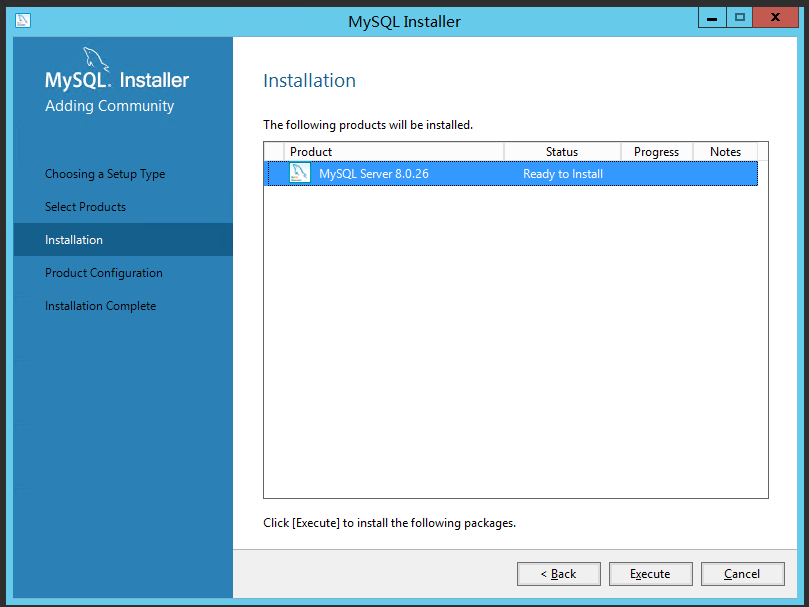
7. 看到这个勾说明环境已经安装上了,选中,点击next
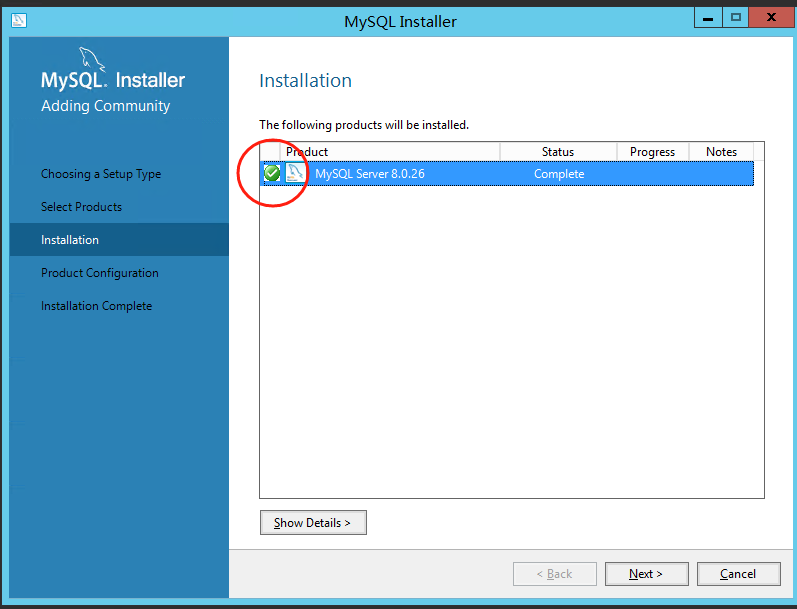
8.点击next
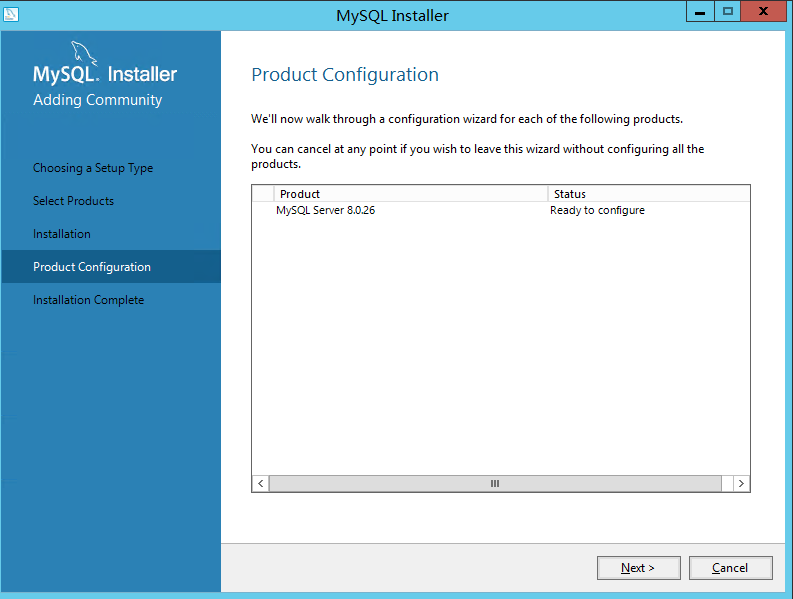
9.选择类型
个人学习研究的话选择“Development Computer”则可以,由于我安装的是应用服务器的数据库,所以我这里选择是“Server Computer”
Development Computer 适合个人开发学习使用的
Server Computer 是像主要用于像FTP,email,web服务器等等
Dedicated Computer 只用作MySQL服务器
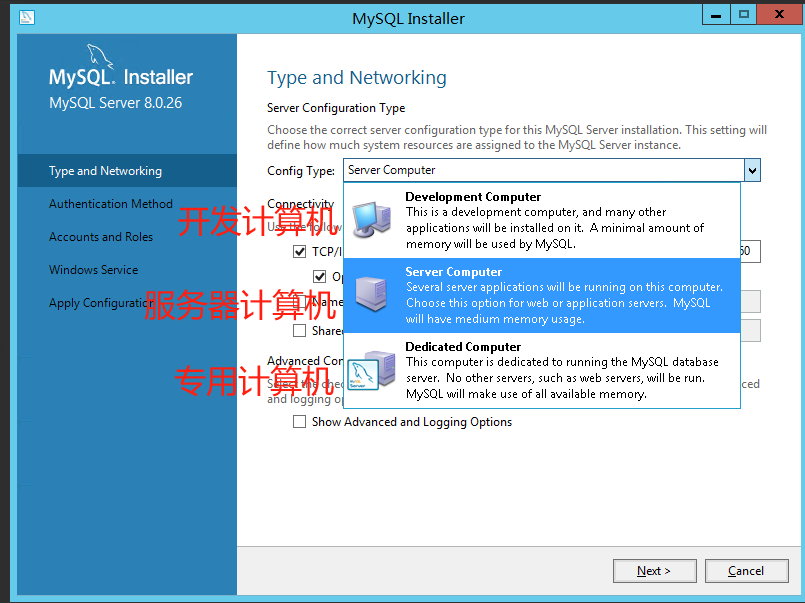
10.MySQL的默认端口是3306,不需要作修改,直接点击“Next”
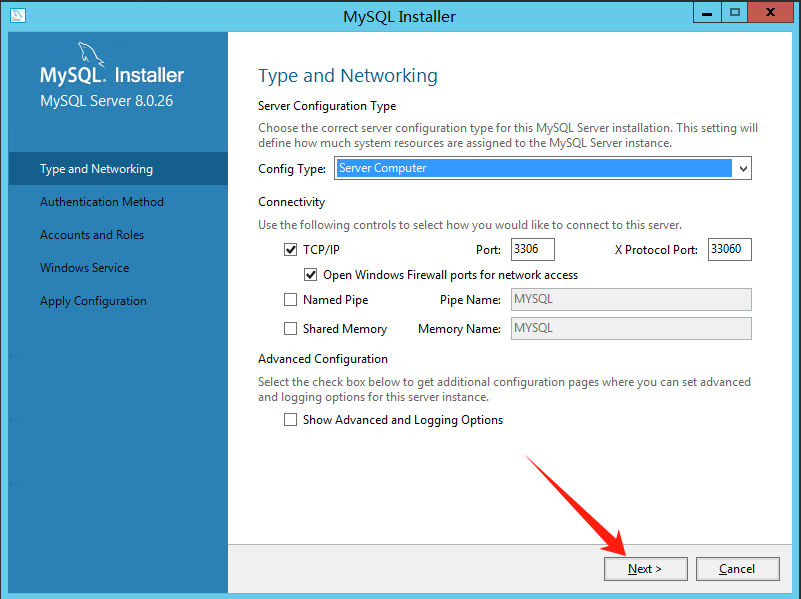
11.密码强度的选择,直接选择默认的就行,点击next
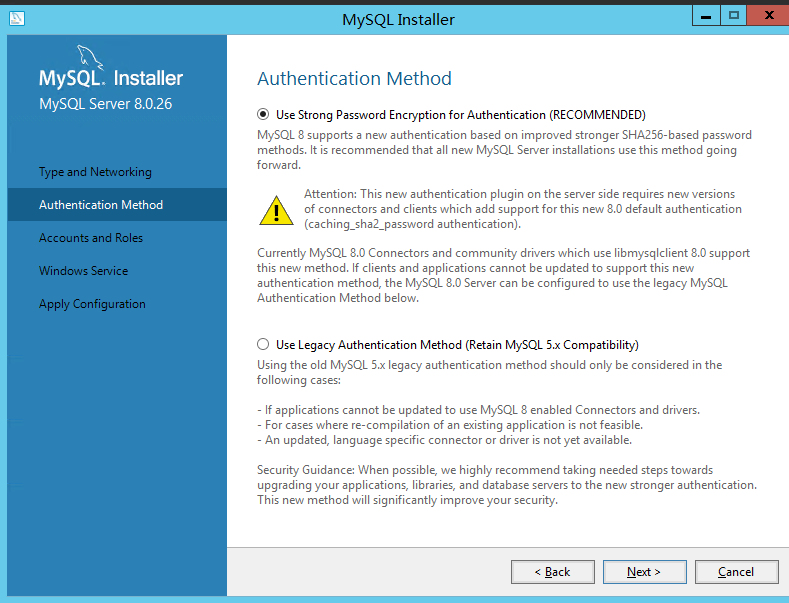
13. 这里需要设置MySQL的密码,不需要太复杂,设置完了直接点击“Next”
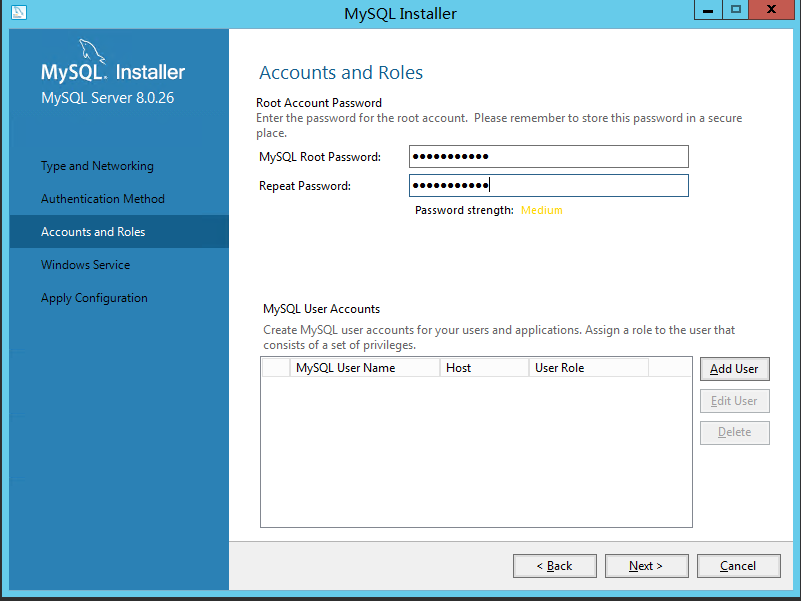
14. 直接点击“Next”
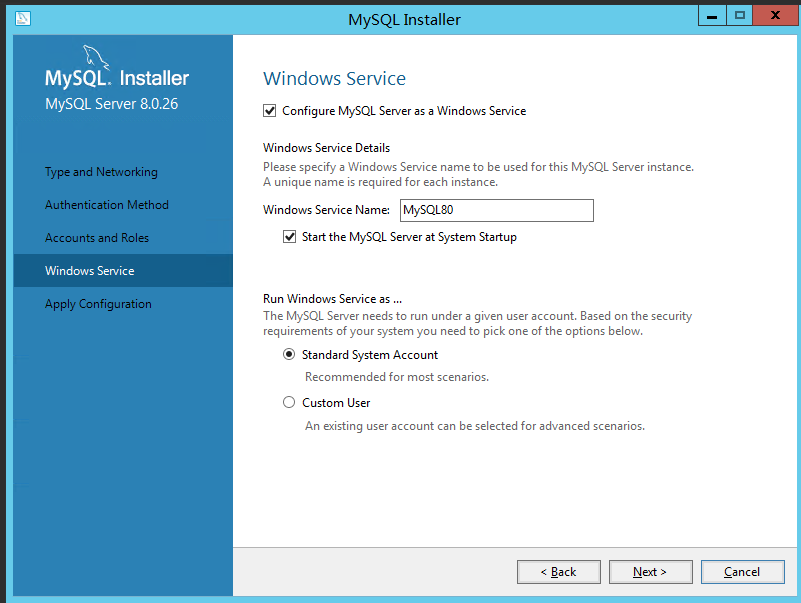
15. 直接点击“Execute”,开始安装,点击安装之后需要等待片刻
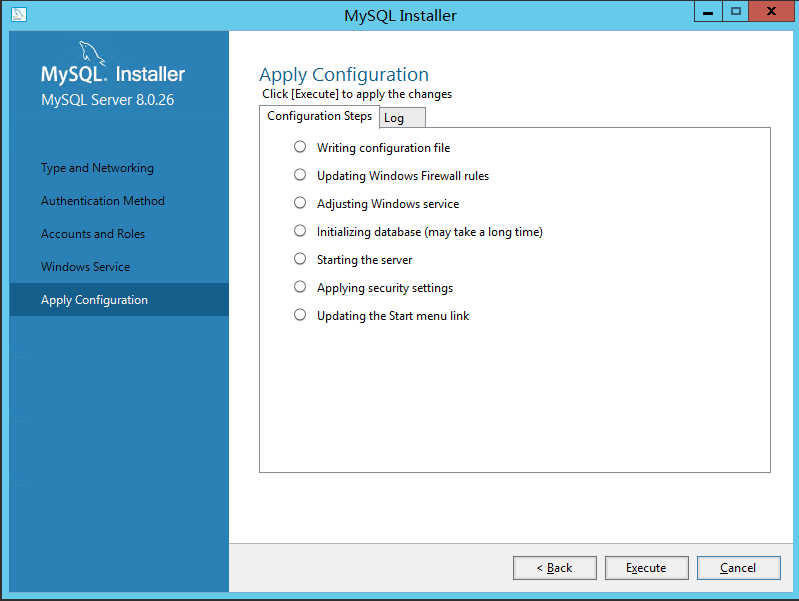
16. 点击“Finish”
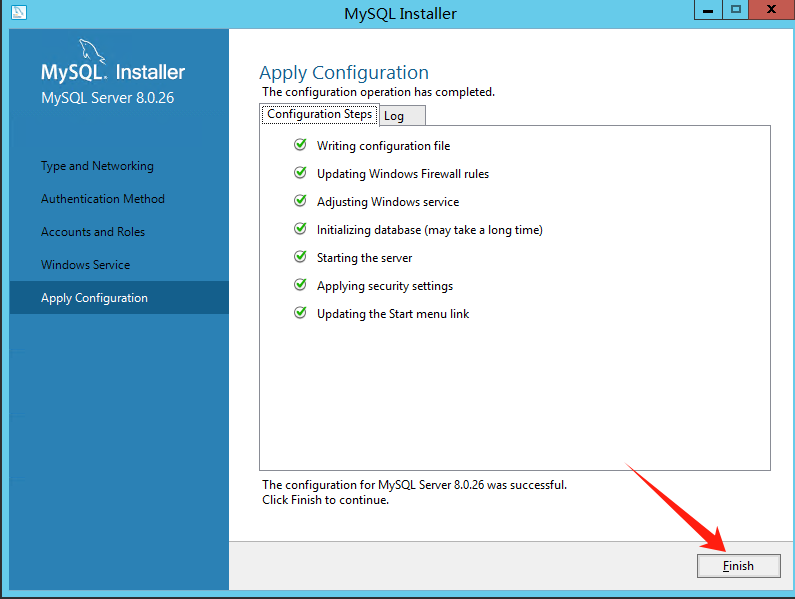
17.点击“Next”
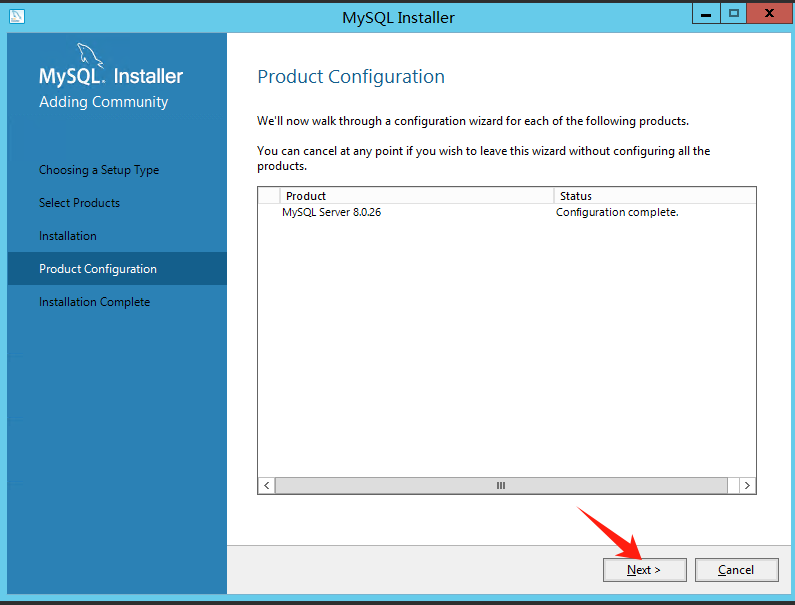
18. 点击“Finish”,此时MySQL安装完成
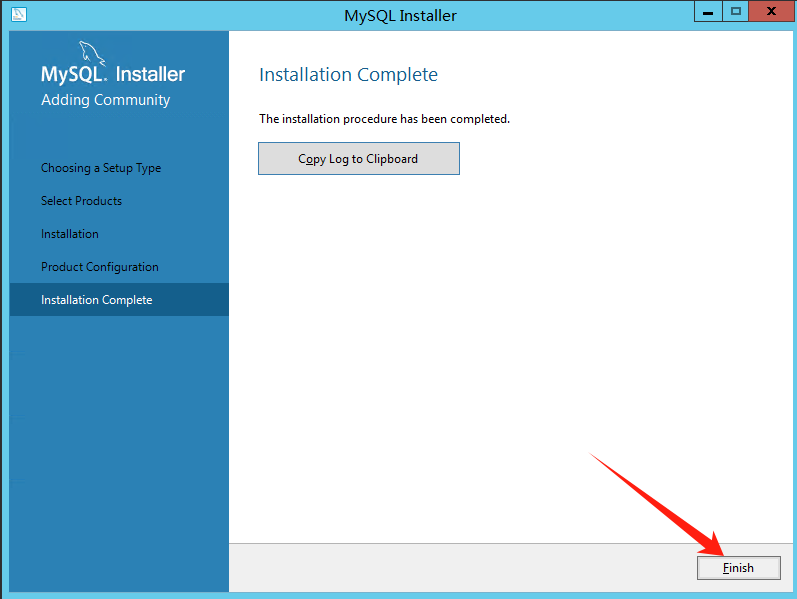
19. 在搜索界面搜索mysql,点击MySQL 8.0 Command Line Client
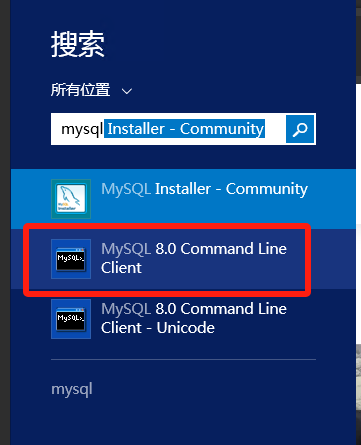
20. 输入刚才设置的MySQL的密码,按Enter键(回车键)
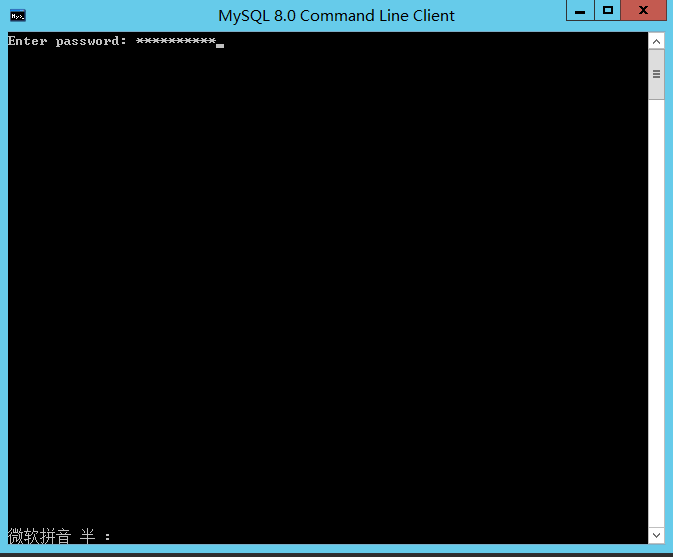
21. 出现下面界面就说明已经安装成功了

至此,MySQL数据库安装成功
三、 配置环境变量
1. 找到MySQL的安装路径
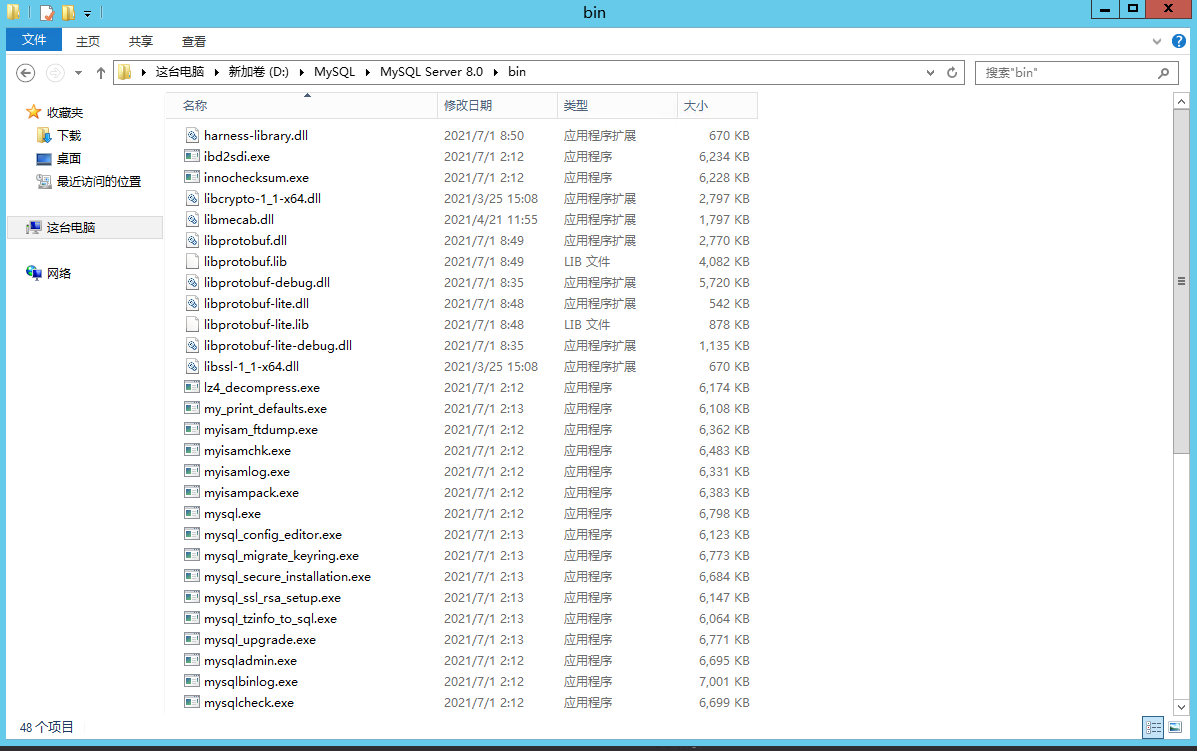
2.我的电脑——属性——高级系统设置——环境变量
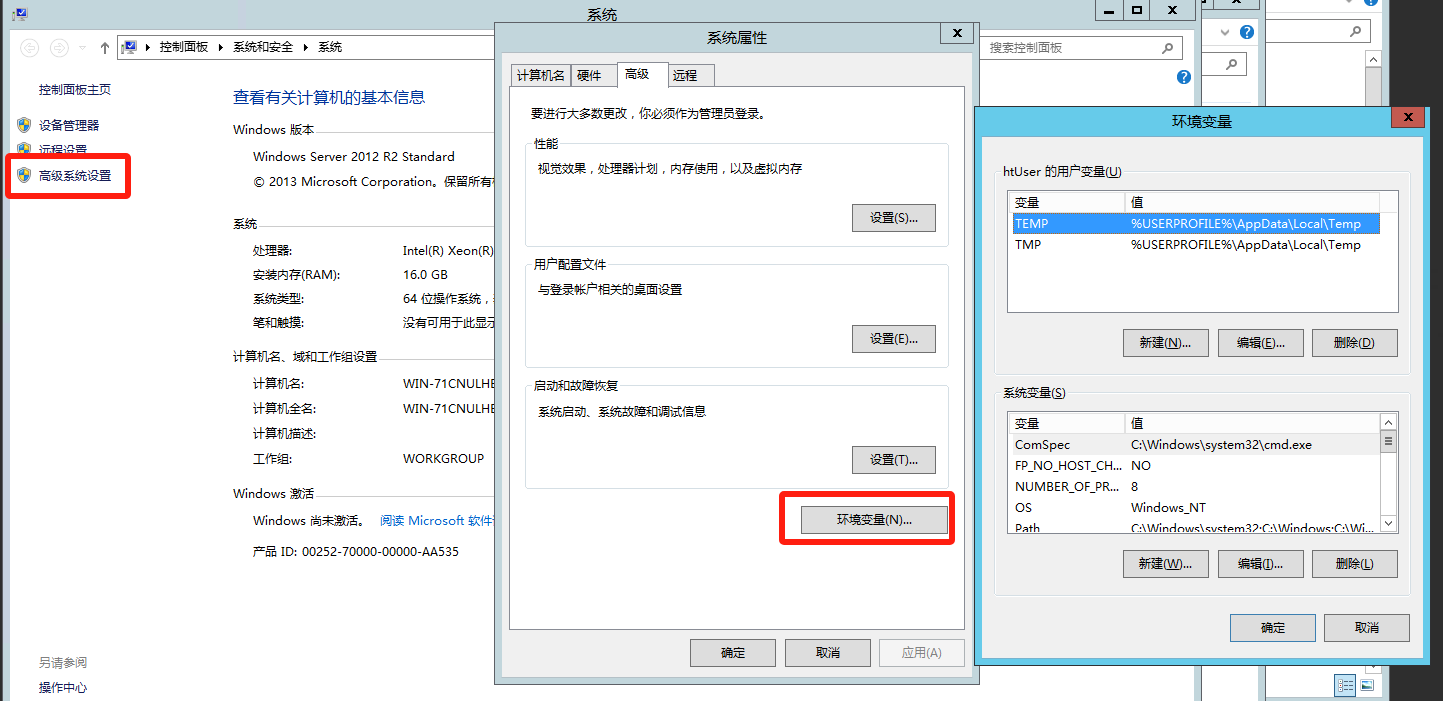
3. 在“系统变量”中选择“Path”,点击“编辑”
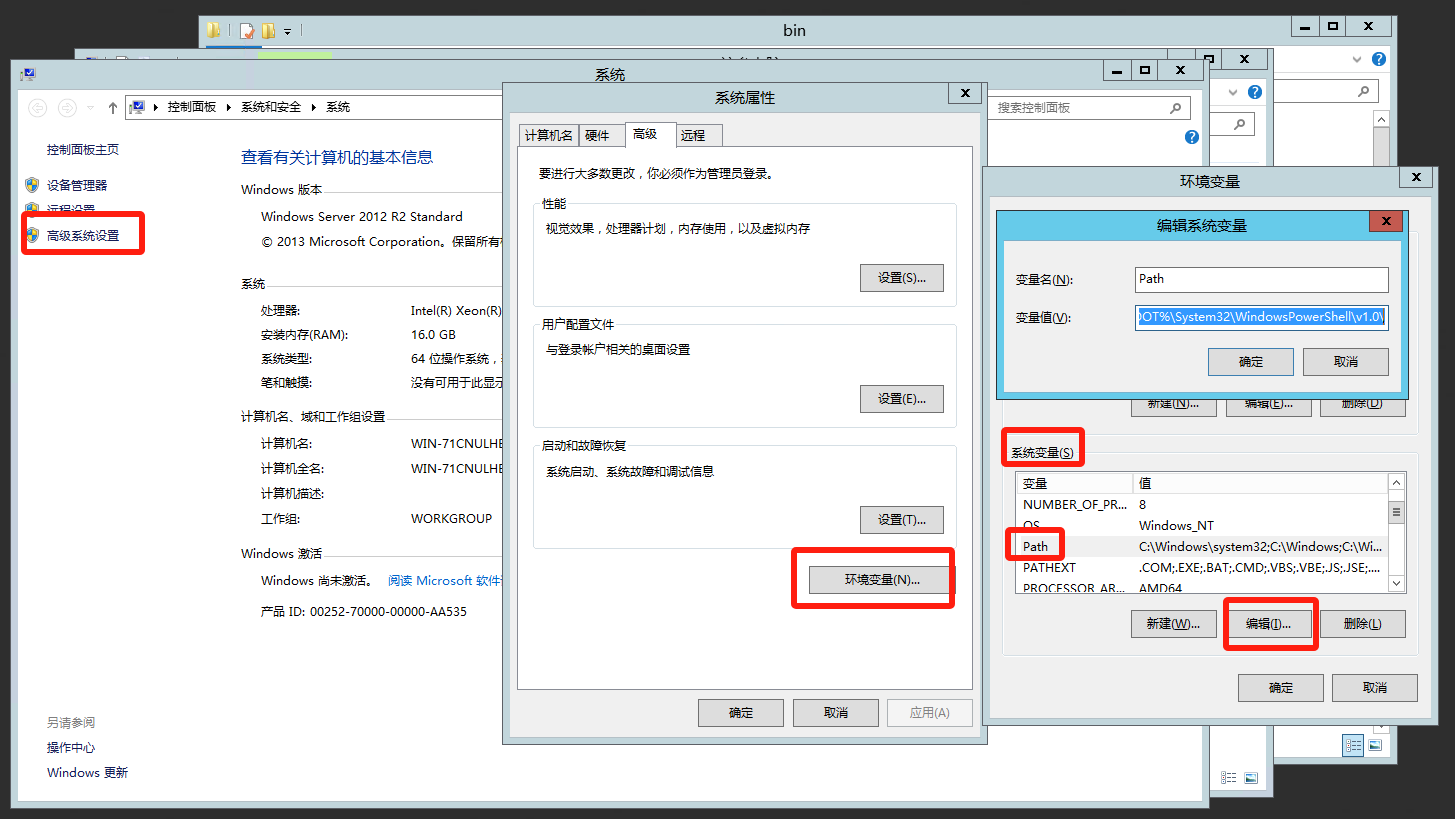
4. 将MySQL的安装路径添加上去,之后点击“确定”。注意:需要在原来已有的路径最后面加上英文分号,有些系统可以直接点击新建,则无需担心是否需要加分号
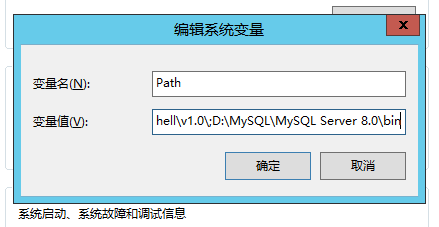
5.然后再点击外面的两个确定
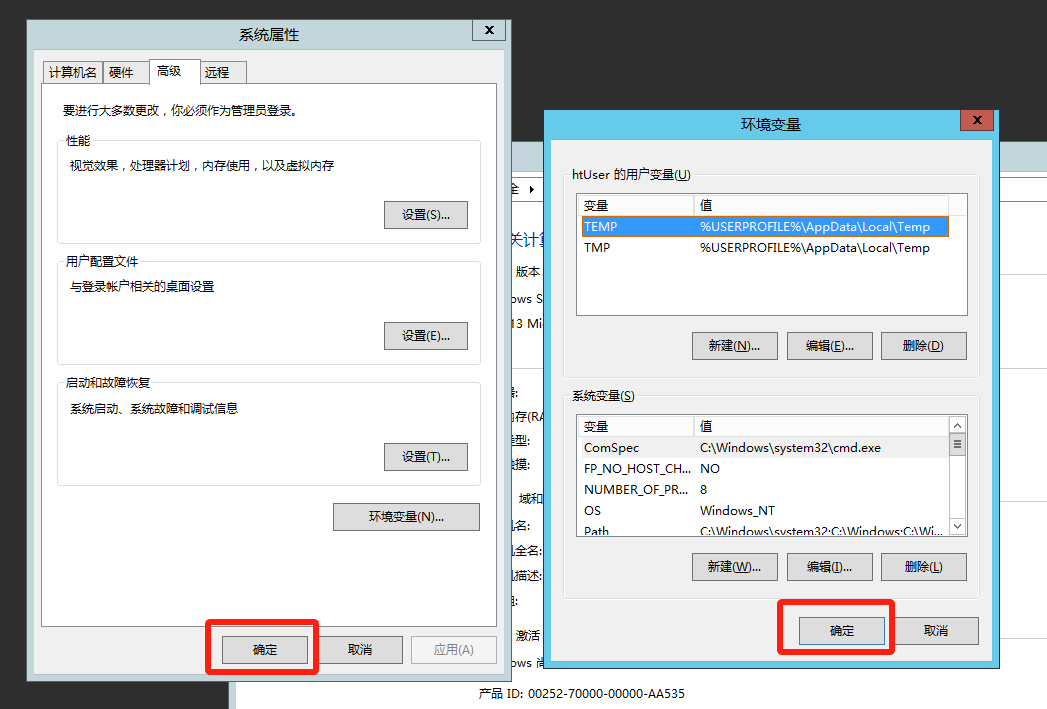
6. 验证环境变量是否配置好,按下“window+R”键 弹出运行框,输入“cmd”进入window命令行
7. 输入“mysql -u root -p”按下回车
8. 输入密码,按下“Enter键(回车键)”,出现下面界面则是已经配置成功

错误提示:
在安装My SQL之前,可能会提示以下错误信息,导致无法安装My SQL
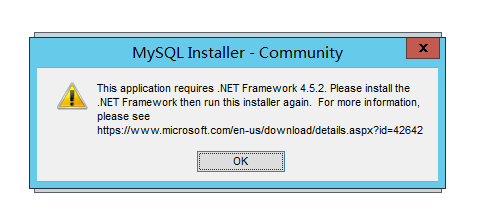
解决方案:
输入该网址,https://www.microsoft.com/zh-CN/download/details.aspx?id=42642 ,点击下载直接双击安装就好,安装完成之后再重新安装My SQL