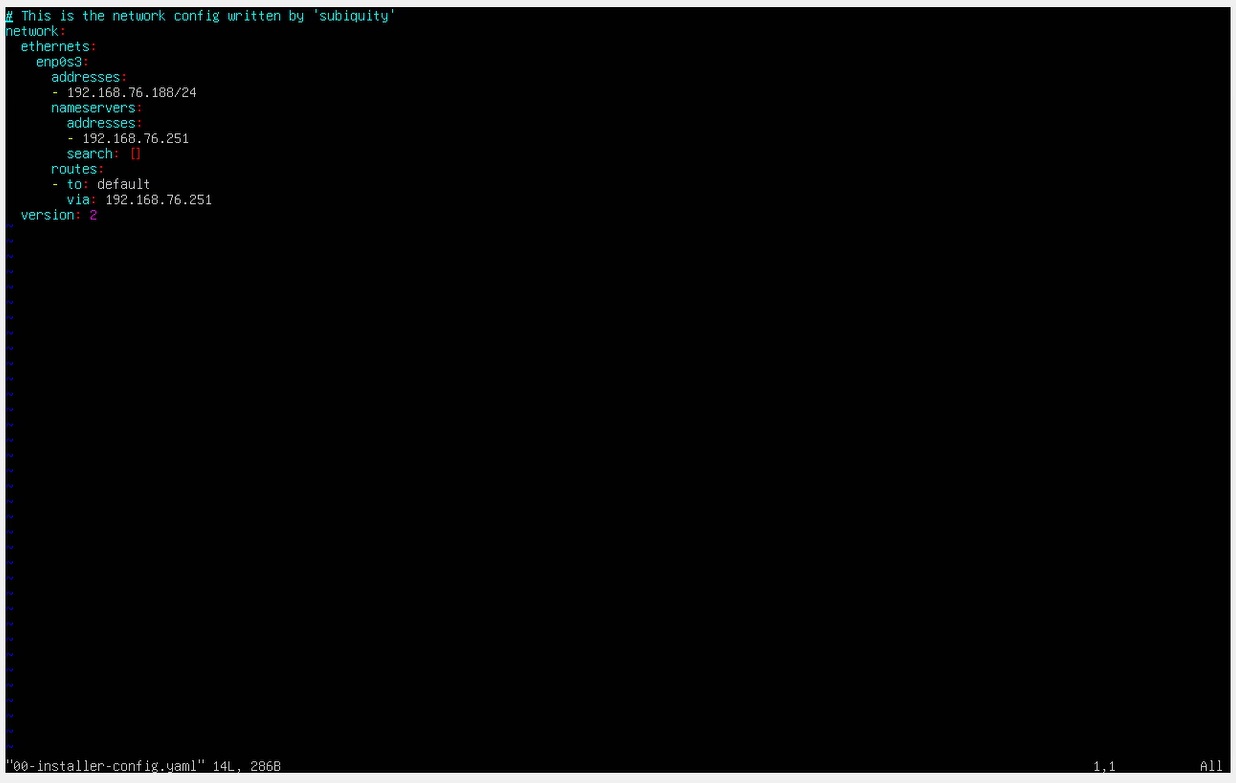关键词:Ubuntu Server 23.04,Ubuntu Server 22.04,VirtualBox。
说明:将Ubuntu Server 23.04安装到电脑Windows11系统的VirtualBox上,如需安装在服务器或者电脑裸机上也可做部分参考,另外Ubuntu Server 22.04安装基本相同。
一、下载文件
1、下载Ubuntu Server 23.04
Ubuntu中文版官网:https://cn.ubuntu.com/
中间链接:
1:https://cn.ubuntu.com/download
2:https://cn.ubuntu.com/download/server/step1
3:https://cn.ubuntu.com/download/alternative-downloads
4:https://releases.ubuntu.com/
5:https://releases.ubuntu.com/23.04/
下载链接:https://releases.ubuntu.com/23.04/ubuntu-23.04-live-server-amd64.iso
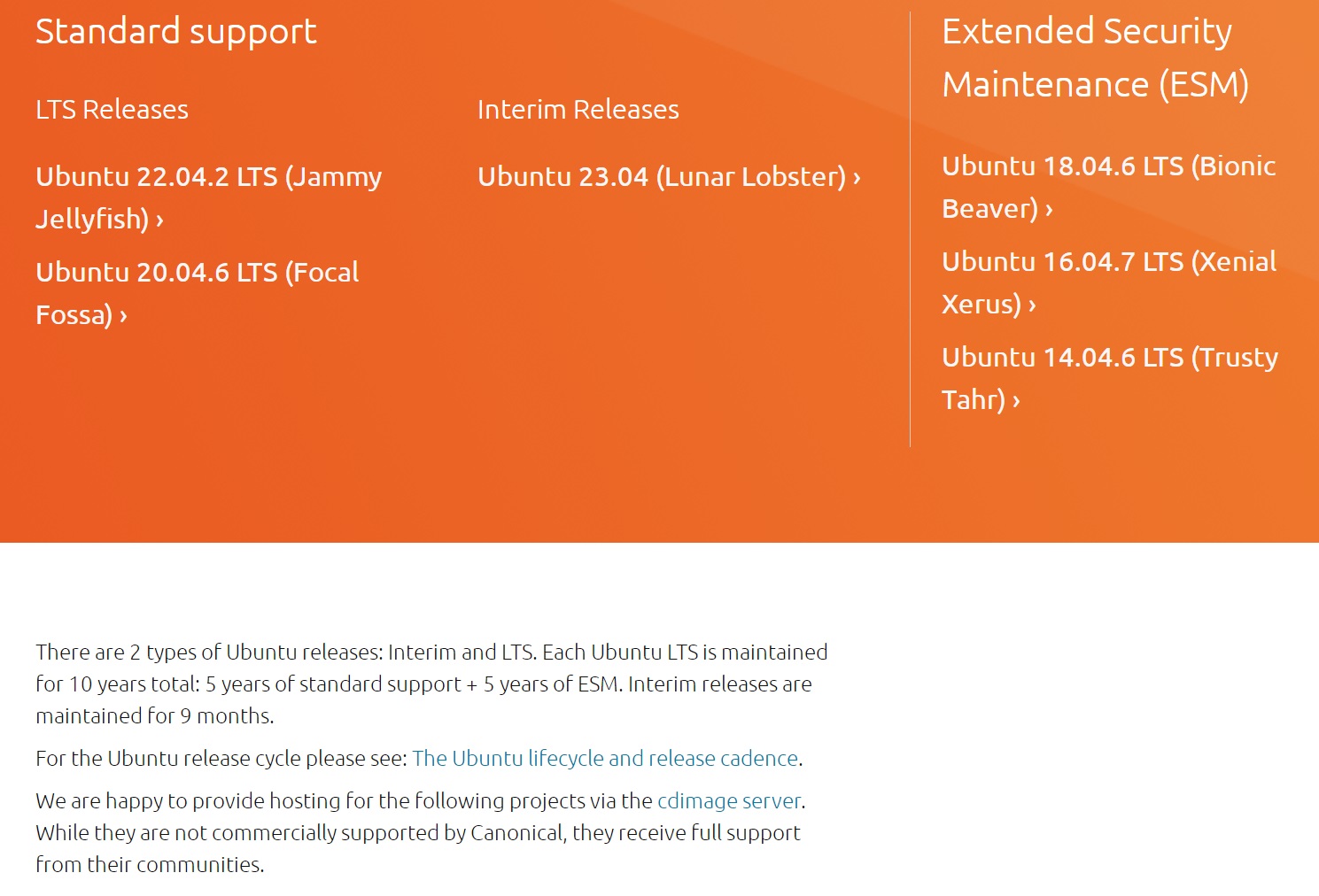
有两种类型的Ubuntu版本:临时版本和LTS长期支持版本。每个Ubuntu LTS的维护期总共为10年:5年标准支持+5年ESM。临时版本维护9个月。
Ubuntu Server 23.04是临时版本,还有许多公司的服务器在用16.04等旧版本,12版本的已经是不维护了,勇者继续尝鲜!
2、下载VirtualBox
VirtualBox官网:
中间链接:
1:https://www.virtualbox.org/wiki/Downloads
过旧的版本可能无法正常安装Ubuntu Server 23.04,到官网下载最新版本即可,当前版本下载:
3、下载Microsoft Visual C++ 2019 Redistributable Package
安装VirtualBox7.0.10时,提示缺少Microsoft Visual C++ 2019 Redistributable Package,此处下载最新的Microsoft Visual C++ 2015-2022 Redistributable (x64) - 14.36.32532,能够满足要求。
网址:

此处下载最新版VC_redist.x64.exe,即为Microsoft Visual C++ 2015-2022 Redistributable (x64)的最新安装包。
二、安装VirtualBox
安装VirtualBox时提示:
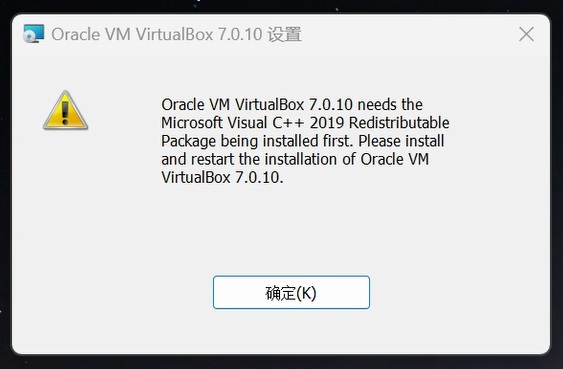
安装VC_redist.x64.exe:
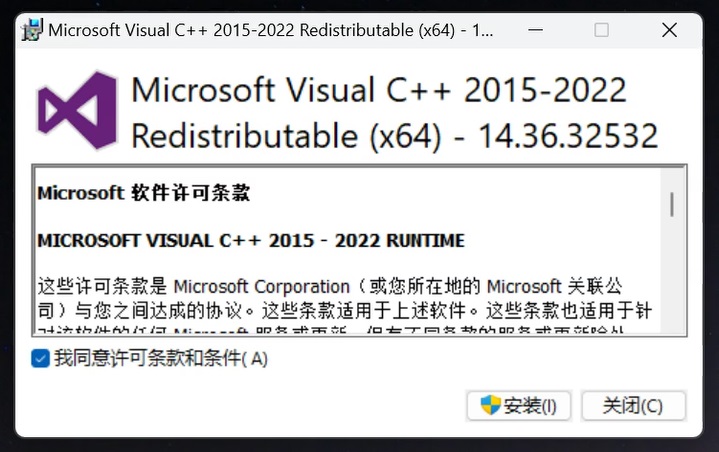
安装完成可在电脑“控制面板\所有控制面板项\程序和功能”中查看,然后即可正常安装VirtualBox。
三、安装Ubuntu Server 23.04
新建虚拟电脑:
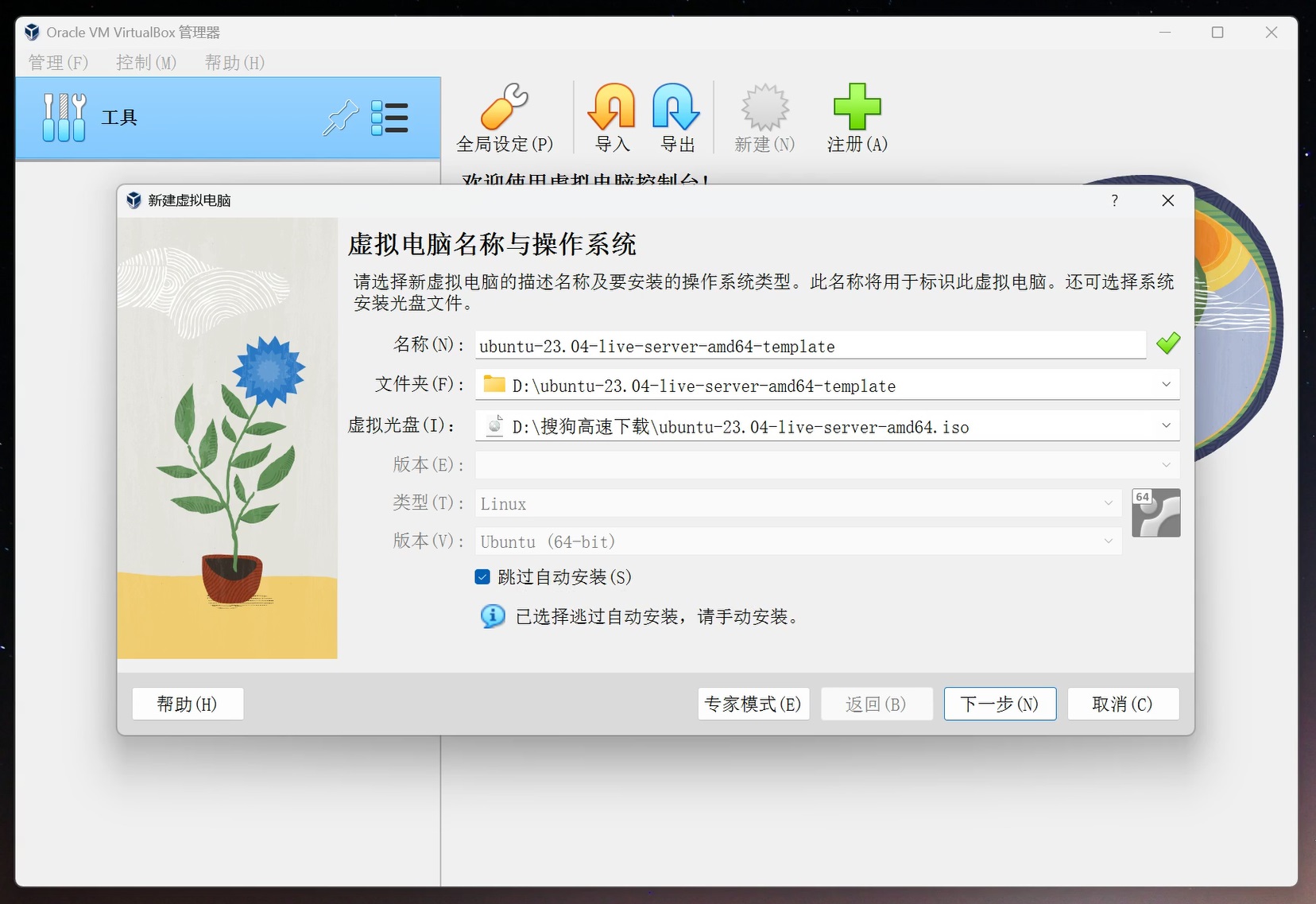
分配8G内存和4核处理器,如果Ubuntu内后续需要跑的程序占用内存大建议分4G内存或以上:

分配硬盘空间,仅做为测试用时分50G即可,不需要勾选“预先分配全部空间”:

完成后启动虚拟电脑,可以看到任务栏新增虚拟电脑图标,点击进入。
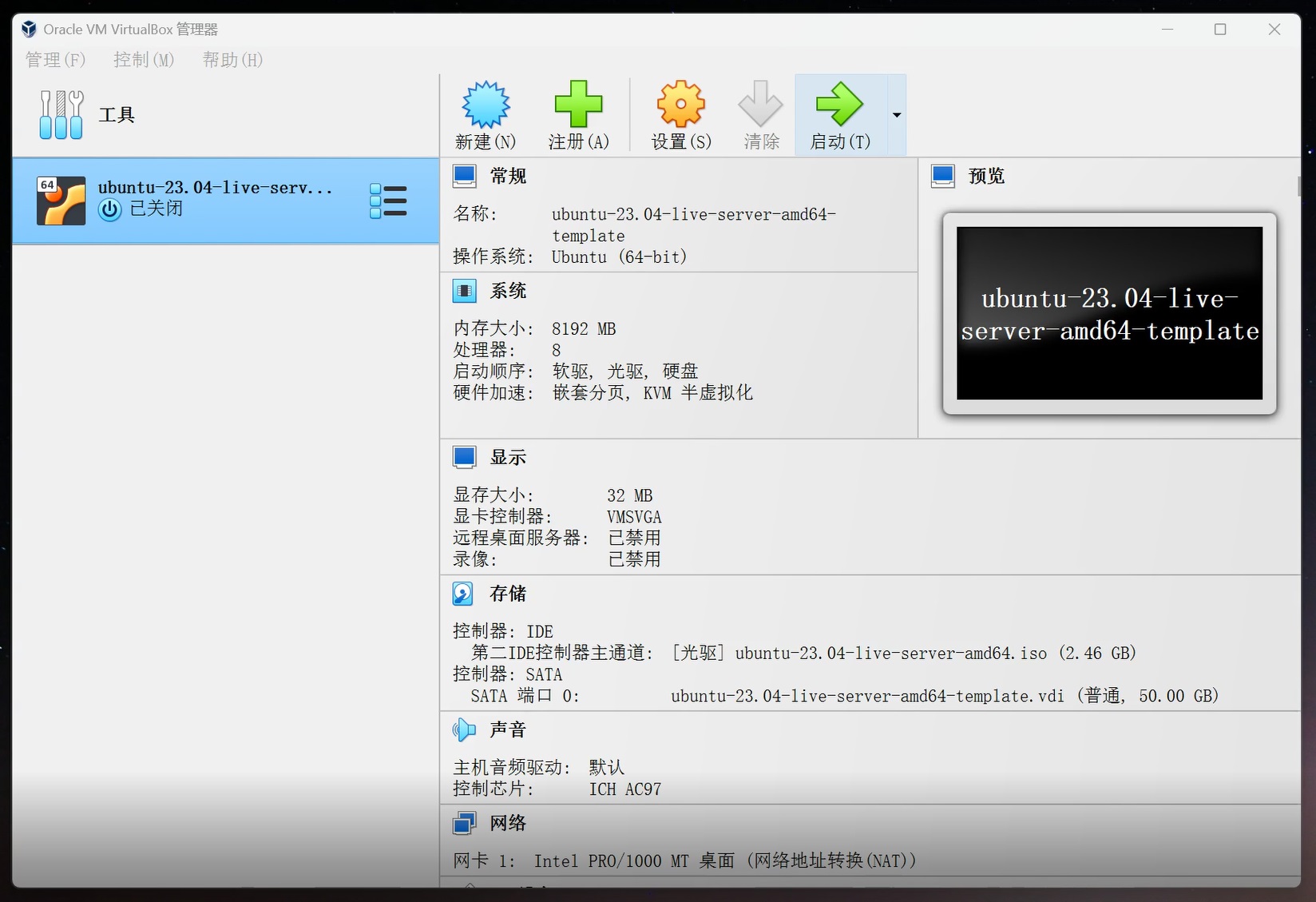
1、正式开始安装Ubuntu Server 23.04,选择“Try or Install Ubuntu Server”按Enter回车键。
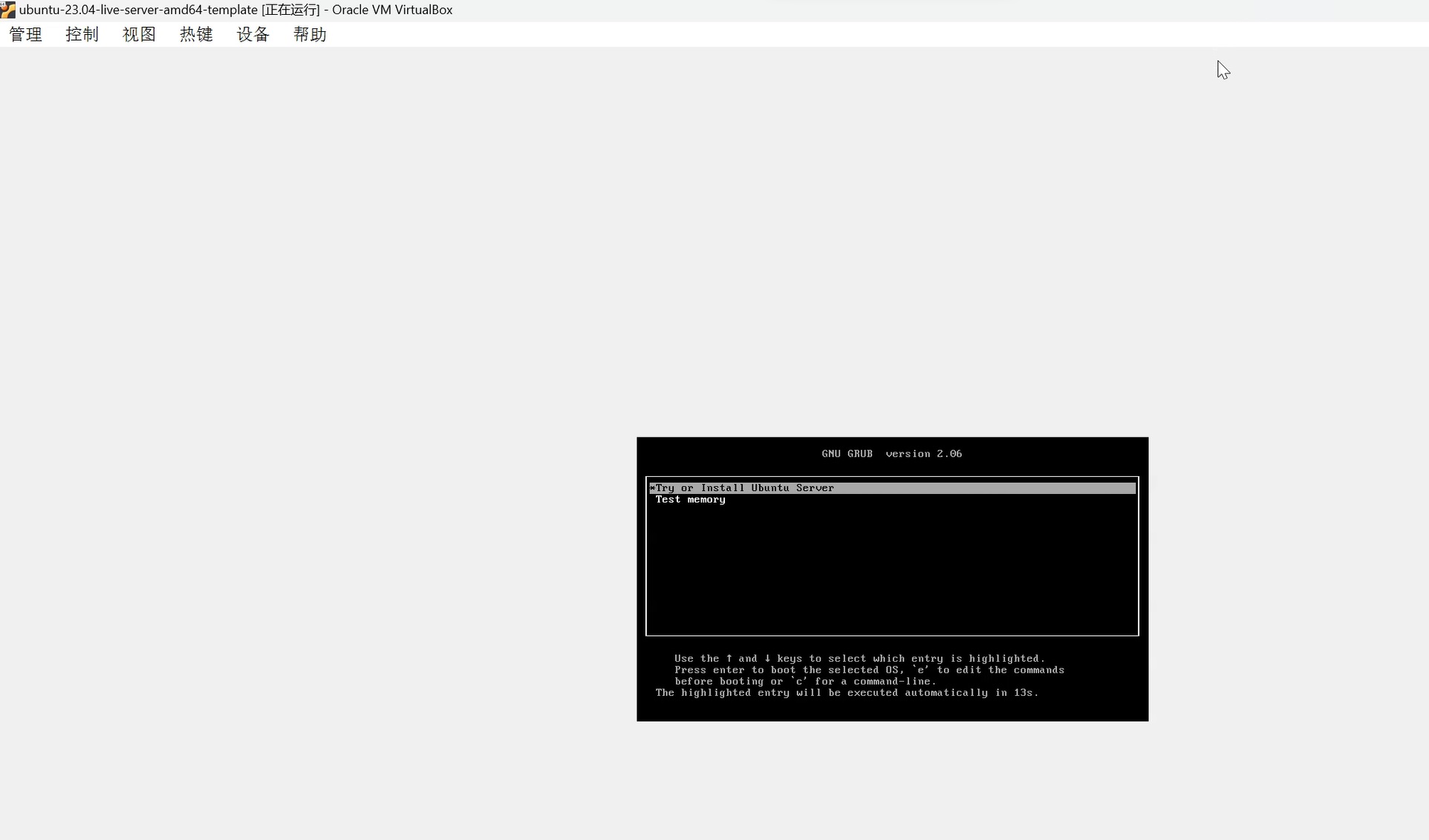
2、选择安装语言,默认为“English”即可,没有中文选项,按回车键确认。

3、提示有更新可以下载,是否更新,选择不更新“Continue without updating”,按回车键。
从官网下载最新的版本是Ubuntu Server 23.04.1,实际不是最新,显示有23.04.2版本了。为了节省时间,选择不更新。
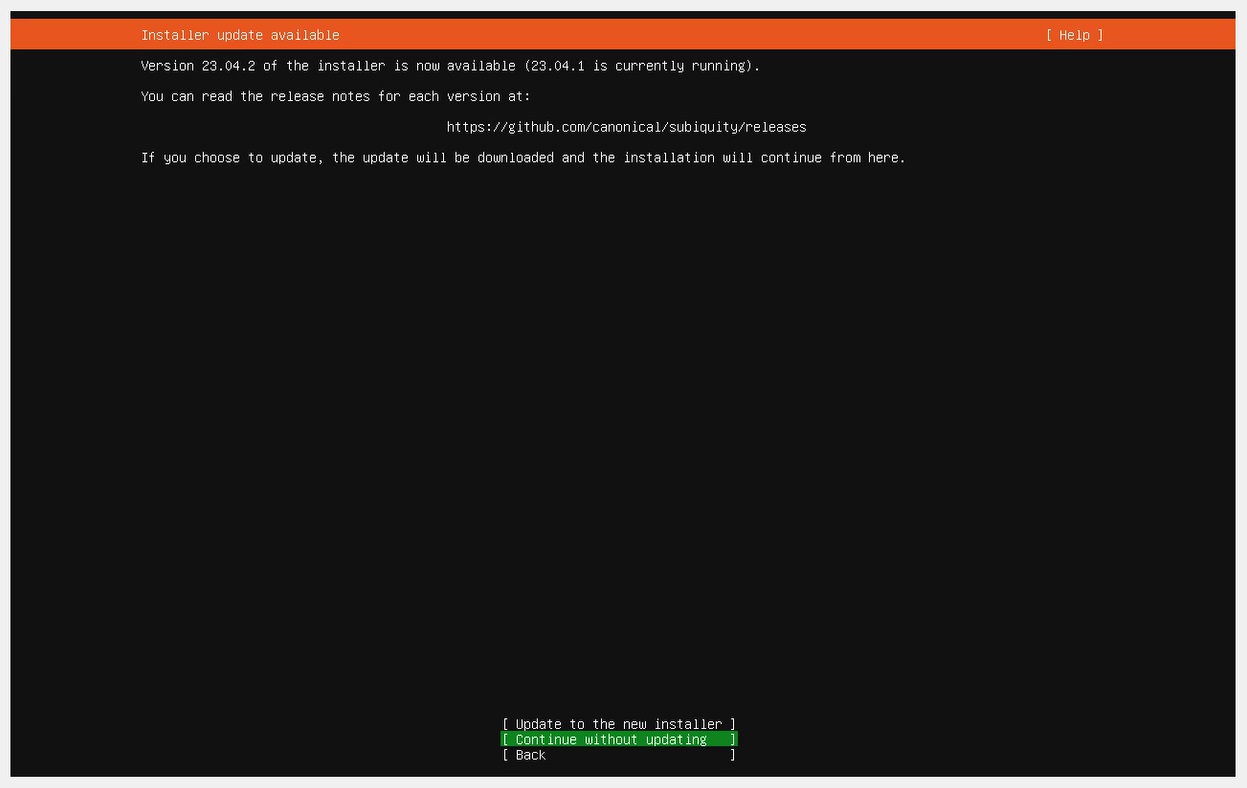
4、键盘布局选择,默认两个选项都是“English”,选择“Done”,按回车键即可。
不要选择中文,一是可能兼容性不好,二是本身安装的是Server版本,基本不会用虚拟电脑输入命令或中文,后续多数使用Xshell等远程软件。
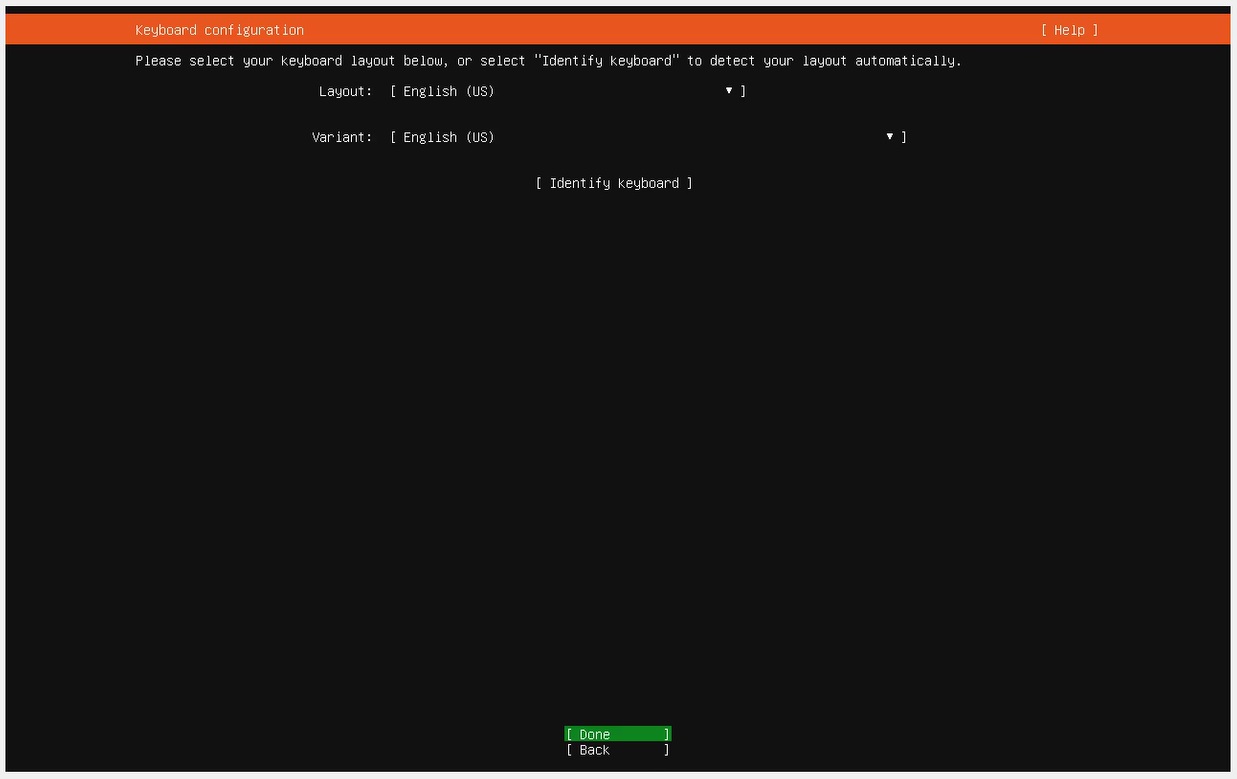
5、选择安装类型,默认选择“Ubuntu Server”即可,按回车键确定。minimized是精简版,类似一个是Win10专业版,一个是Win10家庭版。
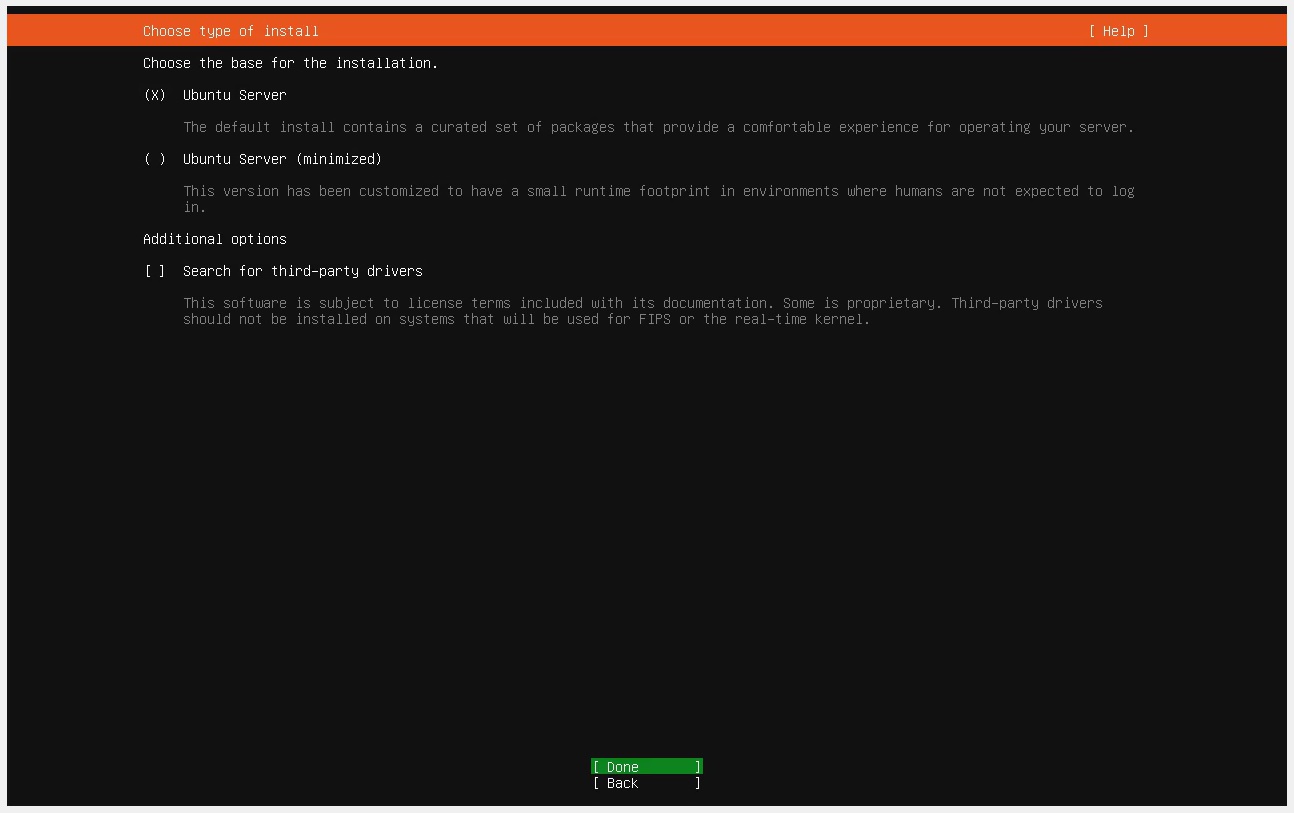
6、网络连接配置,安装时是在电脑能正常上网情况下进行的,这里可以直接回车确认。如果确认可分配的IP信息,可以设置为静态IP。
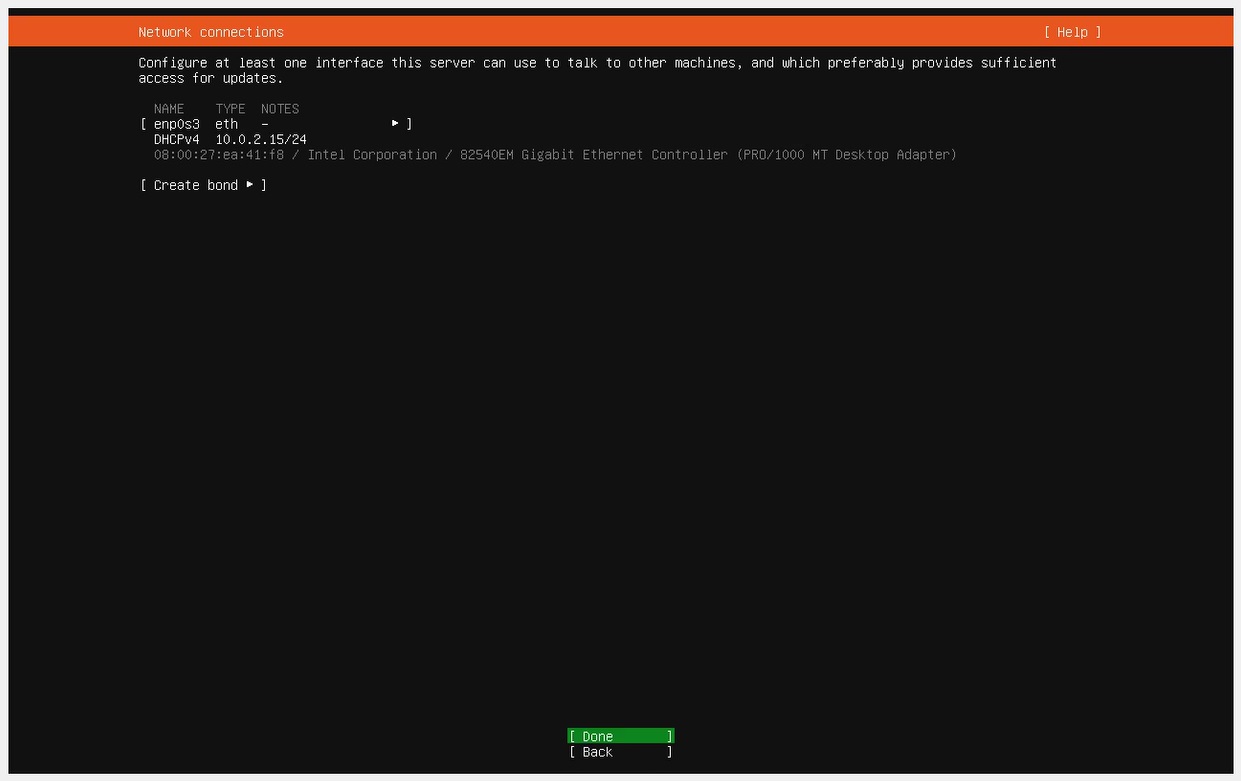
静态IP设置参考,按键盘上下键可进行选择,选中“Edit IPv4”,按回车键。
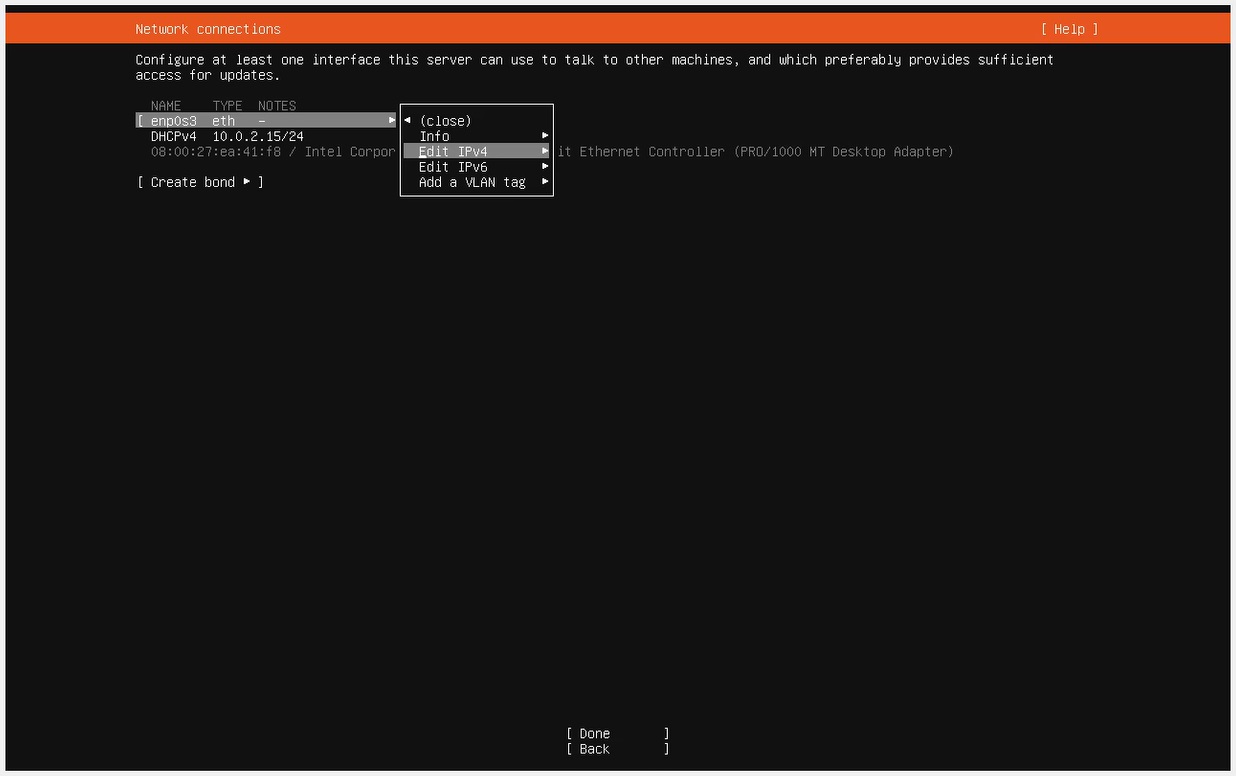
选择“Manual”按回车键。
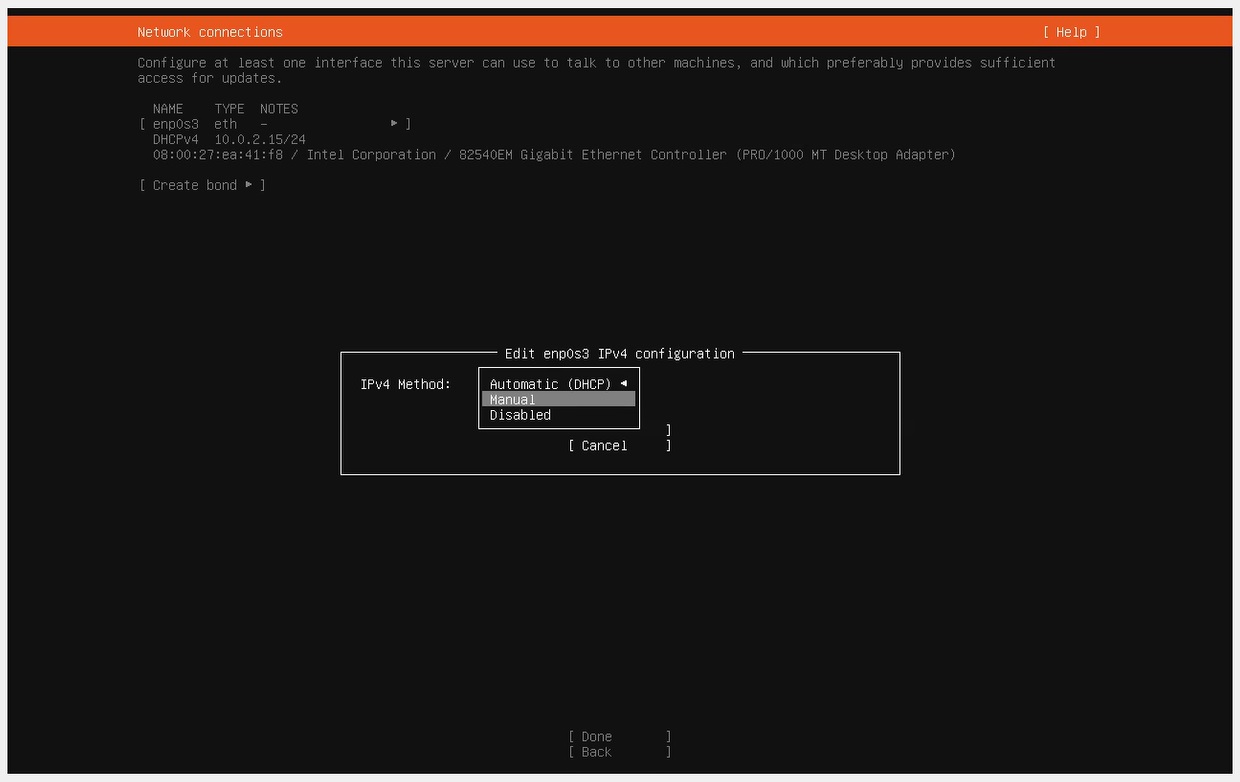
设置提前确定和准备好的IP,确定准备的IP地址未被占用,填完选择“Save”保存。
Subnet:填写子网掩码,比如192.168.1.0/24,可以用IP地址计算器来进行计算。
Address:IP地址,可以查看自己电脑的网络连接详细信息,选择未被使用的IP。
Gateway:网关
Name servers:DNS服务器
Search domains:域名,无,不用填写。
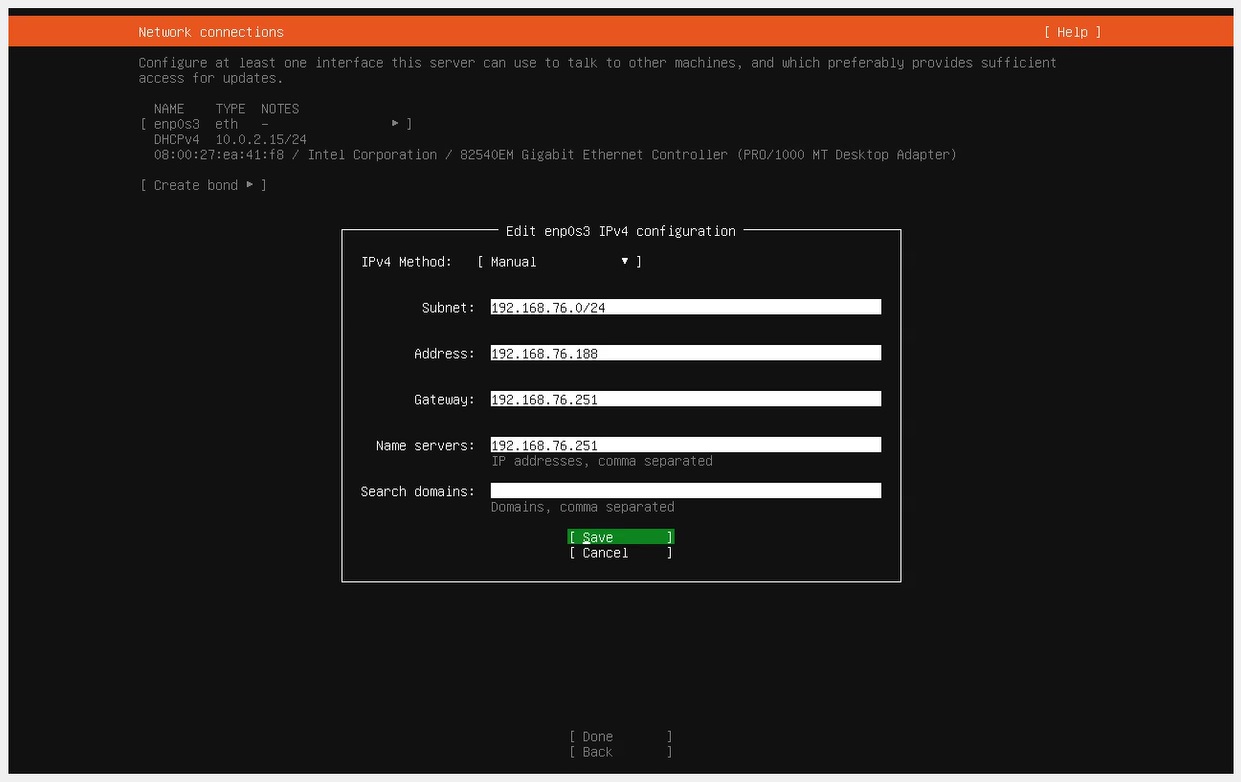
7、配置代理,无需设置,直接按回车键即可。
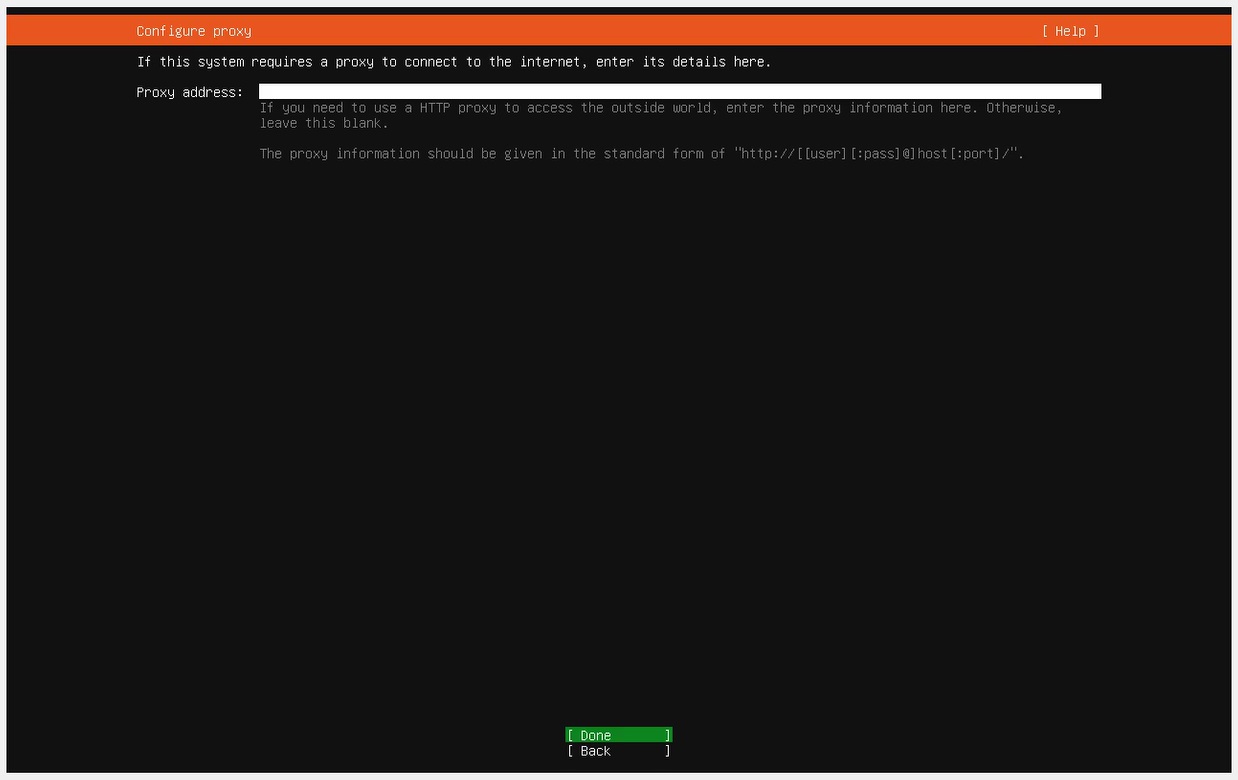
8、设置镜像源,无需更改,直接按回车键即可。
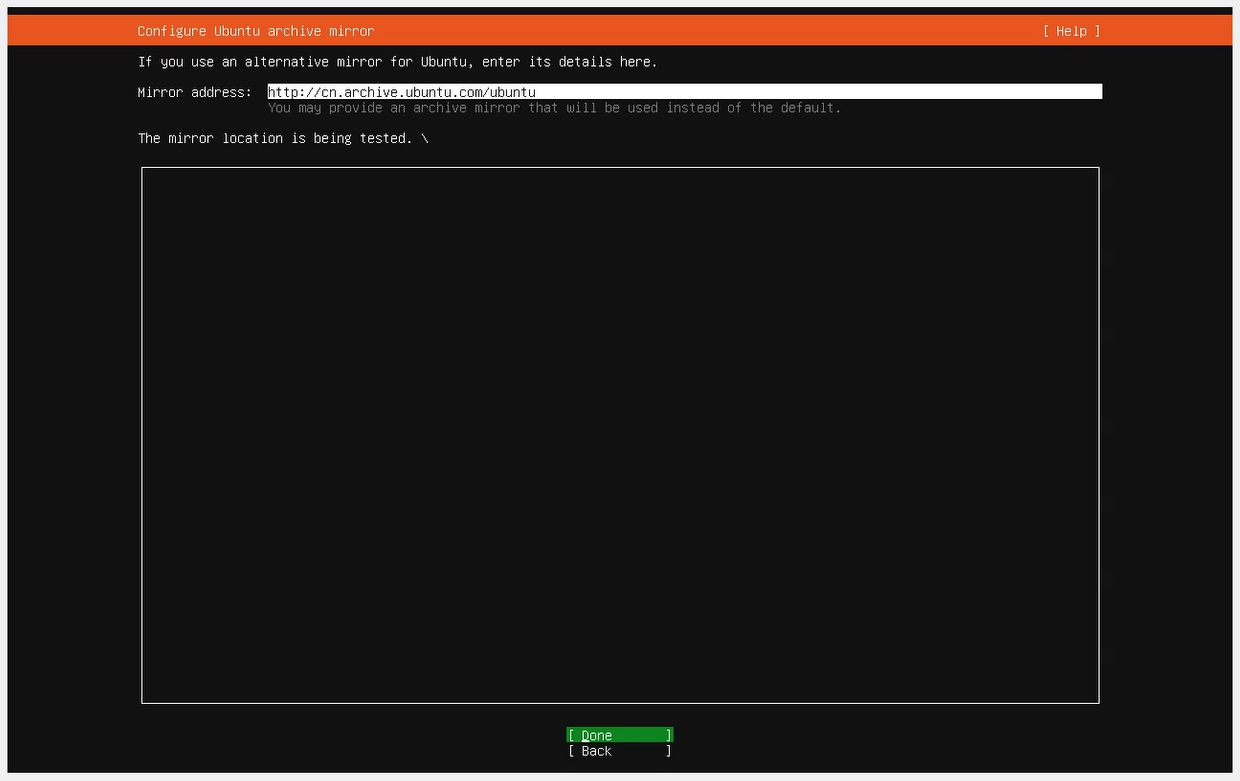
9、磁盘分区配置,如果没有分区要求可以选默认,按键盘上下键选“Done”后回车即可。如需手动分区则选择“Custom storage layout”。
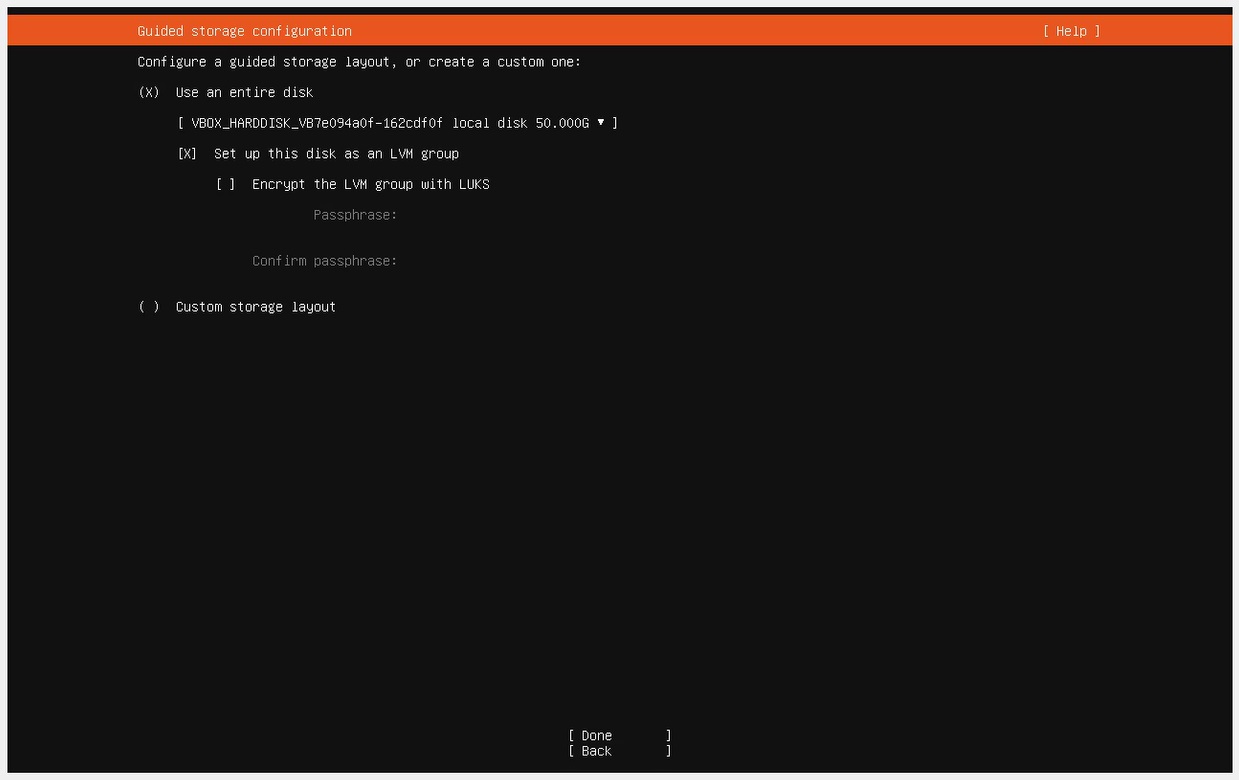
手动分区参考,按键盘上下键选择“Custom storage layout”回车,移到“Done”后再回车。
“free space”,“Add GPT Partition”。
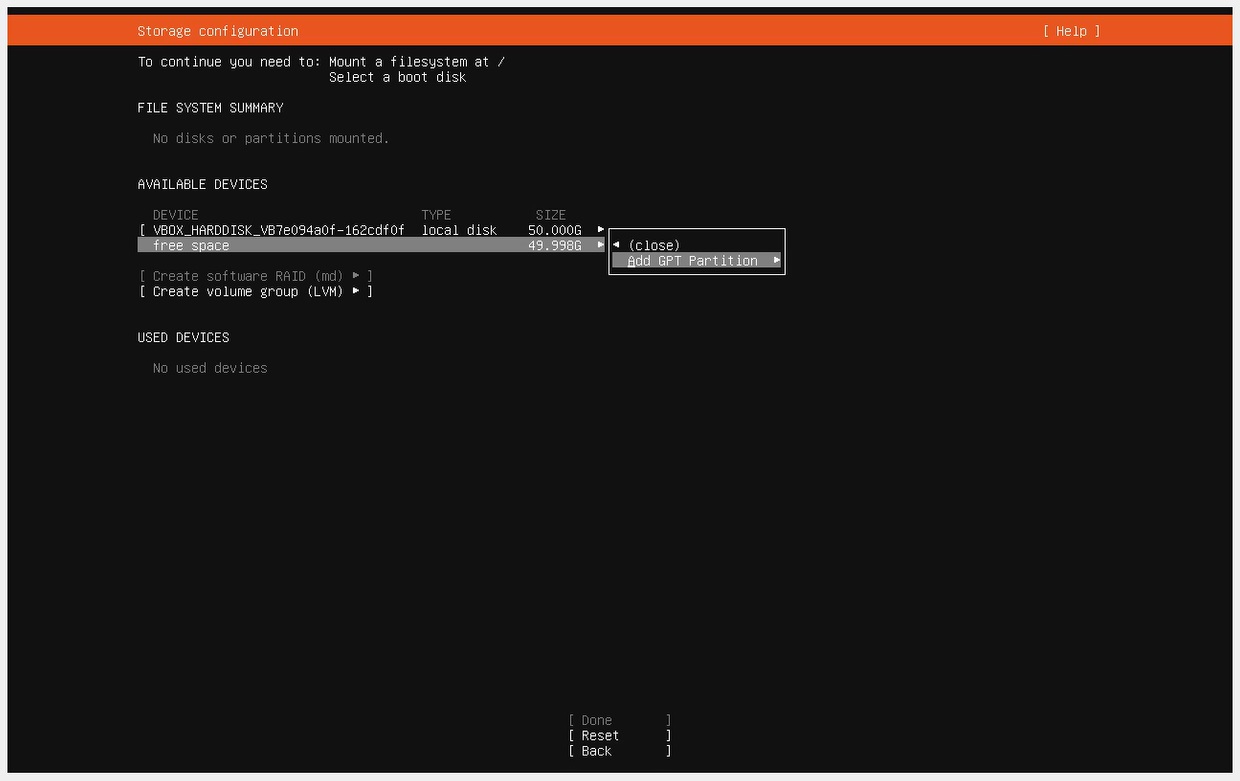
50G磁盘分区参考:35G分给根目录“/”,8G分给交换分区“swap”,其他分给引导分区“/boot”。“swap”的分区可自行查看网上说明。若有其他的分区要求可自行分配即可。“Reset”可重新分配。
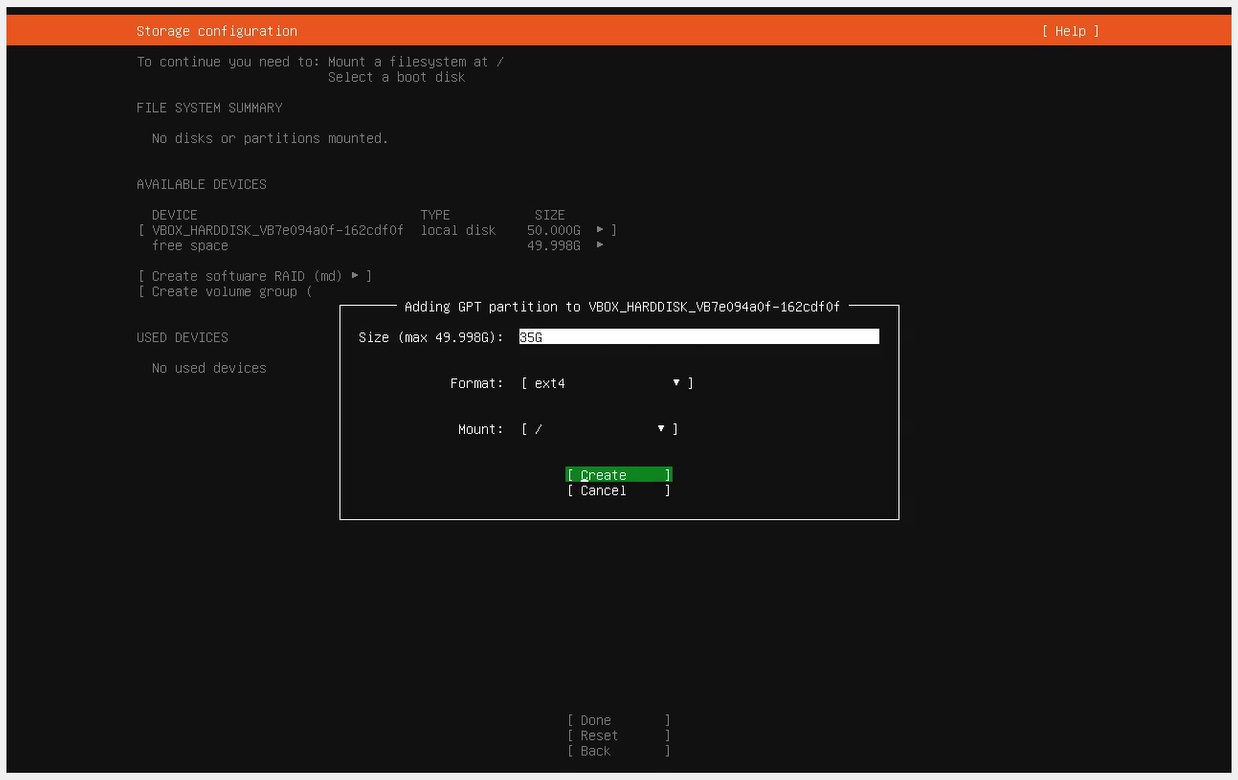
交换分区“swap”,分配大小后“Format”需要选择“swap”。
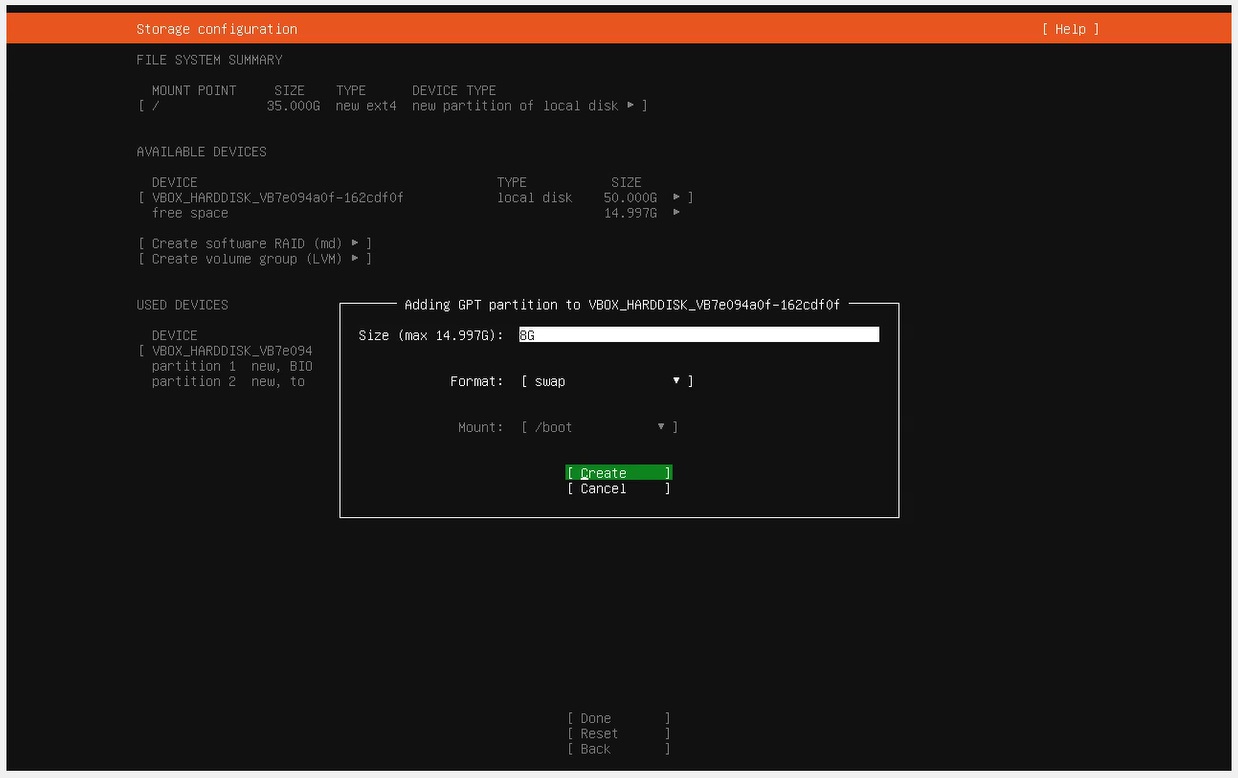
把剩余的都分给“/boot”分区了,如果是给某些公司安装的可能还有其他分区要求,根据实际情况分配即可。
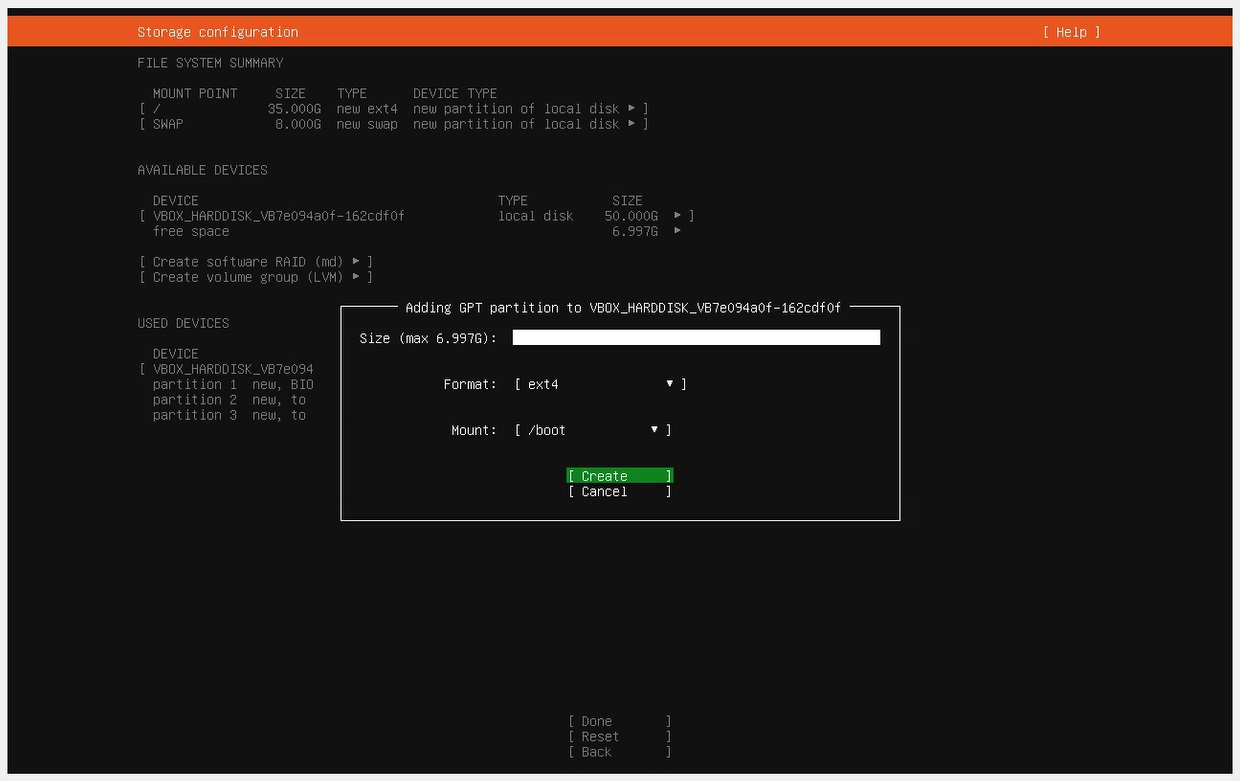
手动分配完成,选“Done”按回车键。
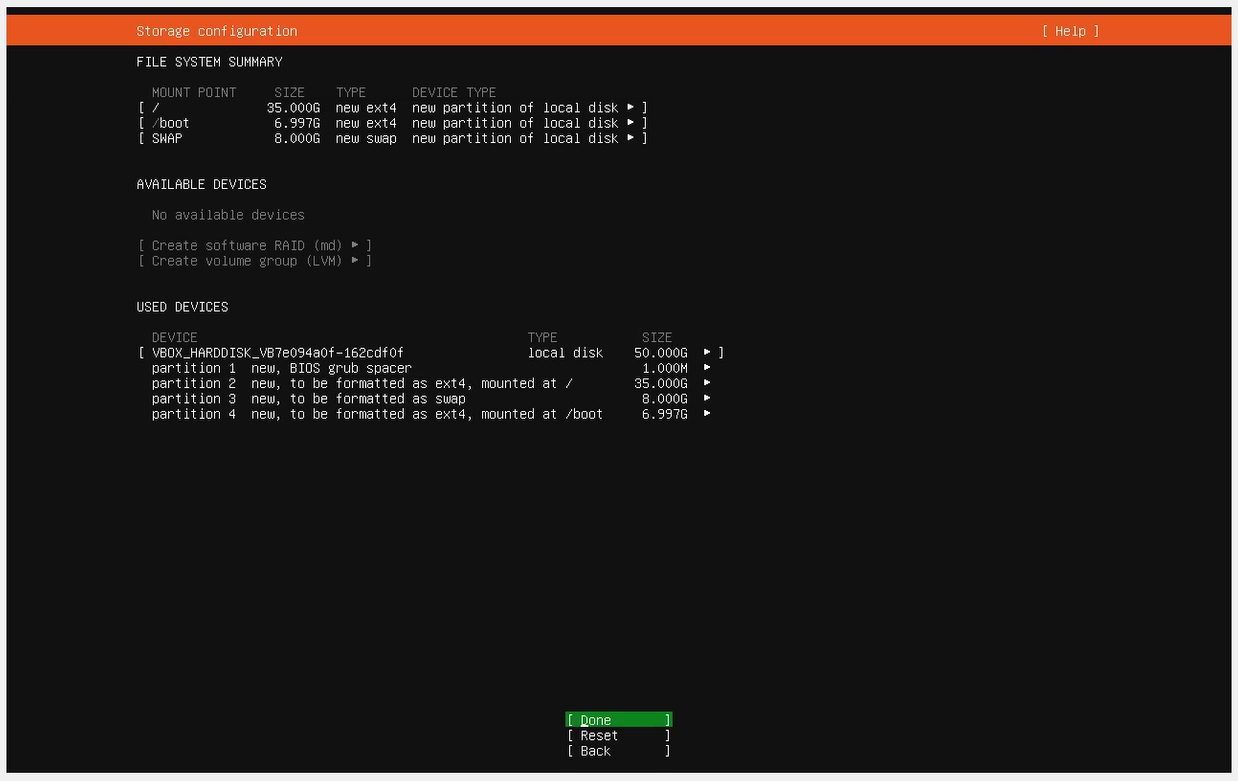
分区正式执行确认,选“Continue”回车。
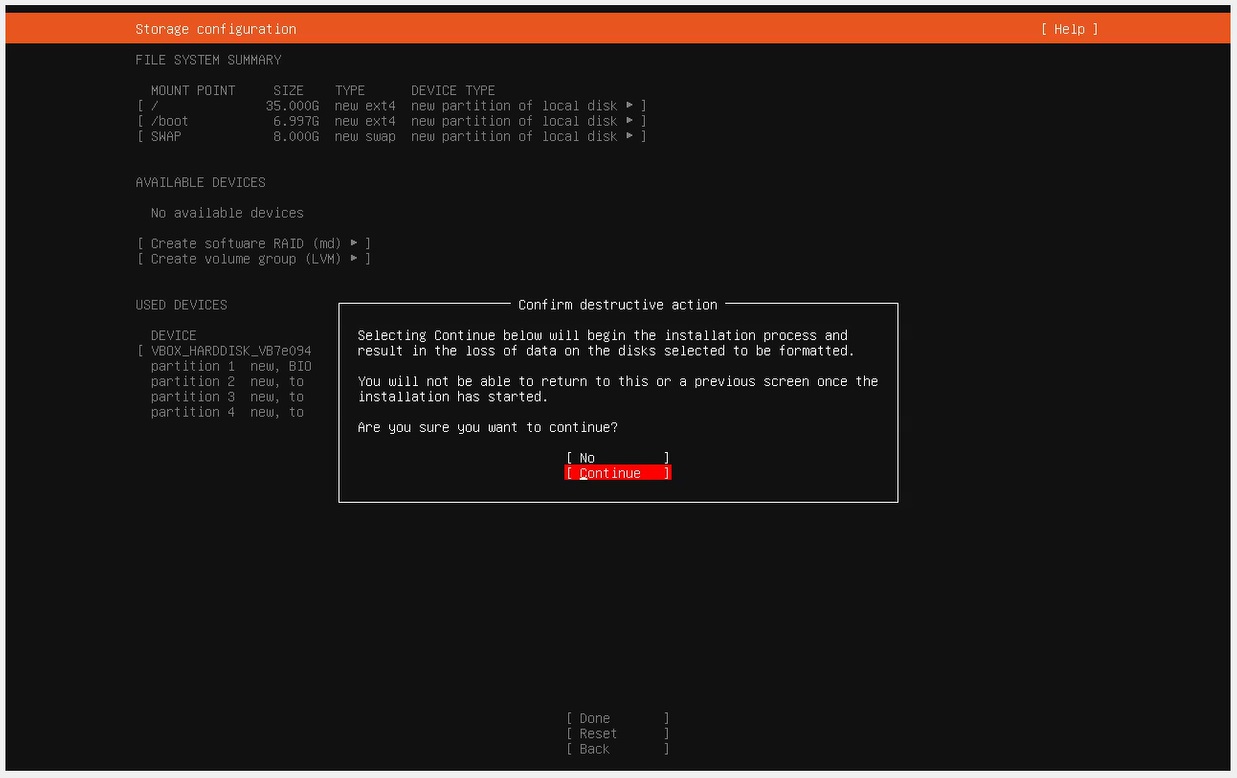
10、设置你的名字、你的计算机名、登录用的用户名、登录密码、再次确认密码。
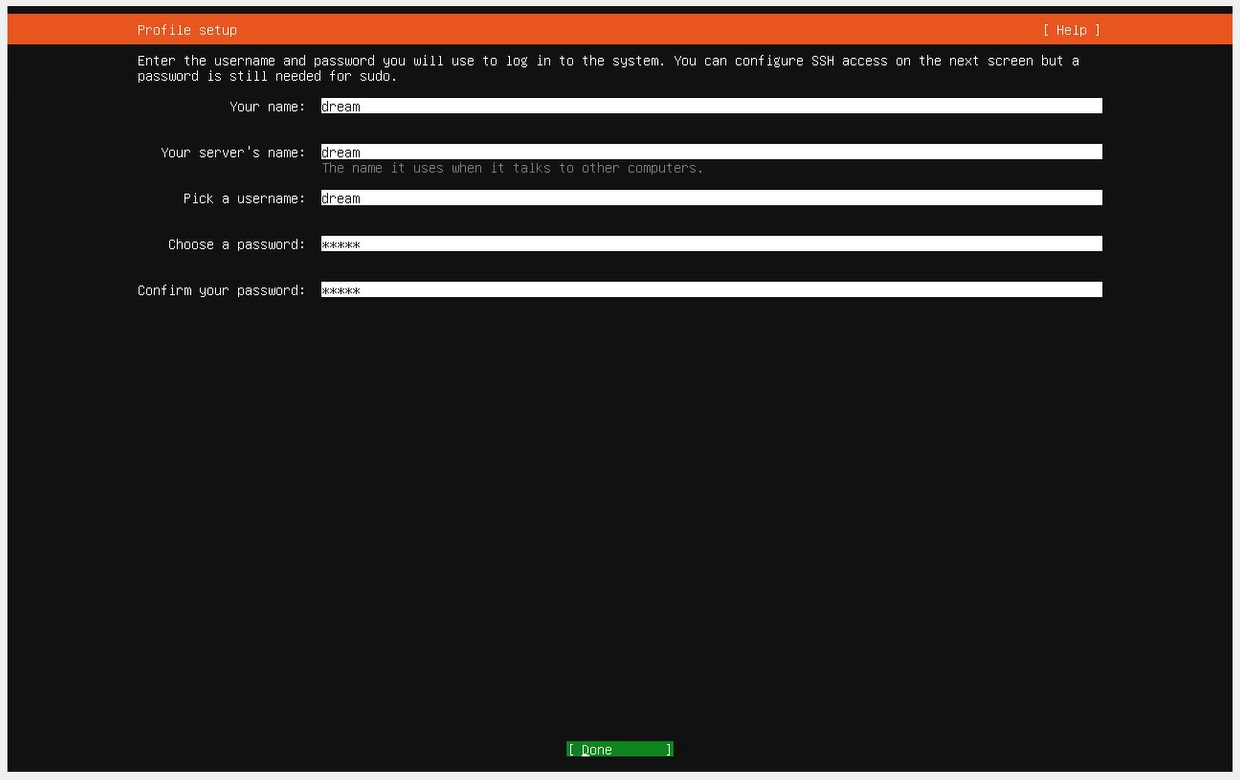
11、是否安装OpenSSH服务,按回车键或者空格键选中,确定安装,后续用Xshell等远程需要。
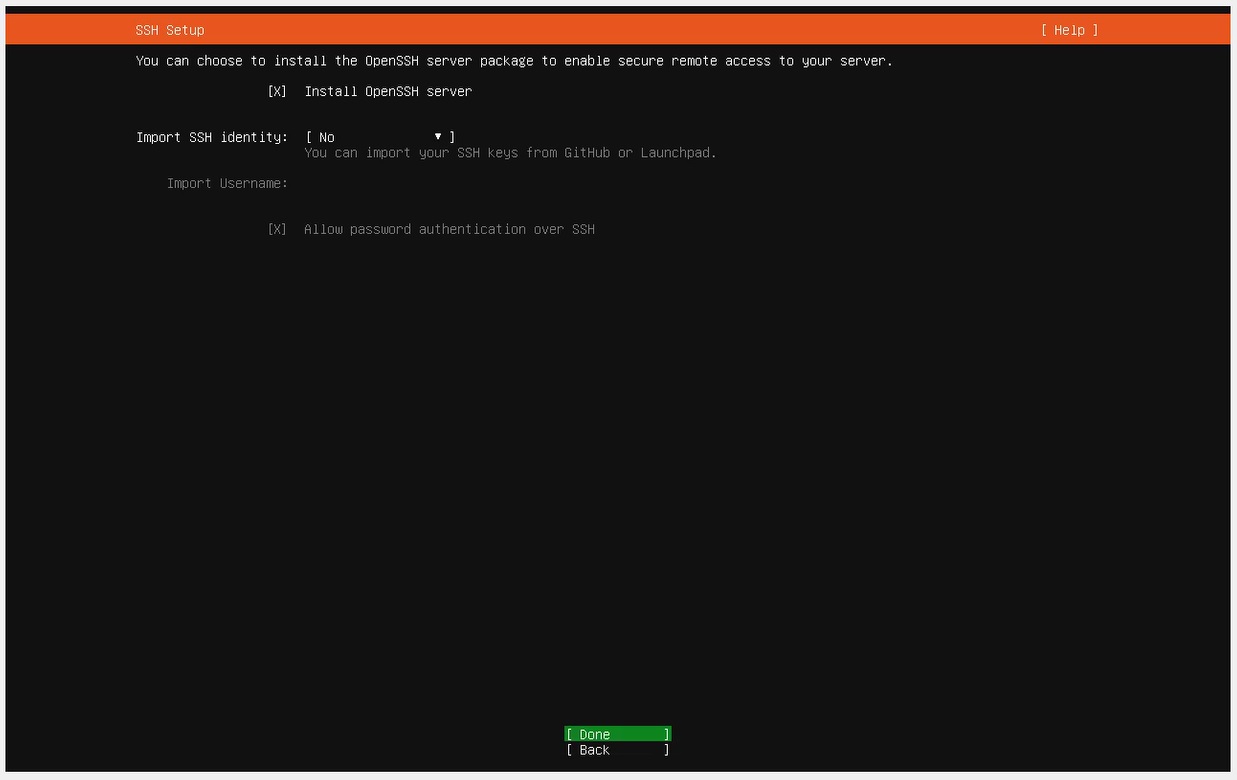
12、其他可选的安装服务,如果有需要可以选择安装,也可以以后用命令安装,“Done”回车。
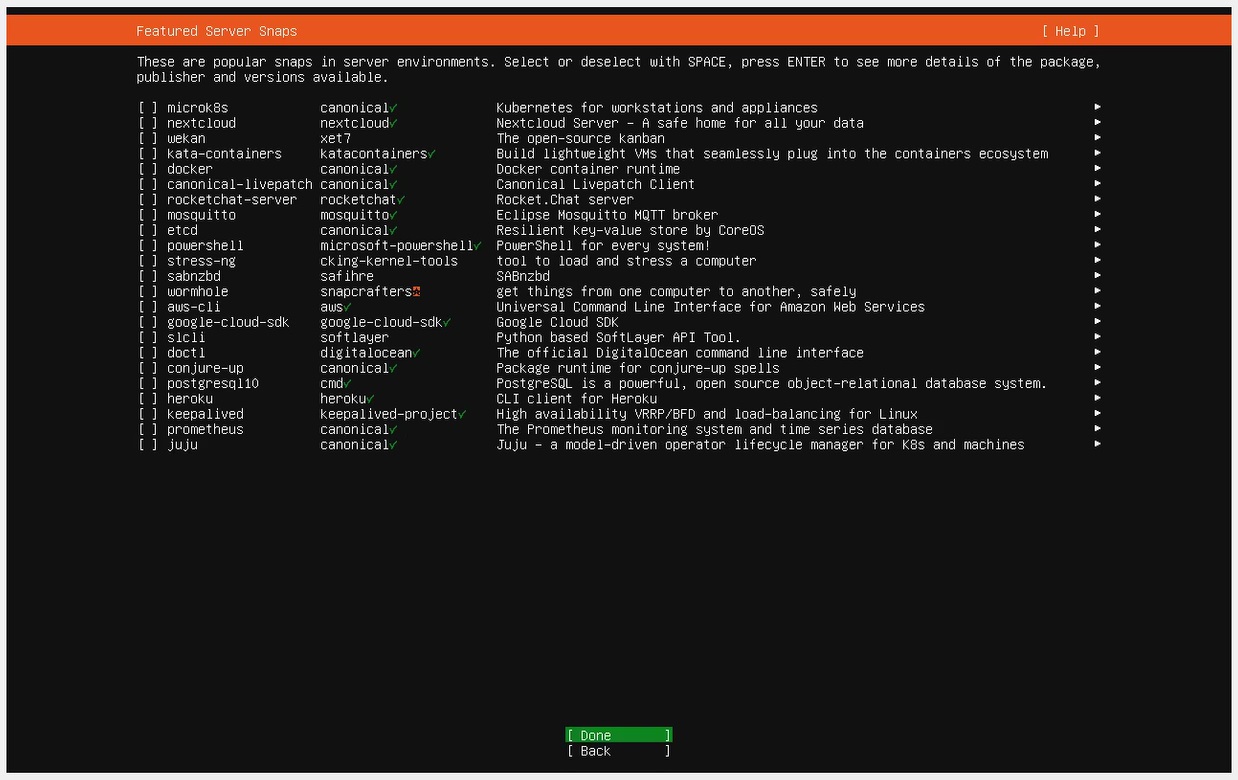
13、开始安装系统,电脑正常联网的情况下安装过程会下载文件更新,可以把虚拟电脑的网络断开,避免其更新,如果更新下载慢的话非常影响时间。
可以选“view full log”查看安装过程的更详细信息,按“close”回到原安装界面。
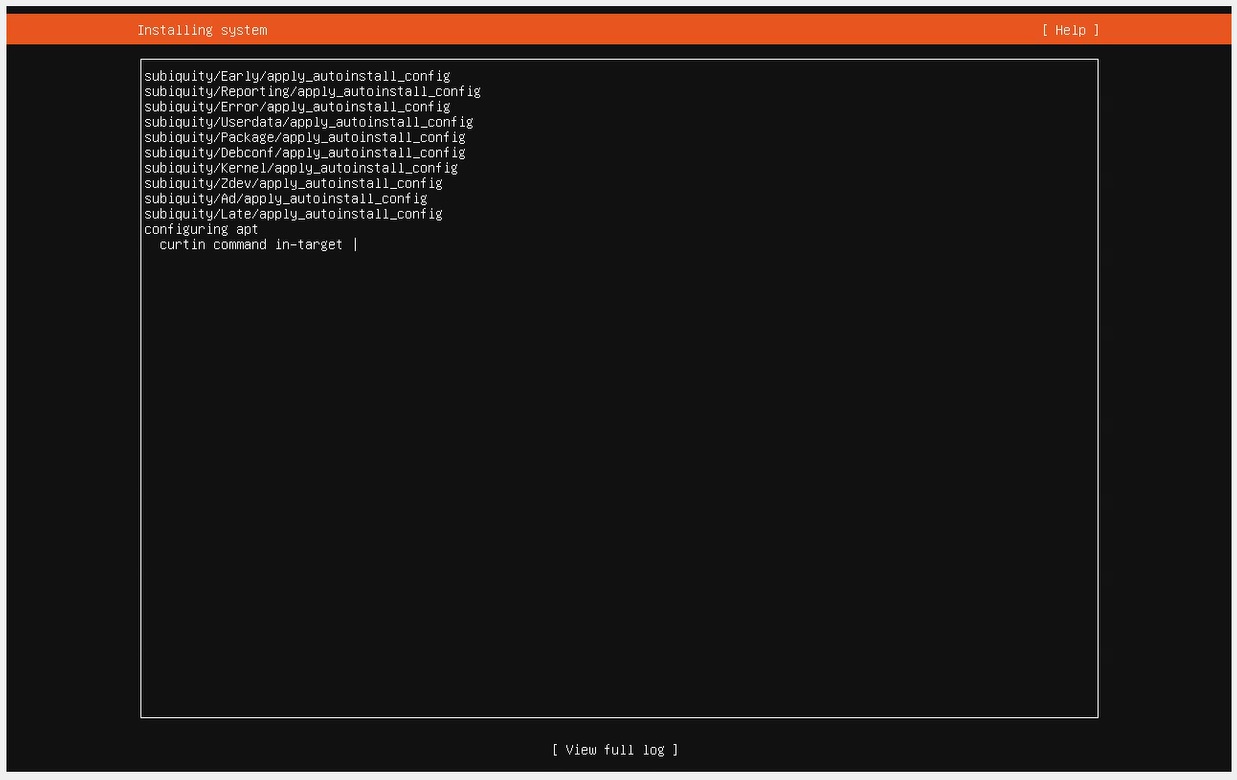
选中第4个图标,鼠标右击,去掉“启用网络连接”的勾,等待系统安装完毕再勾回来。
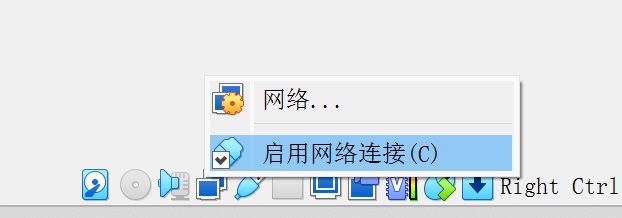
14、安装完成,可以看到“subiquity/Late/run”和“Reboot Now”,选择“Reboot Now”回车重启。此时可以重新勾选“启用网络连接”。

重启时通常会有“Failed unmounting cdrom.mount - /cdrom”的警告,按回车键即可继续。
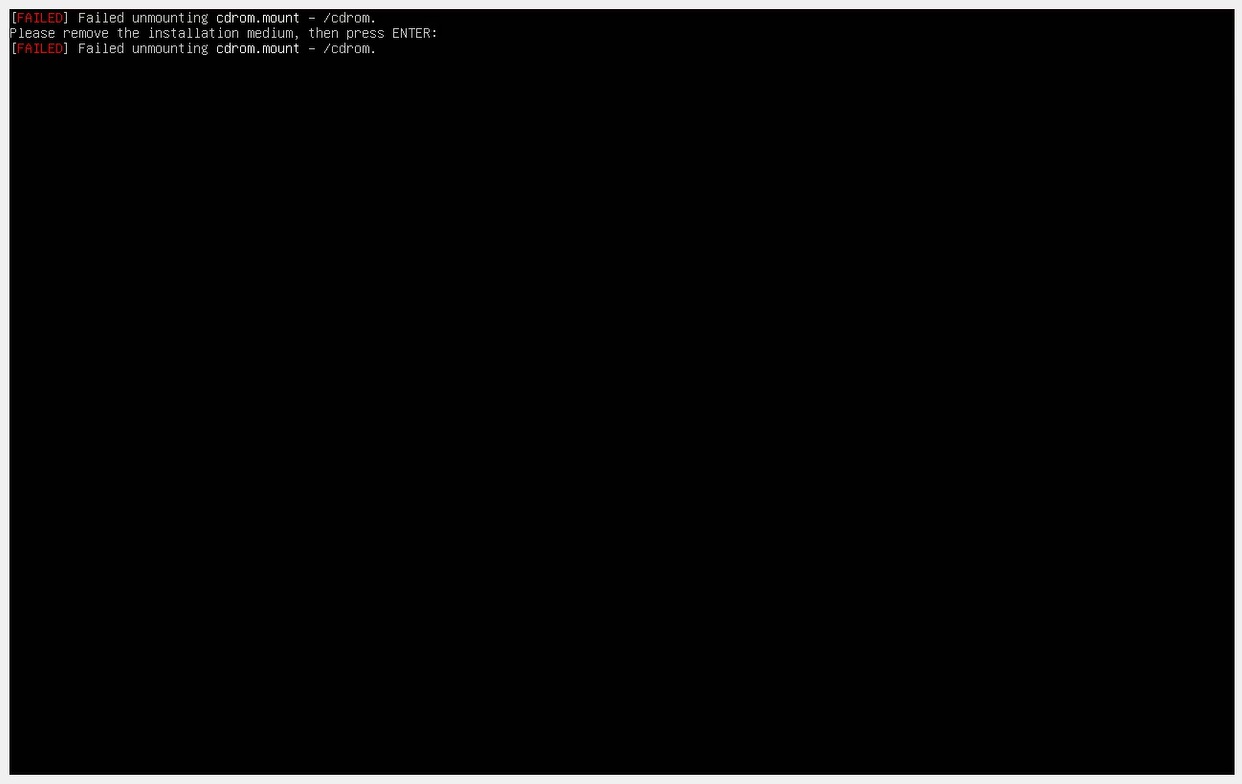
提示没有制定服务器:“error: no server is specified”,忽略。
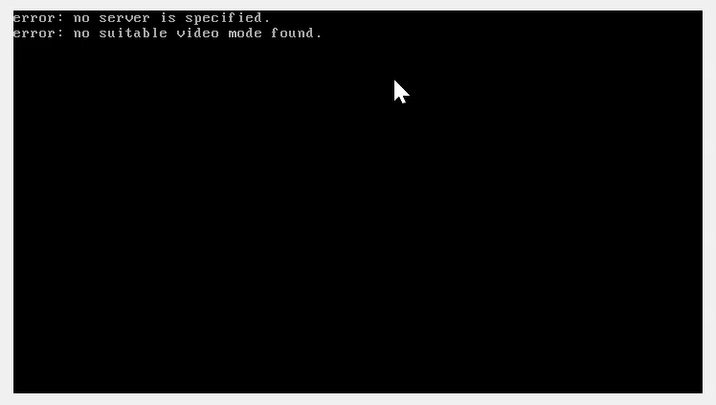
15、重启完成,输入用户名和密码。
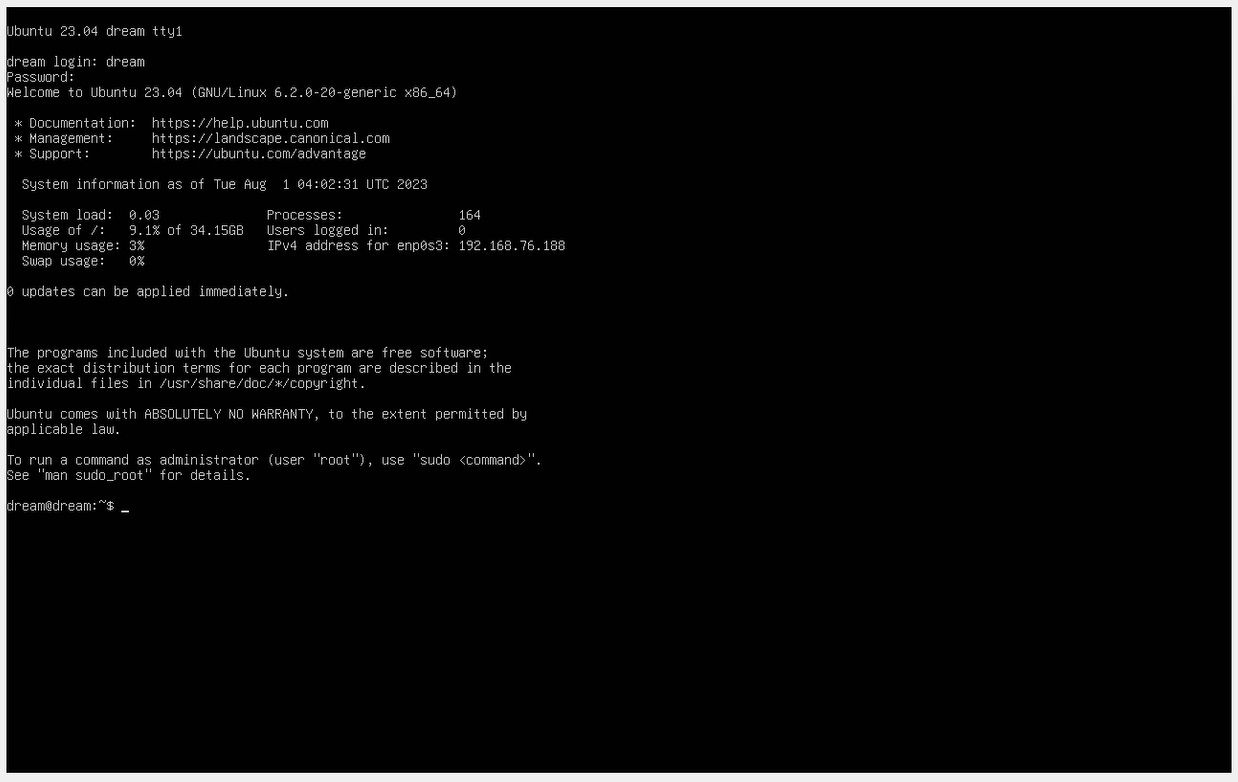
选择“控制”,“网络”,“网卡1”,“连接方式”,“桥接网卡”,选择对应的网卡,“确定”。

其他:设置root密码。ping百度。ip addr。ifconfig -a,需要安装net-tools。
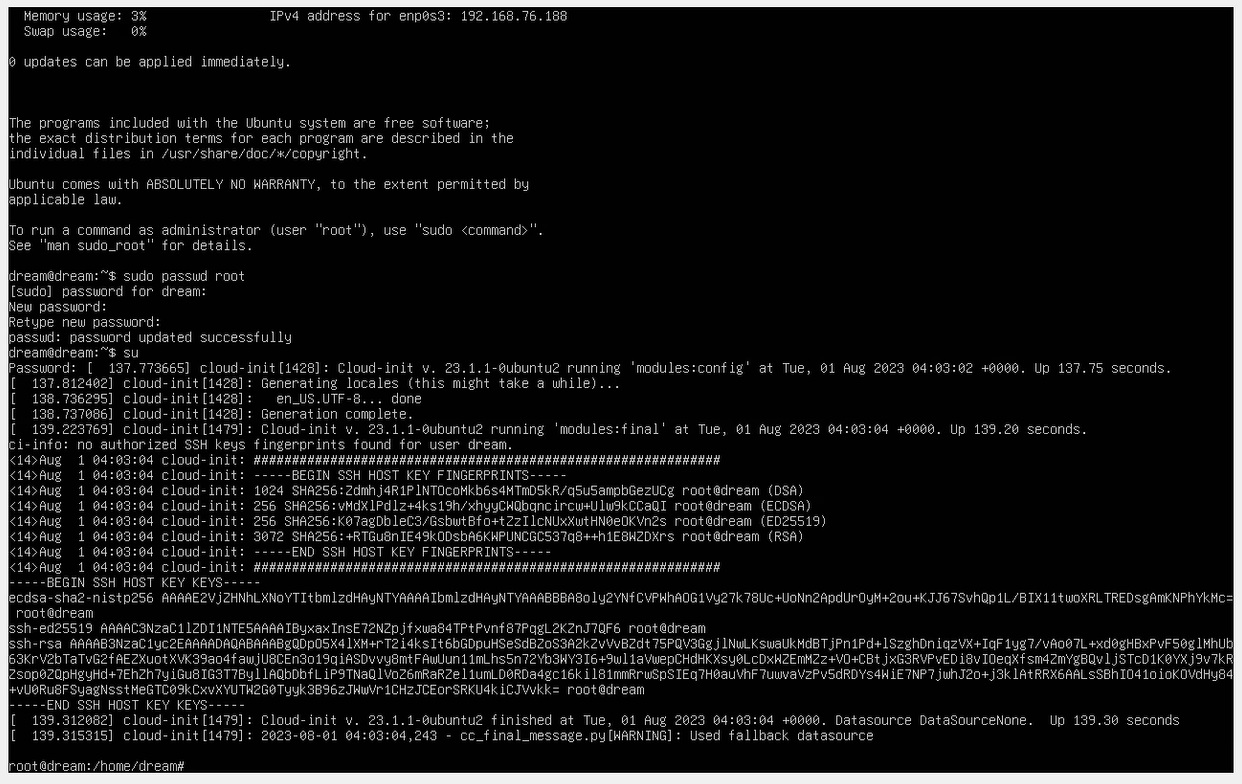
查看IP配置:

与安装时配置的IP一致。此处网络配置Ubuntu 22.04有一些坑,23.04有新坑,后面再说说处理方法。