远程服务器画面GUI传输到本地显示
这篇文章主要介绍远程服务器(Ubuntu系统)的GUI画面传输到本地(本地Ubuntu或者Windows)显示的方法。
一 远程Ubuntu系统 --> 本地Windows系统
WIndows配置
XMing
-
下载安装Xming
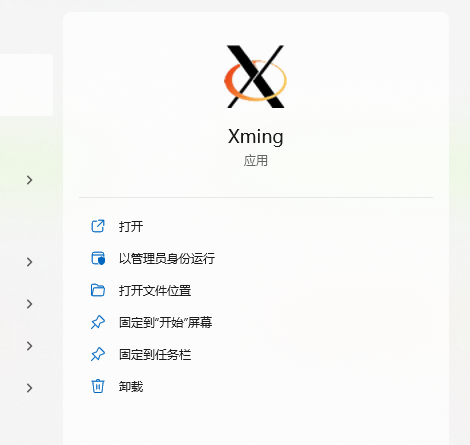
-
Xming安装目录下打开 X0.hosts,将服务器ip添加进去保存
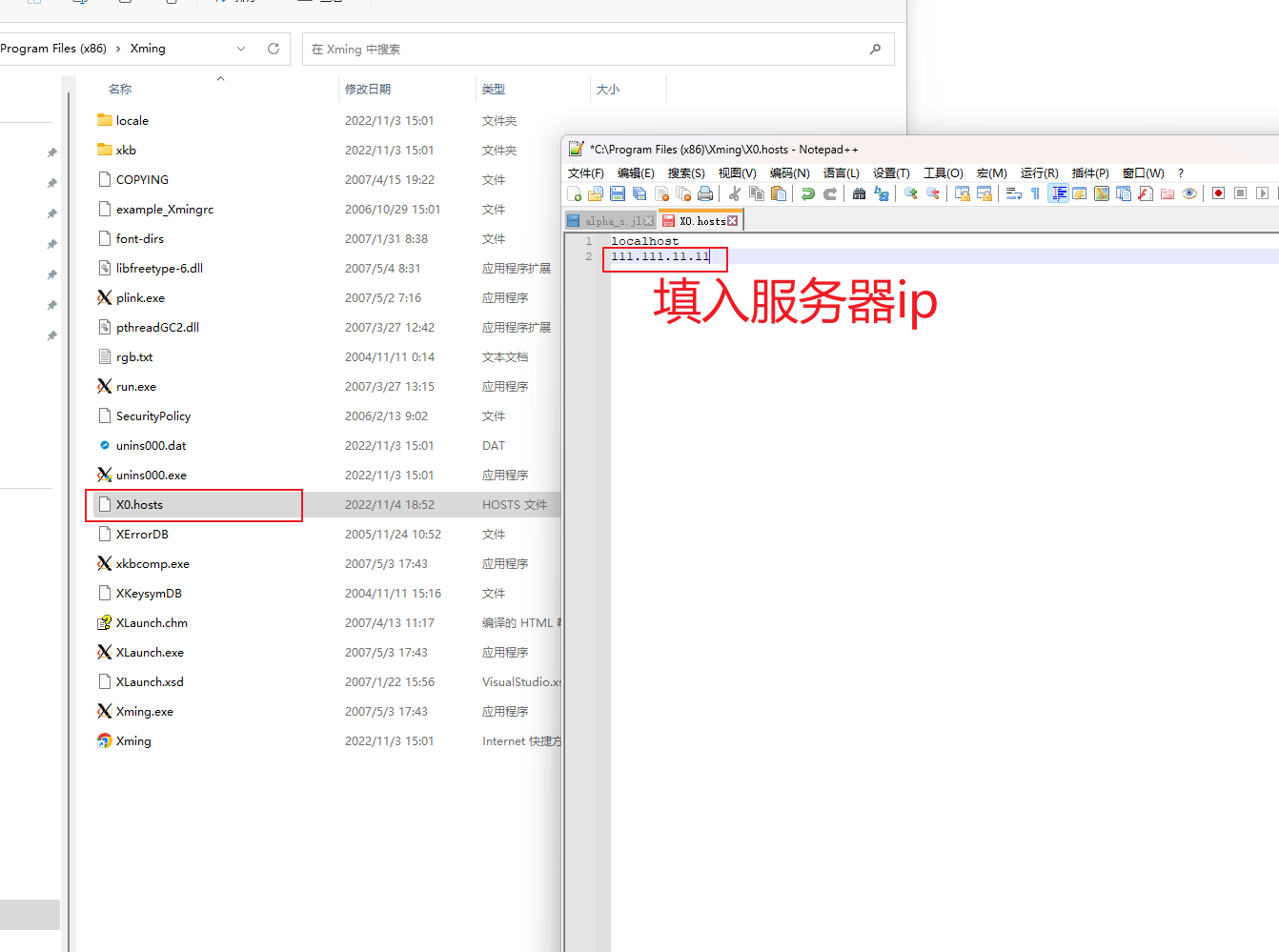
-
打开Xming
其实一路默认下一步就行
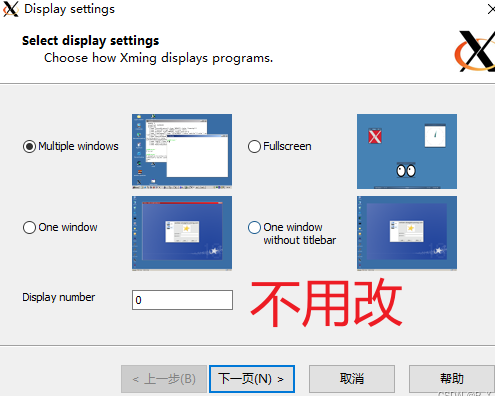
最后会在后台打开,代表会通过0号端口转发。
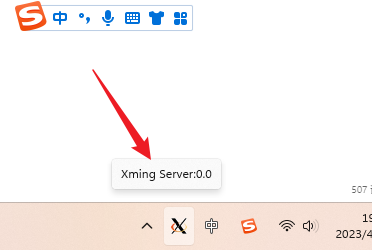
VScode
1.安装Remote-SSH和 Remote X11(SSH)插件
 |
 |
|---|
2.打开SSH配置文件
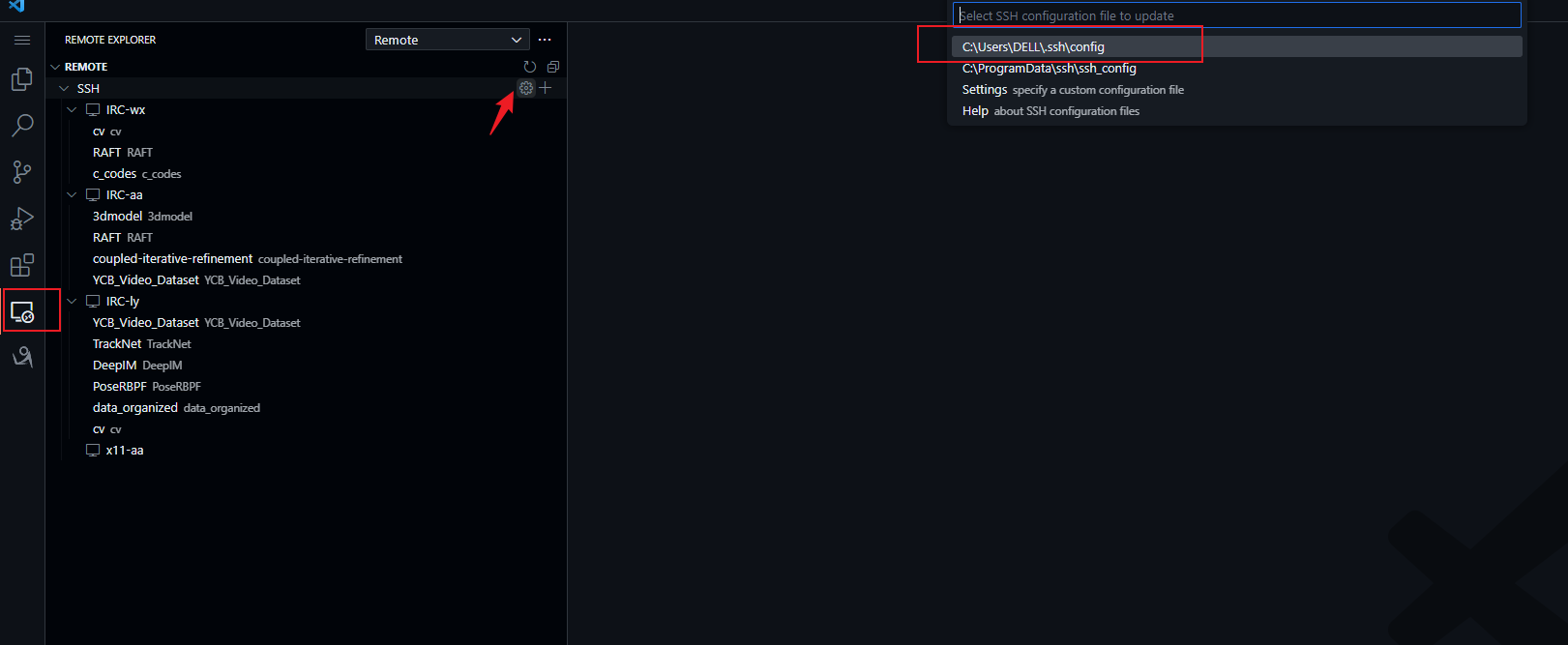
- 填入如下内容
# Host 名字自己取
# HostName 填服务器IP
# User 填服务器用户名
Host test-x11
HostName 111.111.111.11
ForwardAgent yes
ForwardX11 yes
ForwardX11Trusted yes
Port 22
User aa
-
刷新一下,然后连接
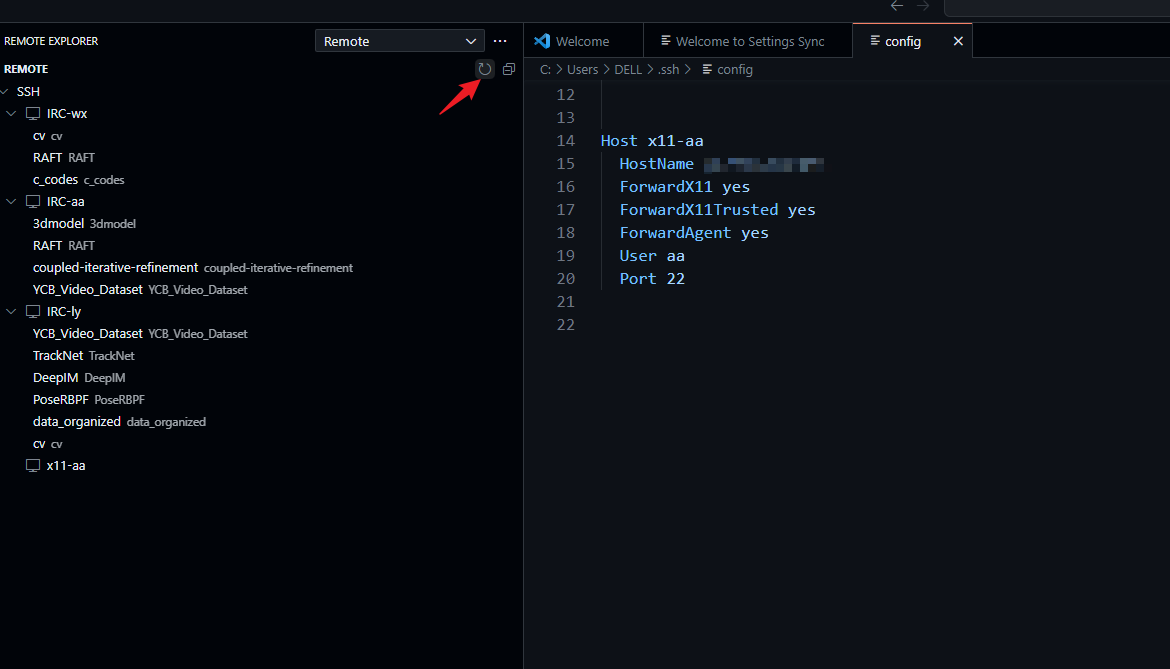
远程服务器配置(Ubuntu)
vim ~/.bashrc
填入 export DISPLAY="your Windows ip:0",这个0其实也就是上面Xming打开的端口号。
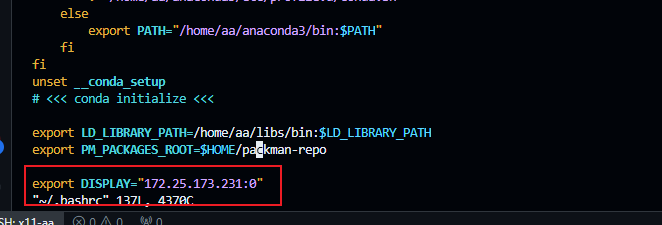
source ~/.bashrc
测试部分请看测试小结。
远程Ubuntu系统 --> 本地Ubuntu系统
如果本地是Ubuntu系统的话,配置更加简单,只许对上面的步骤进行简化,我按照目录简要介绍一下。
- 不需要在本地Ubuntu安装Xming
- Vscode的配置是一样的
- 远程服务器配置不需要填写端口号。
测试
我们一般是通过在服务器上安装小闹钟程序测试连接是否成功,在服务器终端输入如下命令:
sudo apt update
sudo apt install xarclock
xarclock
| 本地WIndows | 本地Ubuntu |
|---|---|
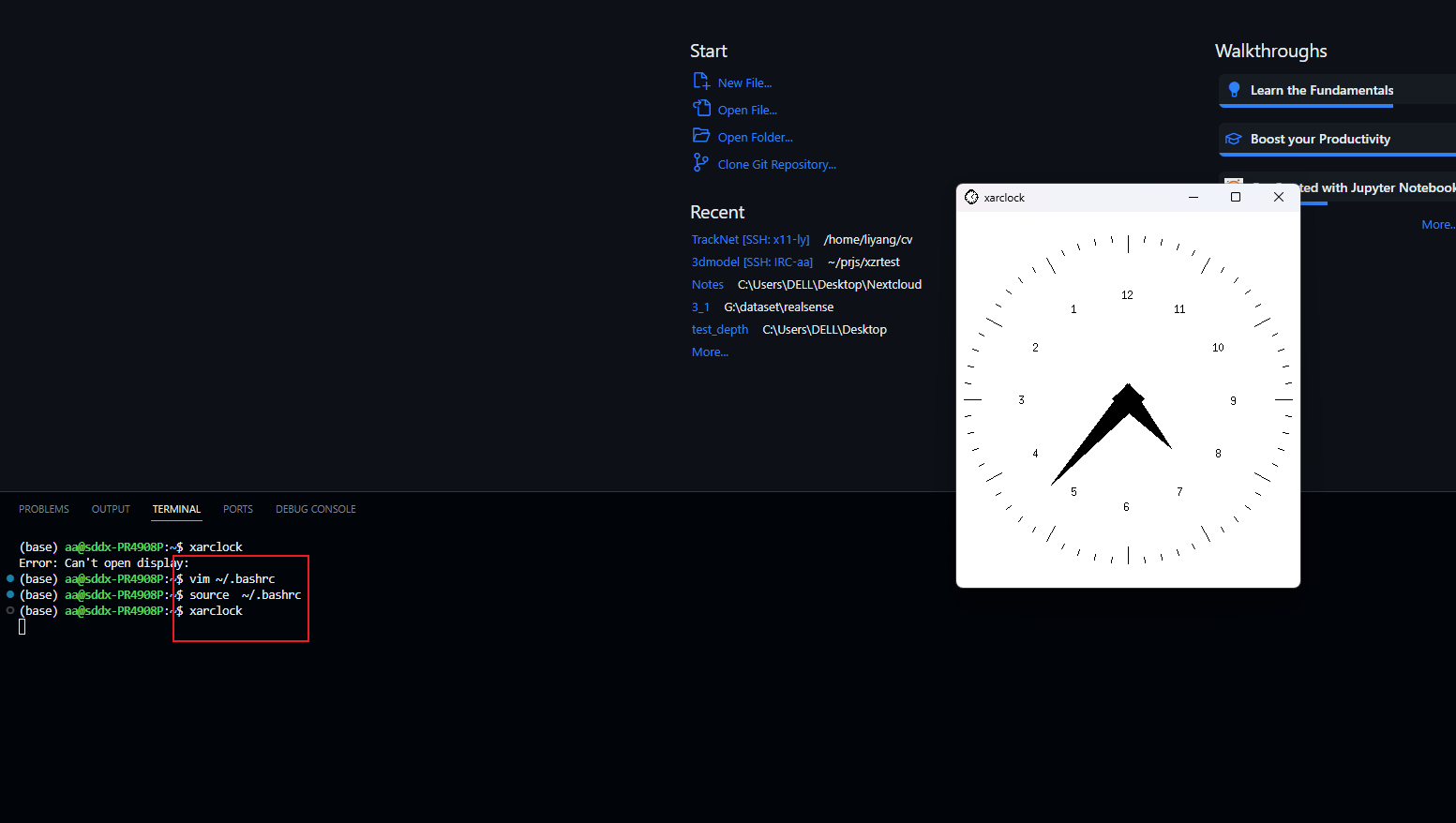 |
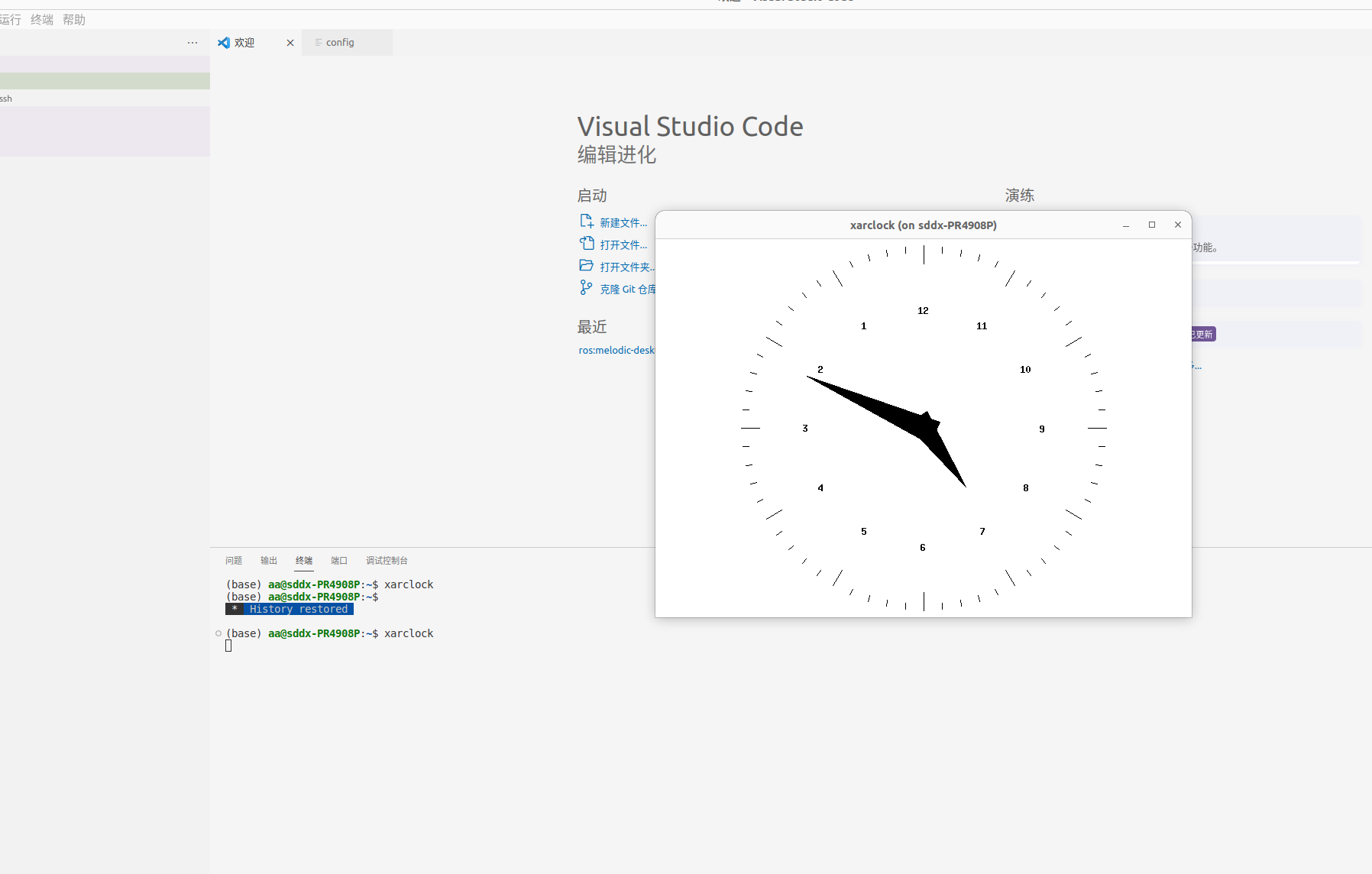 |
总结
这篇文章介绍了如何把服务器的GUI界面传输到本地显示。本地分为Windows系统和Ubuntu系统。对于WIndows,一个是本地Xming和Vscode的配置,一个是服务器bashrc的配置;对于本地Ubuntu则相较于前者简化一些操作即可。最后介绍了一下如何测试连接是否成功。