本文均是以Version 2023.2.1进行设置的
IntelliJ IDEA设置入口

设置界面

Appearance & Behavior
设置主题
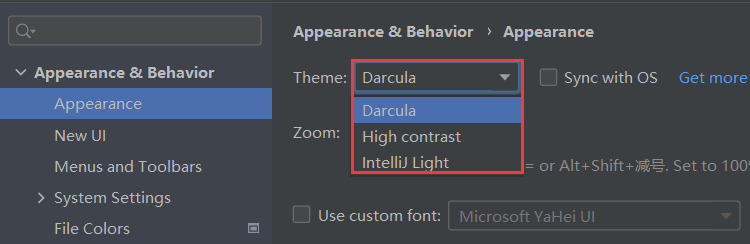
设置窗体及菜单的字体及字体大小

我们可以安装自己喜欢的字体,然后自己在这里选择就行。
设置显示内存指示器
idea默认情况下,是不显示当前内存使用情况的,可以通过设置让其显示。
点击菜单 Help -> Find Actions , 搜索关键字 Show memory indicator ,将其设置为 On:
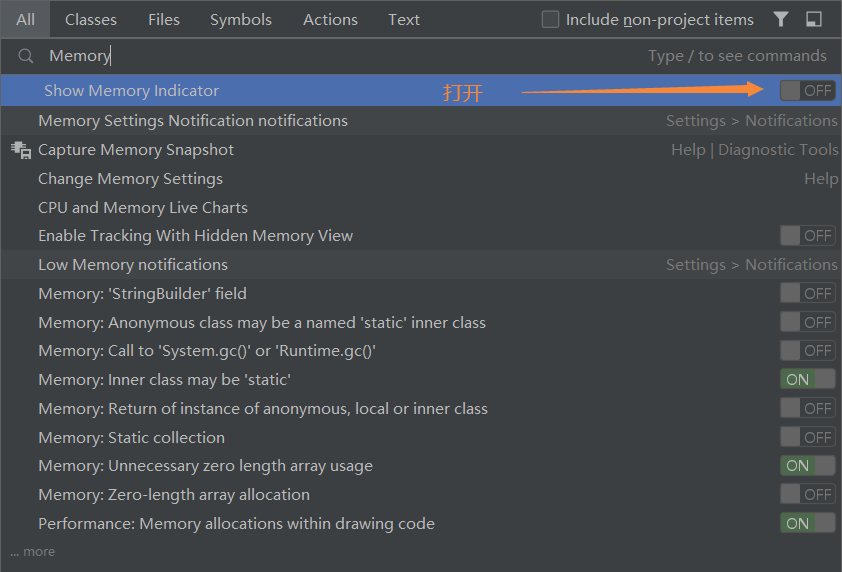
结果:

关闭idea自动更新

Keymap
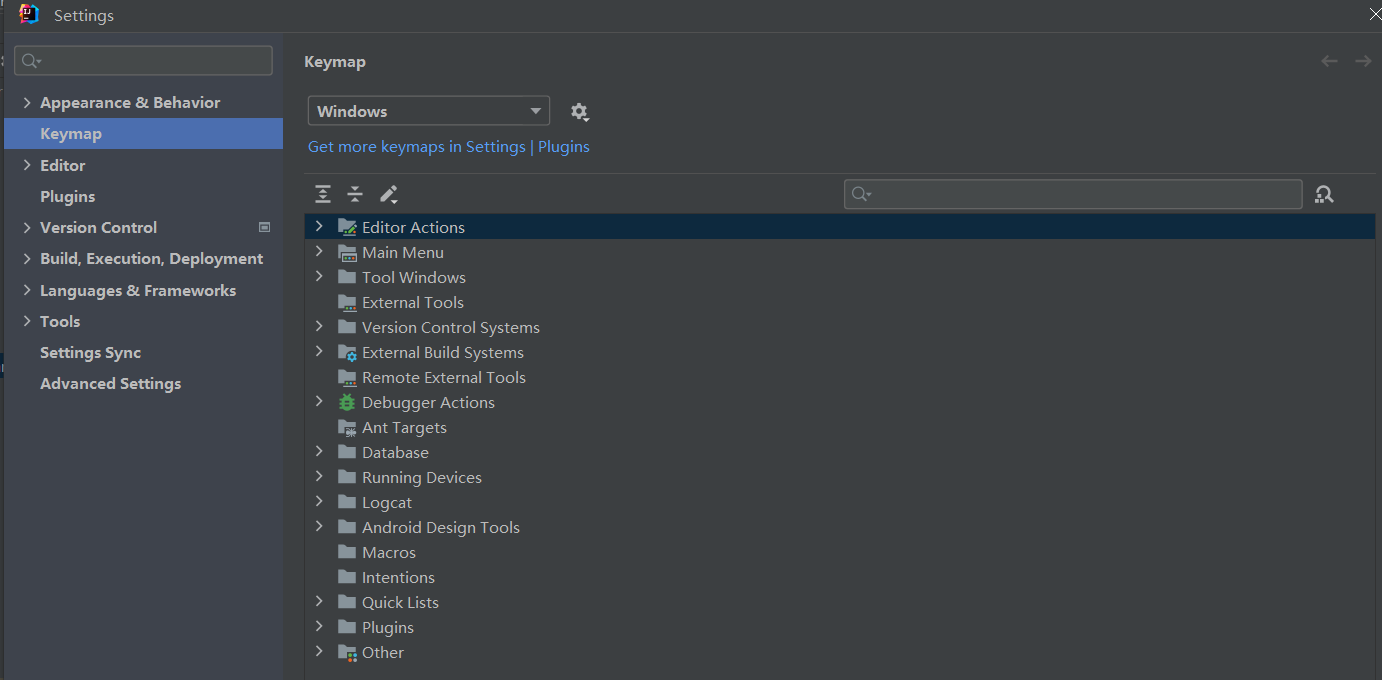
自定义 IDEA 快捷键
1、搜索自己想要修改的快捷键,比如格式化代码快捷键:
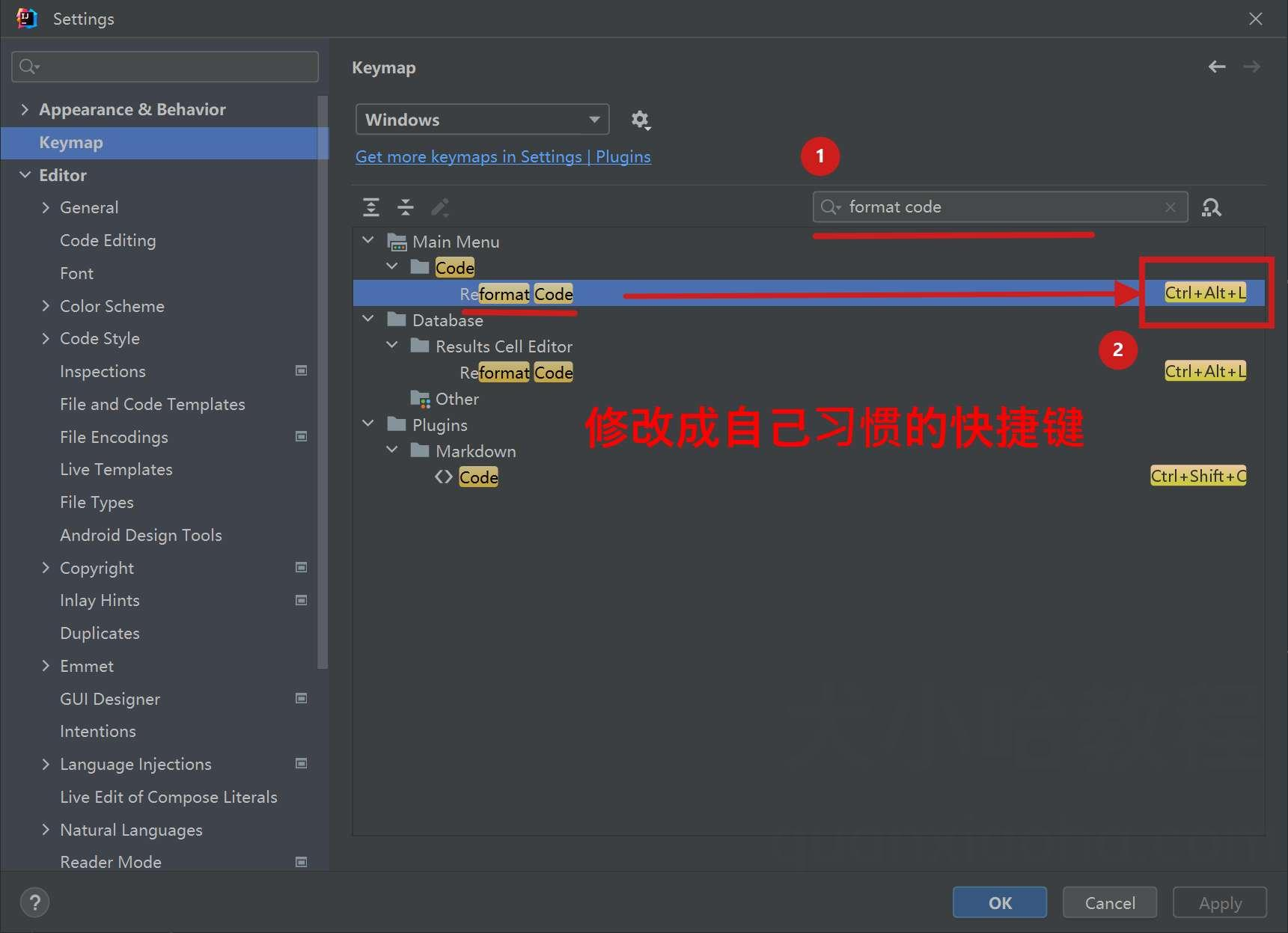
2、双击它,然后点击 Add keyboard Shortcut 即可自定义快捷键:
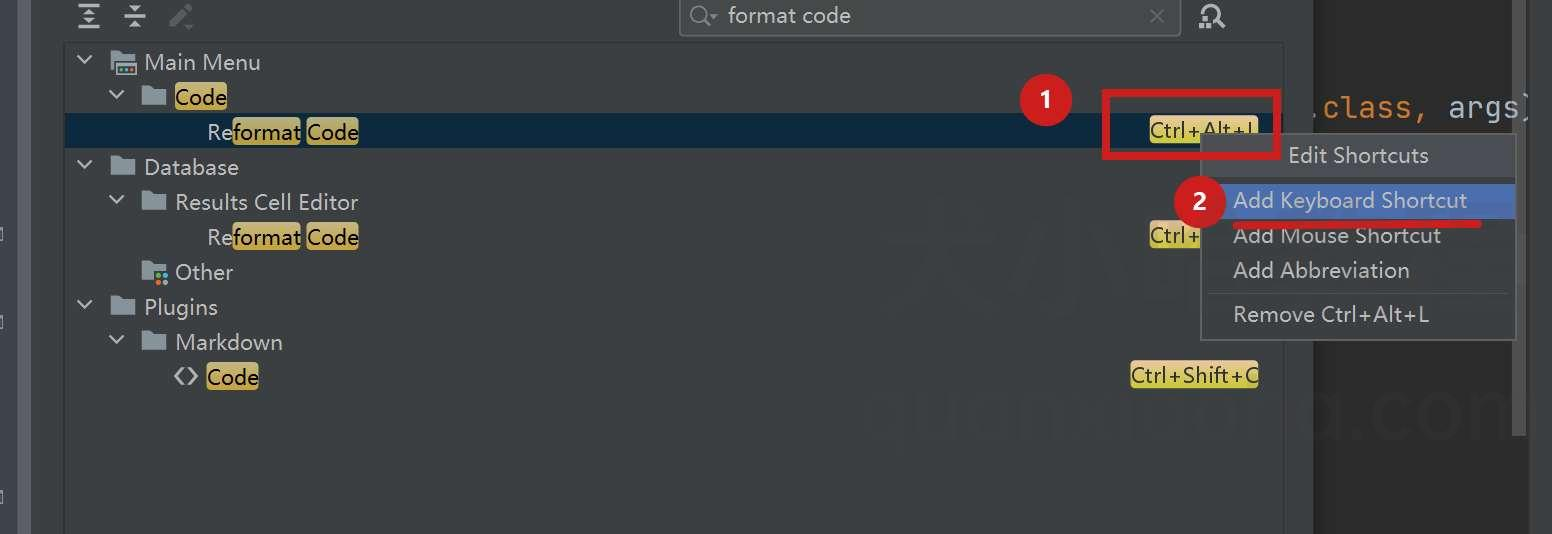
3、修改成自己习惯的快捷键,然后点击【OK】:
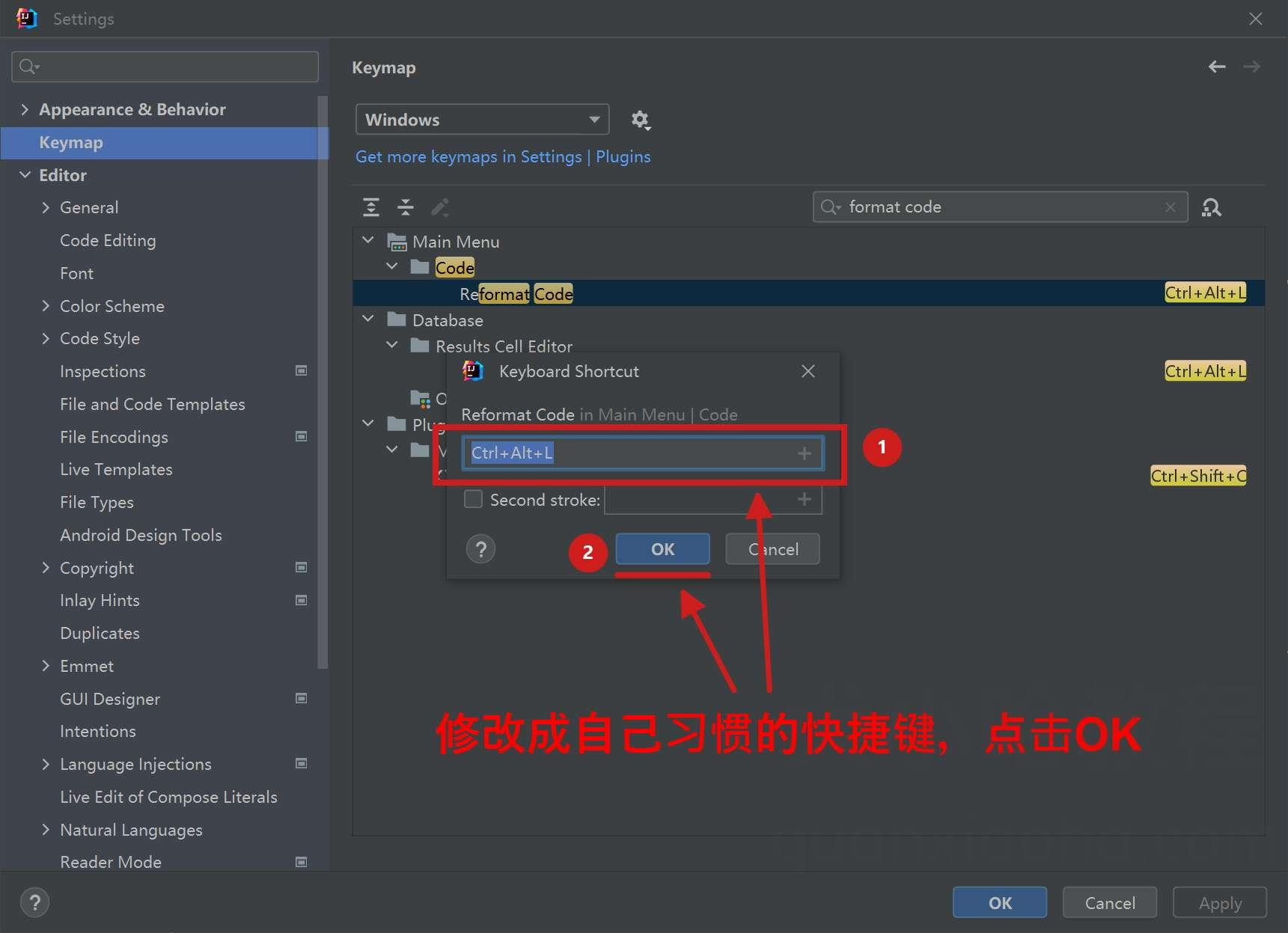
Editor
设置鼠标滚轮修改字体大小(可忽略)
Editor --> General
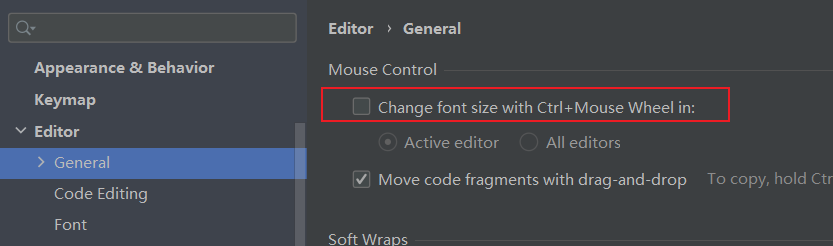
勾选此设置后,增加 Ctrl + 鼠标滚轮 快捷键来控制代码字体大小显示。
设置自动导包功能
Editor --> General --> Auto Import

Add unambiguous imports on the fly:自动导入不明确的结构
Optimize imports on the fly:自动帮我们优化导入的包
快捷键:删除没有被用到的导入包
Ctrl + Alt + O
设置显示行号和方法间的分隔符
Editor --> General --> Appearance
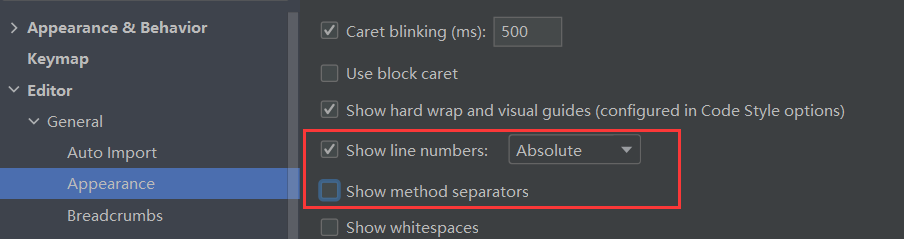
勾选 Show line numbers:显示行数。这个一般要勾选上
勾选 Show method separators: 显示方法分隔线。这种线有助于我们区分开方法
忽略大小写提示
Editor --> General --> Code Completion
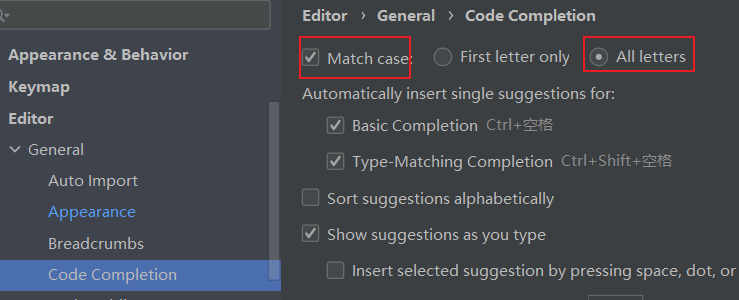
Match case 默认勾选,区分大小写提示
First letter only 首字母
All letters 所有字母
设置取消单行显示 tabs 的操作
Editor --> General --> Editor Tabs
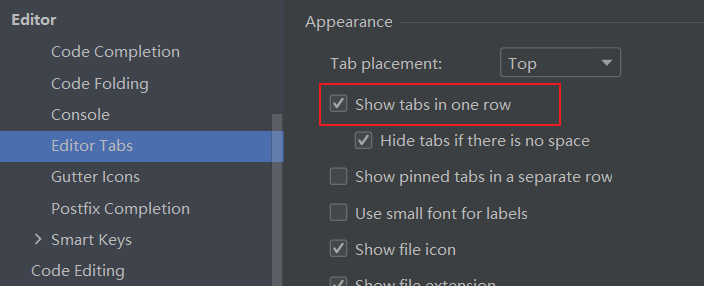
在打开很多文件的时候,IntelliJ IDEA 默认是把所有打开的文件名 Tab 单行显示的,单行会隐藏超过界面部分 Tab,这样找文件不方便。
设置默认的字体、字体大小、字体行间距
Editor --> Font
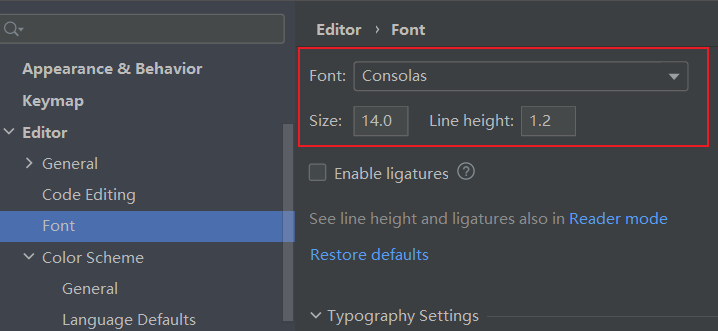
修改当前主题的字体、字体大小、字体行间距(忽略)
Editor --> Color Schema --> Color Schema Font
如果当前主题不希望使用默认字体、字体大小、字体行间距,还可以单独设置:
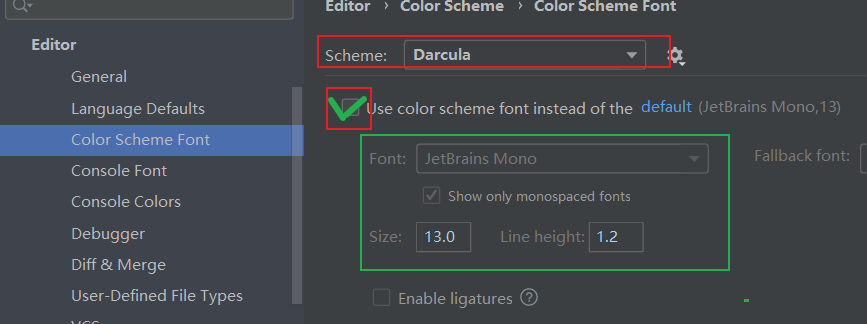
修改当前主题的控制台输出的字体及字体大小(忽略)
Editor --> Color Schema --> Console Font
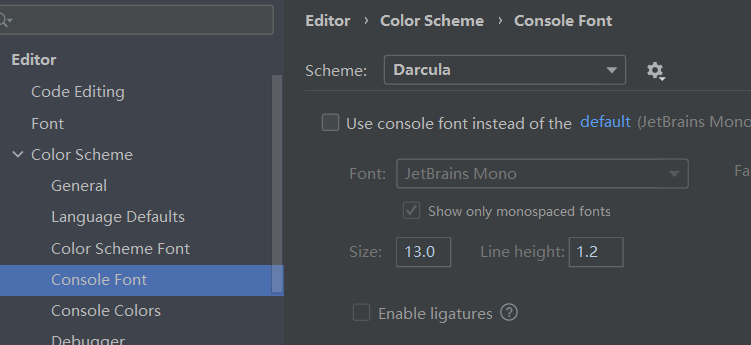
修改代码中注释的字体颜色
Editor --> Color Schema --> Language Defaults
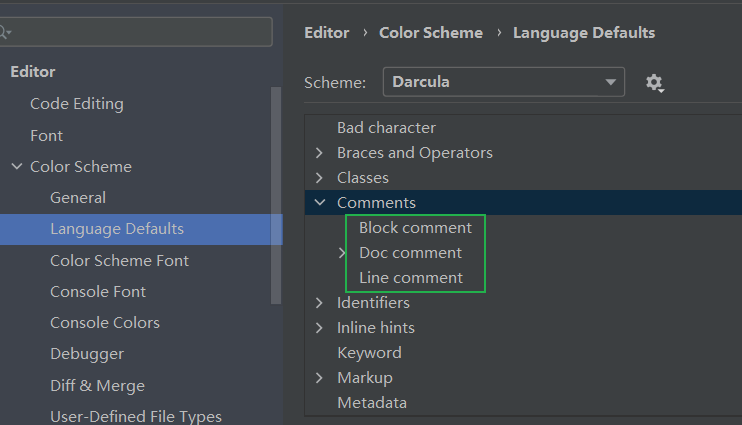
Doc Comment – Text:修改文档注释的字体颜色
Block comment:修改多行注释的字体颜色
Line comment:修改当行注释的字体颜色
设置超过指定 import 个数,改为*
Editor --> Code Style --> Java --> Imports
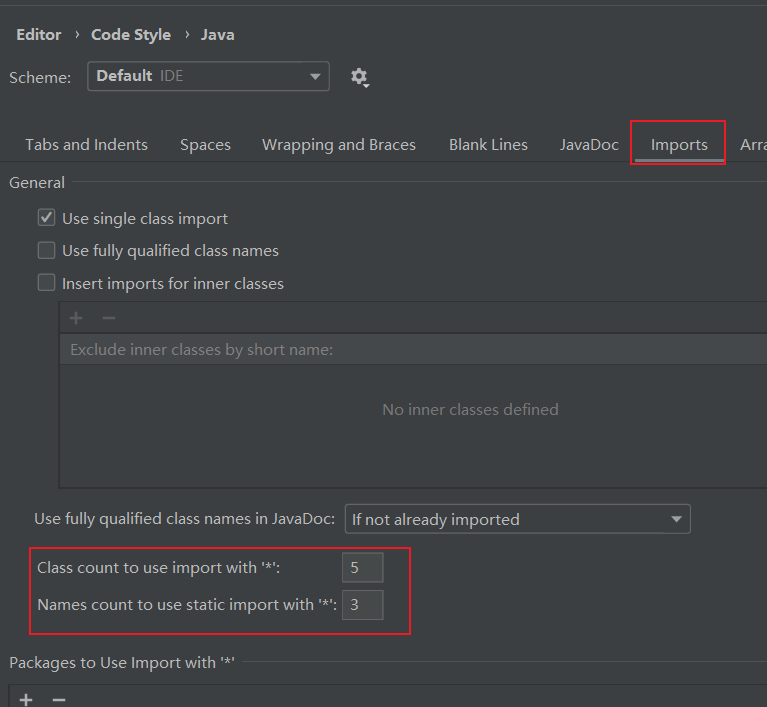
注释设置行首缩进
Editor -> Code Style -> Java -> Code Generation
去除勾选的 Line comment at first column 并勾选 Add a space at line comment start, 然后点击 Apply 按钮应用设置 :
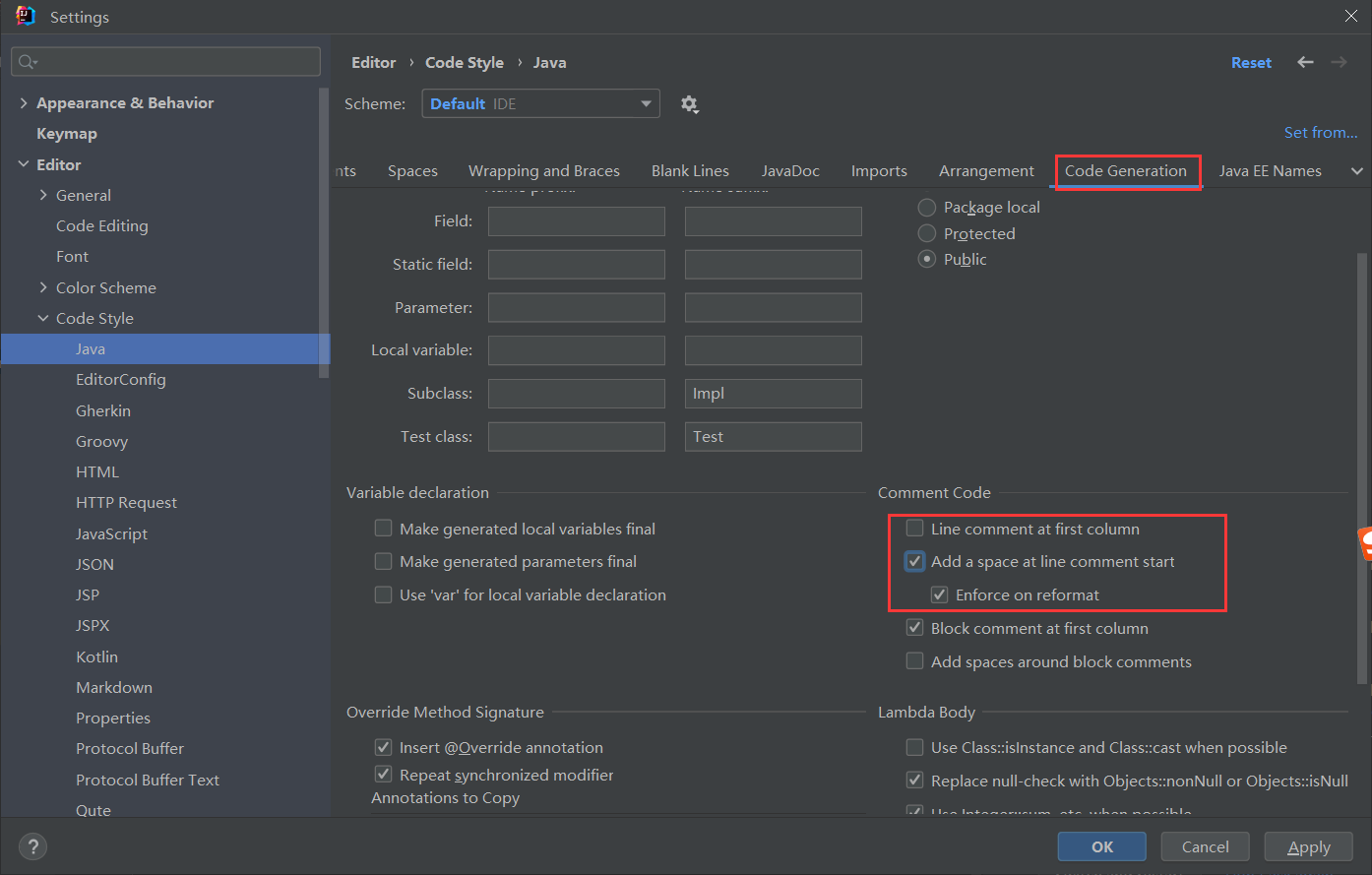
Xml 文件注释设置
Editor -> Code Style -> XML -> Code Generation, 勾选如下设置,然后点击 Apply 按钮应用设置:

其他文件格式,如 HTML、YAML 等,也是同样的套路,选中对应的菜单进行设置就行。
自动生成serialVersionUID
Editor --> Inspections -> 搜索uid -> 勾选上

当某个类实现Serializable接口后,选中类,Alt+Enter
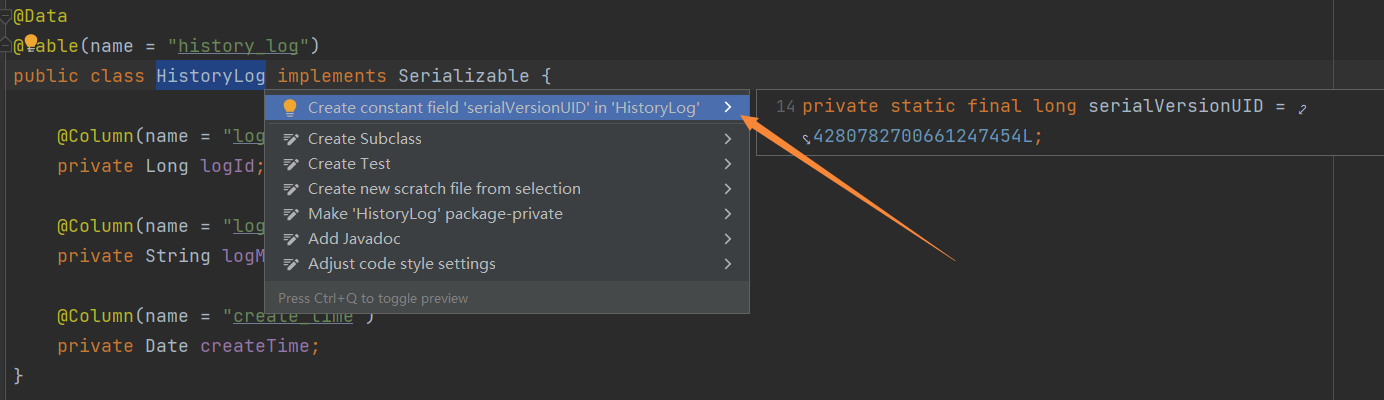
快速生成常用代码(注释块、main 方法、变量声明等)
快速生成注释块
通过 sbc + 回车 可快速生成注释块,效果图如下:


快速生成 main 方法
通过 main + 回车 或 psvm + 回车 可快速生成 main 方法。
快速生成 System.out.println()
通过 sout + 回车 可快速生成 System.out.println() 控制台打印方法。
快速生成 TODO 注释
通过 todo + 回车 可快速生成 TODO 注释。
快速生成 public static final
通过 psf + 回车 可快速生成 public static final
快速生成 public static final String
通过 psfs + 回车 可快速生成 public static final String
快速生成 public static final int
通过 psfi + 回车 可快速生成 public static final int
快速生成 private static final
通过 prsf + 回车 可快速生成 private static final
快速生成获取单例静态方法
通过 geti + 回车 可快速生成获取当前类单例的静态方法,常用于实现单例模式
快速生成私有静态 final 字符串
通过 key + 回车 可快速生成以 KEY_ 为前缀的私有静态 final 字符串
快速生成私有静态 final 整型变量
通过 const + 回车 可快速生成私有静态 final 整型变量
快捷键记不住怎么办?
通过 Ctrl + j 快捷键可快速调出代码模板生成菜单
Live Templates 代码模板
你肯定会好奇,以上这些快速生成代码片段是在哪定义的?实际上,IDEA 有个 Live Templates 功能,通过它可以定义各种各样的模板代码。
点击 File -> Settings -> Editor -> Live Templates -> Java, 即可看到 IDEA 内置的这些代码模板:
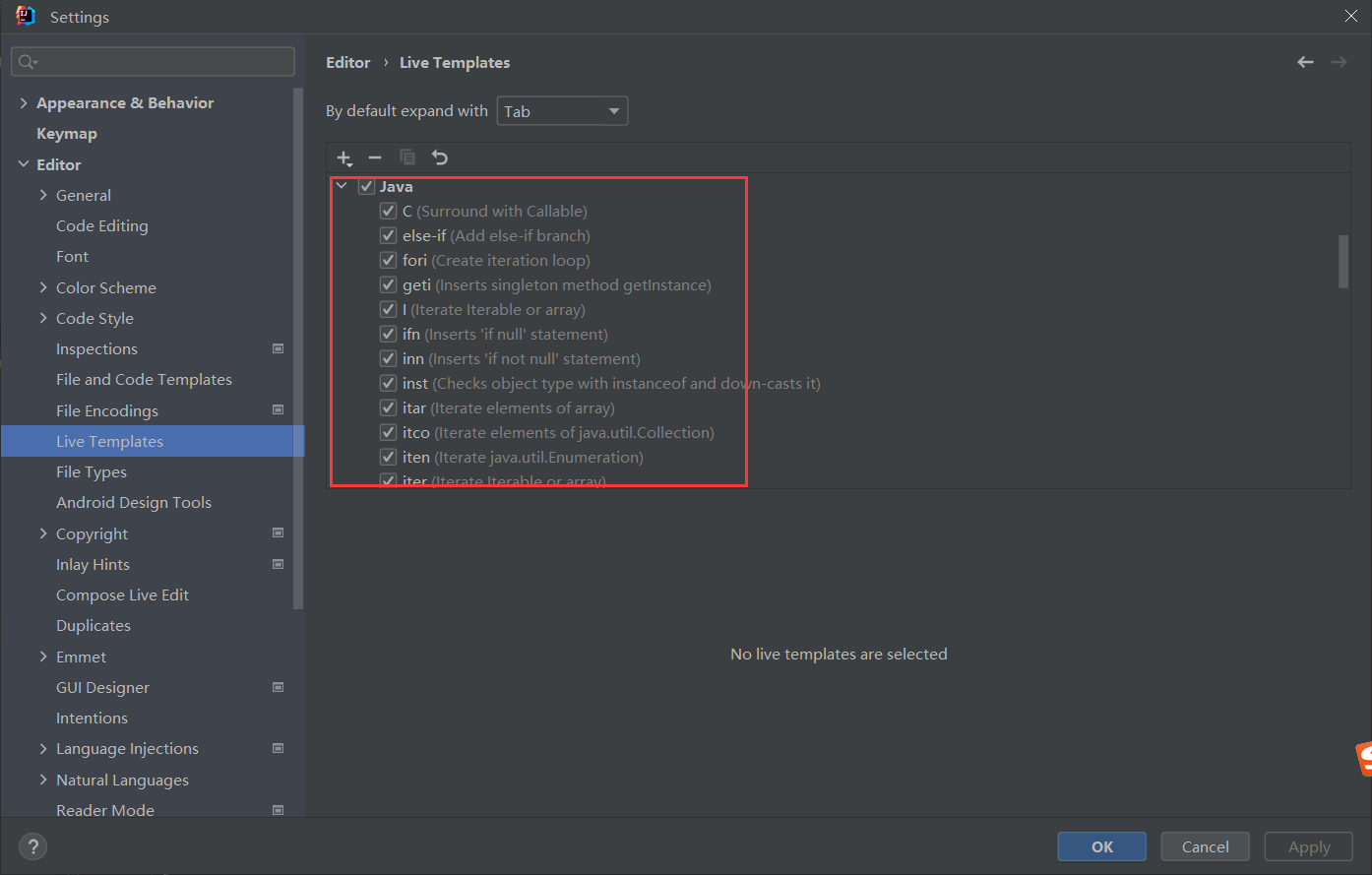
除了这些内置的代码模板,你也可以点击上面加号,来添加自己想要的代码模板,超级实用。
自定义 Live Template
自定义 try-catch 模板代码
IDEA 本身自带的 try-catch 模板生成并不完整,我们来自定义一个 try-catch 并将异常打印日志的模板,我们常用的异常代码如下:
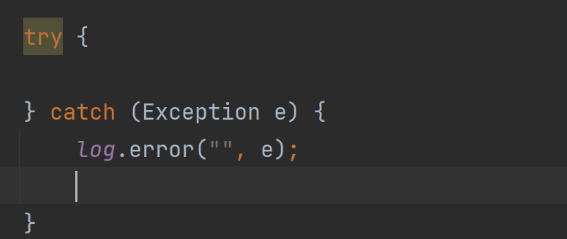
1、点击 + 号 -> Template Group... 模板组, 随意命个名,我这里命名为 MyTemplates, 然后点击 OK:

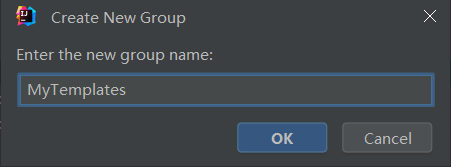
2、创建好后,选中 MyTemplates, 点击 + 号 -> Live Template 新建代码模板:
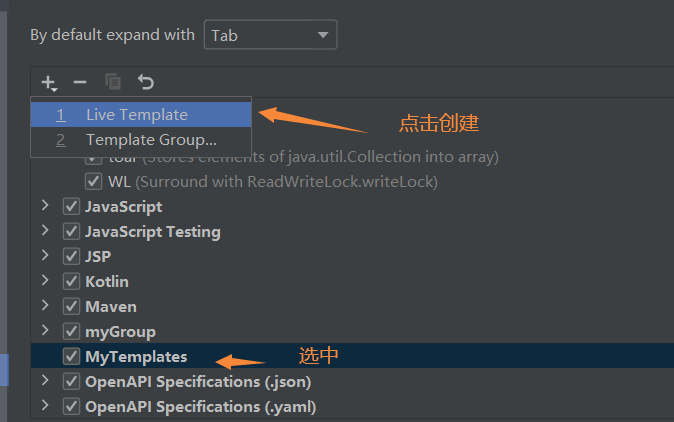
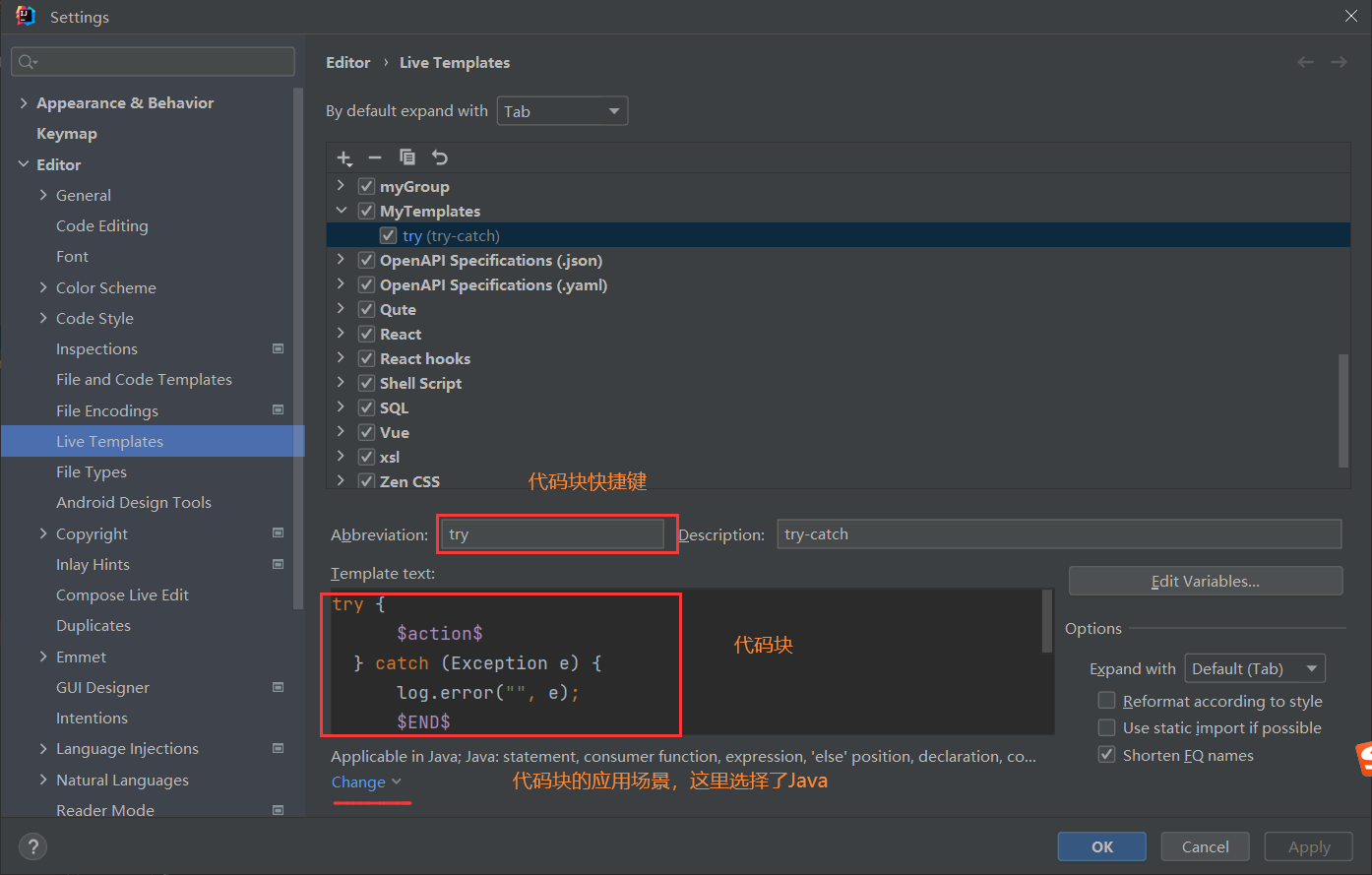
try {
$action$
} catch (Exception e) {
log.error("", e);
$END$
}最后,点击 Apply 按钮应用设置,即可生效。
自定义 @Autowired 模板代码
在做 Web 开发时,经常需要在 Controller 层通过自动装配 @Autowired 注入 Service,如下面这样的代码:
@Autowired
private UserService userService;其中
@Autowired
private是通用的代码,可以单独抽出来定义个模板代码,还是按照上面的步骤定义一个新的 Live Template , 快捷生成命令定义为 apr。

IDEA 设置类、方法注释模板
IDEA 默认的注释模板生成的注释信息不够详细,针对类和方法,我们可以重新设置。
设置类注释模板
Editor -> File and Code Templates , 在 Files 中找到 Class 模板, 模板头中可以看到引入了一个名为 Header.java 文件:
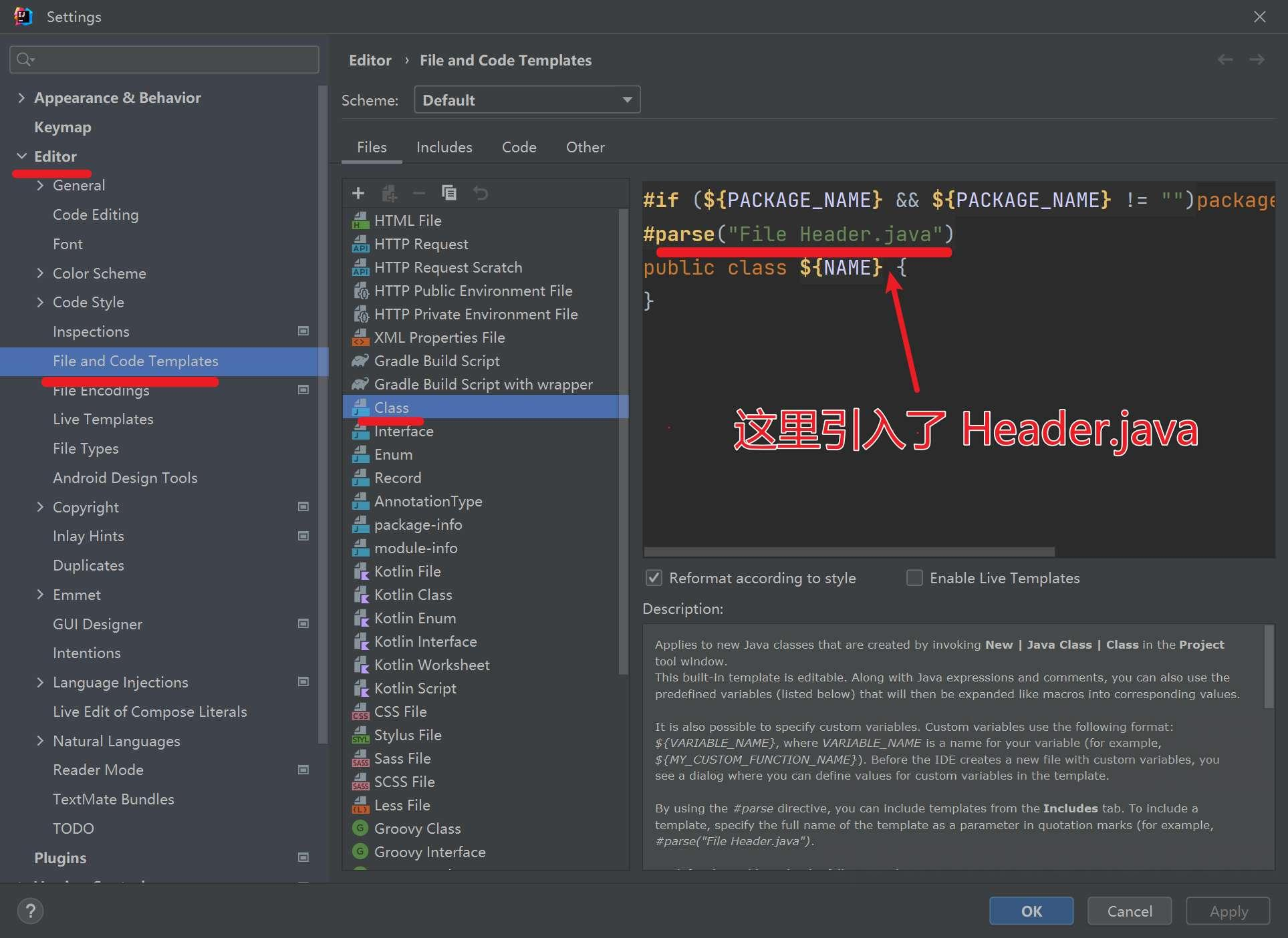
Header.java 在 Includes 中可以找到它,在右边输入框中输入注释模板,格式如下:
/**
*@Author: harvey
*@Date: ${DATE} ${TIME}
*@Version: v1.0.0
*@Description: TODO
**/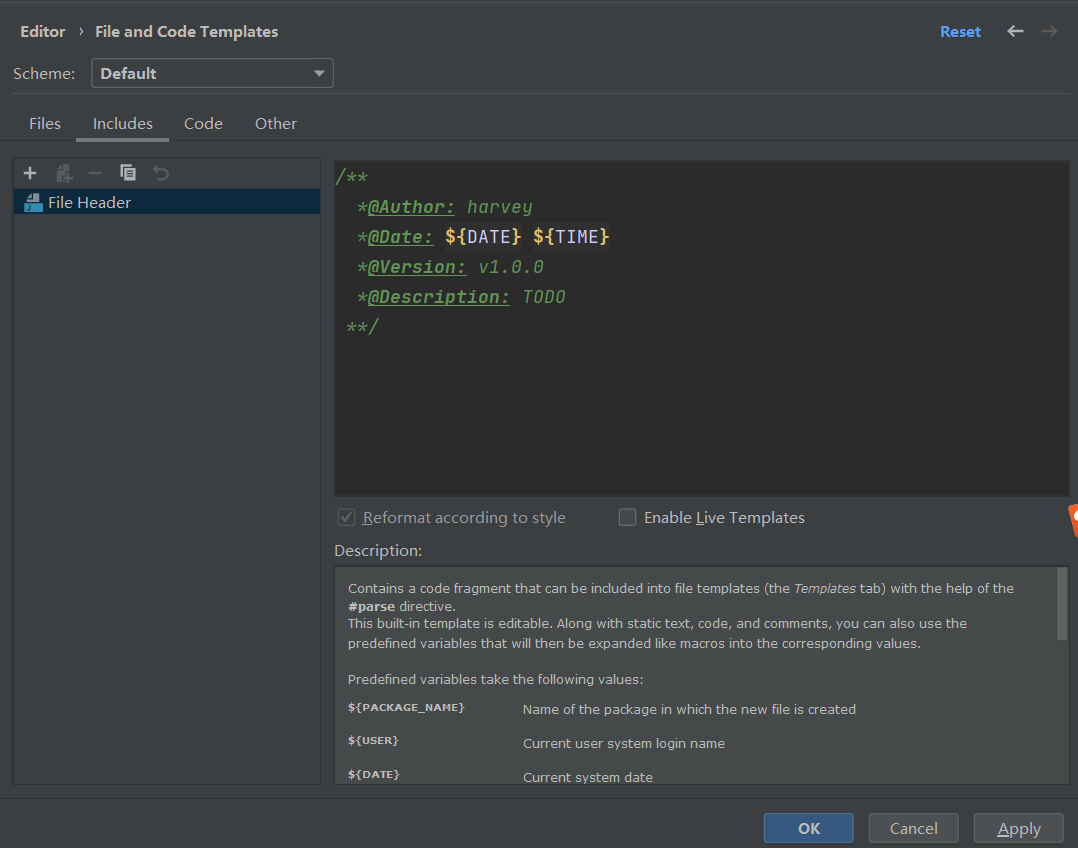
设置完成后,点击 Apply 应用,然后点击 OK 关闭弹框。
这里的 @Author 作者我写死了我的名字,还可以定义成 ${USER}。这样,就可以动态获取系统当前用户名了。
设置方法注释模板
IDEA 中没有直接设置方法注释模板的地方,但可以借助 Live Templates 来实现,步骤如下:
点击Editor -->Live Templates, 点击右侧的加号,新建 Template Group ... 模板组, 将其命名为 myGroup :

新建完成模板组后,继续点击右边的加号, 新建方法模板 Live Template :

这里我设置注释缩写 (Abbreviation) 为 /** , Expand with Enter 表示通过敲击回车生成方法注释:

复制粘贴下面的注释模板到 Template text 输入框中:
/**
* @Auther: harvey
* @Date: $date$ $time$
* @Description: TODO
*/这里的$date$和$time$是在这里配置的:
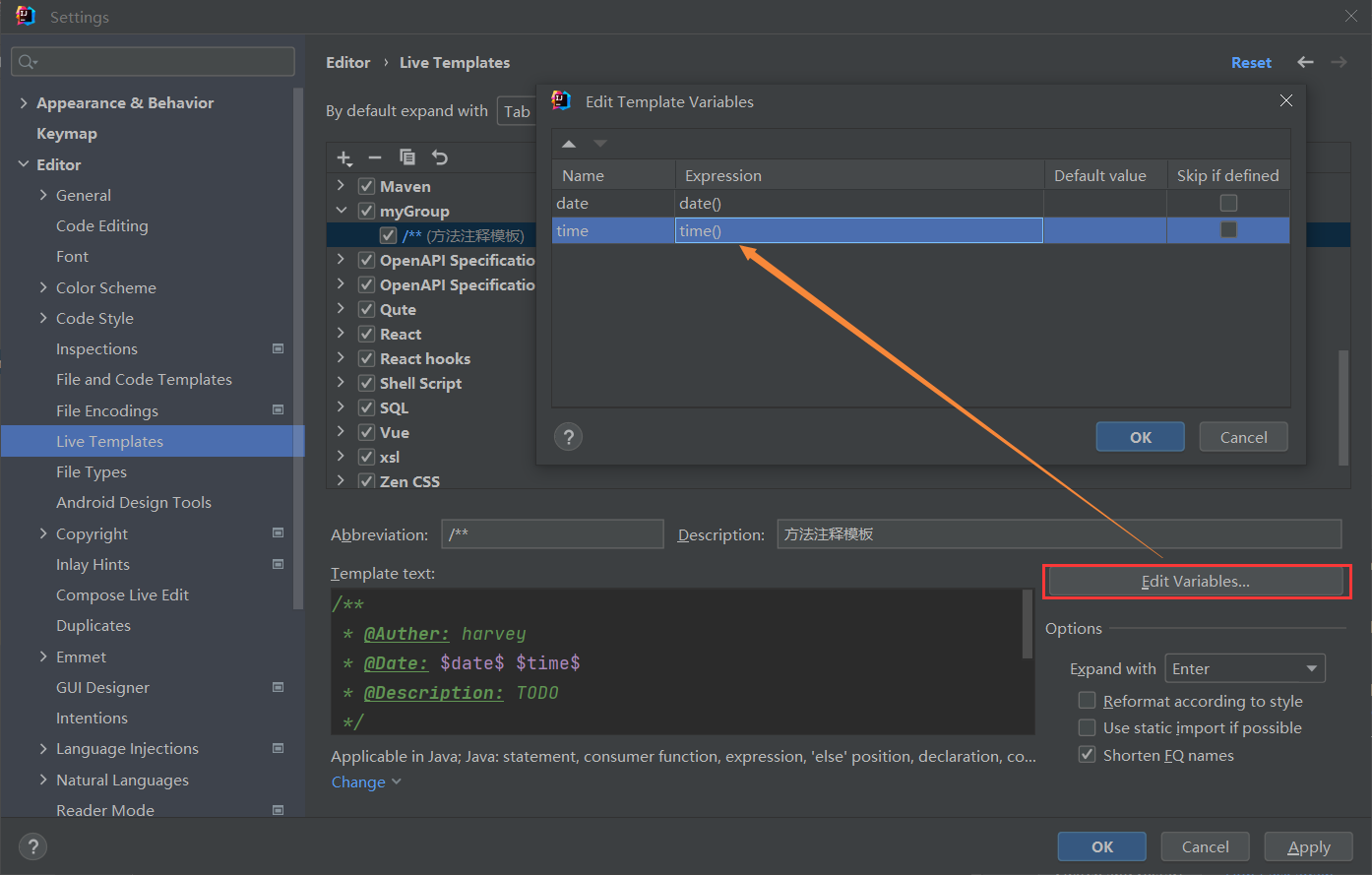
在输入框的下方,你会看到如下这样的警告:
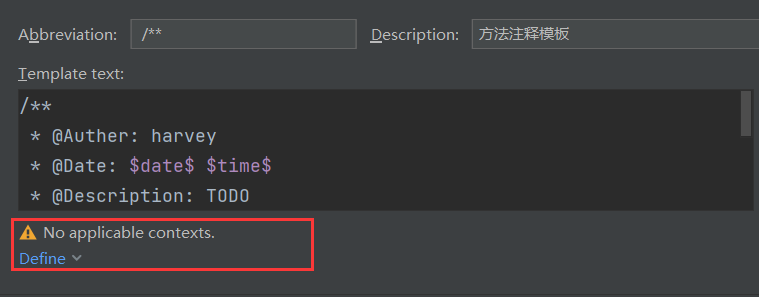
它表示还未给刚刚添加的方法注释模板设置应用范围,选择 Everywhere 表示任何位置均可添加该注释,设置完成后,如下所示:
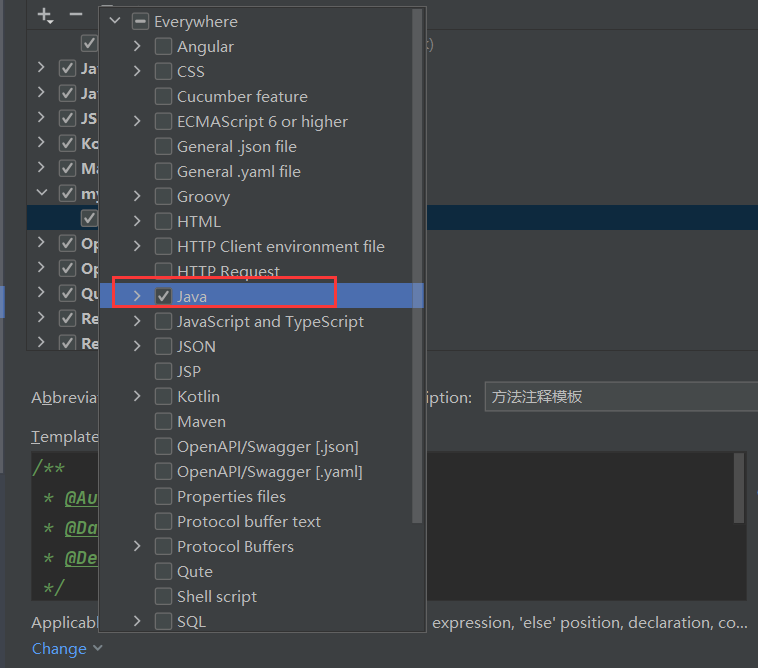
设置项目文件及控制台编码
Editor --> File Encodings
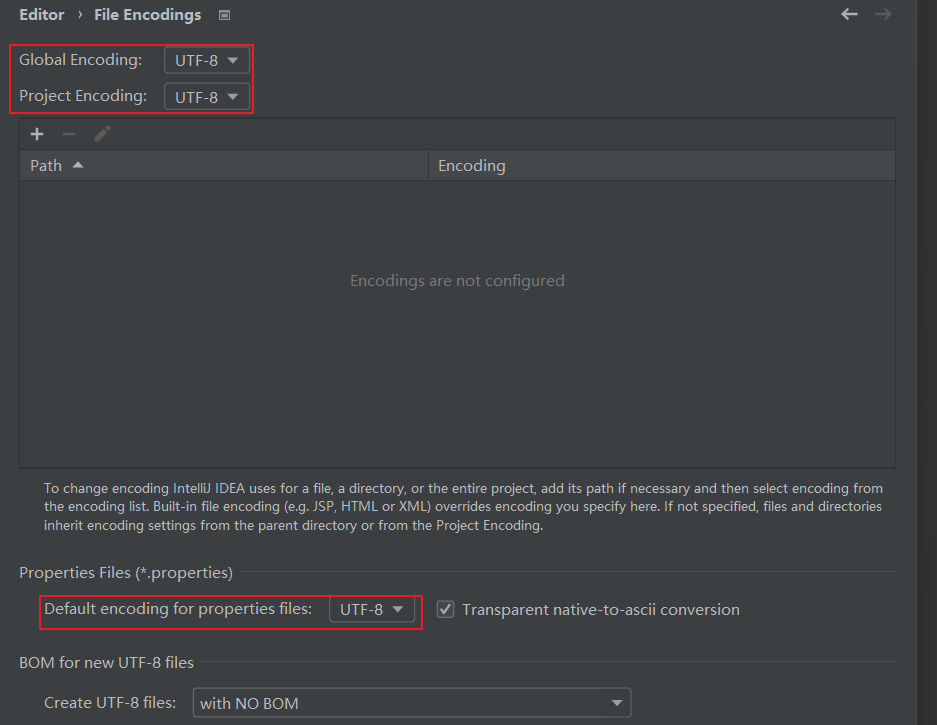
说明:Transparent native-to-ascii conversion 主要用于转换 ascii,一般都要勾选,不然 Properties 文件中的注释显示的都不会是中文。
控制台编码也会设置为UTF-8
设置当前源文件的编码
对单独文件的编码修改还可以点击右下角的编码设置区。
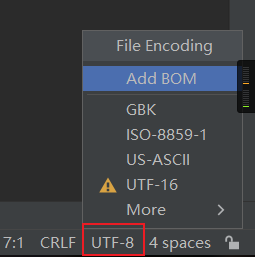
如果代码内容中包含中文,则会弹出如下操作选择。
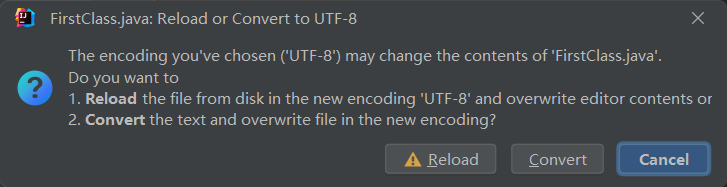
① Reload 表示使用新编码重新加载,新编码不会保存到文件中,重新打开此文件,旧编码是什么依旧还是什么。
② Convert 表示使用新编码进行转换,新编码会保存到文件中,重新打开此文件,新编码是什么则是什么。
③ 含有中文的代码文件,Convert 之后可能会使中文变成乱码,所以在转换成请做好备份,不然可能出现转换过程变成乱码,无法还原。
Version Controll
IDEA 配置 Git
点击菜单 File -> Version Control -> Git, 在 Path to Git executable 中配置 Git 的启动路径,启动路径为 Git 安装目录中的 git.exe , 当 Git 安装成功后,进入到 IDEA 中下面的配置框,可以看到 IDEA 会自动识别出正确的启动路径,所以,正常情况下是无需手动配置,直接点击 【Test】 按钮,若正确打印 Git 版本号,则表示配置成功。
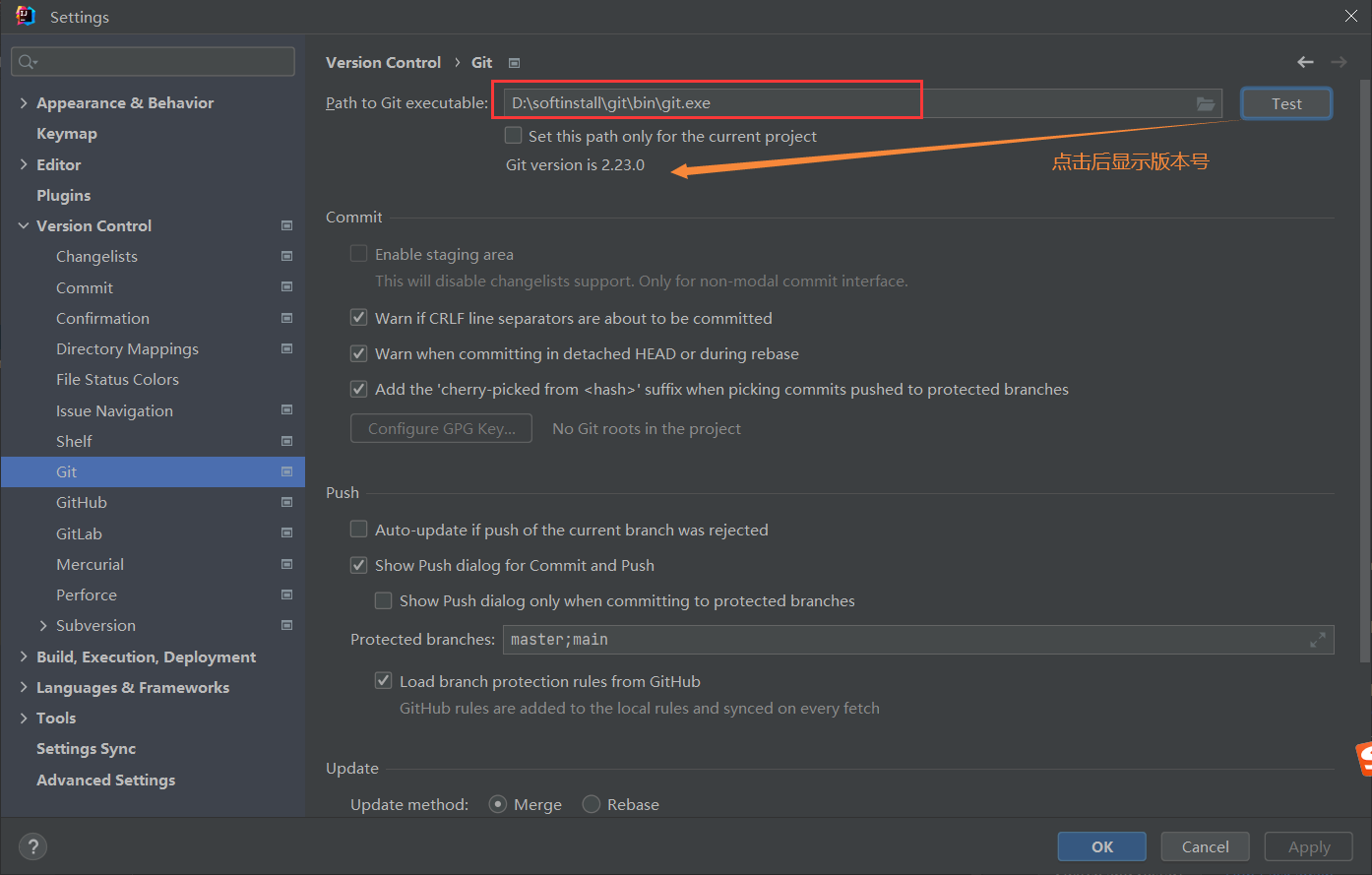
Build,Execution,Deployment
设置自动编译

构建就是以我们编写的 java 代码、框架配置文件、国际化等其他资源文件、 JSP 页面和图片等资源作为“原材料”,去“生产”出一个可以运行的项目的过程。
Intellij Idea 默认状态为不自动编译状态,Eclipse 默认为自动编译:很多朋友都是从 Eclipse 转到 Intellij 的,这常常导致我们在需要操作 class 文件时忘记对修改后的 java 类文件进行重新编译,从而对旧文件进行了操作。
IDEA 配置 Maven
Build,Execution,Deployment --> Build Tools --> Maven
配置如下三点:
- Maven home path : 设置 Maven 安装目录;
- User settings file : 选择 Maven 的配置文件;
- Local repository : 设置 Maven 本地仓库路径,用于统一存放项目依赖的 Jar 包;

IDEA Unable to import maven project: See logs for details (maven的坑)
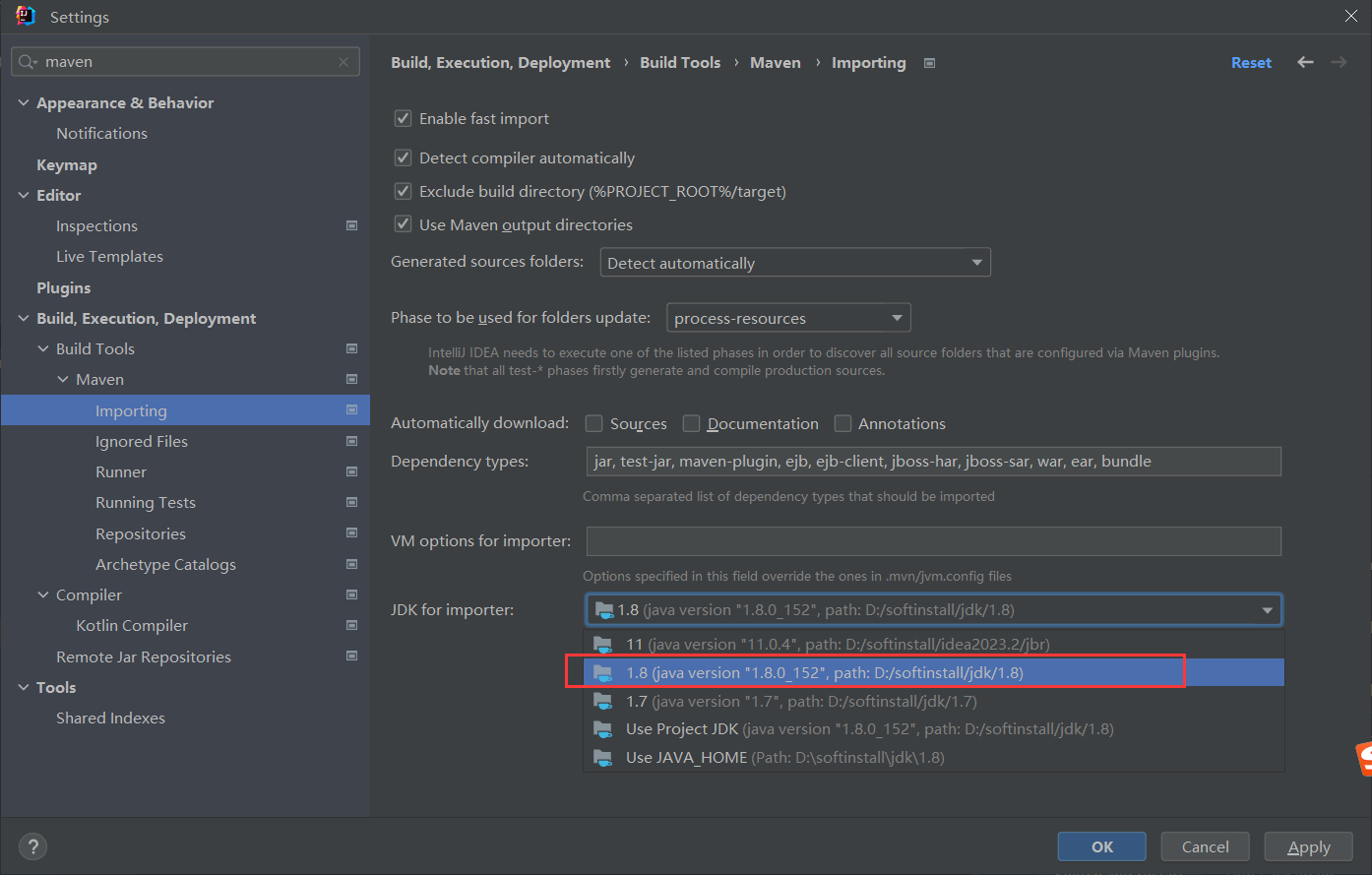
选择自己合适的JDK。
一般运行Maven Project我们还有几项需要配置:

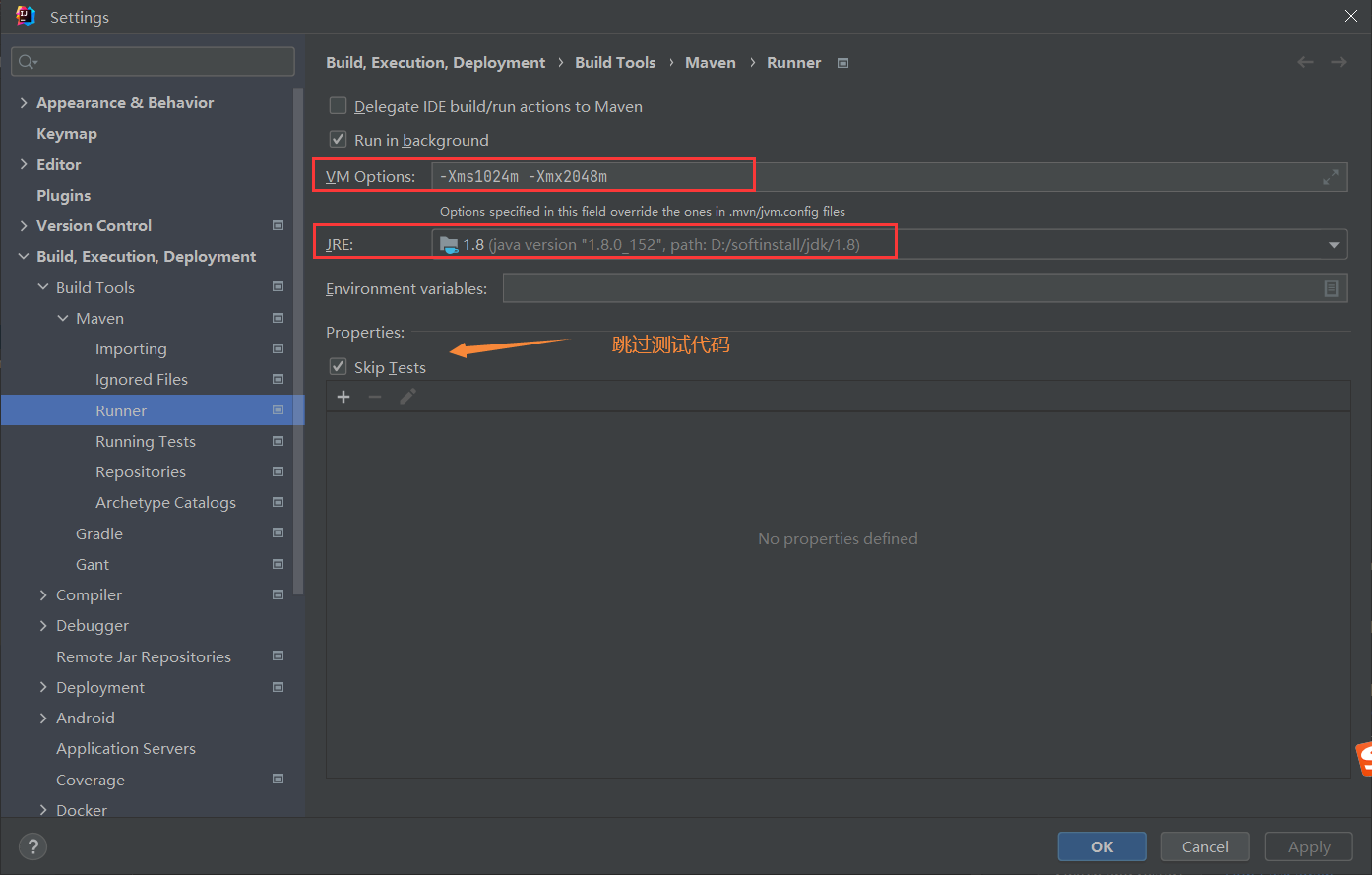
Plugin