Ubuntu18最小化安装python3.6环境
参考文档:https://blog.csdn.net/baidu_36602427/article/details/86548203
https://blog.csdn.net/ztl0013/article/details/53695347
1、安装Ubuntu18
2、安装VMware tools工具
2.1、开启虚拟机
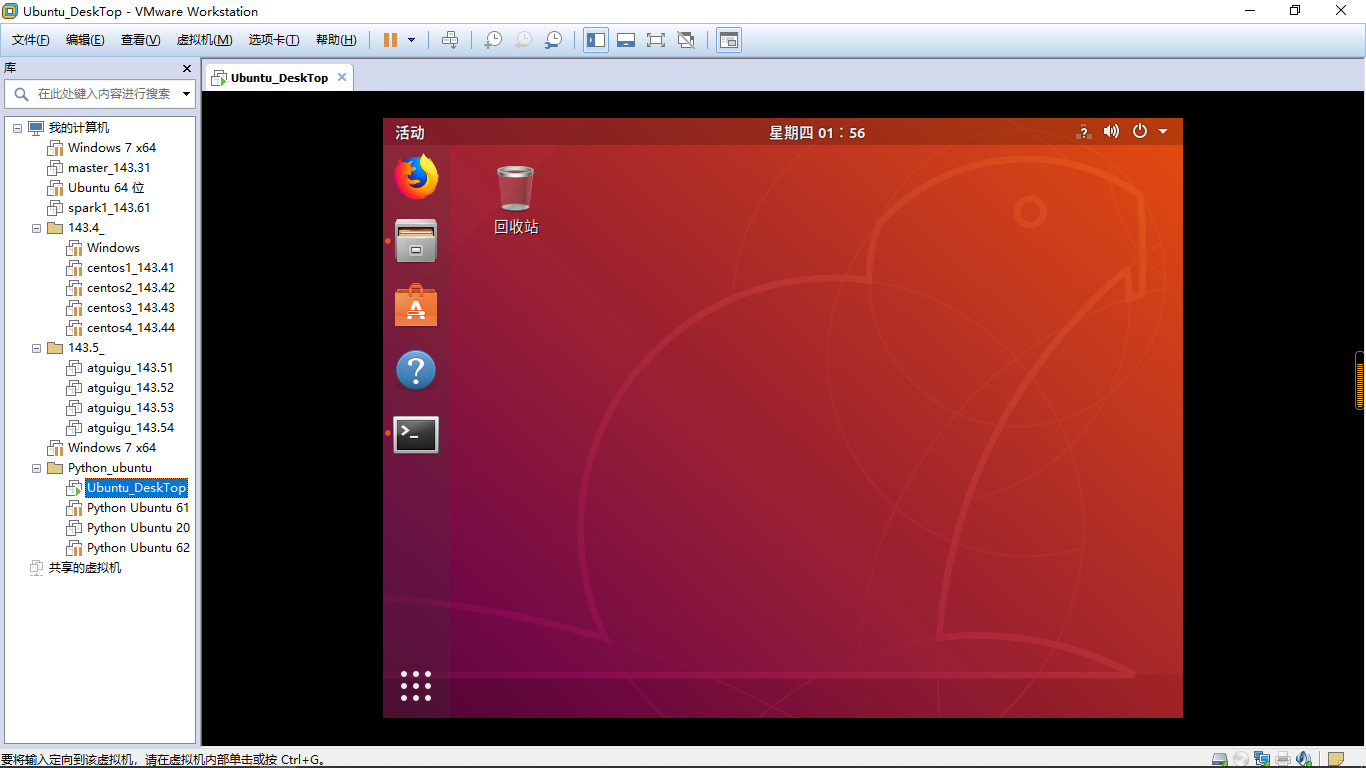
2.2、安装VMware Tools
等待Linux操作系统正常启动完毕,然后点击VMware菜单栏“虚拟机”下的“安装VMware Tools”
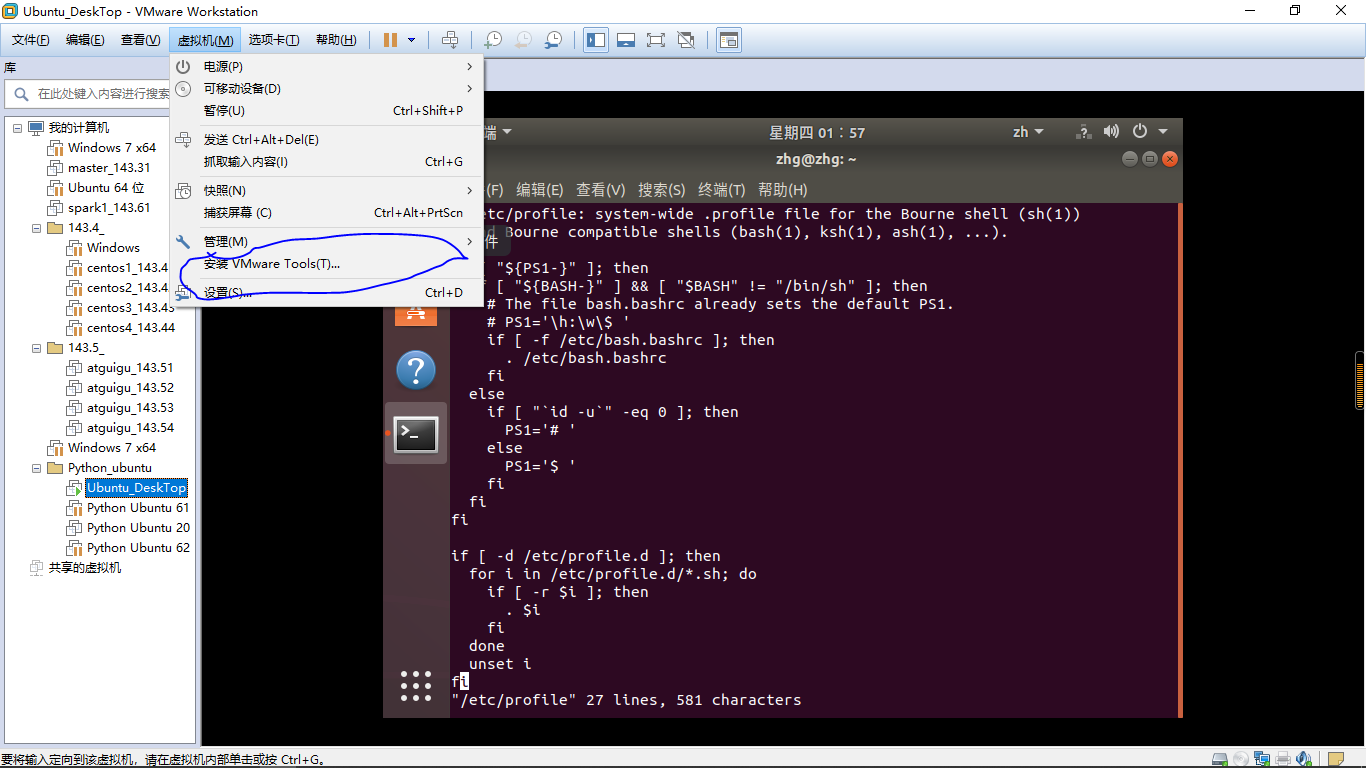
然后,会在Linux的系统桌面上生成一个名字为“VMware Tools”的光驱文件。
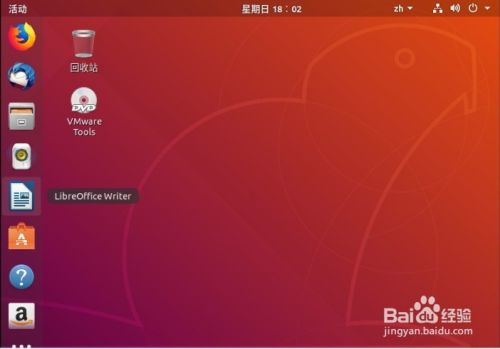
双击“VMware Tools”光驱文件并进入,会看到一个后缀为.tar.gz的压缩文件。

将压缩文件复制到home目录下,home目录即左侧的主目录文件夹。复制过程用鼠标操作完成即可。复制完毕如下图所示。
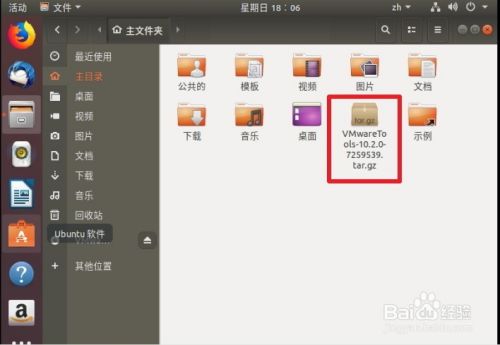
打开命令行终端,默认应该就是home目录,如果不是home目录,在命令行终端输入“cd ~”命令进入home目录下,在home目录下输入"ls"命令就可以看到我们刚刚复制的压缩包文件。

将压缩包用tar -zxvf命令解压,命令如下图所示。
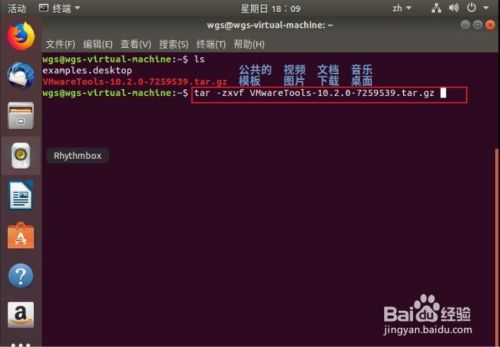
解压完毕用“ls”命令查看,会看到在home目录下产生一个“vmware-tools-distrib”文件夹。
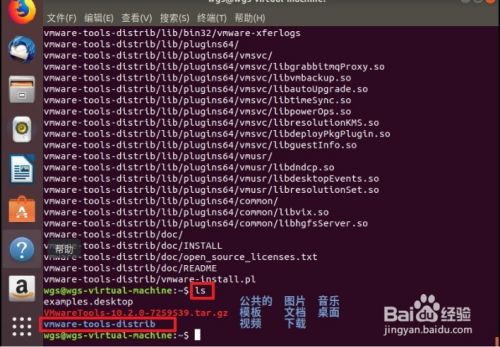
用“cd vmware-tools-distrib”命令进入vmware-tools-distrib文件夹,然后在命令行执行:“sudo ./vmware-install.pl”命令,输入用户密码即可进行vmware tools的安装。

等待VMware Tools安装完毕。安装成功会显示“Found VMware Tools CDROM mounted at ......"的字样,如下图所示。
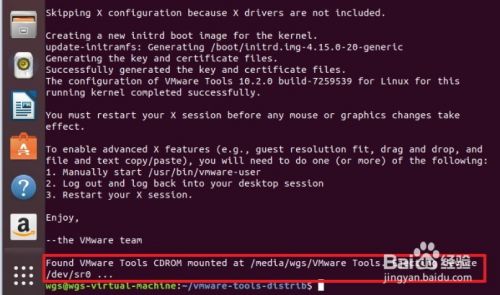
为了说明一下VMware Tools是否真正的安装成功,我们可以利用Linux操作系统是否能够全屏显示来验证。如果能够全屏显示了说明VMware Tools安装成功。在VMware“查看”菜单栏下点击“立即适应客户机‘’,等待一会看是否Linux可以全屏显示。

全屏显示效果如下图所示,说明VMware Tools安装成功。

注意事项:
- 一定要在Linux系统正常启动之后点击VMware菜单栏“虚拟机”下的“安装VMware Tools”标识,否则无法安装VMware Tools。
- 验证VMware Tools是否安装成功可以采用是否可以创建windows和linux之间的共享文件夹来验证。
3、更换软件源
Ubuntu 官方源服务器在欧洲,国内访问很慢。所以这里有必要将软件源更换为国内的源
# 阿里云源
deb http://mirrors.aliyun.com/ubuntu/ bionic main restricted universe multiverse
deb http://mirrors.aliyun.com/ubuntu/ bionic-security main restricted universe multiverse
deb http://mirrors.aliyun.com/ubuntu/ bionic-updates main restricted universe multiverse
deb http://mirrors.aliyun.com/ubuntu/ bionic-backports main restricted universe multiverse
##測試版源
deb http://mirrors.aliyun.com/ubuntu/ bionic-proposed main restricted universe multiverse
# 源碼
deb-src http://mirrors.aliyun.com/ubuntu/ bionic main restricted universe multiverse
deb-src http://mirrors.aliyun.com/ubuntu/ bionic-security main restricted universe multiverse
deb-src http://mirrors.aliyun.com/ubuntu/ bionic-updates main restricted universe multiverse
deb-src http://mirrors.aliyun.com/ubuntu/ bionic-backports main restricted universe multiverse
##測試版源
deb-src http://mirrors.aliyun.com/ubuntu/ bionic-proposed main restricted universe multiverse
# 清华大学源
deb http://mirrors.tuna.tsinghua.edu.cn/ubuntu/ bionic main restricted universe multiverse
deb http://mirrors.tuna.tsinghua.edu.cn/ubuntu/ bionic-security main restricted universe multiverse
deb http://mirrors.tuna.tsinghua.edu.cn/ubuntu/ bionic-updates main restricted universe multiverse
deb http://mirrors.tuna.tsinghua.edu.cn/ubuntu/ bionic-backports main restricted universe multiverse
##測試版源
deb http://mirrors.tuna.tsinghua.edu.cn/ubuntu/ bionic-proposed main restricted universe multiverse
# 源碼
deb-src http://mirrors.tuna.tsinghua.edu.cn/ubuntu/ bionic main restricted universe multiverse
deb-src http://mirrors.tuna.tsinghua.edu.cn/ubuntu/ bionic-security main restricted universe multiverse
deb-src http://mirrors.tuna.tsinghua.edu.cn/ubuntu/ bionic-updates main restricted universe multiverse
deb-src http://mirrors.tuna.tsinghua.edu.cn/ubuntu/ bionic-backports main restricted universe multiverse
##測試版源
deb-src http://mirrors.tuna.tsinghua.edu.cn/ubuntu/ bionic-proposed main restricted universe multiverse
Ubuntu 的源存放在在 /etc/apt/ 目录下的 sources.list 文件中,修改前我们先备份,在终端中执行以下命令:
sudo cp /etc/apt/sources.list /etc/apt/sources.list.bcakup
然后执行下面的命令打开 sources.list 文件,清空里面的内容,把上面阿里云与清华大学的 Ubuntu 源复制进去,保存后退出。
sudo gedit /etc/apt/sources.list
接着在终端上执行以下命令更新软件列表,检测出可以更新的软件:
apt 能向下但不能完全兼容 apt-get、apt-cache 和 apt-config命令。也就是说,可以用 apt 替换部分 apt-get 系列命令,但不是全部。
sudo apt-get update
最后在终端上执行以下命令进行软件更新:
sudo apt-get upgrade
4、vi方向键对应abcd
安装完Ubuntu后,直接用系统自带的vi会出现如下的问题:
按方向键光标并不会移动反而会显示ABCD如下图: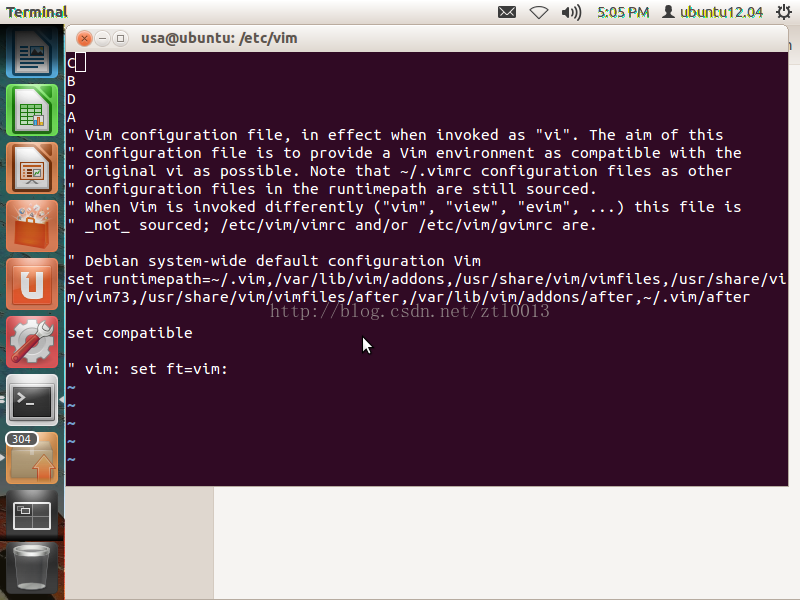
ubuntu预装的是 vim tiny,安装vim full版本,可以解决(亲测有用)
卸载vim-tiny:
sudo apt remove vim-common
安装vim full:
sudo apt install vim
4、修改ip
4.1、查看ip
ifconfig报错
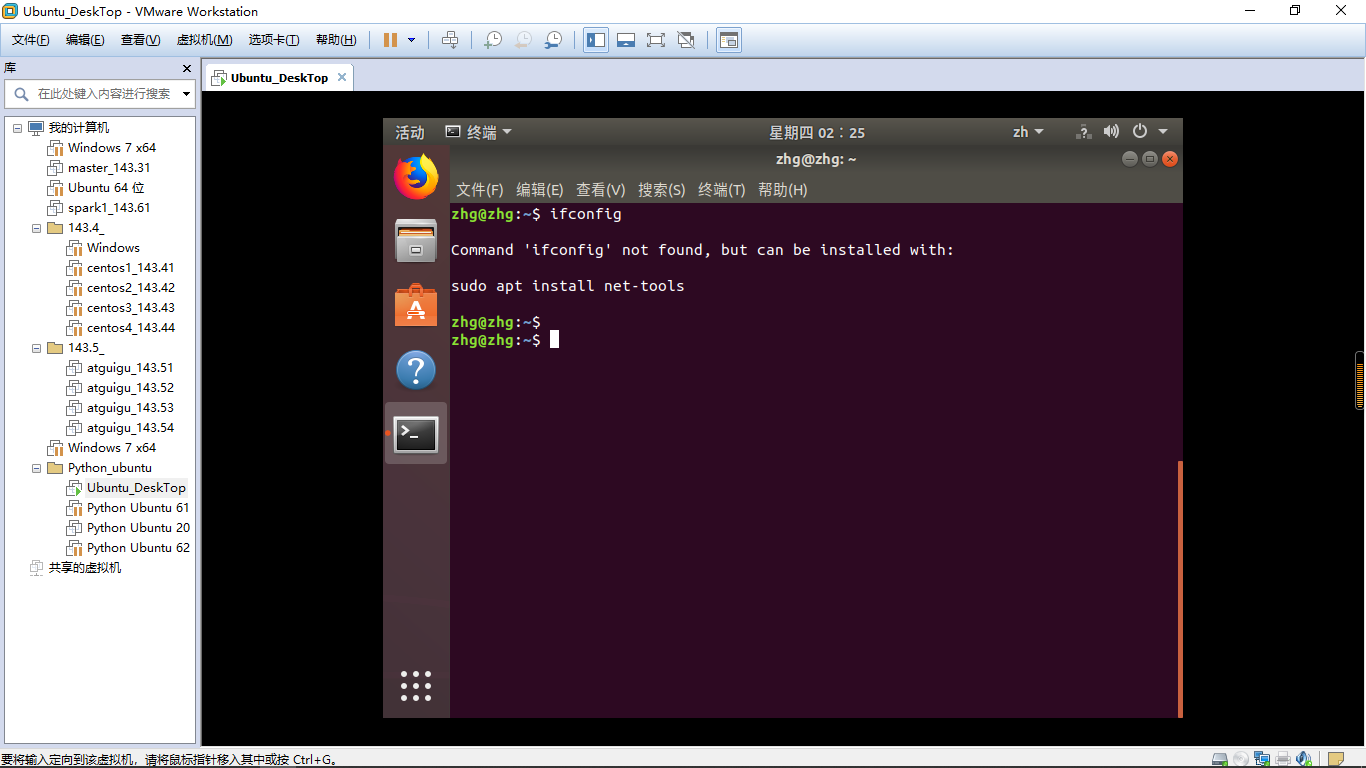
原因:可能是net-tools没安装
安装net-tools
sudo apt install net-tools
再调用ifconfig查看
4.2、为网卡配置静态IP地址
编辑文件/etc/network/interfaces:
sudo vi /etc/network/interfaces
并用下面的行来替换有关eth0的行:
auto ens33
iface ens33 inet static
address 172.18.xx.xx
gateway 172.18.xx.xx
netmask 255.255.255.0
dns-nameserver 172.17.xx.x 172.17.xx.x
内容解释:
address 要设置的静态ip
gateway 网关
netmask 子网掩码
dns-nameserver dns (注释:有多个dns 用空格分开就行)
根据你的情况填上所有诸如address,netmask,network,broadcast和gateways等信息:
auto ens33
iface ens33 inet static
address 192.168.143.11
gateway 192.168.143.2
netmask 255.255.255.0
dns-nameserver 114.114.114.114
4.3、重启网路设置
sudo /etc/init.d/networking restart
至此我们完成了第一阶段。然后你可以ping一下局域网内的ip试试能不能ping的通,ping通了就说明内网没问题了。但是如果你尝试ping一下www.baidu.com,你会发现报错了。原因很简单,设置为静态IP后缺少DNS服务器,因此接下来我们要设置一个永久的dns服务器。网上有最多的使用 vim /etc/resolvconf/resolv.conf.d/base 来配置dns的方法在Ubuntu18.04中已经行不通了,另外使用netplan的那个是针对Ubuntu Server18.04的。在Desktop上,我们要按如下步骤配置:
4.4、设置DNS服务器
sudo vi /etc/systemd/resolved.conf
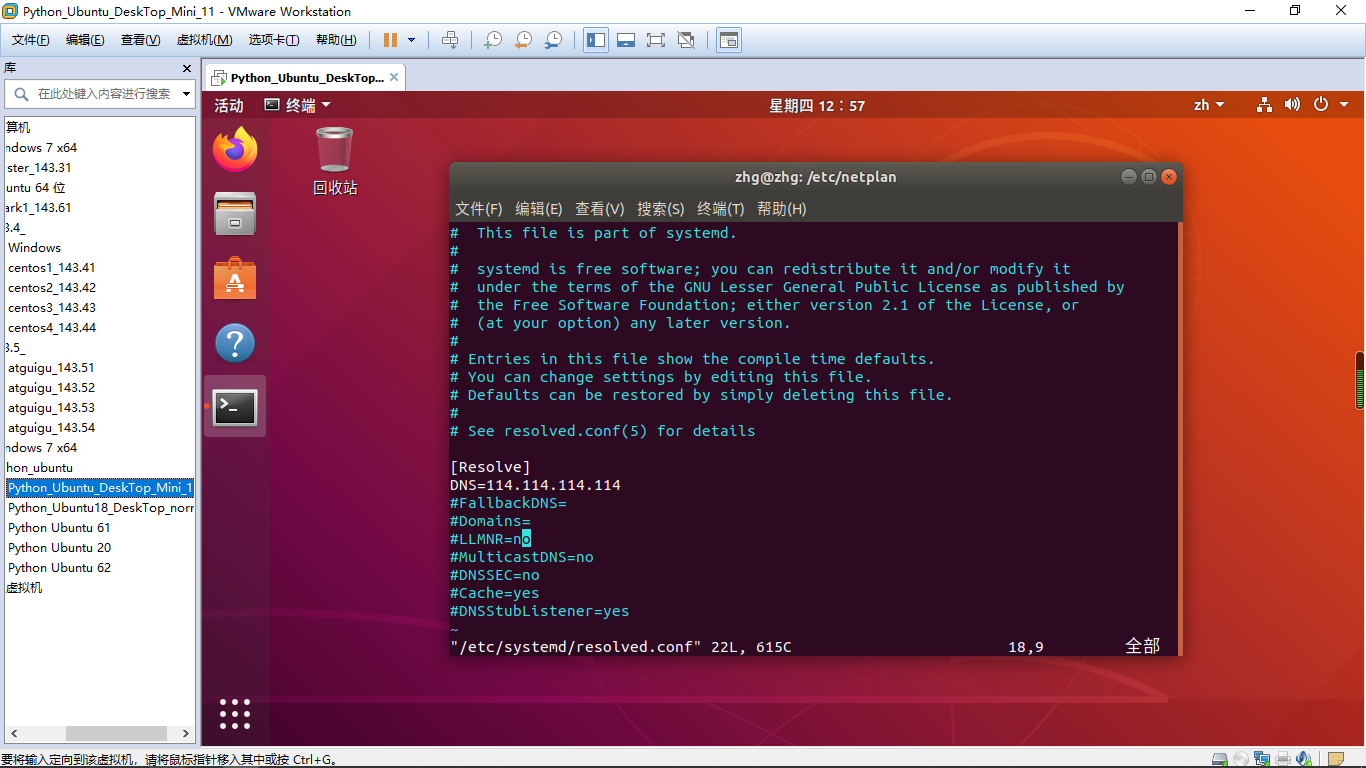
4.5、重启系统
reboot 重启系统,设置完成。