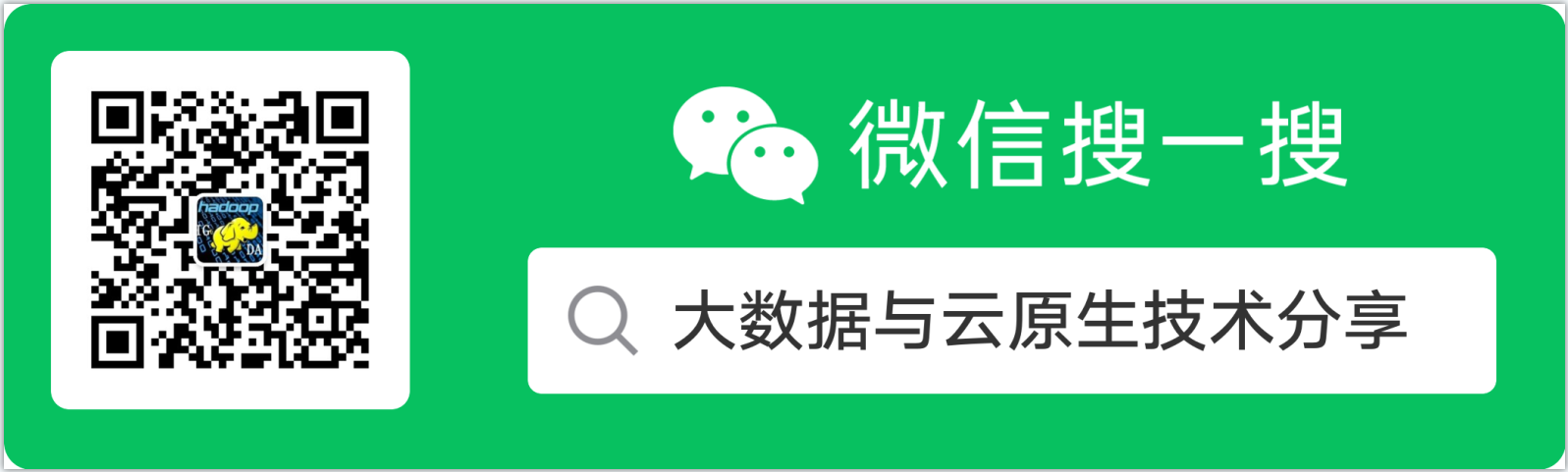一、概述
atop 和 htop 都是 Linux 系统上用于监控系统资源和进程活动的命令行工具,但它们有不同的特点和用途。
atop 实时监控示例图:

htop 实时监控示例图:

1)atop 概
atop是一个功能强大的性能监控工具,可以跟踪各种系统资源的使用情况,包括 CPU、内存、磁盘、网络等。- 它提供了交互式界面,可以查看历史数据,并以各种方式展示资源使用情况,如进程列表、磁盘活动图表等。
- atop 还能够记录系统活动,以便后续分析。
- 你可以使用
atop命令直接运行它,也可以使用 -r 参数来查看保存的历史记录。
2)htop 概述
htop是一个交互式的进程监控工具,主要用于查看和管理运行中的进程。- 它以用户友好的方式显示进程列表,包括进程的 CPU、内存和交换空间使用情况,以及进程树结构。
htop允许你通过键盘快捷键来进行排序、搜索、终止进程等操作。htop提供了颜色和动态更新的界面,更直观地显示资源使用情况。
总结:
atop适合更全面地监控系统资源的使用情况,并记录历史数据,适合分析系统性能问题。htop适合实时查看和管理运行中的进程,特别是在终端环境中。
你可以根据自己的需求选择使用其中之一或两者结合来监控和管理你的 Linux 系统。
二、top,atop 和 htop 对比
top、atop 和 htop 都是 Linux 系统上的监控工具,用于查看系统资源和进程活动。以下是它们之间的主要比较:
1)top
top是一个基本的实时进程监控工具,内置于大多数 Linux 发行版中。
它以文本模式显示当前运行的进程列表和系统资源使用情况,包括 CPU、内存、交换空间等。top提供了一些基本的交互式功能,如排序、刷新、查看不同系统资源等。- 界面相对简单,适用于查看当前的系统状态,但对于详细的资源历史数据和分析可能有限。
2)atop
atop是一个功能强大的性能监控工具,可以记录系统活动和资源使用情况,适用于性能分析。- 它提供了丰富的历史数据记录功能,可以查看过去的资源使用情况和进程活动。
atop具有交互式界面,可以以多种视图展示资源使用情况,包括进程列表、磁盘活动图表等。
适用于深入了解系统资源和性能问题。
3)htop
htop是一个交互式的实时进程监控工具,提供了更友好的界面和更多的功能。- 它以彩色显示的方式展示进程列表,包括 CPU、内存和交换空间使用情况,以及进程树结构。
htop允许通过键盘快捷键进行排序、搜索、终止进程等操作,操作更直观。- 界面相对于 top 更易于理解,适用于实时监控和进程管理。
总结:
- 如果你只需要查看当前系统资源和进程状态,
top是最基本的选择。 - 如果你需要更详细的历史资源使用情况和性能分析,以及丰富的交互式界面,
atop是一个好的选择。 - 如果你想要更友好的实时进程监控界面和操作体验,以及进程管理功能,
htop是一个很好的替代。
你可以根据自己的需求来选择使用其中之一或多个工具来监控和管理你的 Linux 系统。
三、atop 与 htop 监控工具安装
sudo yum install atop htop
四、atop 与 htop 命令的基本语法
atop 和 htop 都是用于监控系统性能的命令行工具,但它们的界面和功能略有不同。以下是它们的基本语法和使用示例:
1)atop
【基本语法】atop [options]
常用的选项(options)包括:
-
-r, --replay=FILENAME: 以回放模式运行 atop,并显示指定文件中的记录数据。可以用来查看以前保存的性能数据。 -
-a, --pid: 显示活动进程的详细信息。 -
-d, --delay=SECONDS: 指定刷新间隔,以秒为单位,默认值为 10 秒。 -
-n, --number=COUNT: 指定刷新次数,atop 将会在指定的次数后自动退出。 -
-o, --output=FILENAME: 将监控数据输出到指定的文件中,而不是显示在终端。 -
-b, --bytes: 在进程列表中显示字节单位的数据传输量。 -
-M, --mfield=FIELDS: 自定义输出字段,以逗号分隔。例如,-M PID,COMM,CPU 只显示 PID、命令和 CPU 列。 -
-h, --help: 显示帮助信息。 -
-v, --version: 显示版本信息。
示例:
# 1、实时监控:
atop
# 2、指定刷新间隔和次数:
atop 2 5
# 3、以回放模式查看之前记录的数据:
atop -r /var/log/atop/atop_20230819
2)htop
htop 命令是一个交互式的系统监控工具,通常不需要在命令行中使用大量参数来配置。大部分操作是在其界面内完成的。然而,我将列出一些常见的 htop 参数以供参考:
【基本语法】htop [options]
以下是一些常见的 htop 参数:
-
-d SECONDS, --delay=SECONDS: 指定刷新间隔,以秒为单位。默认为 1 秒。 -
-C, --no-color: 禁用彩色显示,以单色文本显示。 -
-u USERNAME, --user=USERNAME: 仅显示指定用户名的进程。 -
-p PID, --pid=PID: 仅显示指定 PID 的进程。 -
-s KEY, --sort-key=KEY: 指定默认的排序键,可以是 cpu、pid、memory 等。 -
-t, --tree: 显示进程树,以分层树状结构显示进程关系。 -
-H, --highlight-threads: 高亮显示线程。 -
-h, --help: 显示帮助信息。 -
-v, --version: 显示版本信息。
这些选项可以用于在命令行中直接控制 htop 的一些行为,然而,htop 的真正强大之处在于其交互式界面。你可以在交互式界面中使用各种功能键来切换视图、排序进程、过滤进程、查看进程详细信息等。
示例:
### 1、运行 htop 命令:
htop
### 2、在界面中,你可以使用以下功能键和操作:
#使用 Arrow Up 和 Arrow Down 键来选择不同的进程。
#使用 F5 和 F6 键来切换排序方式。
#使用 F9 键选择并终止进程。
#使用 F10 键退出 htop。
### 3、其他操作:
#按 F1 键查看所有可用的功能键和操作。
#按 F2 键进入设置界面,可以更改显示选项和排序方式。
#按 F3 键进行进程搜索。
#按 F4 键过滤进程显示。
要查看完整的帮助信息,你可以在终端中运行 htop 命令,然后按下 F1 键,这将显示所有可用的功能键和选项,以及有关如何使用 htop 的详细说明。
atop 与 htop这两个 监控工具的介绍就先到这里了,有任何疑问请关注我公众号:大数据与云原生技术分享,进行技术交流,如本篇文章对您有所帮助,麻烦帮忙一键三连(点赞、转发、收藏)~