win11安装WSL2并配置Ubuntu环境
WSL是适用于 Linux 的 Windows 子系统,可让开发人员按原样运行 GNU/Linux 环境 - 包括大多数命令行工具、实用工具和应用程序 - 且不会产生传统虚拟机或双启动设置开销。
1 开启windows的WSL与虚拟平台支持
1.1 开启虚拟化设置
首先确保虚拟化选项开启。ctrl+alt+del进任务管理器,查看虚拟化是启用状态,这个如果没有开启的话,需要进电脑的BIOS设置里开启。
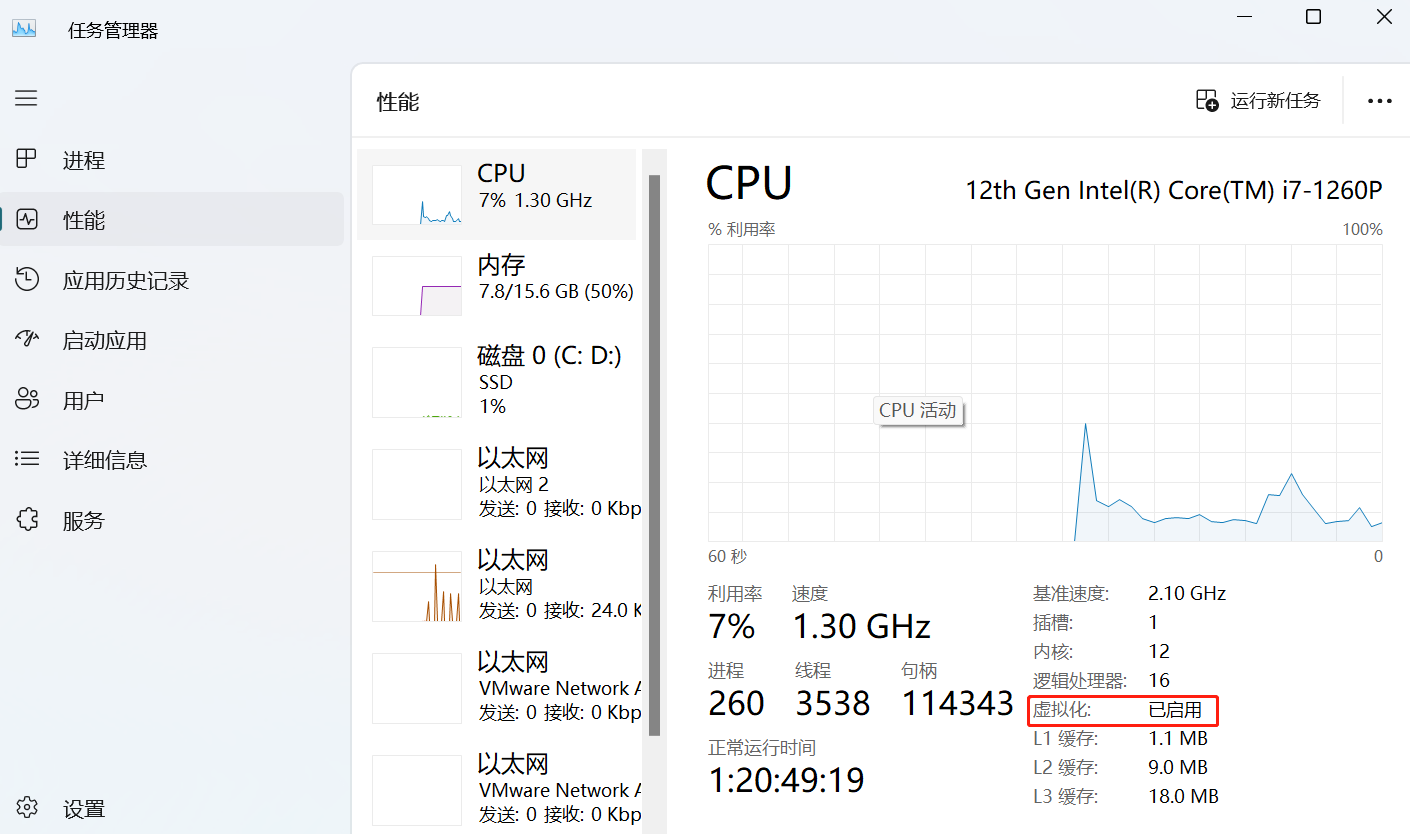
1.2 系统设置
控制面板->程序->启用或关闭 windows 功能,开启 Windows 虚拟化和 Linux 子系统(WSL2)以及Hyper-V。
勾选完成后,Windows11 会自己下载些东西,并提示你重启。等电脑彻底重启完以后,进行后续操作。
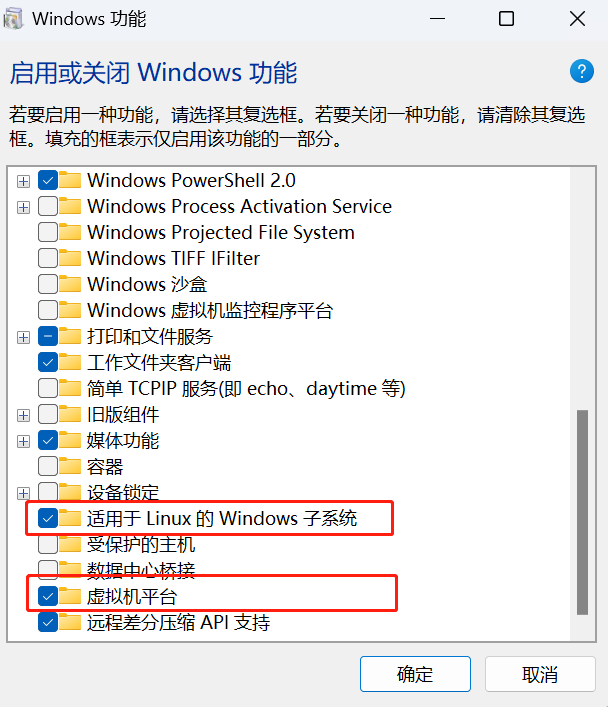
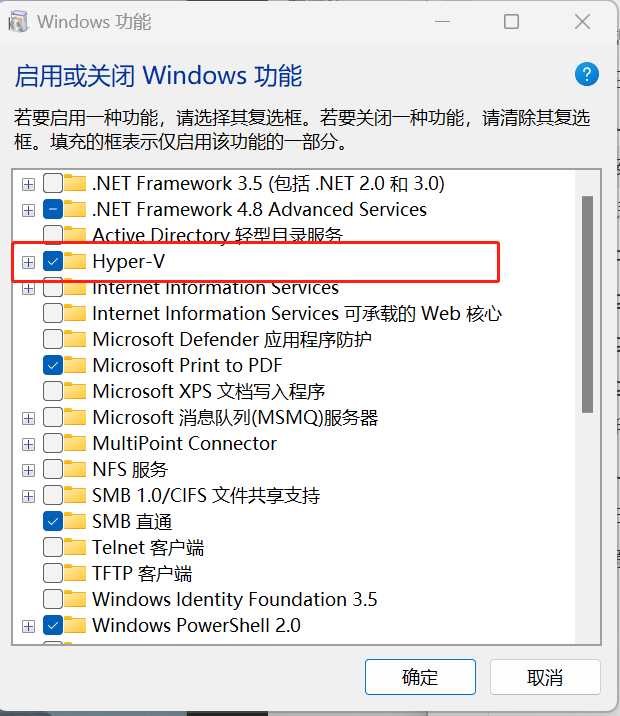
1.3 开启开发者模式
「开发者选项」→「开发人员模式」,打开开关。
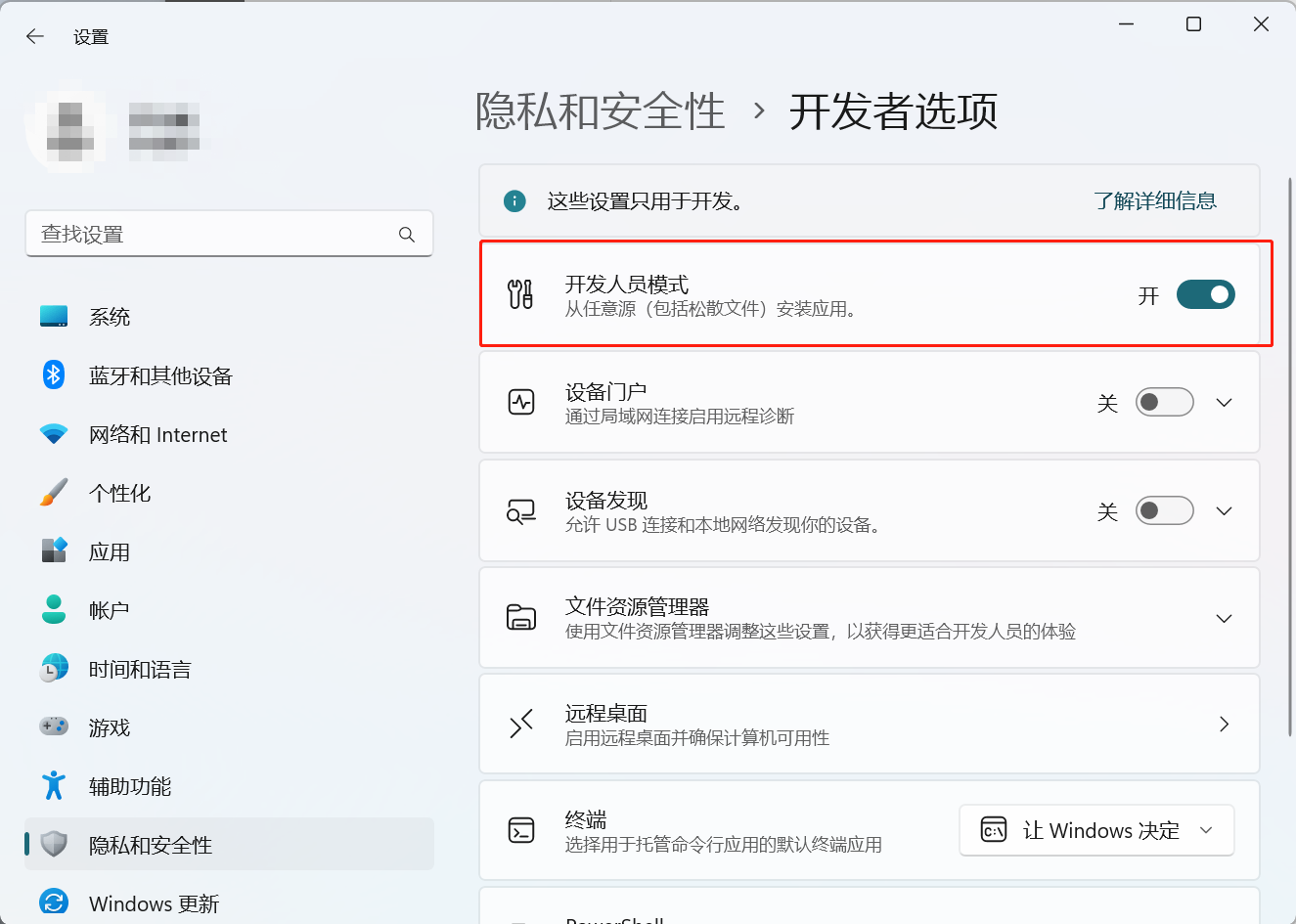
2 安装发行版
1)安装Ubuntu发行版此处提供两种方法,选择其一即可。
- 命令行安装
打开PowerShell输入如下命令,即可启动安装。
wsl --install
此时会默认安装最新的Ubuntu发行版。
如果希望选择其他类型的发行版,可以通过如下命令查看当前支持的发行版。
wsl --list --online
然后选择需要版本通过 wsl --install -d <发行版名称> 进行安装
- 通过应用商店安装
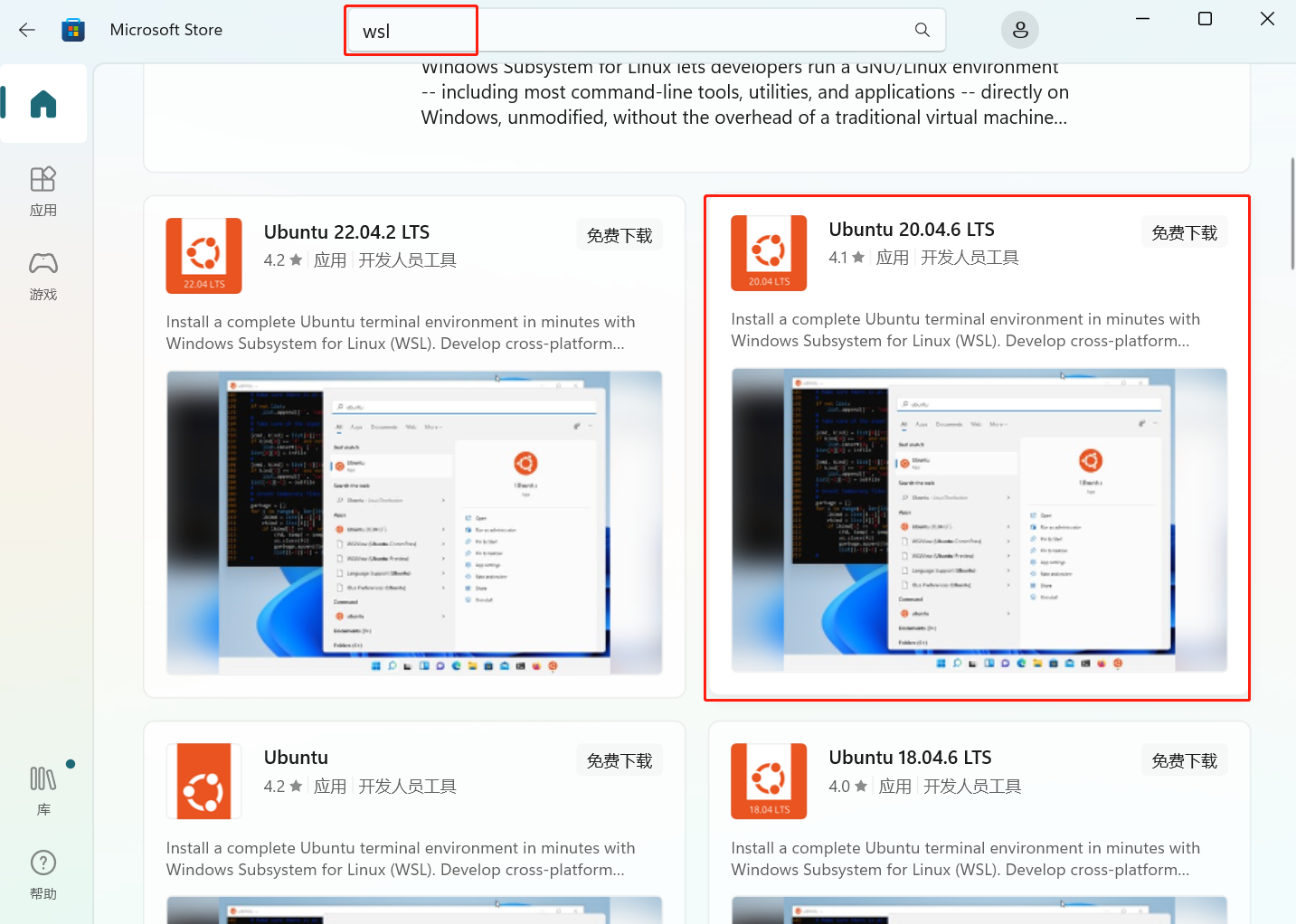
下载完成后,使用 wsl -l 查看wsl2默认的发行版
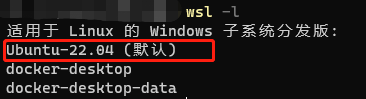
2)安装成功后,按照提示重启电脑。启动 Ubuntu 按照提示,创建账户与密码即可。
:::
可能遇到的问题:
1.发行版安装完成后,如果出现 0x800701bc 错误,是版本匹配问题,需要更新wsl内核至最新版本。
解决方法:下载并安装,地址如下:https://wslstorestorage.blob.core.windows.net/wslblob/wsl_update_x64.msi
然后以管理员身份运行PowerShell 输入如下命令
Enable-WindowsOptionalFeature -Online -FeatureName VirtualMachinePlatform
按照提示,确认并重启。
:::
WSL2迁移至其他目录(可选)
上述安装后,wsl存放的发行版文件系统位于C盘,如果不想迁移到其他盘可以不用跟进此部分的流程。
根据自己的需求,可选择将其跟文件系统迁移至其他目录,例如D盘等。
1) 停止正在运行的wsl
wsl --shutdown
2)将需要迁移的Linux,进行导出
先查看所有WSL
wsl -l --all -v
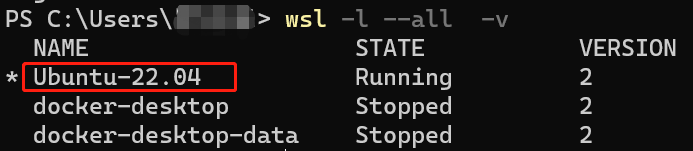
(注:此处的发行版linux是经过update过,所以发生变更,之前显示的是Ubuntu-20.04)
其次导出到D盘
wsl --export 发行版Linux tar包路径
示例执行:wsl --export Ubuntu-20.04 d:\ubuntu20.04.tar
3)导出完成之后,将原有的Linux注销。
wsl --unregister 发行版Linux
示例执行:wsl --unregister Ubuntu-20.04
4) 然后将导出的文件放到需要保存的地方,进行导入即可
wsl --import <DistributionName> <安装位置> <tar文件名>
示例执行:wsl --import Ubuntu-20.04 d:\ubuntu d:\ubuntu20.04.tar --version 2

可以在D盘看到linux系统磁盘文件。
至此,完成了在win平台上的WSL中创建linux子系统。