前言
ESP-IDF 是乐鑫官方的物联网开发框架,也是最基础的开发框架,乐鑫为用户提供完整的软、硬件资源,进行 ESP32 硬件设备的开发。其中,乐鑫的软件开发环境 ESP-IDF 旨在协助用户快速开发物联网 (IoT) 应用,可满足用户对 Wi-Fi、蓝牙、低功耗等方面的要求。
1. 安装ESP-IDF的拦路石
ESP-IDF 安装失败主要有如下三个原因:
- ESP-IDF源码下载不完整
- 相关工具安装不完整
- 环境变量配置有问题
1.1 源码托管平台
ESP-IDF 的源码托管在 GitHub 上,国内的小伙伴访问 GitHub 下载 ESP-IDF 源码时,速度很慢,连接也不稳,很容易就断开导致源码下载失败;另外,ESP-IDF 源码仓库中还有很多子模块,单纯用 git clone 命令下载是不行的,上述原因都将导致 ESP-IDF 源码下载不完整,后面的步骤肯定都会有问题。
1.2 开发工具
除了获取到完整的 ESP-IDF 源码外,一些必要的工具也是必不可少的,例如:CMake 工具、Ninja 编译工具、Python 等,如果这些必需的工具没有安装好,编译程序的时候就会报错。
1.3 环境变量配置
环境变量的重要性就更不用说了,没有配置好的话,编译、烧录等命令都无法识别。
2、安装ESP-IDF的船帆
ESP32 开发环境搭建,对应三个拦路虎,有如下三个关键步骤:
- 获取 ESP-IDF
- 设置工具
- 设置环境变量
乐鑫提供了极为简单的 ESP-IDF 安装方式----使用 ESP-IDF工具安装器
说明:
下面讲到的开发环境都是基于 Windows 操作系统的,Linux 操作系统搭建开发环境后续再更新。
3. 获取 ESP-IDF 工具安装器
使用 ESP-IDF 工具安装器时,就跟平时安装软件一样,选好所需的功能组件,选择好安装的目录,一路 next 就可以了安装好 ESP-IDF 了,十分简洁高效。ESP-IDF 工具安装器程序有两种:
- 第一种是在线安装程序
优点是程序非常小,只要区区几M,可以安装 ESP-IDF 的所有版本;
缺点是安装时需要联网下载必要的依赖文件,下载的速度可能和 GitHub 下载一样慢,等到发狂。 - 第二种是离线安装程序
优点是安装程序中包含了所有需要的依赖文件和工具
缺点是程序比较大,好几百M。
这里建议坚定不移地选择离线安装程序即可,离线安装程序一般都是安装当前最新版本的 ESP-IDF,如果需要使用其他版本的 ESP-IDF ,可以等到入门熟悉后再单独配置即可。
ESP-IDF 工具安装器地址:https://dl.espressif.cn/dl/esp-idf/?idf=4.4


下载上图文件,除了安装IDF还会安装IDE。
IDE如下:

选择下图文件,只会安装IDF。

4. 获取 在VScode平台上开发ESP-IDF的ESP32程序
经过上述的安装步骤后,可以直接使用 ESP-IDF 开发 ESP32 应用程序,但是使用命令行来配置、编译、烧录,未免显得有点繁琐,有类似 Keil 这样的IDE,开发流程简洁。乐鑫提供了 Espressif IDF 插件,在 VSCode 上安装了该插件后,就可以实现一键编译、烧录应用程序。
4.1 安装插件
首先打开 VSCode ,在插件市场中搜索 “Espressif IDF” 关键字,安装 Espressif IDF 插件:
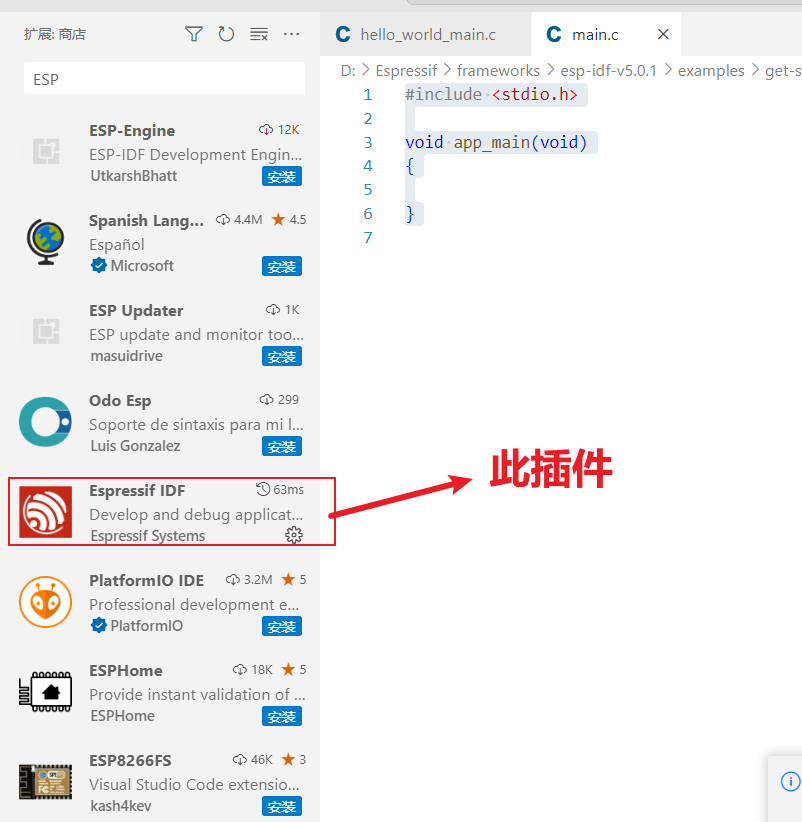
按 F1 进入命令面板,输入** “ESP-IDF: Configure ESP-IDF” **,点击进入:


如果上述步骤中的 ESP-IDF 安装成功,这里会检测到已安装的 ESP-IDF,就会有三个选项:

选择 USE EXISTING SETUP 选项,如果所有工具都安装成功,就会看到如下信息:
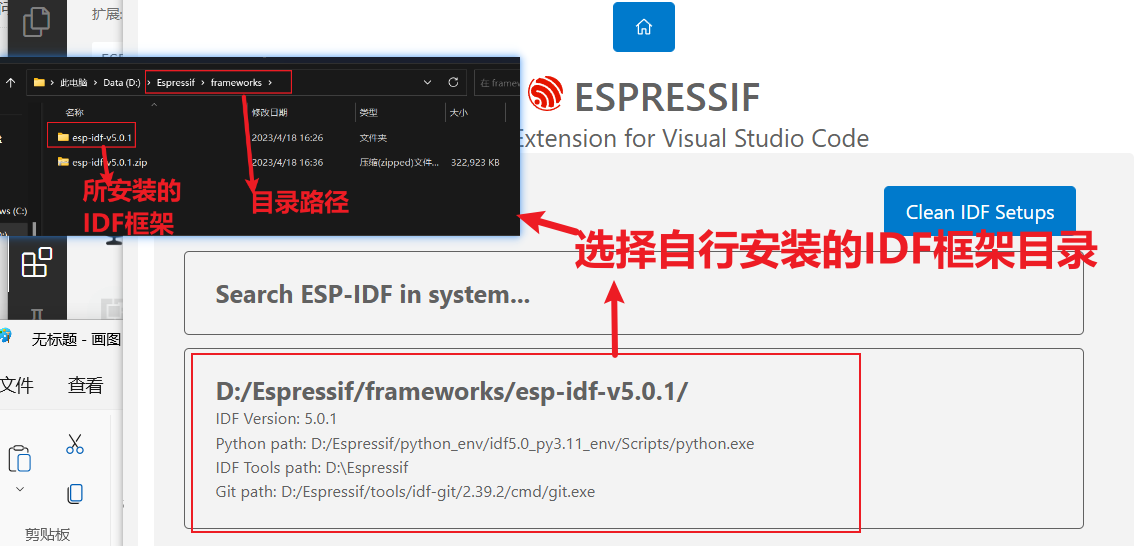

4.2 使用VScode 编译例程
打开 ESP-IDF 所在路径,有个 examples 目录,里面有各个组件的例程,后续可以参照这些例程开发自己的应用程序:

初次编译,我们选择个简单的例程,复制 **examples/get-started 路径下的 hello_world 到自己的路径下(或者不复制,直接用VSCODE打开该文件夹):

左下角的工具栏里面,有构建、烧录、监控 等按钮,可以实现一键编译、烧录等操作。
VSCode 创建工程并加载 hello_world 例程,点击左下角的编译按钮即可开始编译:

编译成功后,在工程目录下会生成一个 build 目录,里面存放有编译生成的 bin 文件:

至此,VSCode 的开发环境就搭建、验证成功。
4.2 烧录例程
将开发板连接到电脑,点击左下角工具栏中的串口选项,选择开发板串口:

在点击左下角工具栏中的烧录选项,开始烧录程序,如果是初次烧录,还会弹出烧录选项让你选择,这里用的的串口烧录:

烧录完成后,点击左下角工具栏中的监控选项,看看程序是否正常运行:

看到程序正常输出 Hello world! ,表明一切正常。