工具
Advanced Installer 11.0
前言
这个包不复杂,没有服务和注册表等操作,但需要.NET Framework 4.5和MySQL,同时需要初始化一下数据库,下面一起来实操一下。
开始
开始前先安装Advanced Installer。然后建议画个流程图,帮助自己了解安装包执行时每一步的检测和需要做的操作,比如我这里安装前先检测本机是否有.NET Framework 4.5和MySQL,没有的话先安装这两项,同时安装完后还要初始化一下数据库。
安装流程:运行安装包——检测.NET Framework 4.5和MySQL——安装/跳过.NET Framework 4.5和MySQL——安装程序——初始化数据库——完成安装。
关于初始化数据,可以将初始化数据库的操作写到一个bat批处理文件中,实现初始数据库。
新建-安装程序
打开软件,新建-安装程序,选择.NET Application,左下角选项设置语言,默认是English,可以选择成Chinese Simplified,这里不选,后面也可以添加中文,不过会输出两个包,一个英文包,一个中文包。右下角点击“Create Project”创建新安装程序项目。
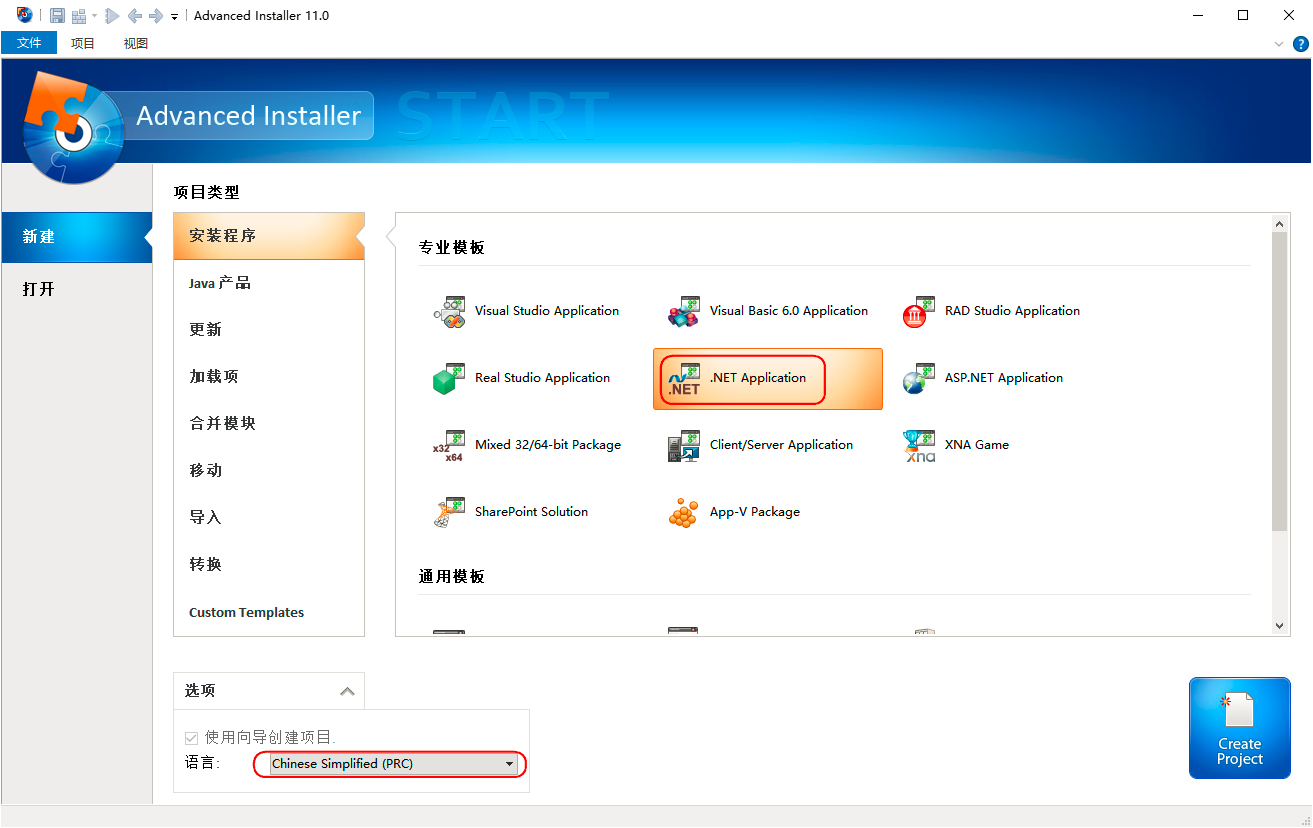
输入应用程序名称和公司,下一步。应用程序名称建议是英文,因为安装完后要初始化数据库,SQL文件保存在安装目录中,如果安装目录是中文则初始化失败。
这里建议一步一步按照提示把配置都配完,会省很多事。
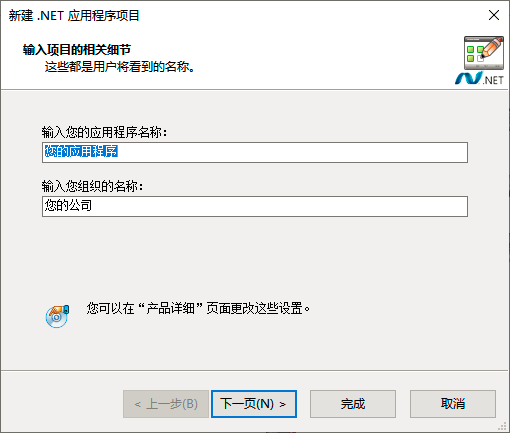
选择安装包的类型,一般都是MSI或EXE,然后下一步。
这里我选择EXE,因为我要把.NET Framework 4.5和MySQL的离线安装包封装到一起,期间要调用这两个包,如果选MSI后面添加预安装包时也会自动改成EXE
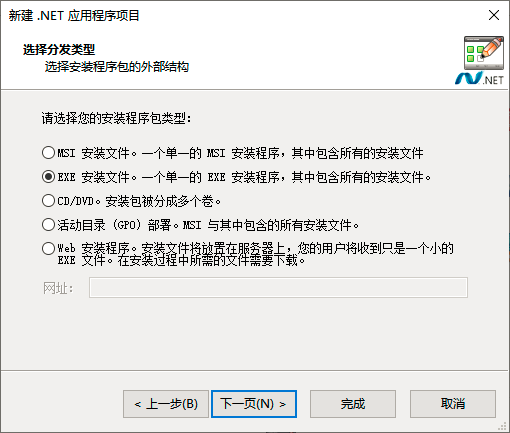
选择项目保存目录和项目输出文件目录以及安装包的名称,下一步。
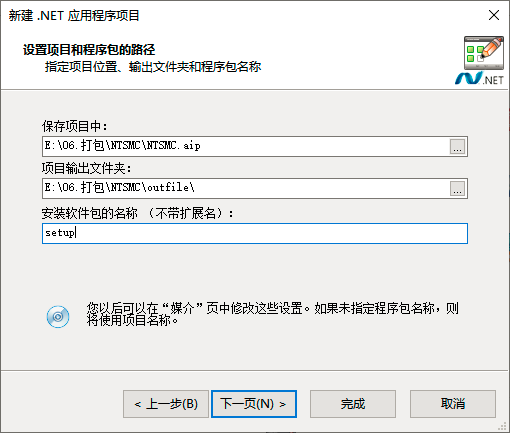
选择应用程序文件夹,勾选同步文件夹,下一步。建议将应用程序单独放到一个文件夹,后面要加文件,直接放到该文件夹即可。
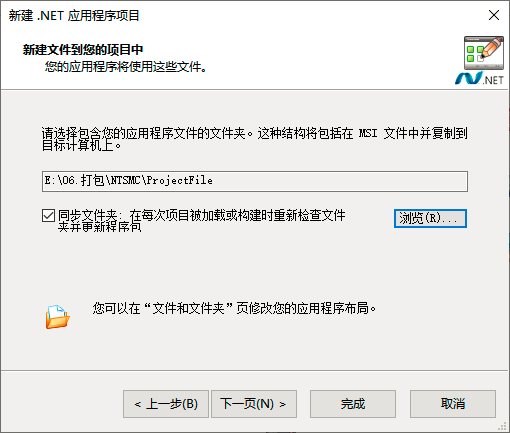
设置快捷方式,勾选在桌面和开始菜单中创建快捷方式。下一步。这里的快捷方式可以重命名,可以输入中文。
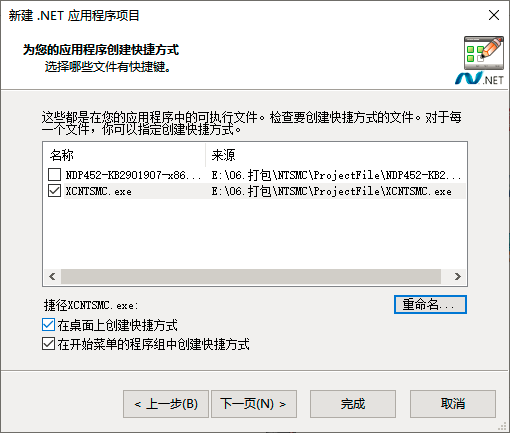
无需注册,下一步。
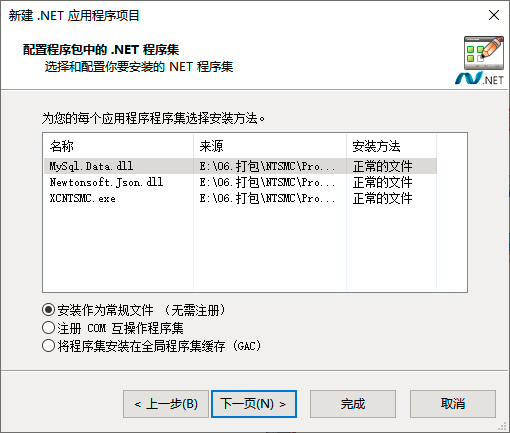
选择启动条件,根据自己的需求选择,下一步。
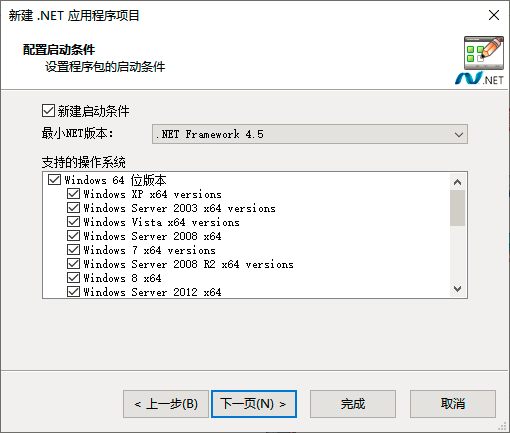
选择.NET Framework 4.5的安装方式,我已经将离线安装包下载本地了,所以位置这里可以选择程序包中的文件,并指定安装包。也可以选择网址或打开网页。前提是需要联网。
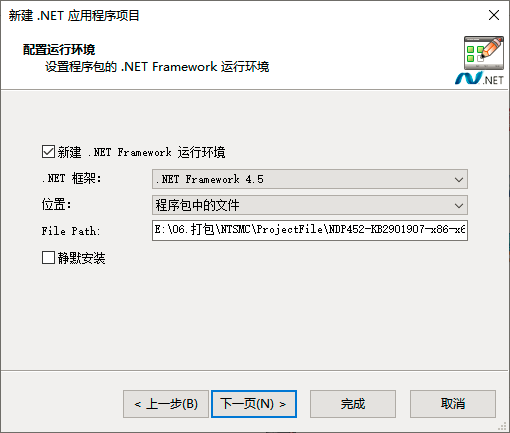
我选择不启动安装后的应用程序。
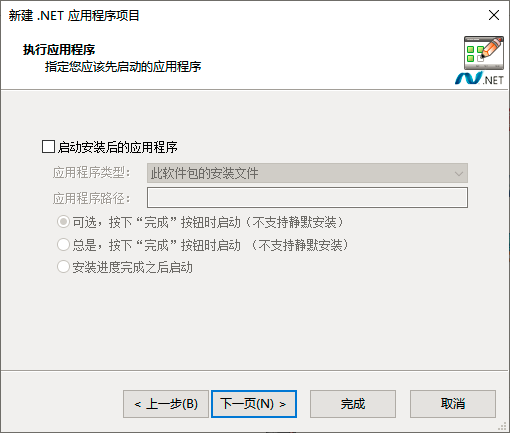
选择安装对话框的主题,
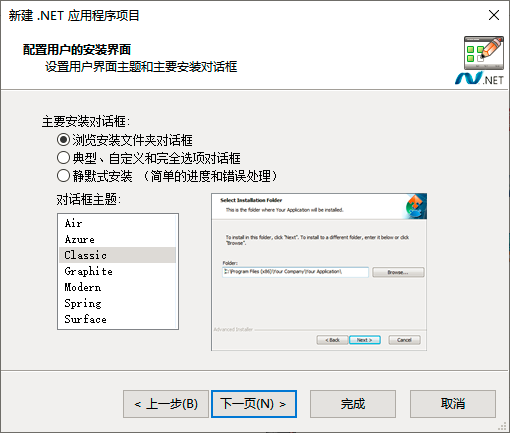
选择构建语言,创建项目时选择了中文,这里已经勾选上了,如果还想要其他语言,可以都勾上,最后构建时,会输出多个语言安装包。
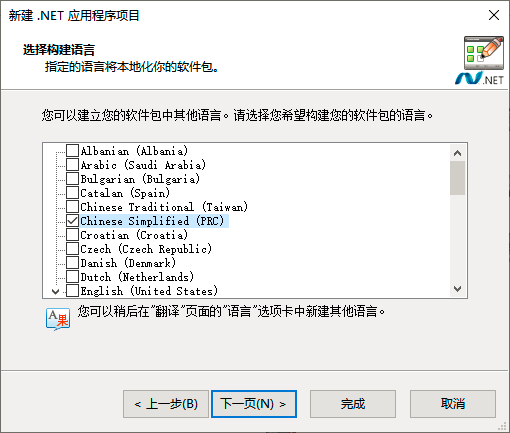
不选,下一页
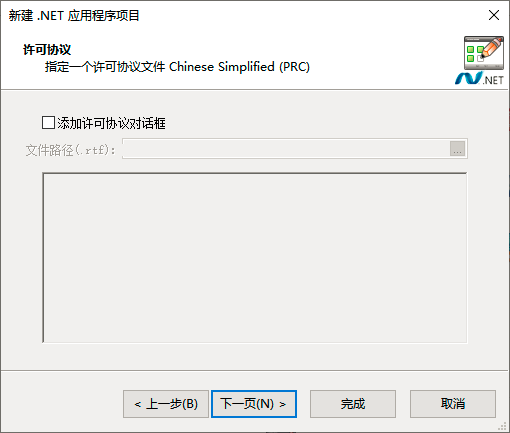
这里取消勾选 现在构建项目,因为我还要有自定义操作,就是安装完后初始化MySQL数据库。如果没有其他操作,这里就可以勾选构建项目,完成后会输出安装包。
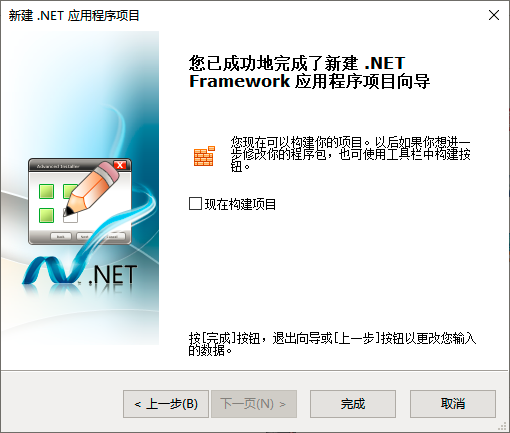
点击完成后,进入主界面,对项目进行更详细的配置。下面简单介绍几个常用的。
预安装MySQL
运行环境——点击程序包,勾选“MySQL Server 5.5”,自动在预安装文件夹下添加一个MySQL项,.NET是上面引导时已经添加好的。
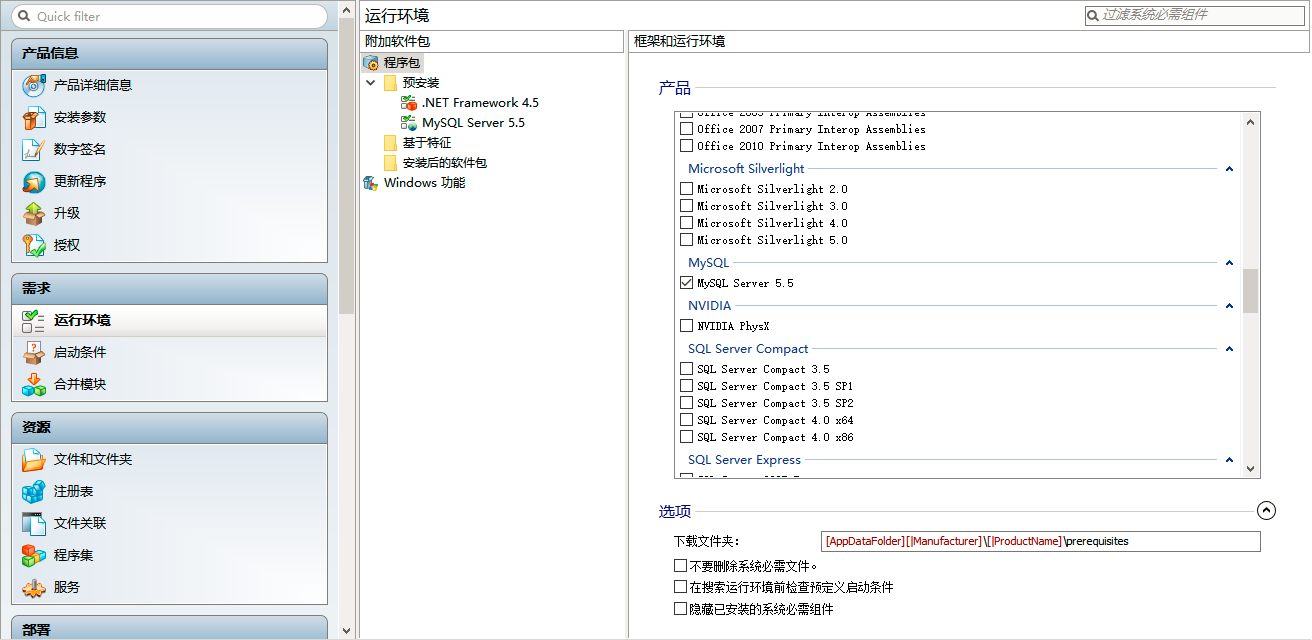
点击“MySQL Server 5.5”——安装文件,选择 使用磁盘中文件,我已经下载好了离线安装包
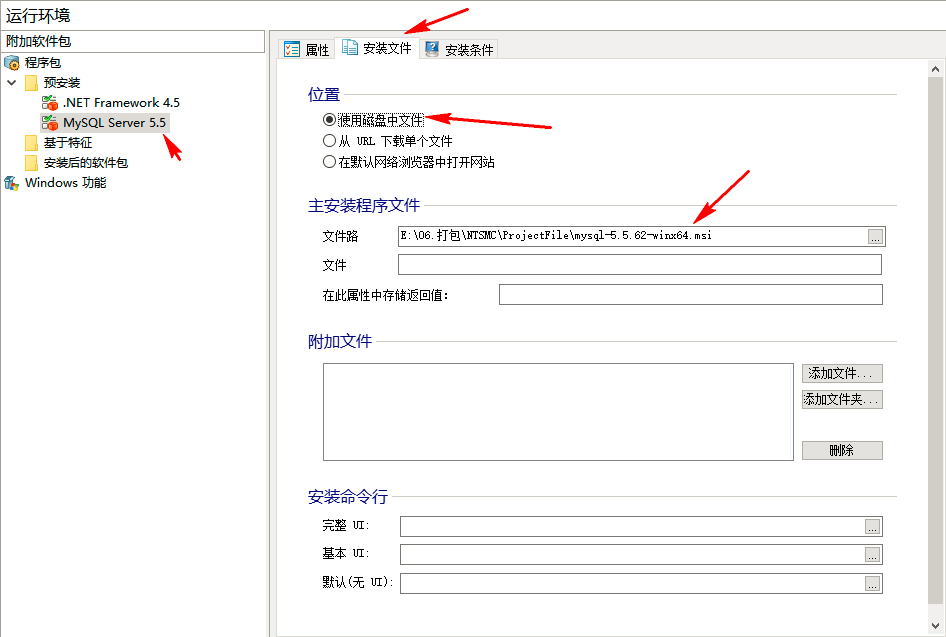
更改产品版本
产品信息——产品详细信息中对产品进行其他配置。
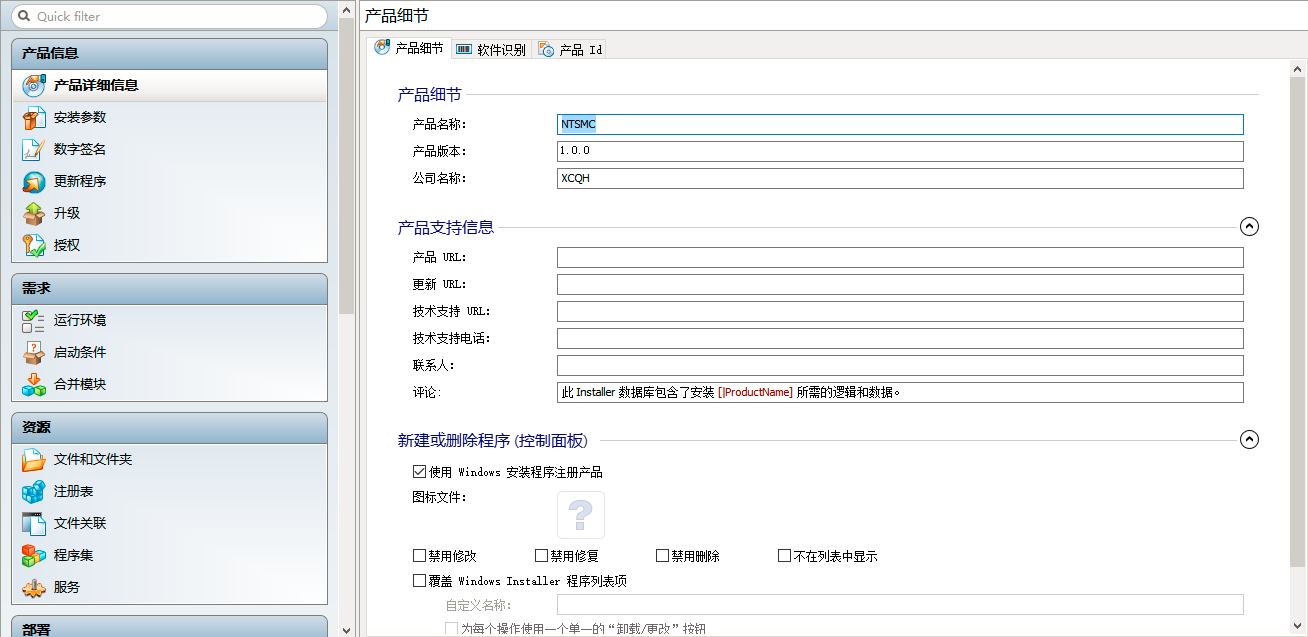
封装类型-32位/64位
安装参数中可以修改安装包的封装类型是32位还是64位安装包,同时可以修改应用程序安装文件夹,可以手动修改安装目录
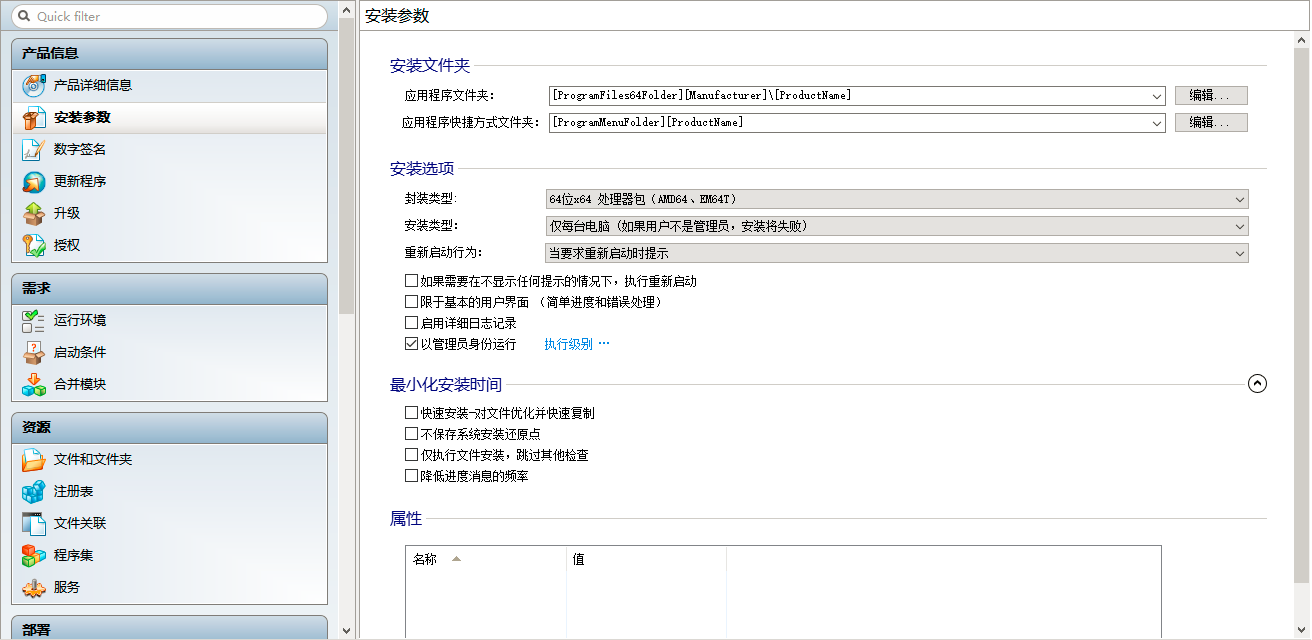
自定义操作-初始化数据库
自定义操作——新建自定义操作,创建个自定义操作,安装完后初始化MySQL数据库。
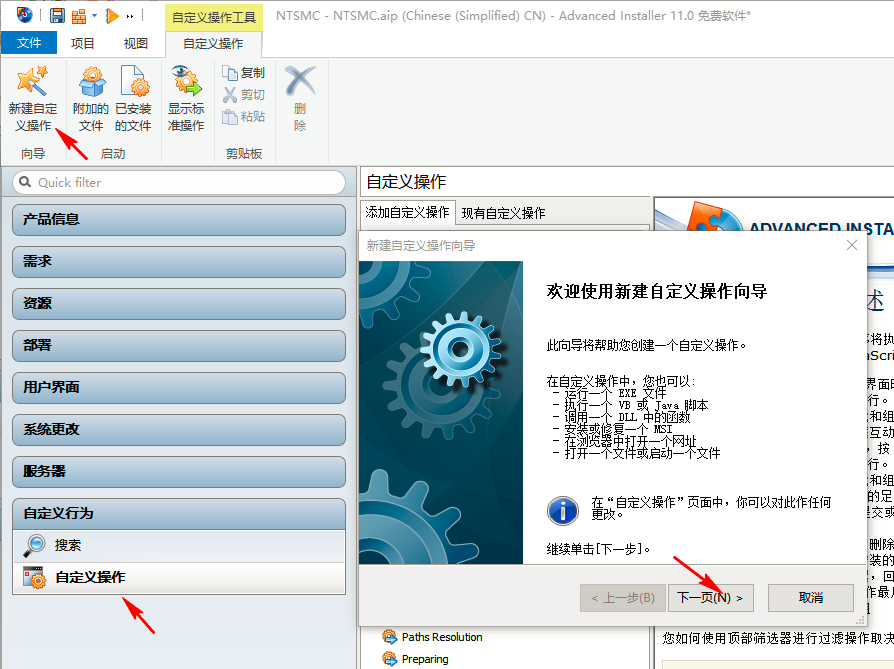
因为初始化数据库写成了批处理文件,所以这里选择“打开其他类型文件”
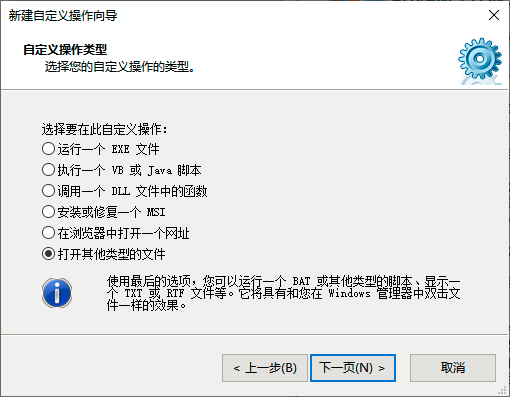
批处理文件我放到了程序文件夹中,所以这里选择第二项
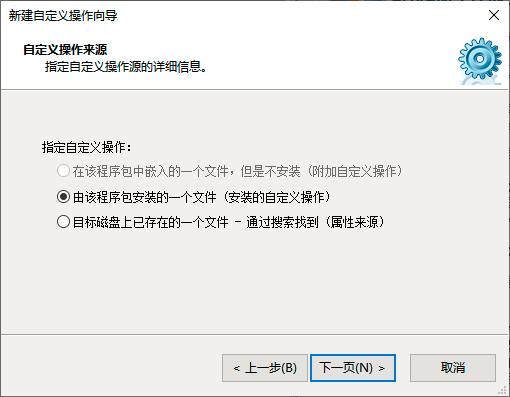
选择批处理文件
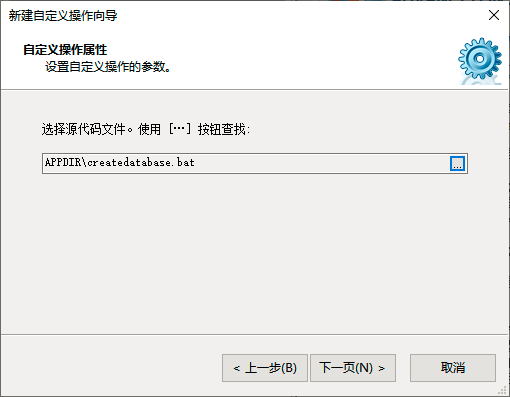
选择“提交”应用程序安装结束后执行。下一页-完成。
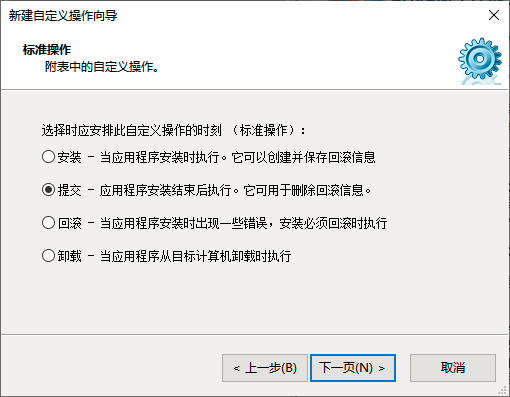
可以设置隐藏程序窗口,以管理员身份运行。这里建议不要隐藏程序窗口,还可以看看批处理文件执行的结果。报错了还可以进行分析。
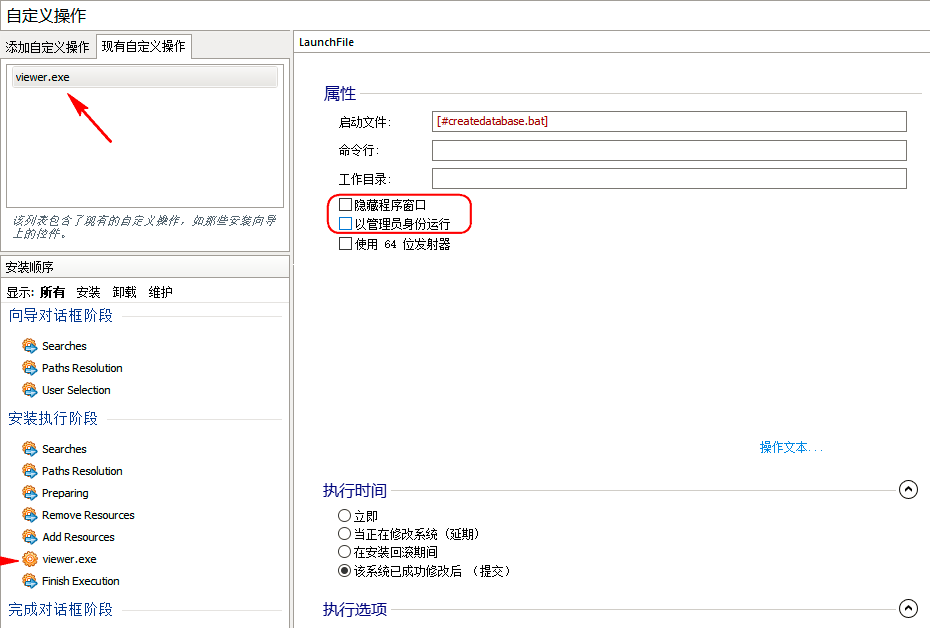
开始构建:产品详细信息——构建
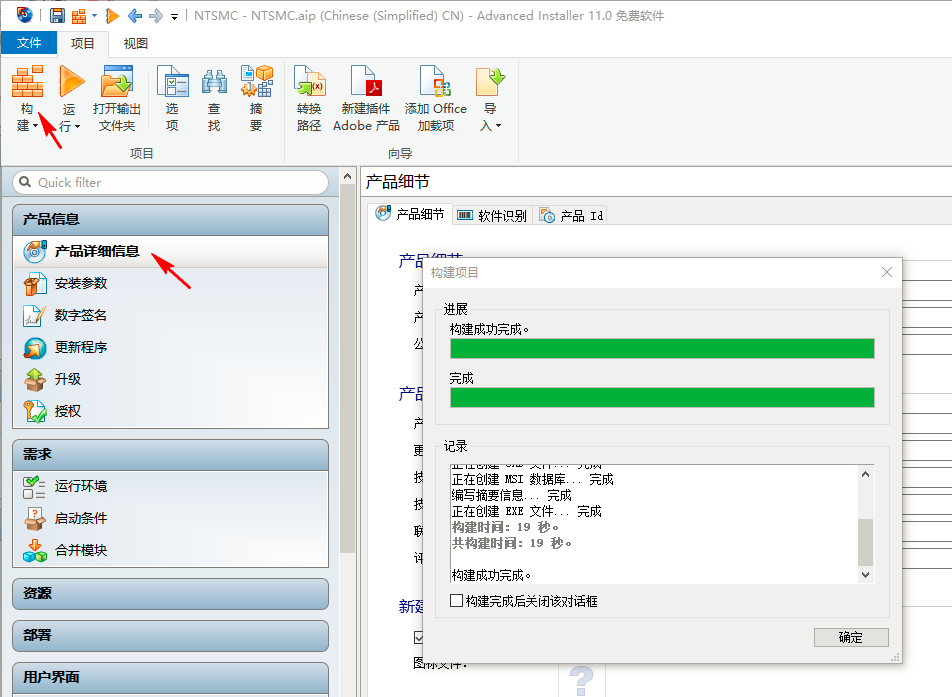
输出的安装包
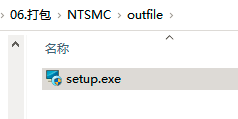
end。