Excel从基础到M函数
Power Query超级整理
建议使用office365
进入PQ:选中表格任意位置——开始——数据——自表格区域——勾选表包含标题——确定——进入PQ编辑器
要使用PQ编辑器,表格只能支持两种格式:
1、公式里设置表格名称(选中表格任意位置——数据——自表格/区域——‘创建表’栏,勾选‘表包含标题,确定)
2、插入里面设表格
一、添加自定义列
功能:power query中,对两列或者多列的计算一般通过添加自定义列来实现。
具体步骤:
1、进入PQ编辑器,添加自定义列
进入PQ:选中表格任意位置——开始——数据——自表格区域——勾选表包含标题——确定——进入PQ编辑器
进入PQ编辑器后——改表名——添加列——自定义列
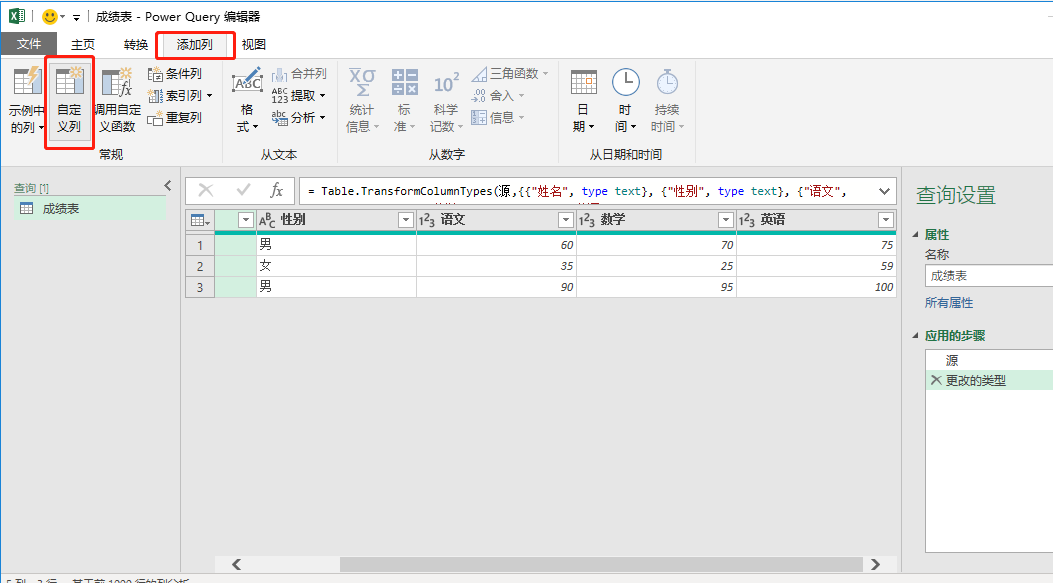
2、编辑自定义列
编辑列名和自定义列公式(如果没有显示编辑栏,可在视图勾选‘编辑栏’)
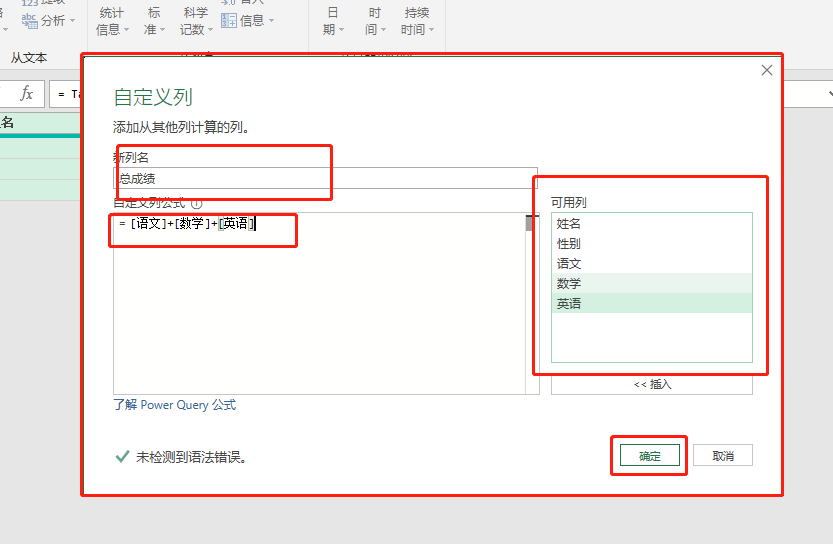
3、上载并保存
主页——关闭并上载——点击‘关闭并上载至’——等待跳转
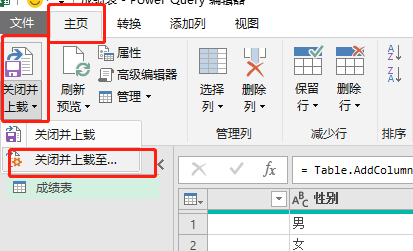
4、修改数据
在‘导入数据’栏里,选择生成的新表的位置(可在新sheet中,也可在旧表所在sheet中选位置)——点击确定——然后在源(原来数据表)中改动并保存后,刷新新表,数据会刷新
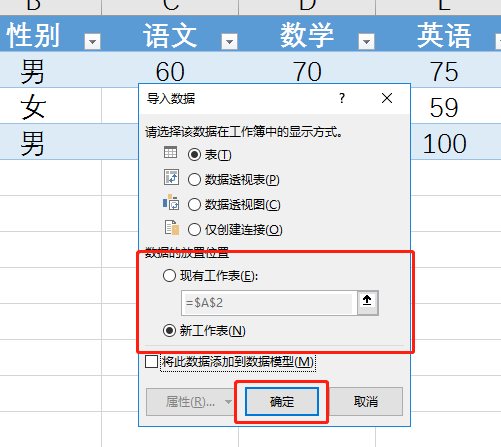
公式:
代表每一行,公式里自动生成
添加列=Table.AddColumn(更改的类型,“字段名”,each每一行的信息)
导入源(原来那张表)的时候,计算机自动改变表每一列的类型(文本、整数等等),有时会发生错误需要手动更改。
二、添加条件列
功能:在power query中实现单条件或多条件判断功能一般用条件列来实现(相当于IF...THEN...ELSE函数)
1、进入PQ编辑器
选中表格任意位置——数据——自表格/区域——‘创建表’栏,勾选‘表包含标题,确定
2、可改表名——添加列———条件列——在弹出的‘添加条件列’对话框里编辑——编辑完成后确定
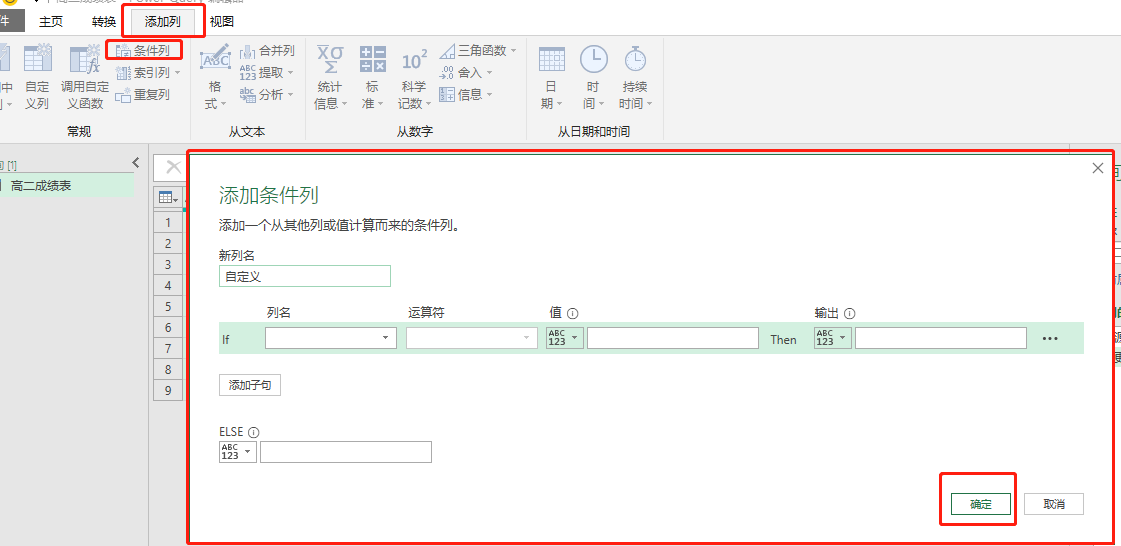
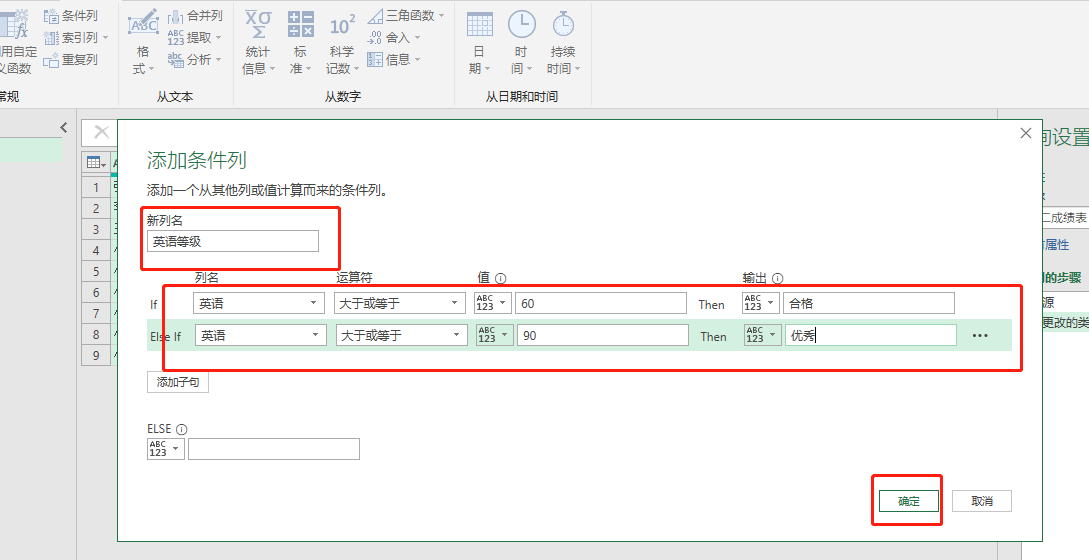
3、主页——关闭并上载——点击‘关闭并上载至’——在‘导入数据’对话框内——然后在源表(原来数据表)中改动并保存后,刷新新表,数据会刷新
注意:
对话框结构,相当于IF ...then...ELSE函数:
IF 条件1 then 条件成立输出值
(ELSE IF 条件2 THEN 条件2成立输出的值)
ELSE 前面条件不成立输出值