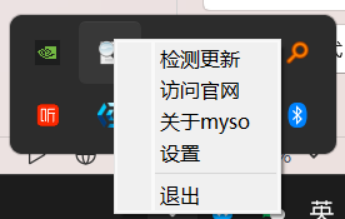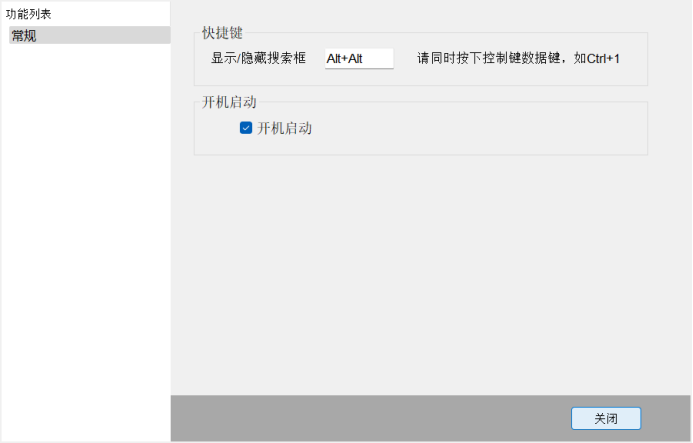简介
现在提到windows文件搜索,大家可能会想到Everything、Listary、AnyTXT这三款工具,它们各有自己的专长,不能相互替代,需要安装至少两款才能高效的搜索电脑文件。现在向大家推荐一款集这三家之所长的搜索工具myso,仅需安装myso就可以高效的搜索电脑文件。
介绍myso前,先简单了解一下Everything、Listary、AnyTXT的优缺点。
Everything:搜索速度快,高效提供txt;pdf;图片文件内容预览,docx;xlsx;pptx文件内容无法预览,搜索文件内容功能不好用。
Listary:搜索速度快,不能搜索文件内容,不能预览文件内容。
AnyTXT:搜索文件内容,预文件内容,不能按文件名搜索。
myso介绍,myso当前版本是0.0.2,官网:https://www.myso123.com 。 跟Everything,Listary一样,可以快速搜索文件,并且可以快速预览文件内容,支持预览的文件类型比Everything更多,可以预览的文件有txt;pdf;docx;xlsx;pptx;图片;视频。跟AnyTXT一样,可以搜索文件内容。
文件搜索
类似Listary,刚开始主界面只是一个文本输入框窗口,如下图所示。

在这个窗口输入您要搜索的内容,就可以搜索本地电脑中文件名包含搜索内容的文件,如下图所示。
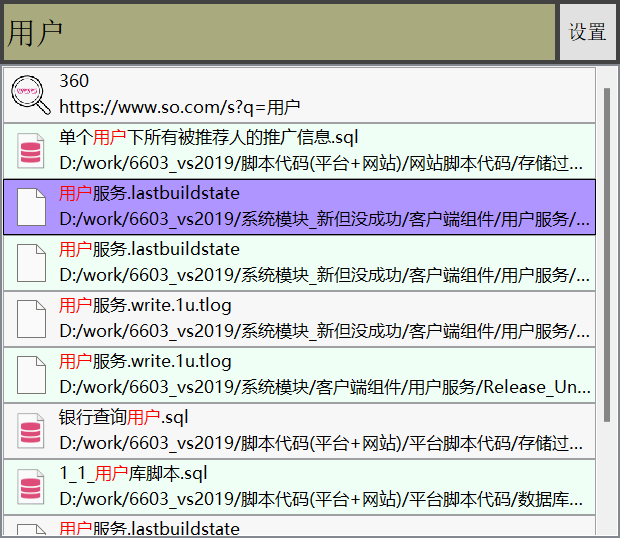
当鼠标高亮选择某行文件,并且文件是可预览的,在右边立即弹出预览窗口,显示文件内容,如下图所示。

添加预览文件类型,点击“设置”按钮,弹出如下图所示。
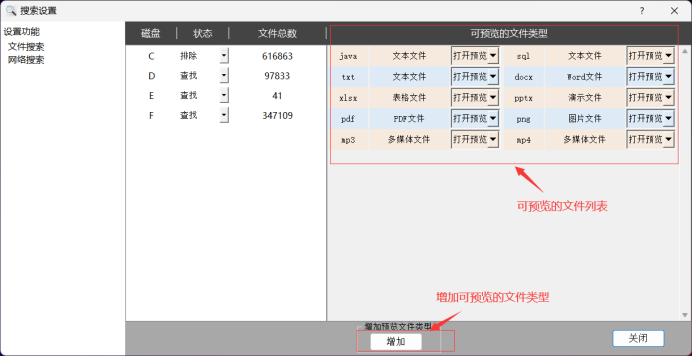
点击“增加”按钮,弹出如下图所示窗口,增加可预览文件类型,下图示例是添加C++源文件可以预。
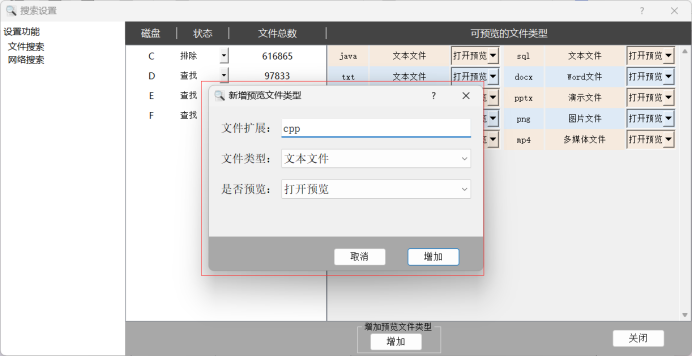
添加结果如下图所示。
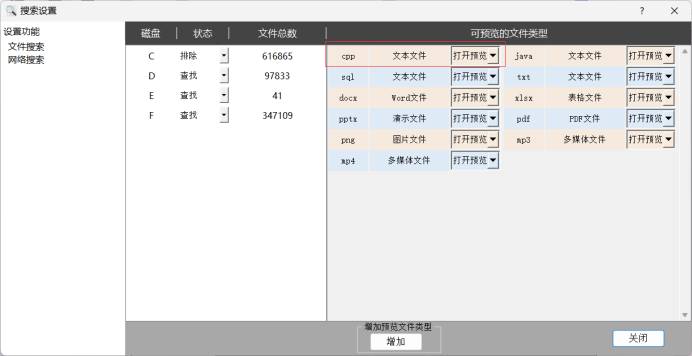
此时在主窗口搜索出来的cpp文件就可以预览了,如下图所示。
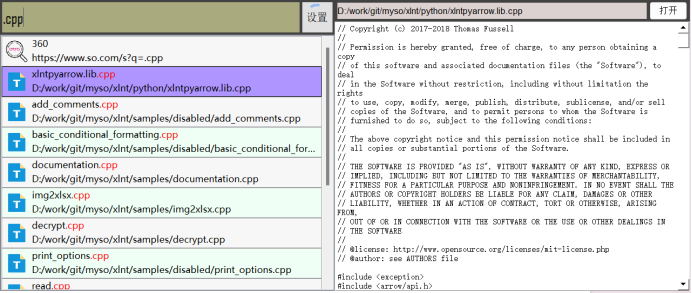
如果不想预览某类文件内容,可以“关闭预览”如下图所示,关闭了cpp文件预览。
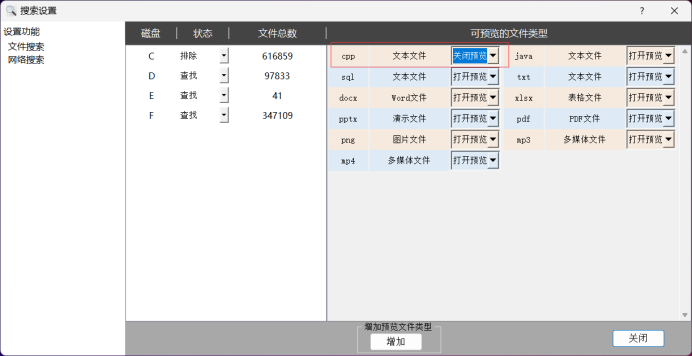
此时在主窗口中重新搜索出来的结果,文件内容不会被预览,如下图所示。

也可以对我们添加的文件类型删除,同样不会预览文件,鼠标右键文件类型,执行“删除”对文件类型删除。
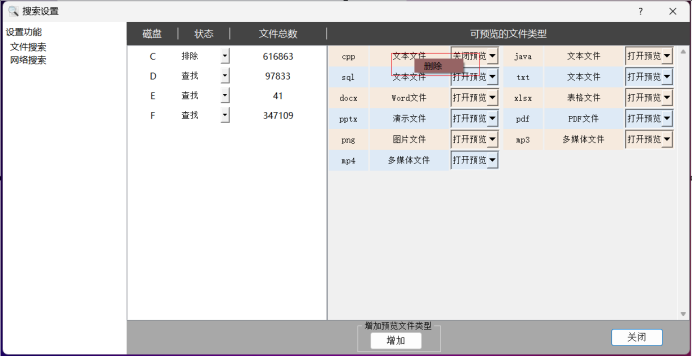
我们搜索文件时,可以某磁盘排除,如下图所示,搜索时不会搜索C盘文件。

多媒体的预览效果如下图所示,只是这个版本多媒体预览功能还不够稳定。
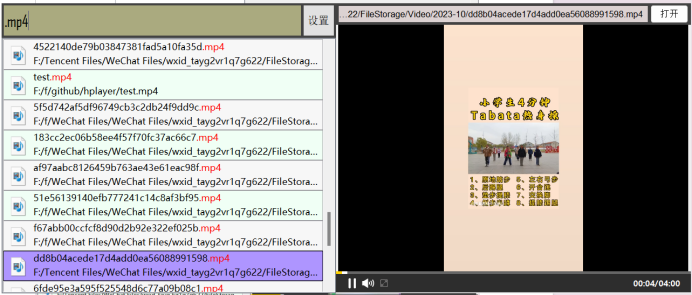
网络搜索
myso支持网络搜索,网络搜索固定在文件搜索的前几条,如下图所示,双击或右键菜单会直接打开搜索网站进行搜索。

可在“设置”-->“网络搜索”页面,设置“启用”或“停用”,当选择停用时,再次搜索就不会出现对应的搜索网站,如下图所示。
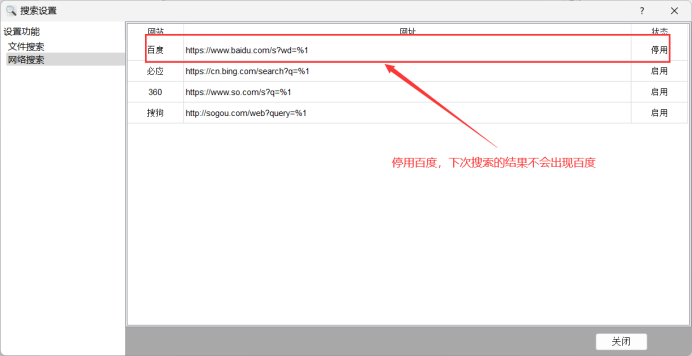
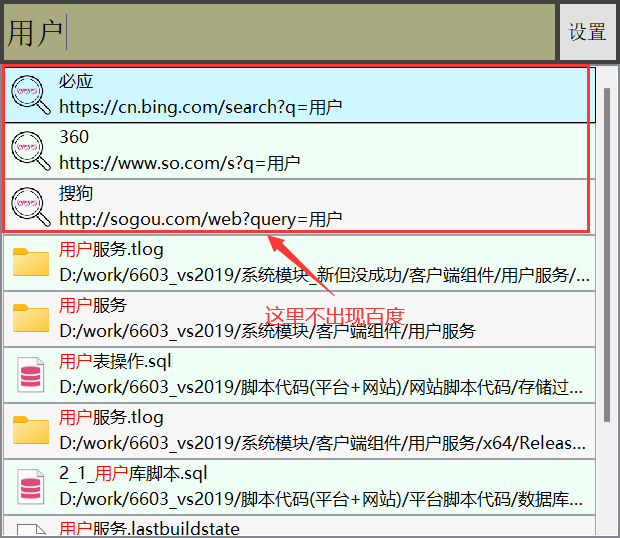
文件内容搜索
本功能实时遍历读取目录下所有文件内容,查找符合条件的文件,在主窗口右键菜单,点击“搜索文件内容”,如下图所示。
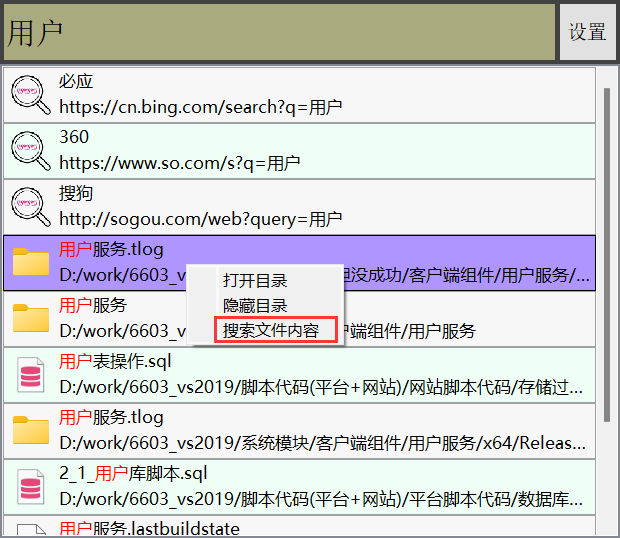
将打开新的独立窗口,输入查找目录和查找目录,点击查找就可以查找文件内容,如下图所示。
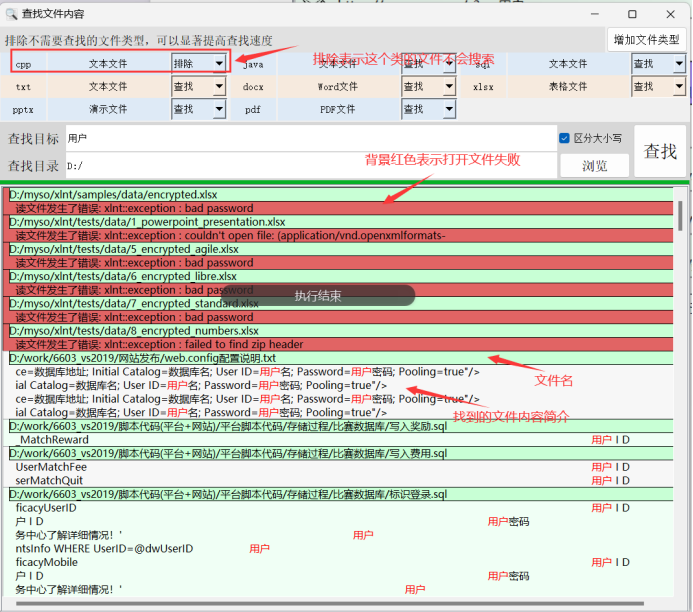
设置
鼠标右键点击桌面右下角myso图标,在弹出菜单中点击“设置”打开设置界面,可以设置开机启动和显示/隐藏快捷键,如下图所示。