3.1实验目的
- 了解对等网的概念和应用
- 掌握对等网和共享资源的设置与访问
- 掌握常用网络命令(ipconfig、ping)的基本用法
3.2实验相关知识
对等网的概念
对等网也称“工作组网”,在对等网中没有“域”,只有“工作组”,所以对等网相对比较简单。在对等网中,对等网上各台计算机的有相同的功能,无主从之分,网上任意节点计 算机既可以作为网络服务器,为其它计算机提供资源;也可以作为工作站,以分享其它服务 器的资源;任一台计算机均可同时兼作服务器和工作站,也可只作其中之一。
3.2.2对等网的特点
- 对等网的优点
- 容易组建,成本较低:组成对等网的计算机来源于普通的计算机,无需配置较高的服务器,免去了服务器管理以及其它成本。
- 具有较好的容错性:在对等网中,单台机器出现故障不会影响到整个网络运行, 但在 B/S、C/S 结构中,一旦服务器出现故障则网络中相应服务都会停止。
2..对等网的缺点
- 共享资源的不稳定:如果某台机器关机则网络上的其他用户将无法使用该机资源。
- 文件管理的无序:由于缺少中心存储器和局域网资源的统一组织,因此在对等网的用户无法知道哪里存储了哪些资源。
- 安全难以保证:对等网中的安全性通常是通过帐户密码来验证用户身份以及资源的访问权限。由于一般用户很少掌握网络管理和安全方面的技术,所以很难保证网络上共享 资源的安全。
3.3 实验环境和拓扑结构
- 一台安装有 Windows 7 和 VMware 的计算机,在实验过程中作为物理主机。
- 物理主机和 VMware 上创建的 Windows 2003 虚拟机构成对等网。
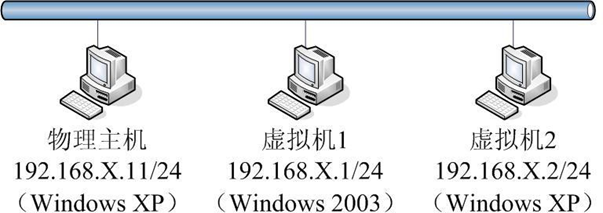
图 3.1 实验拓扑结构
3.4实验步骤
调整虚拟机的设置
- 设置虚拟机的网络连接类型
将 Windows 7 和 Windows 2003 的网络连接类型设置为 Host-only(仅主机):在
【Virtual Machine Settings】对话框的【Hardware】(硬件)标签中左边选择【Ethernet】(以太网),然后在右边选择【Host-only】。
完成以上设置后,单击【OK】按钮关闭【Virtual Machine Settings】对话框。
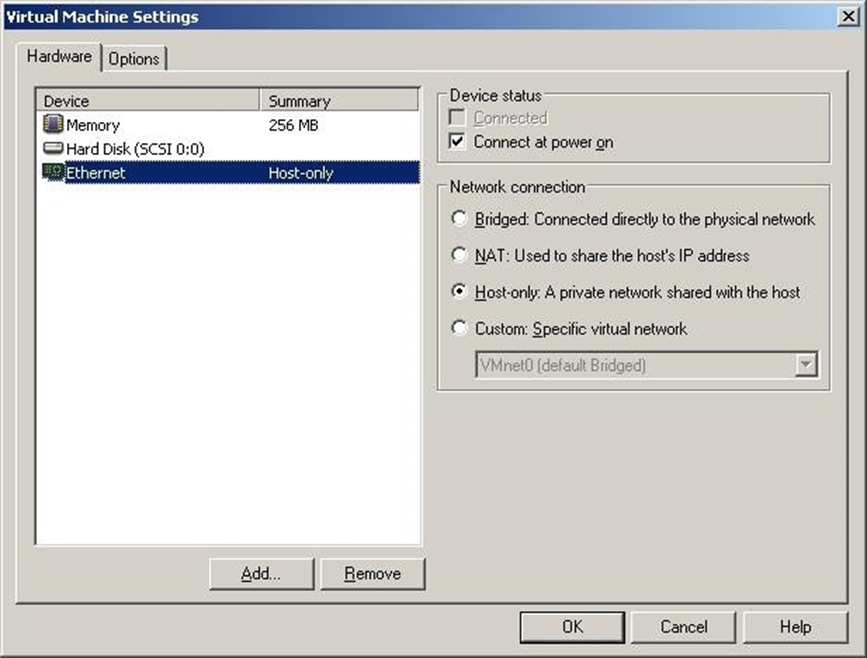
图 3.2 调整虚拟机的设置
- 启动虚拟机,如果虚拟机的任务栏中显示本地连接断开,如图 。
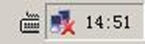
- 检查物理主机的网络连接中 VMNET1 是否被禁用,如果是,双击启用。
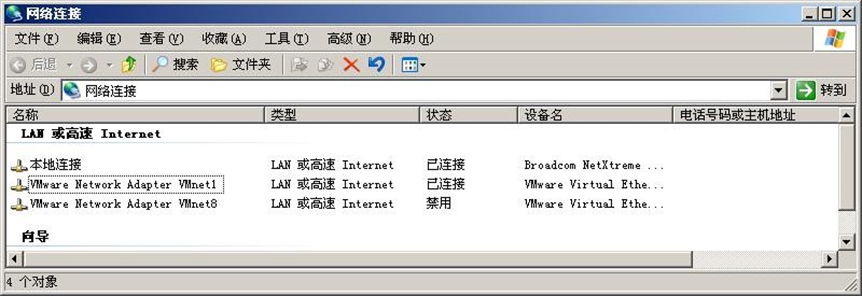
图 3.3 物理主机中启用 VMNET1 网络适配器
- 在【Virtual Machine Settings】对话框的【Hardware】(硬件)标签中左边选择【Ethernet】(以太网),然后在右边 device status 选择【Connected】。
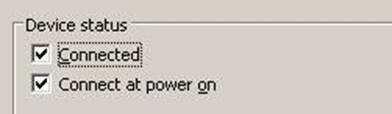
图 3.4 虚拟机中启用本地连接
3.4.2设置 TCP/IP 属性
分别设置 Windows 2003 和 Windows 7 的 IP 地址为:192.168.X.1 和 192.168.X.2, 其中的 X 为自己的学号最后两位,子网掩码为:255.255.255.0。
- Windows 2003 的 IP 地址和子网掩码的设置方法
单击【开始】→【设置】→【网络连接】,在名为【本地连接】的网络连接图标(对应的网络适配器为 VMware Accelerated AMD PCNet Adapter)上单击鼠标右键,选择【属性】, 打开【属性】对话框;
在【常规】标签中的【此连接使用下列项目】列表框中选择【Internet 协议 (TCP/IP)】, 单击【属性】按钮,打开【Internet 协议 (TCP/IP) 属性】对话框,在【常规】标签中选择
【使用下面的 IP 地址】,并在【IP 地址】和【子网掩码】文本框中输入相应的 IP 地址和子网掩码,最后单击【确定】按钮。
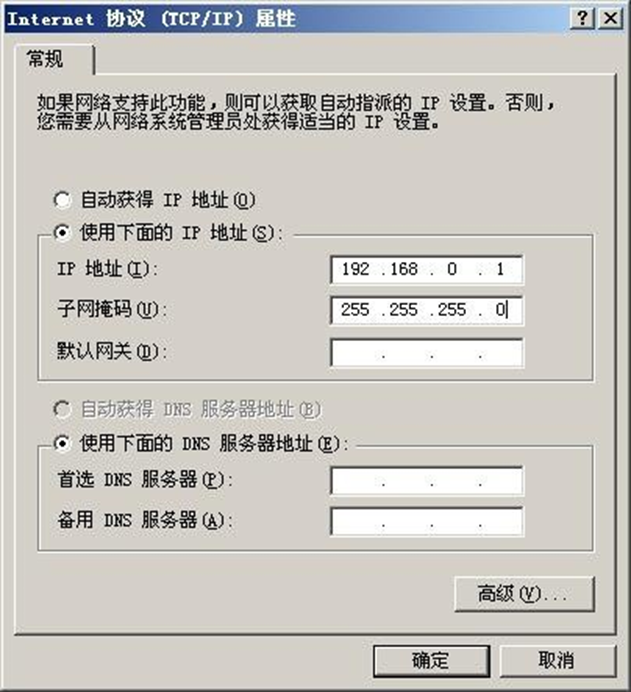
图 3.5 Internet 协议 (TCP/IP) 对话框
- Windows 7 的 IP 地址和子网掩码的设置方法
Windows 7 的 IP 地址和子网掩码的设置方法与 Windows 2003 类似,这里不再赘述。由于虚拟机的网络连接类型是选择【Host-only】,所以物理主机要选择相应的网络连接(对应的网络适配器为 VMware Virtual Ethernet Adapter for VMnet1)。
- 设置计算机名和工作组
单击【控制面板】→【系统】→【计算机名】
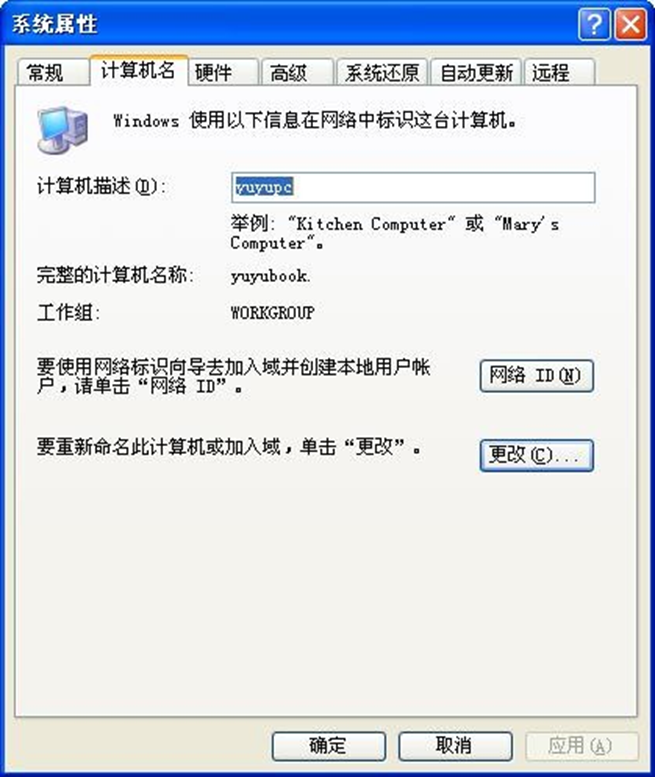
图 3.6 系统属性→计算机名
点击【更改】,设置计算机名和隶属的工作组名。
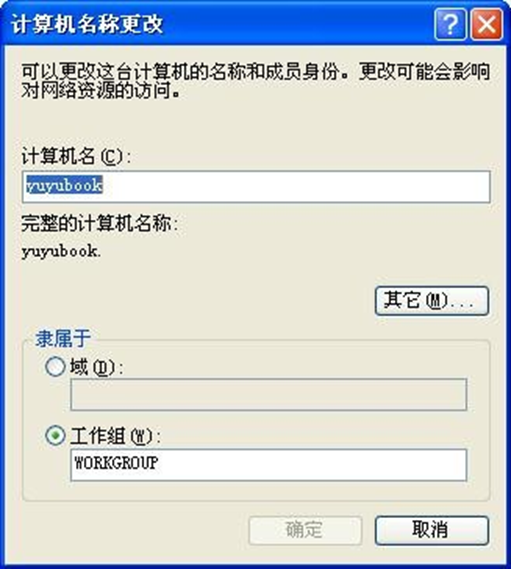
图 3.7 设置计算机名和工作组
- 查看 IP 地址和子网掩码的设置
设置完 IP 地址和子网掩码后,我们可以通过 ipconfig 这个命令来检查设置是否生效。Ipconfig /all 显示所有当前的 TCP/IP 网络配置值、刷新动态主机配置协议(DHCP)和域名系统(DNS)设置。使用不带参数的 ipconfig 可以显示所有适配器的 IP 地址、子网掩码、默认网关。
单击【开始】→【运行】,在【运行】对话框中输入:cmd,并按 Enter 键,打开【命令提示符】窗口,输入:
ipconfig并按 Enter 键,在 Windows 2003 中如果显示类似如下结果,表明 IP 地址和子网掩码的设置已经生效。
显示以下内容
|
C:\>ipconfig
Ethernet adapter 本地连接:
Subnet Mask................... : 255.255.255.0 Default Gateway . . . . . . . . . : |
Windows 7 与之类似。
3.4.3测试网络的连通性
在完成 IP 地址和子网掩码的设置后,我们可以通过 ping 这个命令来测试机器之间
(即各个系统之间)是否已经连通。Ping 通过发送“网际消息控制协议 (ICMP)”回响请求消息来验证与另一台 TCP/IP 计算机的 IP 级连接。回响应答消息的接收情况将和往返过程的次数一起显示出来。Ping 是用于检测网络连接性、可到达性和名称解析的疑难问题的主要 TCP/IP 命令。如果不带参数,ping 将显示帮助。
在【命令提示符】窗口中输入:
ping 目标主机的 IP 地址
并按 Enter 键,在 Windows 2003 中如果显示类似如下结果,则表明和 Windows 7 已经连通。
|
C:\>ping 192.168.0.2
Packets: Sent = 4, Received = 4, Lost = 0 (0% loss), Approximate round trip times in milli-seconds: Minimum = 0ms, Maximum = 6ms, Average = 1ms。 |
3.4.4 Windows 2003 共享资源的设置
- 建立 Windows 2003 共享资源
在 Windows 2003 中建立一个以《学号姓名》为文件夹名格式的文件夹,在文件夹上右击鼠标,选择【共享和安全】,打开【属性】对话框,在【共享】标签中选择【共享该文件夹】,切换到【安全】标签,单击【添加】按钮,打开【选择用户或组】对话框,单击【高级】按钮,单击【立即查找】按钮,在【搜索结果】列表中选择“Guest”用户或“Guests” 用户组,然后单击【确定】按钮,再单击【确定】按钮,最后单击【确定】按钮以关闭【属性】对话框。文件夹设置为共享后,其图标将变成共享文件夹的图标。
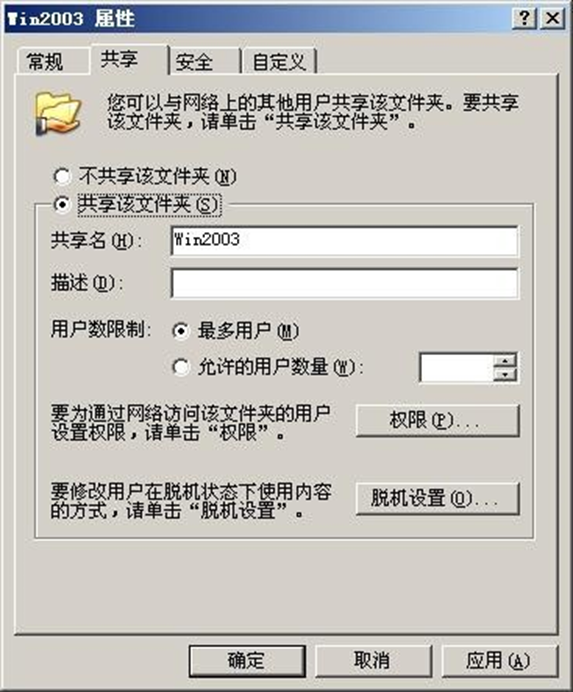
图 3.8 建立 Windows 2003 共享资源
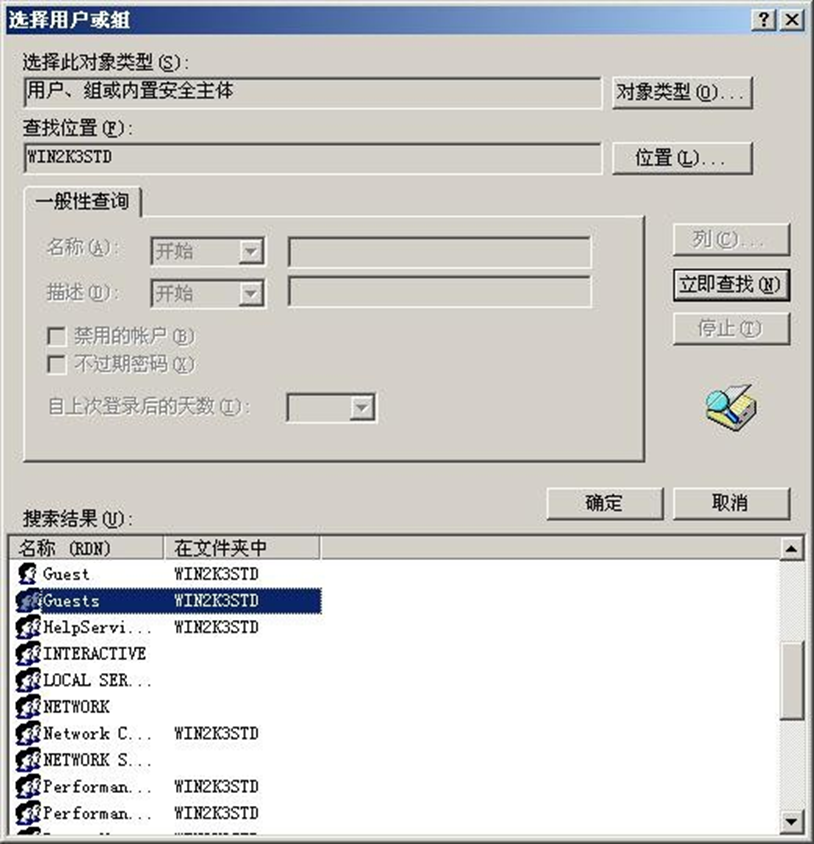
图 3.9 添加来宾(Guests)用户组
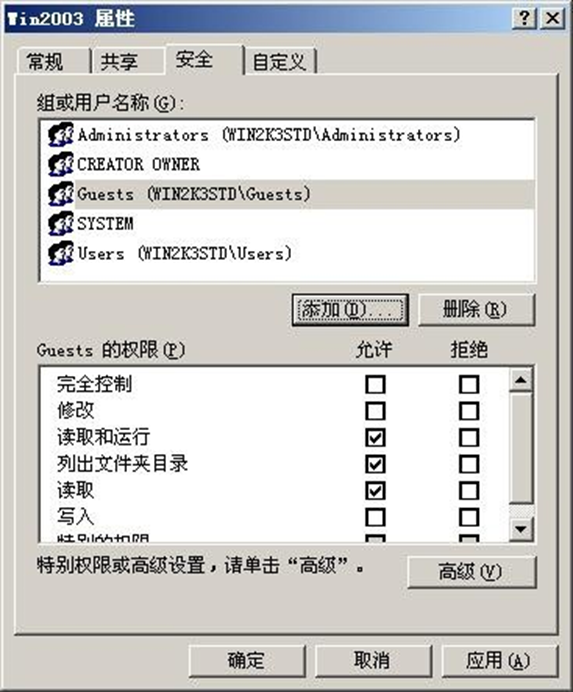
图 3.10 添加来宾(Guests)用户组
3.4.5启用 guest 账户
在 Windows 2003 中单击【开始】→【控制面板】→【管理工具】→【计算机管理】, 打开【计算机管理】控制台窗口,依次展开左边窗格中的【计算机管理 (本地)】→【系统工具】→【本地用户和组】→【用户】;
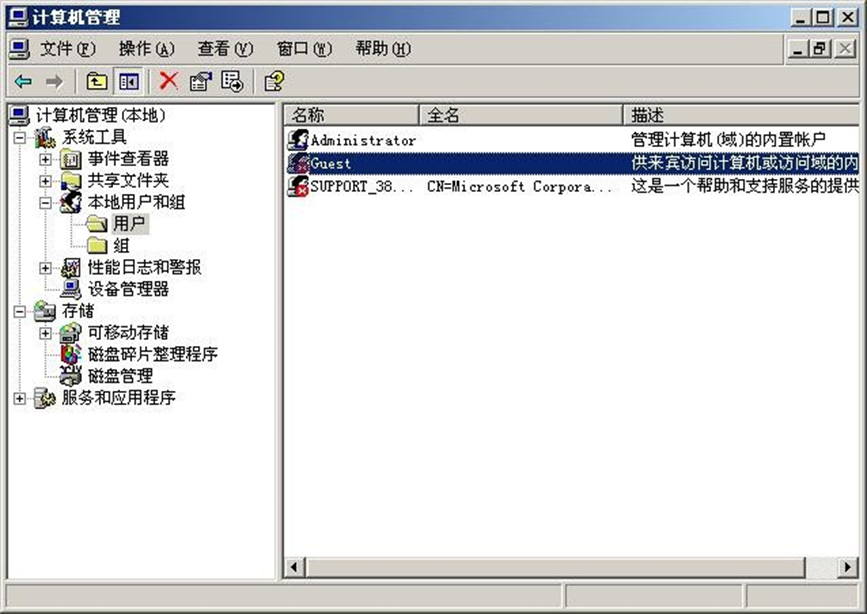
图 3.11 计算机管理控制台窗口
双击右边窗格中的【Guest】,打开【Guest 属性】对话框,在【常规】标签中取消选择【帐户已禁用】,最后单击【确定】按钮。
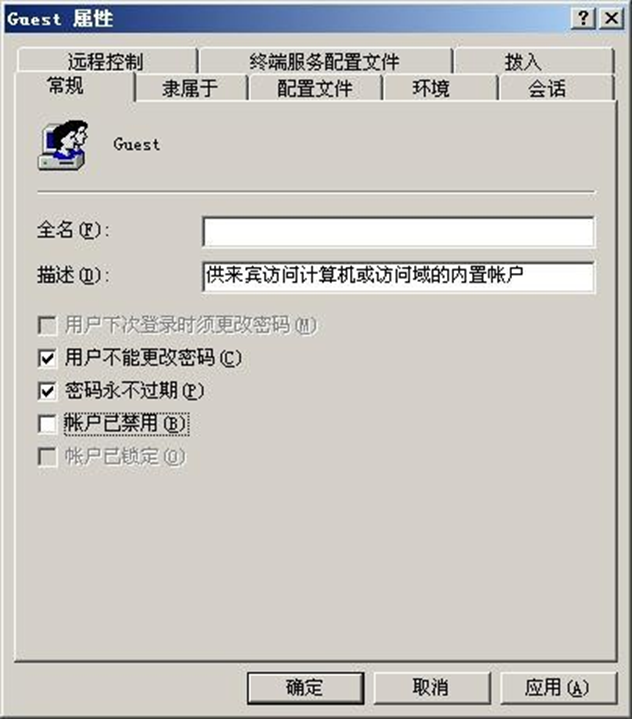
图 3.12 Guest 属性对话框
3.4.6 修改组策略
单击【开始】→【运行】,输入 gpedit.msc,打开【组策略】控制台窗口,依次展开左边窗格如下图所示:
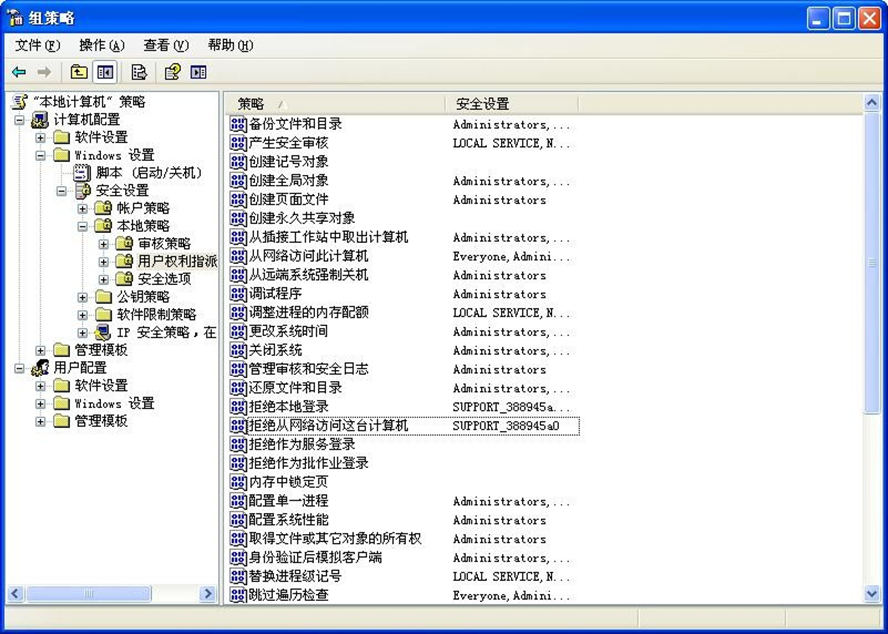
图 3.13 组策略控制台
双击【拒绝从网络访问这台计算机】,删除 guest 用户。
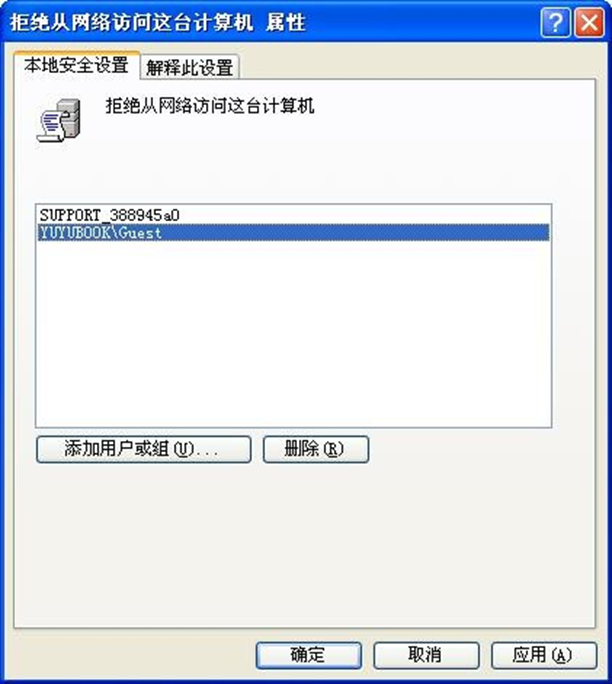
图 3.14 删除 guest 用户
3.4.7 共享资源的访问
分别在主机和虚拟机中的资源管理器的地址栏中输入:
\\欲访问的计算机的 IP 地址 或 \\欲访问的计算机的计算机名即可访问共享资源。
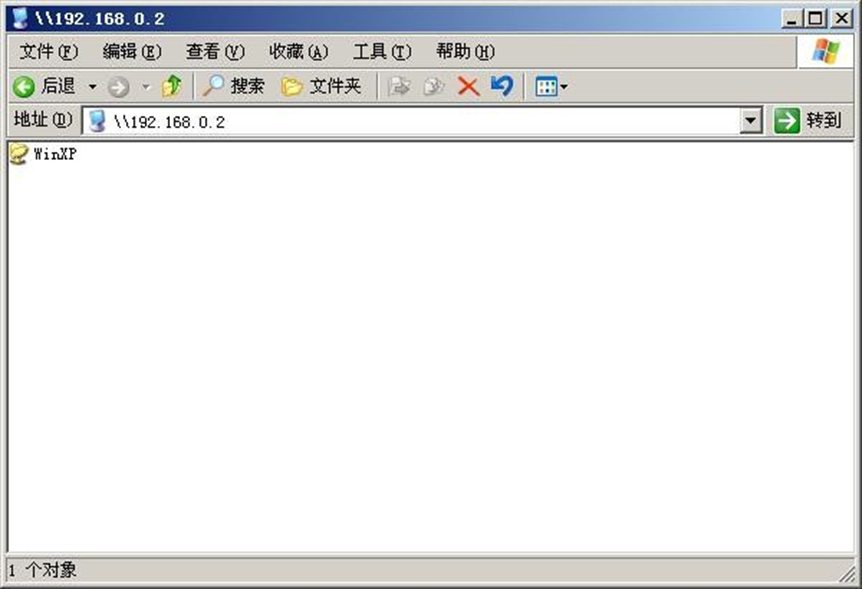
图 3.15 访问共享资源
3.5 实验任务
- 分别在物理主机和虚拟机中设置 TCP/IP 属性,并测试连通性。
- 在虚拟机中创建共享资源。
- 在物理主机中访问虚拟机的共享资源。
3.6实验拓展和思考题
- 什么是默认共享?如何访问默认共享?
- 默认共享有什么漏洞?