人工智能改变世界的众多方式之一是通过智能代码完成和将自然语言转换为代码。在这一领域,OpenAI凭借其GPT-3系列Codex模型和最新的GPT-4模型一直处于领先地位。因此,如果你想在Visual Studio Code本身中使用ChatGPT,请按照本教程了解CodeGPT。它是一个位于VS Code中的AI助手,您可以与它聊天,使用它来查找代码中的错误,调试代码等。不仅如此,通过简单的注释,您可以要求 CodeGPT 以您想要的任何语言生成代码。除此之外,您可以要求它解释一段代码、重构它、编写文档等等。有了所有这些,让我们学习如何在VS Code中安装和使用CodeGPT。
在 VS 代码中安装代码 GPT 扩展 (2023)
在本文中,我们包含了在 VS Code 中安装和使用 CodeGPT 的步骤。除此之外,我们还解释了如何在IDE中使用最新的ChatGPT替代方案进行编码 - GitHub Copilot X - 如VS Code。您可以展开下表并移动到所需的部分。
如何在VS代码中设置代码GPT
VS Code 中的几个扩展旨在提供与 ChatGPT 的最佳集成,但 Daniel San(访问)的 CodeGPT 可能是最好的。它与VS Code深度集成,并支持多种功能。您可以与 CodeGPT 聊天,生成带有注释的代码,解释和询问有关所选代码的问题,在 StackOverflow 上搜索查询,重构代码以及执行更多操作。
最好的部分是您无需为扩展支付任何额外费用。但是,您需要有足够的积分才能使用 OpenAI API。您也可以使用最新的 GPT-4 型号,但您必须有权访问 GPT-4 API。话虽如此,让我们开始吧。
1. 打开 Visual Studio Code 并移至左侧面板中的“扩展”菜单。在这里,搜索“codegpt”并从搜索结果中选择“Code GPT”。您也可以单击此处直接在VS Code中打开CodeGPT扩展。
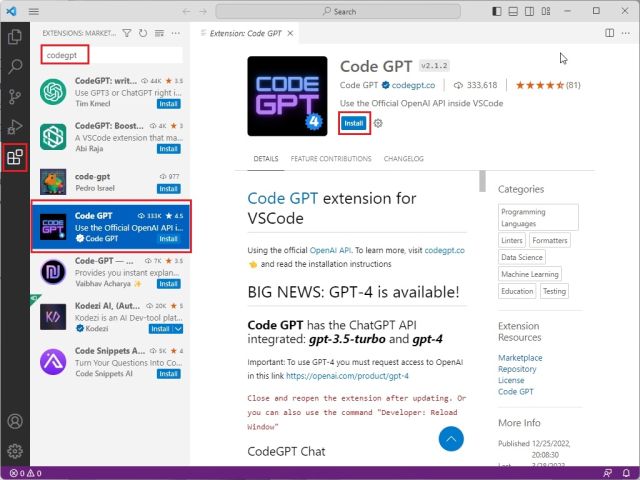
2.接下来,单击“安装”,代码GPT将在几秒钟内添加到VS代码中。
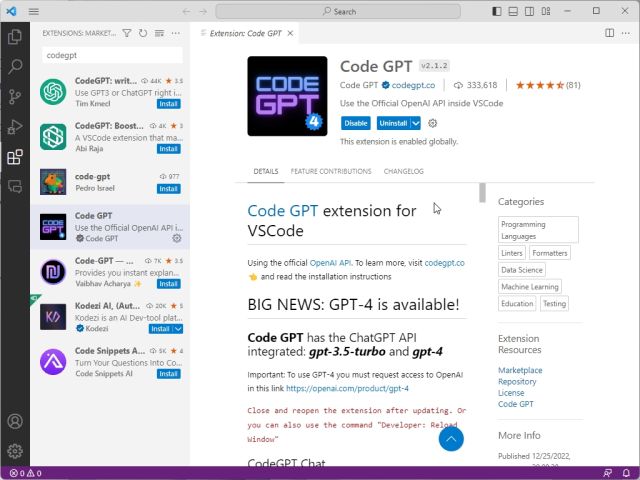
3.安装完成后,只需使用“Ctrl + Shift + P”快捷方式,它将打开命令栏。在这里,键入“codegpt”,然后打开“设置 API KEY”。
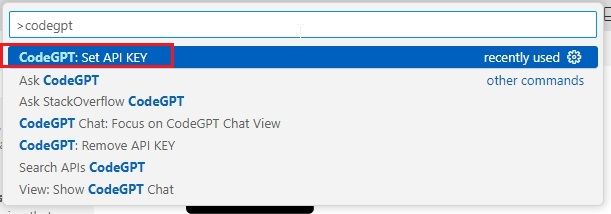
4. 它现在将要求您提供 OpenAI API 密钥。

5. 要从 OpenAI 获取 API 密钥,请前往 platform.openai.com/account/api-keys 并单击“创建新的密钥”。现在,复制 API 密钥。
注意:您只能在生成 API 密钥时看到它,以后无法查看或复制它。因此,我们强烈建议您立即复制并粘贴 API 密钥。
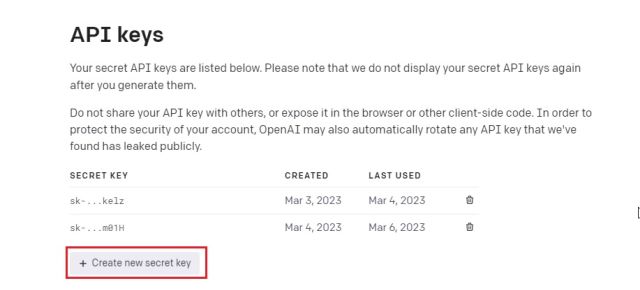
6.现在,将API密钥粘贴到Visual Studio Code中,然后按Enter键。你快完成了。

如何在VS代码中使用CodeGPT
成功向 VS Code 中的 CodeGPT 扩展提供 API 密钥后,即可使用它。以下是这个用于编码的 ChatGPT 扩展将派上用场的不同用例:
1.要生成代码,只需为要完成的任务添加注释,然后同时按“ Ctrl + Shift + I”键。
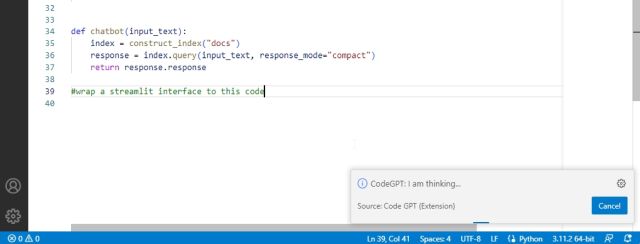
2.这将在右侧生成代码。然后,您可以将代码复制并粘贴到主块中。
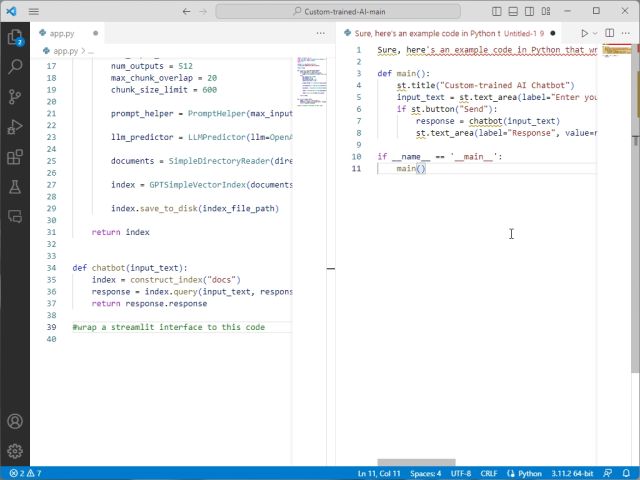
3.除此之外,您还可以选择一个代码,右键单击它,然后要求CodeGPT解释代码,重构它,查找问题,调试等等。
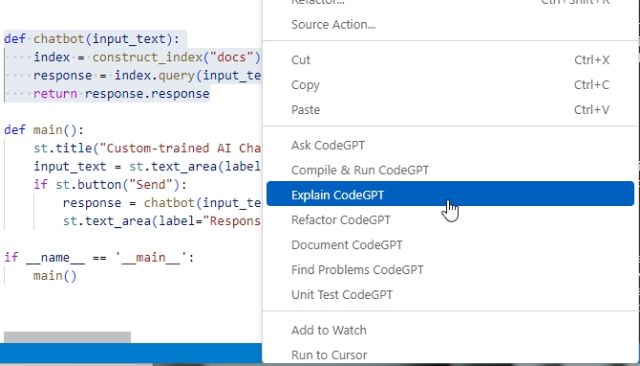
4. 打开自定义 ChatGPT 驱动的 AI 机器人的代码 我们在最近的指南中教过您如何创建,我们突出显示了部分文本。以下是 CodeGPT 对我们代码的解释。
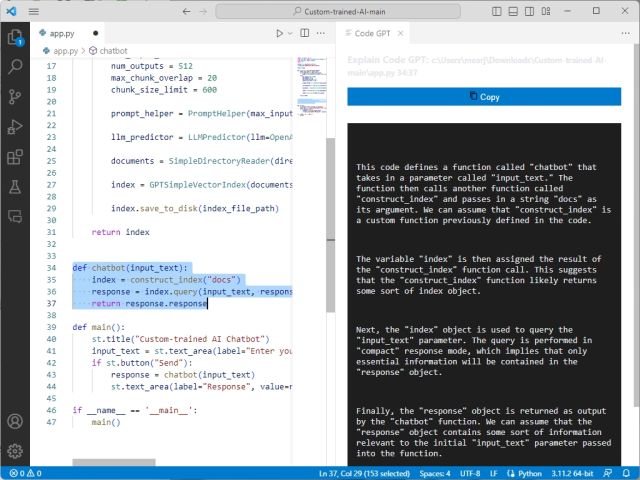
5.您也可以直接从左侧边栏打开扩展程序,如果您有任何其他疑问,可以与CodeGPT聊天。
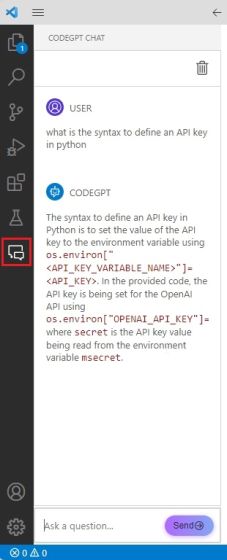
6.最后,要自定义CodeGPT,请单击左侧面板中的图标并打开“设置”。然后,您可以选择 OpenAI 模型、每个请求的最大令牌数、温度、语言等。
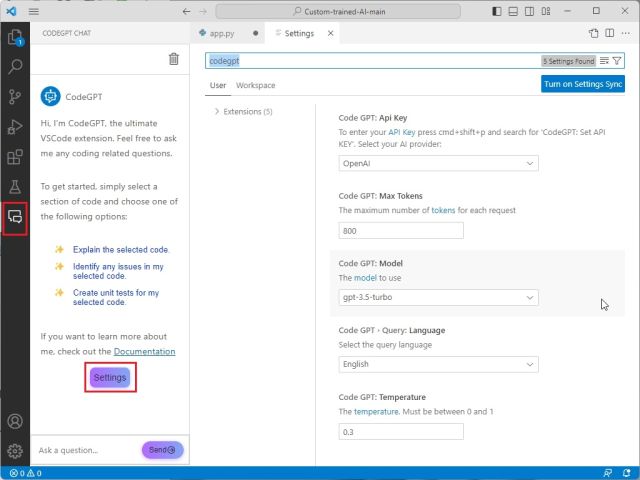
如何在VS Code中安装GitHub Copilot
GitHub最近宣布了其Copilot X计划,该计划带来了OpenAI模型的巨大功能,包括Codex和GPT-4。如果您正在寻找更精简的东西,GitHub Copilot 以每月 10 美元或每年 100 美元的价格为您提供所有这些服务。如果您选择年度计划,您还可以获得 2 个月的免费试用期。
使用 GitHub Copilot X,您可以与 AI 聊天,要求它编写代码、调试代码、解释片段、从文档中获取答案等等。此外,最好的部分是GitHub Copilot不仅限于Visual Studio Code,还支持其他IDE,如JetBrains,Neovim和Visual Studio。不要忘记,它支持十几种编程语言,包括Python,JavaScript,Go,TypeScript,Ruby等。要在 VS Code 中使用 GitHub Copilot(使用 GPT-4 模型进行代码完成和建议),请按照以下说明操作。
1.打开VS Code并移至左侧边栏中的“扩展”菜单。在这里,搜索“copilot”并安装“GitHub Copilot”。
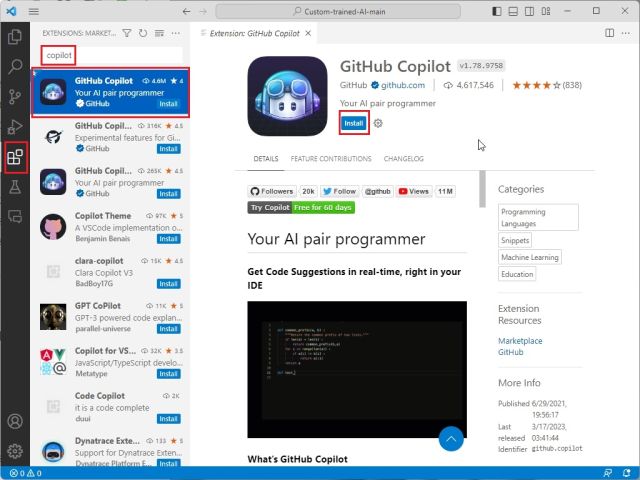
2. 接下来,单击右下角的“登录 GitHub”。
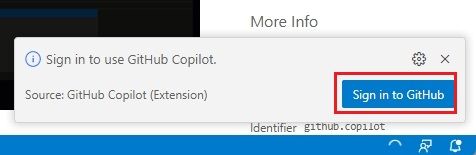
3. 现在,登录您的 GitHub 帐户并选择您的计划。如屏幕截图所示,在决定为服务付费之前,您可以试用此扩展程序 60 天。
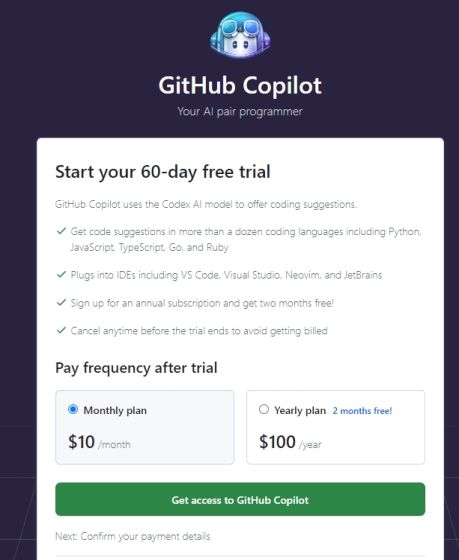
4. 之后,您可以在 IDE 中访问 GitHub Copilot,其中包含上下文感知建议、拉取请求支持、PR 描述、CLI 帮助等。
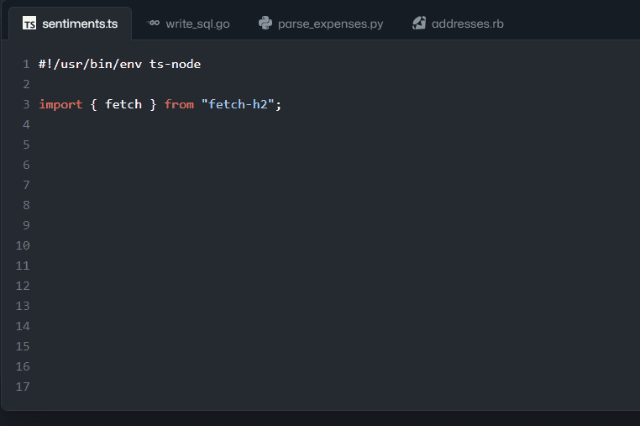
Visual Studio Code 中的 ChatGPT 驱动的 AI Assistant
因此,这就是您可以在VS Code中安装和使用CodeGPT扩展并突飞猛进地提高生产力的方式。根据最近的一项研究,人工智能在编码方面的帮助可以通过要求人工智能做重复性任务来帮助开发人员最大限度地提高他们的生产力。它还允许开发人员专注于更有意义的工作。也就是说,如果您对新的 OpenAI 模型着迷并想免费使用 ChatGPT-4,请按照我们的文章获取一些惊人的资源。如果您想在完全离线的PC上运行类似ChatGPT的LLM,请前往我们的详细教程。最后,如果您有任何疑问,请在下面的评论部分告诉我们。