“ 很多人在后台给小编留言想要学习一下AI。那么最近几期的内容主要着重如何利用AI绘制出高质量的数据图。想要学习AI的同学,可以关注一下近几期的内容。如果想要利用AI软件画出想要的高大上的图片,我们就需要对AI以及它的基本功能有一个了解,那么之后我们利用起来就不会一头雾水。”
01
—
AI简介
Adobe Illustrator是一款由Adobe公司开发的矢量图形编辑软件。与位图编辑软件如Photoshop不同,Illustrator适于制作各种印刷品、网页图形、标志、插图、抽象艺术等等。它是一款非常强大且功能丰富的图形设计工具。
Adobe Illustrator在绘图方面的优势主要有以下几点:
-
矢量图形:基于矢量的图片可以在不损失图像质量的情况下放大或缩小,这意味着无论你需要在杂志上打印图片,还是展示为大屏幕幻灯片,都可以得到清晰、锐利的图像。对于科学图像显示而言,这一点尤其重要,因为它们常常包含大量的细节,这些细节在放大或缩小时可能会丢失或变得模糊。
-
全面的工具集:Adobe Illustrator 附带了一套全面的工具集,允许科研人员创建复杂的自定义图形,如散点图、柱状图、3D图等。此外,它还拥有强大的类型工具,可以准确地放置和格式化文本,并且允许用户对字体、大小和颜色进行精细调整,让你可以创造出极其丰富的视觉效果。
-
精细的颜色控制: 在颜色管理方面,Adobe Illustrator具有强大的调色板,可以精细操控颜色的亮度、对比度和饱和度,让用户能够制作色彩生动、吸引人的图像。而在科学研究论文中,色彩通常是用来划分数据组、高亮显示关键结果或者表示不同的变量。
-
良好的文件兼容性: Illustrator可以导出许多类型的文件,包括PDF、EPS、SVG、JPG、PNG等,几乎可以与任何其他图形设计和布局软件兼容。并进一步完善你的图形。这大大提高了工作流程的效率和易用性。
Adobe Illustrator因其多功能性、灵活性和专业性而在绘图领域中具有明显的优势。无论是创建简单的图形,还是制作复杂的插图和设计,Illustrator都能提供强大的支持。
02
—
AI下载专区
如果没有AI这个软件,但是又想进行学习的,可以在后台发送“AI”,进行获取资源,具体安装方法可以百度,网上有很多具体的安装教程,如果实在看不懂也可以私聊小编。
03
—
AI菜单栏介绍
首先打开AI,一般情况下直接点击A4就行,不用点击新建。如果画板不够使用,直接编辑画板扩大画板面积即可。

打开之后,见到的界面如下。需要注意的是首次安装之后,打开的界面不是这样的。因为这个工作界面包含的工具可以满足我们的基本需求,所以我们需要切换到这个工作界面。具体操作如下:选中红框中椭圆圈中“切换工作区”>“传统基本功能”。这样切换之后的界面就和这个界面一致了。

Adobe Illustrator(AI)的菜单栏位于应用程序窗口的顶部,提供了许多命令和工具来创建、编辑和管理艺术作品。以下是一些主要菜单的概述:
文件 (File):这个菜单让你创建新的文档,打开现有文档,保存和导出作品,以及打印你的设计。你还可以在此设置文档的属性,如尺寸、导出选项等。一般经常使用的就是新建、打开、存储和导出。

编辑 (Edit):在这个菜单下,你可以找到剪切、复制、粘贴、撤销和重做等基本命令。还包括查找和替换功能,以及颜色、画笔、符号设置等。经常使用的就是还原和重做,但是这个功能可以用快捷键(Ctrl+Z),所以一般情况下,编辑不太经常使用。

对象 (Object):这个菜单提供了操作和组织形状和路径的选项,如分组、锁定、隐藏、排列以及变换等。这个菜单的功能是被经常使用的,尤其是扩展以及实时上色。这两个功能是我们用AI画出高质量图形的过程中,经常使用到的,所以大家一定要记住这两个功能。

文字 (Type):这个菜单包含了所有关于文本的工具和命令,如字体选择、大小、行距、字符和段落样式等。需要注意的是当我们输入英文的时候,一定要将其转换为点状文字,不然进行旋转时,字体无法进行旋转。

选择(Select):这里你可以找到各种选择工具,如全选,按类型选择(例如选择所有字形或文字),或使用“魔术棒”工具进行更复杂的选择。**这个一般用到的不是特别多。
**

效果 (Effect):这个菜单允许你向对象、群组或层应用各种视觉效果,如模糊、扭曲、3D效果等。3D和模糊以及纹理是经常用到的。

视图 (View):视图菜单包含工具来改变画布的显示方式,例如缩放、预览模式、标尺、网格等。

窗口 (Window):此菜单包含了打开和关闭各种面板的命令,例如工具箱、颜色面板、图层面板、描边面板等。如果经常用到一个工具,但是界面上没有,我们就可以通过窗口进行选择,将其添加进界面里面,方便以后使用。

帮助 (Help):在此,你可以找到关于软件和教程的介绍,以及搜索功能来查找特定的命令或工具。

需要注意的是,虽然每个版本的Adobe Illustrator的菜单可能会有些许不同,但是大部分的核心功能都在所有版本中保持一致。如果找不到某个特定的命令,可以使用菜单栏顶部的“搜索”功能,输入你需要的功能或工具名称,从而快速找到所需的命令。
04
—
AI工具栏介绍
Adobe Illustrator的工具栏平铺着一系列用于创建和编辑矢量图形的工具,这些工具通常位于界面的左侧。下面是一些主要工具的介绍:
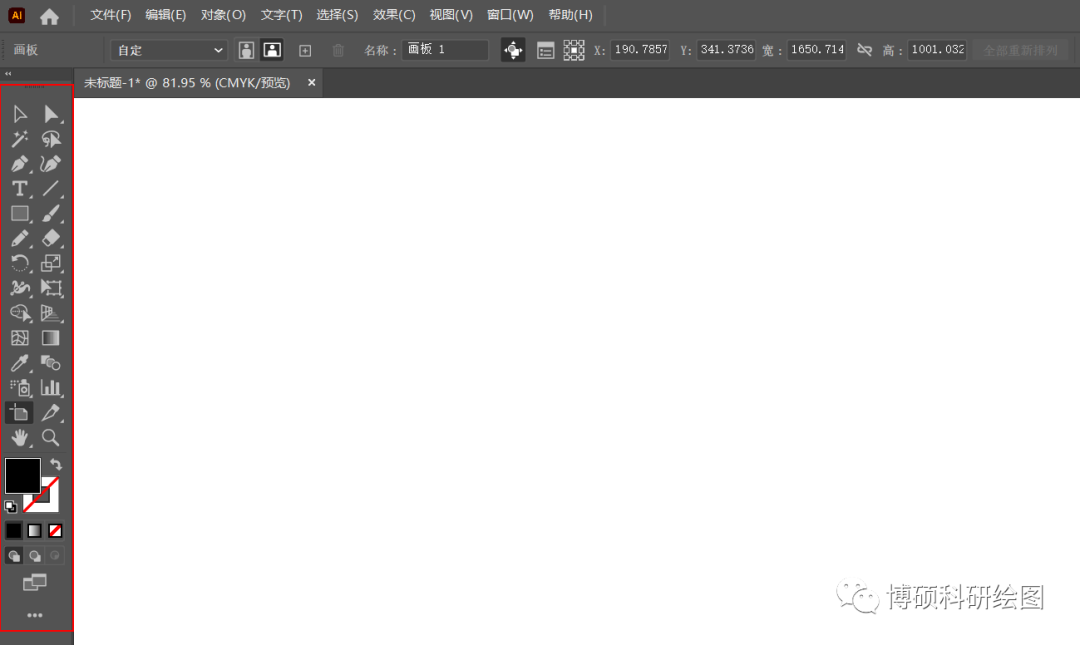
选择工具( ):用于选择整个对象或组。
):用于选择整个对象或组。
直接选择工具( ):用于选择并编辑对象的单个锚点或路径。
):用于选择并编辑对象的单个锚点或路径。
魔术棒工具( ):能够根据特定属性(如颜色、位置、透明度等)来选择对象。当我们看到如下图所示有很多颜色球混杂在一块时,我们想选取红色的球进行编辑,那就可以利用这个工具,点击红球,那么所有一样颜色红球都被选中,就可以对选中的红球按需更改。
):能够根据特定属性(如颜色、位置、透明度等)来选择对象。当我们看到如下图所示有很多颜色球混杂在一块时,我们想选取红色的球进行编辑,那就可以利用这个工具,点击红球,那么所有一样颜色红球都被选中,就可以对选中的红球按需更改。

套索工具( ):通过手绘形状来选择点、路径段和对象,并对选中的区域内对象进行操作。
):通过手绘形状来选择点、路径段和对象,并对选中的区域内对象进行操作。
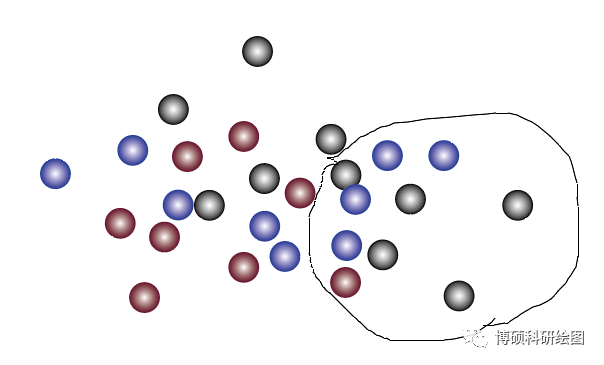
钢笔工具( ):此工具用于创建基于bezier曲线的复杂路径。
):此工具用于创建基于bezier曲线的复杂路径。

曲率工具( ):可能是Illustrator最重要的工具之一,此工具绘制平滑曲线的工具,它更直观,尤其适合初学者。
):可能是Illustrator最重要的工具之一,此工具绘制平滑曲线的工具,它更直观,尤其适合初学者。

文字工具( ):通过单击创建文本框,可以在画板上上创建和编辑文本。
):通过单击创建文本框,可以在画板上上创建和编辑文本。
直线段工具( ):这个工具用于创建直线。你可以选择线段工具,然后点击并拖动来创建一条直线。
):这个工具用于创建直线。你可以选择线段工具,然后点击并拖动来创建一条直线。
形状工具:提供了创建矩形、椭圆、多边形和线段等基本形状的工具。

画笔工具( ):它允许手动或自由地绘制路径。除此之外,我们可以将我们需要的元素加入画笔里面然后让其按照我们需要的路径变换形状。
):它允许手动或自由地绘制路径。除此之外,我们可以将我们需要的元素加入画笔里面然后让其按照我们需要的路径变换形状。

铅笔工具( ):这个工具可以用于快速手动绘制开放或闭合的路径。也是在AI软件中使用频率较高的一个工具。
):这个工具可以用于快速手动绘制开放或闭合的路径。也是在AI软件中使用频率较高的一个工具。

橡皮擦工具( ):这个工具可以用来删除图形中的部分区域。
):这个工具可以用来删除图形中的部分区域。

旋转工具( )围绕固定点旋转选中的对象。
)围绕固定点旋转选中的对象。

缩放工具( ):这个工具用于放大或缩小艺术板的视图。
):这个工具用于放大或缩小艺术板的视图。
宽度工具( ):这个工具可以改变路径的宽度,创建有趣的线条效果。这个小液滴就是根据宽度工具做出来的。之后会在后续的教程中给大家讲一下具体操作。
):这个工具可以改变路径的宽度,创建有趣的线条效果。这个小液滴就是根据宽度工具做出来的。之后会在后续的教程中给大家讲一下具体操作。

自由变换工具( ):这个工具可以如同使用变形工具一样,按需旋转、缩放、扭曲或变形选中的对象。尤其是我们需要画出不平行的四边形时,这个工具可以让我们快速获得自己想要的四边形形状。
):这个工具可以如同使用变形工具一样,按需旋转、缩放、扭曲或变形选中的对象。尤其是我们需要画出不平行的四边形时,这个工具可以让我们快速获得自己想要的四边形形状。
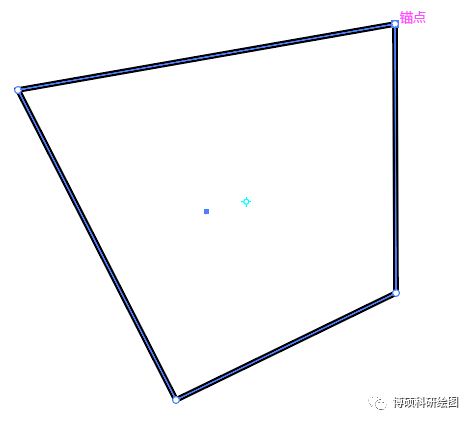
实时上色( ):这个工具是非常强大且经常使用的一个工具。当我们要复刻一个图片时,我们已经知道这个图片中的颜色,那么利用AI将轮廓画好之后,就可以利用这个工具复刻出图片中的颜色。这个老鼠就是根据左图的实际图片。然后利用实时上色完成的着色,成品图为右图。
):这个工具是非常强大且经常使用的一个工具。当我们要复刻一个图片时,我们已经知道这个图片中的颜色,那么利用AI将轮廓画好之后,就可以利用这个工具复刻出图片中的颜色。这个老鼠就是根据左图的实际图片。然后利用实时上色完成的着色,成品图为右图。
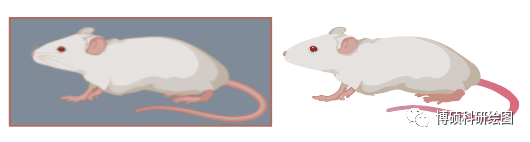
透视网格工具( ):这个工具可以用来创建透视图,以实现更为立体的设计效果。
):这个工具可以用来创建透视图,以实现更为立体的设计效果。
网格工具( ):这个工具用于创建和修改渐变网格对象,从而实现复杂的色彩细节和透明度效果。
):这个工具用于创建和修改渐变网格对象,从而实现复杂的色彩细节和透明度效果。

渐变工具( )::是Illustrator使用频率最高的工具之一,这个工具可以创建或修改线性和径向渐变。
)::是Illustrator使用频率最高的工具之一,这个工具可以创建或修改线性和径向渐变。

吸管工具( ):这个工具能够取样图形中的颜色、渐变或其他属性,用来给其他对象上色。
):这个工具能够取样图形中的颜色、渐变或其他属性,用来给其他对象上色。
混合工具( ):这个工具可以创建一系列中间对象、颜色、和形状来过渡两个或多个选中的对象。
):这个工具可以创建一系列中间对象、颜色、和形状来过渡两个或多个选中的对象。
记住,这些工具并非孤立存在,常常需要组合使用多种工具来完成作品。持续实践是熟练掌握这些工具的关键。
END
这些都是Illustrator强大功能的一部分,通过学习和实践,可以更深层次地理解并掌握它们的用途,更好地应用于你的设计工作中。希望通过这一篇内容,让你对AI有了一个基本的了解。

关注“博硕科研绘图”公众号,了解更多科研绘图知识!
本文转自 https://mp.weixin.qq.com/s/_ILzqDJ-Tw1enK4own2LCg,如有侵权,请联系删除。