小程序中最常见的功能就是底部导航栏了,今天就来看一下怎么设置一个好看的导航栏~这里我们使用的是支付宝官方小程序 IDE 做示范。

官方提供的底部导航栏
第一步:页面创建
一般的小程序会有四个 tab,我们这次也是配置四个 tab 的导航栏。
首先,我们先创建四个页面:
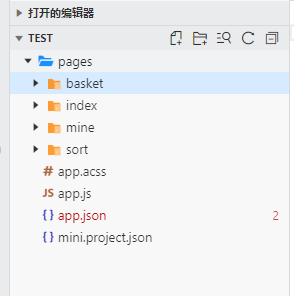
tab 最多可以设置五个,参考 ? [tabBar 能设置几个 tab]
第二步:在 app.json 中配置底部导航栏的信息
? 底部导航栏需要在 app.json 文件中通过 tabBar 属性配置,其中:
- textColor:设置文字颜色
- selectedColor:设置选中文字颜色
- backgroundColor:设置背景色
- items:每个 tab 配置
- pagePath:对应 tab 页面路径
- name:对应显示 tab 名称
- icon:非选中状态下图标路径
- activeIcon:选中状态下图图标路径
app.json文件代码
{
"pages": [
"pages/index/index",
"pages/mine/mine",
"pages/sort/sort",
"pages/basket/basket"
],
"window": {
"defaultTitle": "购物商城"
},
//底部导航栏的信息
"tabBar": {
"textColor": "#dddddd",
"selectedColor": "#49a9ee",
"backgroundColor": "#ffffff",
"items": [
{
"pagePath": "pages/index/index",
"name": "首页"
},
{
"pagePath": "pages/sort/sort",
"name": "分类"
},
{
"pagePath": "pages/basket/basket",
"name": "购物车"
},
{
"pagePath": "pages/mine/mine",
"name": "我的"
}
]
}
}
实现效果
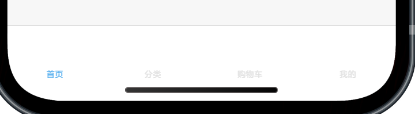
这里收集了一下导航栏的常见问题,帮大家避坑:
- [tabBar 的位置是否支持设置成顶部]
- [切换 tabBar 时报错 Cannot read property 'getCurrentPages' of undefined 如何处理]
- [如何监听 tabBar 点击事件]
第三步:美化导航栏
简单的 tab 功能实现后,我们可以通过图标(icon/activeIcon)、颜色等属性对导航栏进行下美化。
先配一个图标,图标大家可以自行搜索,记得找透明底色图片(否则会有白底儿 ?)。
一个 tab 需要配置图标的两个状态,即 选中状态 和 非选中状态,例如:
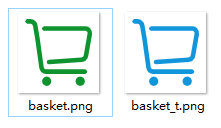
创建 images 文件夹,把图片拖进去:
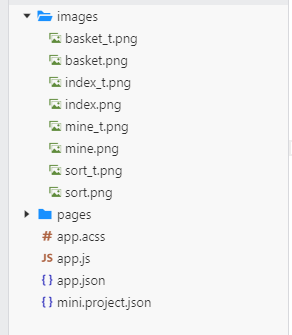
稍微美化后的 tabBar 代码:
"tabBar": {
"textColor": "#0e932e",
"selectedColor": "#49a9ee",
"backgroundColor": "#ffffff",
"items": [
{
"pagePath": "pages/index/index",
"icon": "images/index.png",
"activeIcon": "images/index_t.png",
"name": "首页"
},
{
"pagePath": "pages/sort/sort",
"icon": "images/sort.png",
"activeIcon": "images/sort_t.png",
"name": "分类"
},
{
"pagePath": "pages/basket/basket",
"icon": "images/basket.png",
"activeIcon": "images/basket_t.png",
"name": "购物车"
},
{
"pagePath": "pages/mine/mine",
"icon": "images/mine.png",
"activeIcon": "images/mine_t.png",
"name": "我的"
}
]
}
实现效果
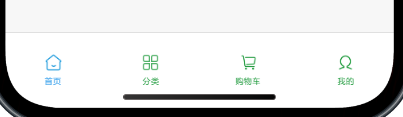
配置完上面信息之后一个简单的 tab 页面就出来了,基本就可以满足一般小程序的要求了。
tabBar 样式配置的常见问题给大家参考下:
第四步:导航栏进阶功能
如果对应的页面需要提示用户进行交互的话,我们就可以用到下面的功能,例如 tab 红点提示、tab 文本提示 。
tab 红点提示
通过 my.showTabBarRedDot 方法给【我的】增加红点提醒
//index.js Page({ onLoad(query) { my.showTabBarRedDot({ index: 3,//左边开始,从0计数 success: function(res) { console.log(res); //{ "success": true} }, fail: function(err) { console.log(err); } }) console.info(`Page onLoad with query: ${JSON.stringify(query)}`); }, })
实现效果
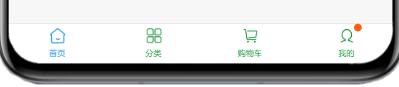
通过 my.hideTabBarRedDot 方法在点击【我的】时候隐藏红点:
//mine.js Page({ onLoad() { my.hideTabBarRedDot({ index: 3,//左边开始,从0计数 success: function(res) { console.log(res); //{ "success": true} }, fail: function(err) { console.log(err); } }); }, });
实现效果
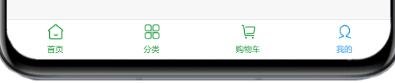
tab 文本提示
通过 my.setTabBarBadge 方法给【购物车】增加数量
<!--index.axml --> <button size="default" type="primary" onTap="addShop">加入购物车</button>
//index.js Page({ addShop(){ my.setTabBarBadge({ index: 2,//左边开始,从0计数 text: '8',//全部显示只支持3个字符 success(res) { console.log(res); }, fail(res) { console.log('setTabBarBadge fail: ', res); } }) } });
实现效果
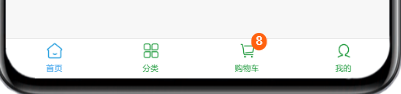
超过 3 个字符效果

如果需要移除文本的话,可以通过 my.removeTabBarBadge 方法实现
//basket.js Page({ onLoad() { my.removeTabBarBadge({ index: 2,//左边开始,从0计数 success: function(res) { console.log(res); // { "success": true} }, fail: function(err) { console.log(err); } }); }, });
实现效果
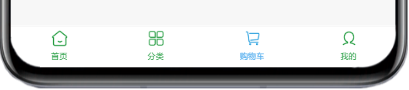
tabBar 切换的问题大家可以参考:
自定义底部导航栏
如果想要设置更多能力的 tabBar 的话,可以使用自定义Tab来实现。
⚠ 注意:
- 使用自定义 tabBar 后,与 tabBar 样式相关的接口都无法使用,例如设置红点(my.showTabBarRedDot )、修改样式(my.setTabBarStyle)等。
- 自定义 tabBar 相当于是自定义了一个组件,可以通过 getTabBar 获取自定义 tabBar 实例进行操作。
第一步:创建自定义 tabBar 目录
添加自定义的 tabBar 文件,文件位置和名字要保持一致:
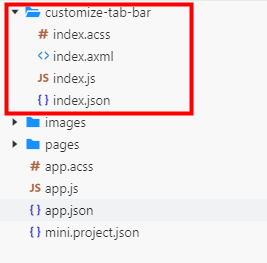
第二步:修改 app.json 文件
配置 app.json 文件,在 tabBar 下添加 customize 属性,设置为 true
{
"pages": [
"pages/index/index",
"pages/mine/mine",
"pages/sort/sort",
"pages/basket/basket",
"pages/member/member"
],
"window": {
"defaultTitle": "购物商城"
},
"tabBar": {
"customize": true,
"items": [
{
"pagePath": "pages/index/index",
"name": "首页"
},
{
"pagePath": "pages/sort/sort",
"name": "分类"
},
{
"pagePath": "pages/member/member",
"name": "会员"
},
{
"pagePath": "pages/basket/basket",
"name": "购物车"
},
{
"pagePath": "pages/mine/mine",
"name": "我的"
}
]
}
}
第三步:编写自定义 tabBar 代码
customize-tab-bar 文件下
index.axml 页面:
<view class="tabbar_box"> <view class="tabbar_nav {{index === 2 ? 'active' : ''}}" onTap="switchTab" data-index="{{index}}" data-item={{item}} a:for="{{tabBar.items}}" a:key="index"> <!-- 图标 --> <image class="tabbar_icon" src="{{selected === index ? item.activeIcon : item.icon}}"></image> <!-- 文字 --> <text style="color:{{selected === index ? tabBar.selectedColor : tabBar.textColor}}" >{{item.name}}</text> </view> </view>
index.js 页面:
Component({ data: { selected: 0, tabBar: { textColor: "#0e932e", selectedColor: "#49a9ee", items: [ { pagePath: "/pages/index/index", name: "首页", icon: "/images/index.png", activeIcon: "/images/index_t.png", }, { pagePath: "/pages/sort/sort", name: "分类", icon: "/images/sort.png", activeIcon: "/images/sort_t.png", }, { pagePath: "/pages/member/member", name: "", icon: "/images/member.png", activeIcon: "/images/member_t.png" }, { pagePath: "/pages/basket/basket", name: "购物车", icon: "/images/basket.png", activeIcon: "/images/basket_t.png", }, { pagePath: "/pages/mine/mine", name: "我的", icon: "/images/mine.png", activeIcon: "/images/mine_t.png", } ] } }, methods: { switchTab(e) { const {dataset: { item: { pagePath = '' }} = {}} = e.target my.switchTab({ url: pagePath }) } } });
index.acss 页面
.tabbar_box { display: -webkit-box; display: -ms-flexbox; display: flex; -webkit-box-orient: horizontal; -webkit-box-direction: normal; -ms-flex-direction: row; flex-direction: row; -ms-flex-pack: distribute; justify-content: space-around; position: fixed; bottom: 0; left: 0; z-index: 999; width: 100%; box-shadow: 0 1rpx 6rpx rgba(0, 0, 0, 0.2); background: #ffffff; padding-top: 16rpx; padding-bottom: env(safe-area-inset-bottom); box-sizing: content-box; } .tabbar_nav { display: -webkit-box; display: -ms-flexbox; display: flex; -webkit-box-orient: vertical; -webkit-box-direction: normal; -ms-flex-direction: column; flex-direction: column; -webkit-box-pack: center; -ms-flex-pack: center; justify-content: space-around; -webkit-box-align: center; -ms-flex-align: center; align-items: center; font-size: 25rpx; height: 100%; flex: 1; background: #fff; } .tabbar_nav.active { padding-top: 50rpx; } .tabbar_nav.active image { width: 100rpx; z-index: 2; height: 100rpx; border-radius: 50%; line-height: 100rpx; font-size: 50rpx; top: -50rpx; left: 0; right: 0; margin: auto; padding: 0; position: absolute; } .tabbar_nav.active::after { content: ""; position: absolute; width: 120rpx; height: 120rpx; top: -60rpx; left: 0; right: 0; margin: auto; box-shadow: 0 -3rpx 8rpx rgba(0, 0, 0, 0.06); border-radius: 60rpx; background-color: inherit; z-index: 0; } .tabbar_nav.active::before { content: ""; position: absolute; width: 120rpx; height: 30rpx; bottom: 30rpx; left: 0; right: 0; margin: auto; background-color: inherit; z-index: 1; } .tabbar_icon { width: 40rpx; height: 40rpx; } .tabbar_nav text { font-size: 24rpx; margin-top: 6rpx; } pages/index 文件下 index.js 文件: Page({ // 页面显示 onShow() { if (typeof this.getTabBar === 'function' && this.getTabBar()) { this.getTabBar().setData({ selected: 0, }); } } })
实现效果
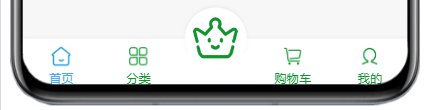
以上就是关于小程序底部导航栏的所有内容啦,希望对你有所帮助*★,°*:.☆( ̄▽ ̄)/$:*.°★* 。