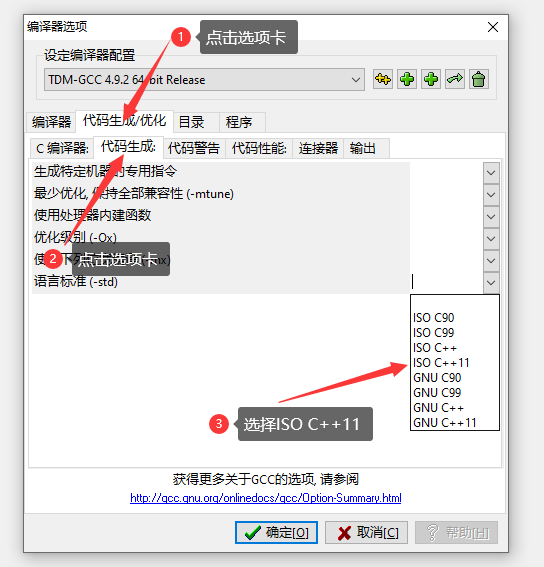给小白用户的程序使用保姆级教程-控制台程序篇
程序交付后,经常会遇到客户拿到代码不会用的情况,有些稍微提醒下就能自行解决,但也遇到过甚至连编译器都不知从哪里启动,不知哪个按钮是编译,甚至不知“编译”这个词的概念。因此将遇到的问题总结一下,整理一个保姆级教程供大家参考。
2. 控制台程序
能编写C/C++控制台程序的开发工具很多,学生中常用的有VC6.0、DevC++、Code::Blocks、VS2010等,这里推荐大家尽可能用最新的开发环境,比如Visual Studio 2022(后面有下载安装教程),新的工具更符合当下的语法标准,以及更好的智能感知和报错提示,使你写程序的效率更高。极力反对使用VC6.0,这个上古神器只是部分奇葩老师的宠儿,使用它有百害而无一利,过去不严格的语法规范会让你形成错误的代码编写习惯(我见过一些学校的老师强制学生用VC6.0,这种真的是误人子弟,完全就是自己不思进取不愿接受新事物,对这类老师来说,他们的知识体系已经非常陈旧了,甚至从毕业后就没学过新东西,只要有可能,他们能把VC6.0再教20年,甚至带到棺材里去)。如果觉得Visual Studio 2022太庞大,可以退而求其次考虑DevC++(后面有下载安装教程),不是说这个东西好,而是它的确在某些方面比较适合新手(比如不用创建项目工程就能运行程序),加之计算机算法竞赛指定它为专用工具,所以在学生中广泛使用。
2.1. 在Visual Studio 2022中使用程序
2.1.1. 便捷的做法
一般提供给你的是一个visual studio 2019工程的压缩文件,拿到压缩文件后,需要先解压(这里很多人不懂解压是什么含义,解压就是将.zip文件释放成一个文件夹,文件夹中含有各种文件)。
比如,我给的是这样的一个压缩包:
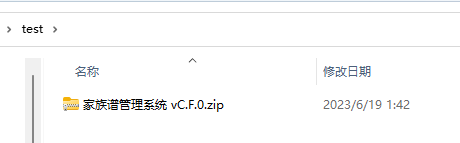
它的扩展名是.zip(如果没有显示扩展名,请百度搜索如何设置系统显示文件扩展名)。
先通过解压工具对其进行解压,解压工具有很多,比如winrar、7zip,甚至windows本身就支持zip格式的解压,这里我以win11自带的解压操作为例解压演示:
右键菜单,选择“全部解压缩”
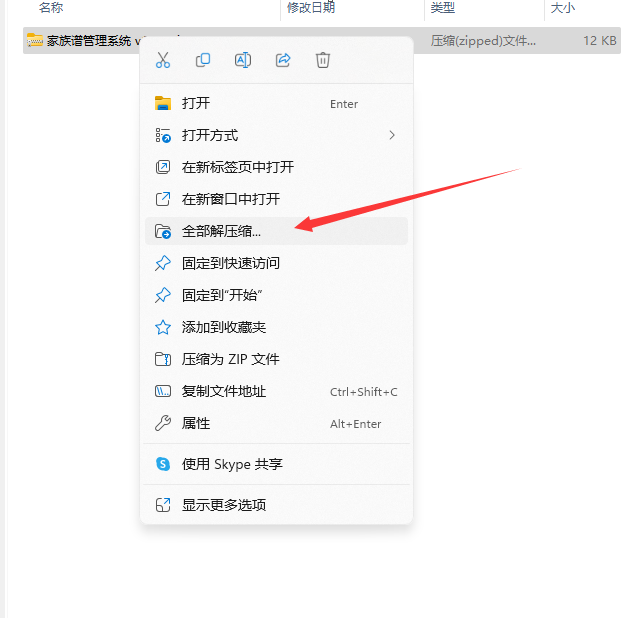
在窗口中点击“提取”

解压后的文件夹与压缩包对比

至此,解压工作完成。
接下来,如果你电脑上安装的是vs2019或者vs2022,则可以直接启动工程:
首先进入文件夹:
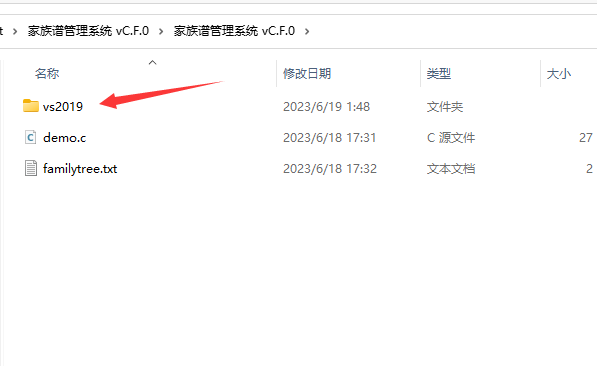
这里顺带对什么是源文件,什么是数据文件进行解释,因案例工程简单,所以只有一个.c文件,如果是复杂的程序将会有多个.c和.h文件。数据文件是程序在运行过程中需要用到的数据,这些数据需要在程序启动的时候进行加载,通常要将数据文件和源文件放在同一个目录(也就是文件夹)中,然后在开发工具中启动程序才能将数据文件正确加载到内存。
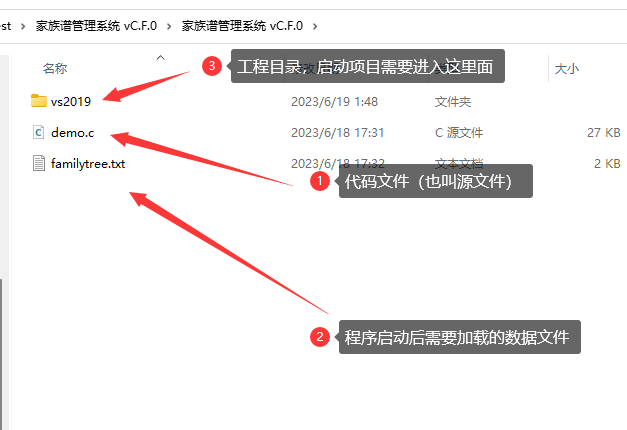
进入visual studio 2019工程目录后,可以直接双击.sln或者.vcxproj启动项目,.sln是解决方案文件,它可以管理多个项目文件,而.vcxproj就是项目文件,因为案例工程简单,所以解决方案下只有一个项目工程,因此你双击哪个都能启动项目。
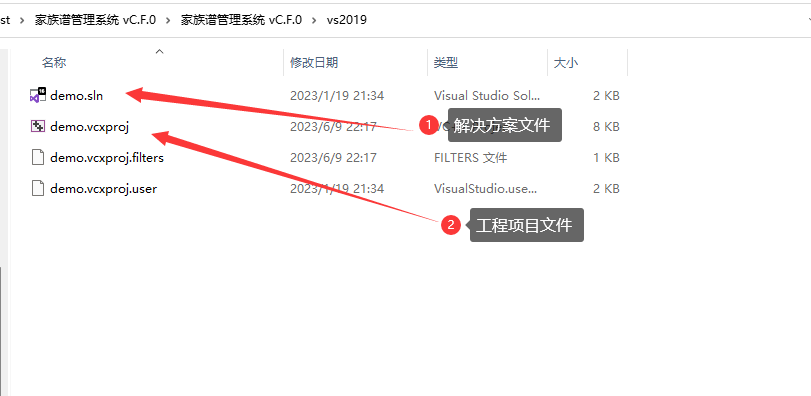
在这里需要注意,如果是visual studio 2019,直接启动工程,如果是visual studio 2022,则在此过程中会提示你升级项目,出现的升级界面类似这样(我的是英文版,中文版类似,点OK就行):
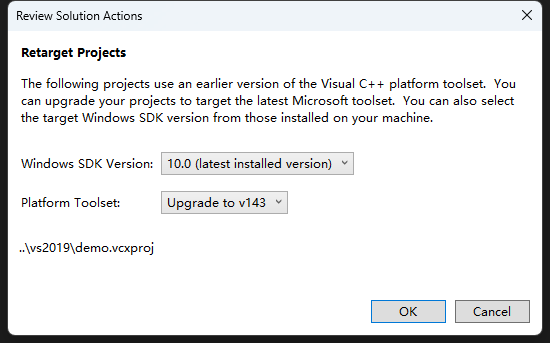
有人问我,为什么启动后,界面是空白的,看不到代码,诸如这样:
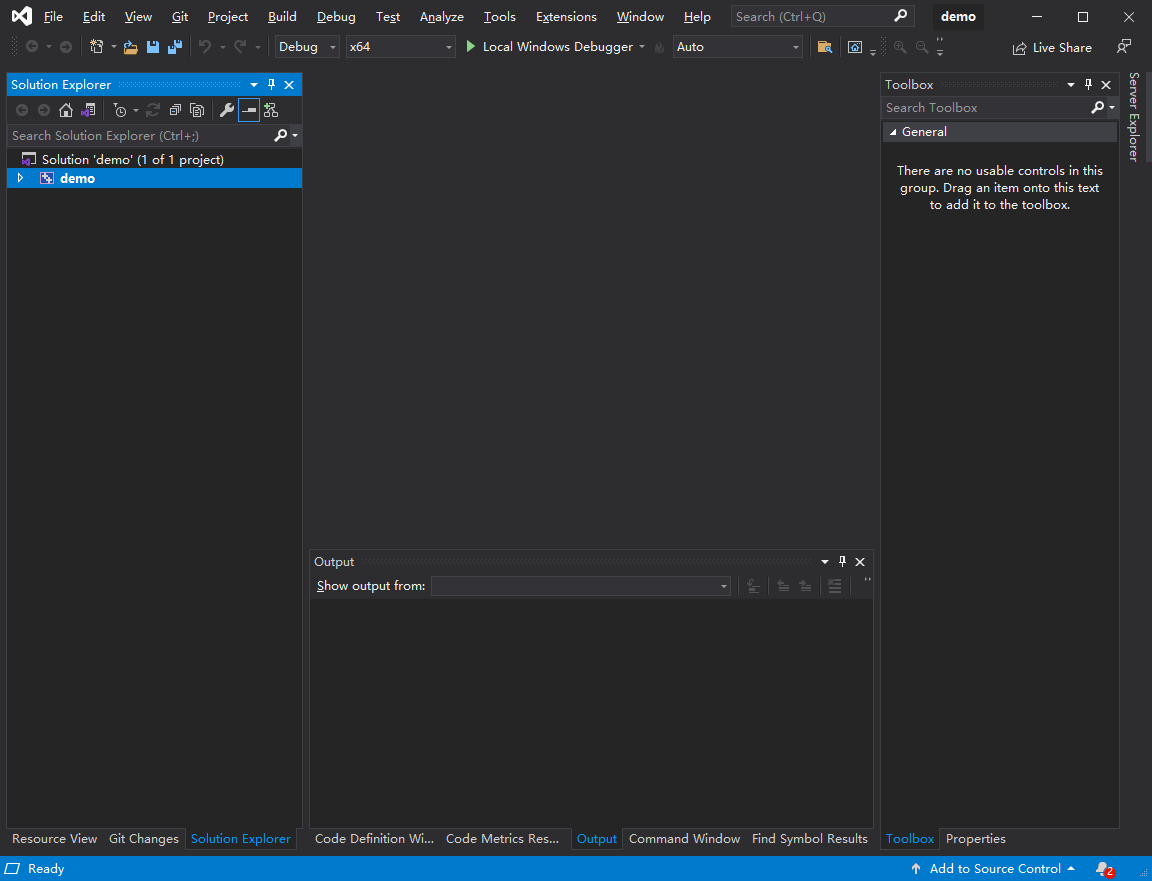
解决办法是你应该找到解决方案的选项卡,然后逐个点开它就行:
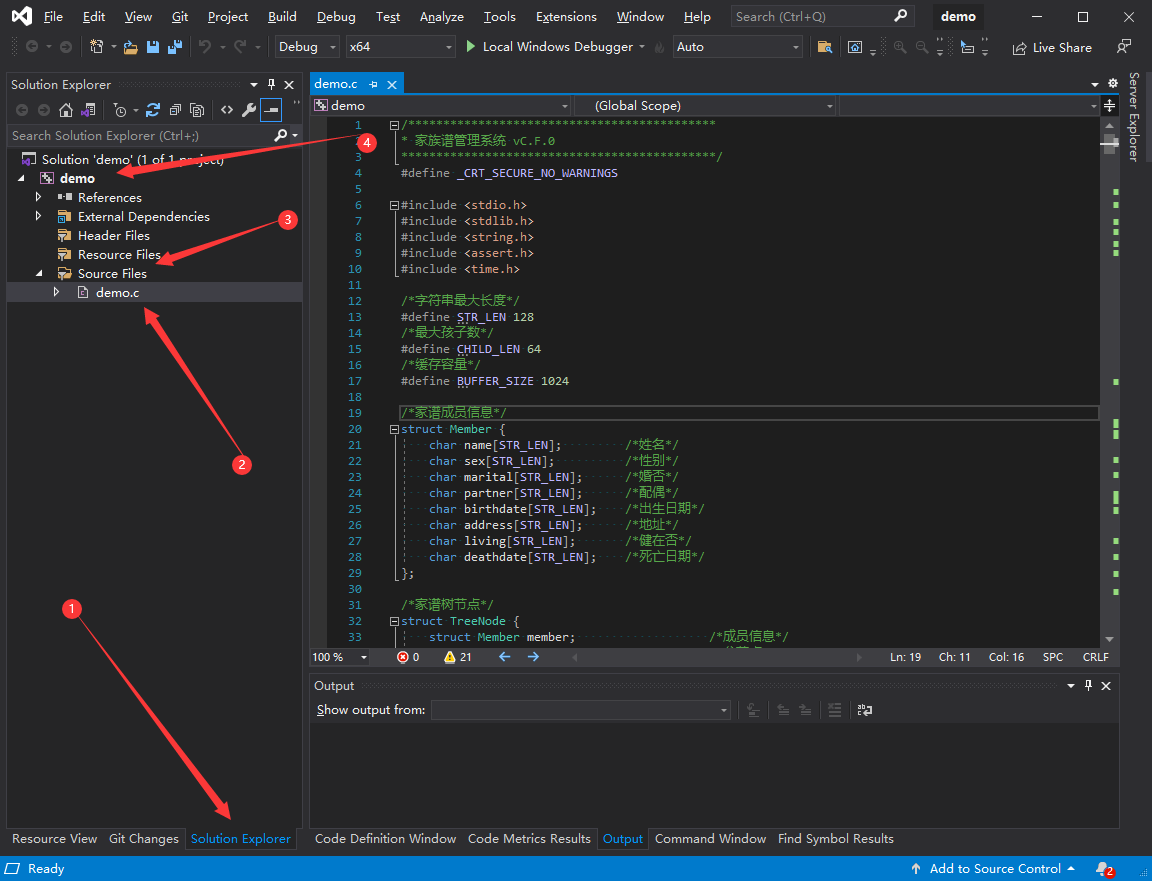
选择调试模式运行,或者非调试模式运行,都会先编译程序,并在编译成功后将程序运行起来。

2.1.2. 自己创建工程的做法
(待续)
2.2. 在DevC++中使用程序
2.2.1. 便捷的做法
交付给你的是一个压缩包,如下这样:
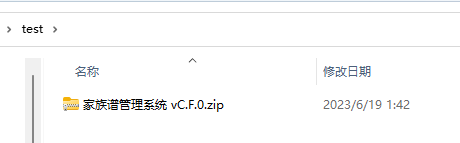
它的扩展名是.zip(如果没有显示扩展名,请百度搜索如何设置系统显示文件扩展名)。
先通过解压工具对其进行解压,解压工具有很多,比如winrar、7zip,甚至windows本身就支持zip格式的解压,这里我以win11自带的解压操作为例解压演示:
右键菜单,选择“全部解压缩”
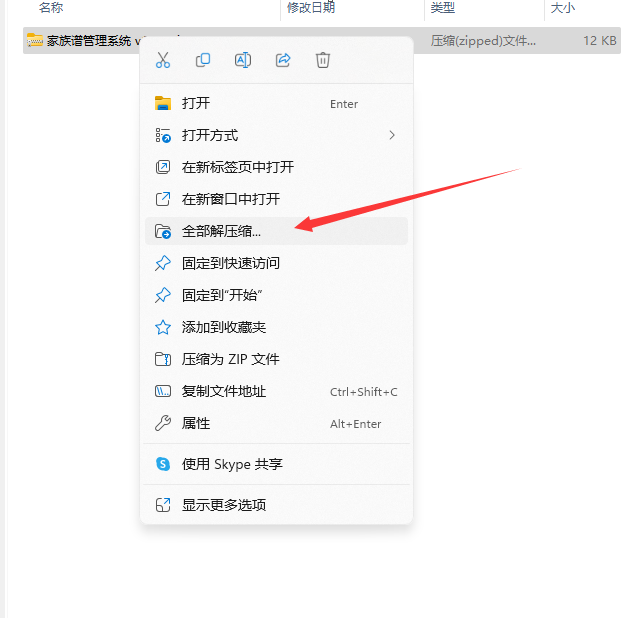
在窗口中点击“提取”

解压后的文件夹与压缩包对比

至此,解压工作完成。
将源程序修改编码格式,用记事本打开源文件:
右键源文件,选择用记事本打开:
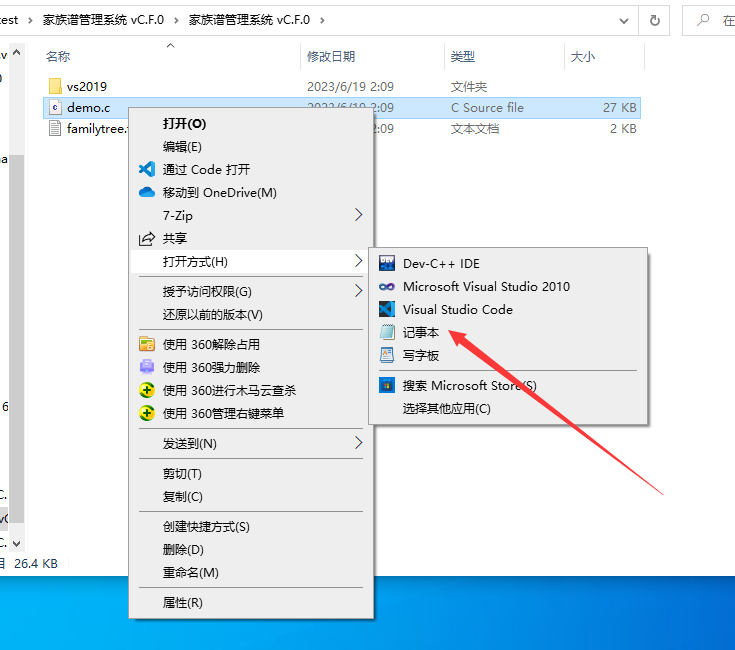
在文件菜单中选择另存为:
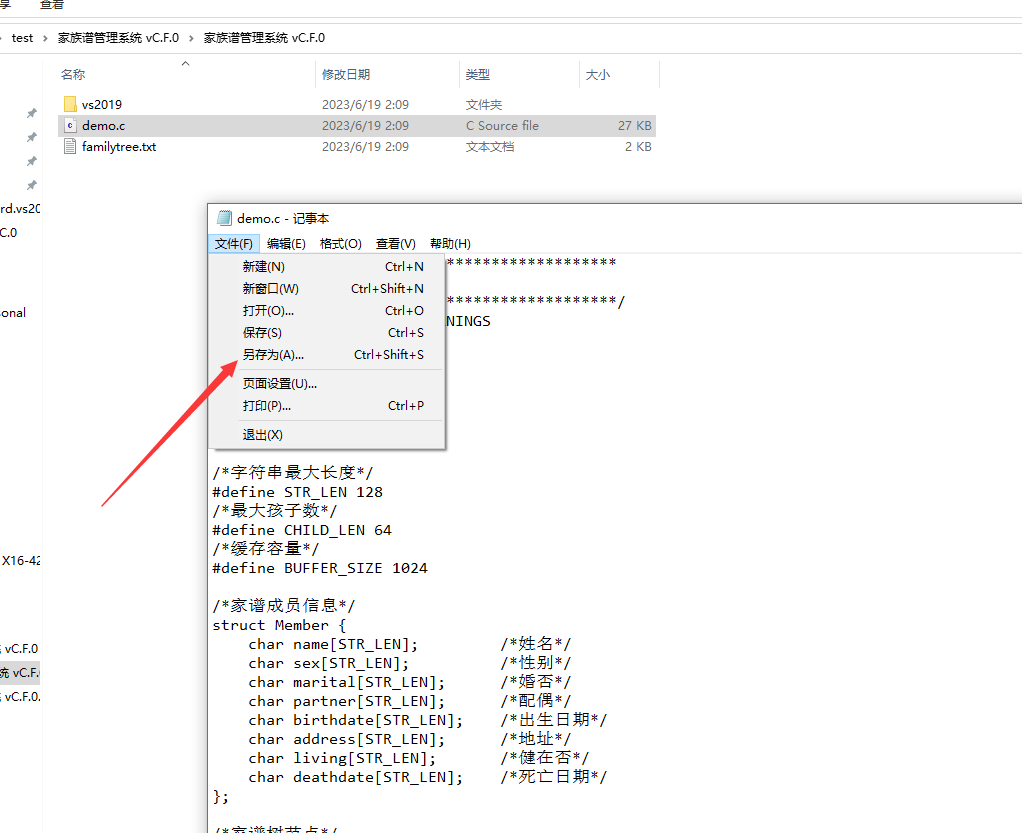
选择编码为ANSI:

点击“是”确认替换:

如果你不按照我说的方式进行文件转码,将会在后续操作中遇到中文乱码的情况。
接下来重新右键代码文件,选DEVC++打开:
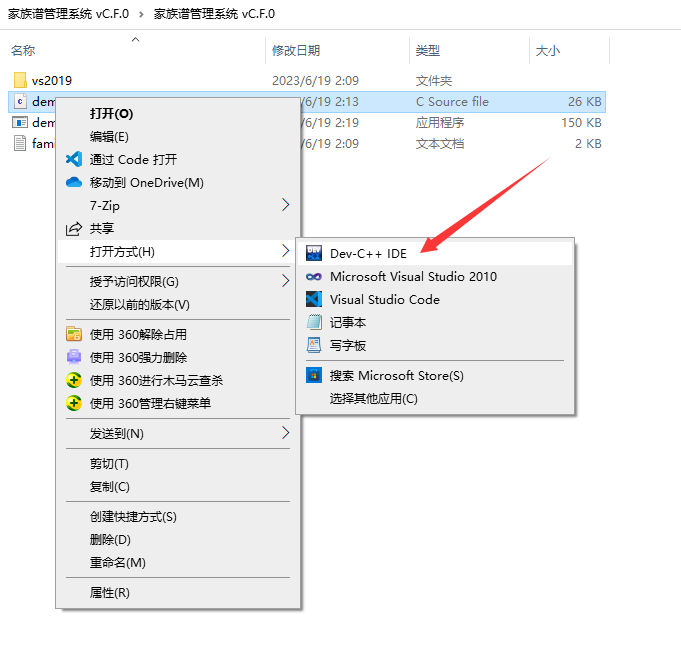
如果右键中没有DevC++,则可以先启动DevC++,然后将源代码文件通过鼠标拖拽到DevC++中。
接下来编译并运行程序:
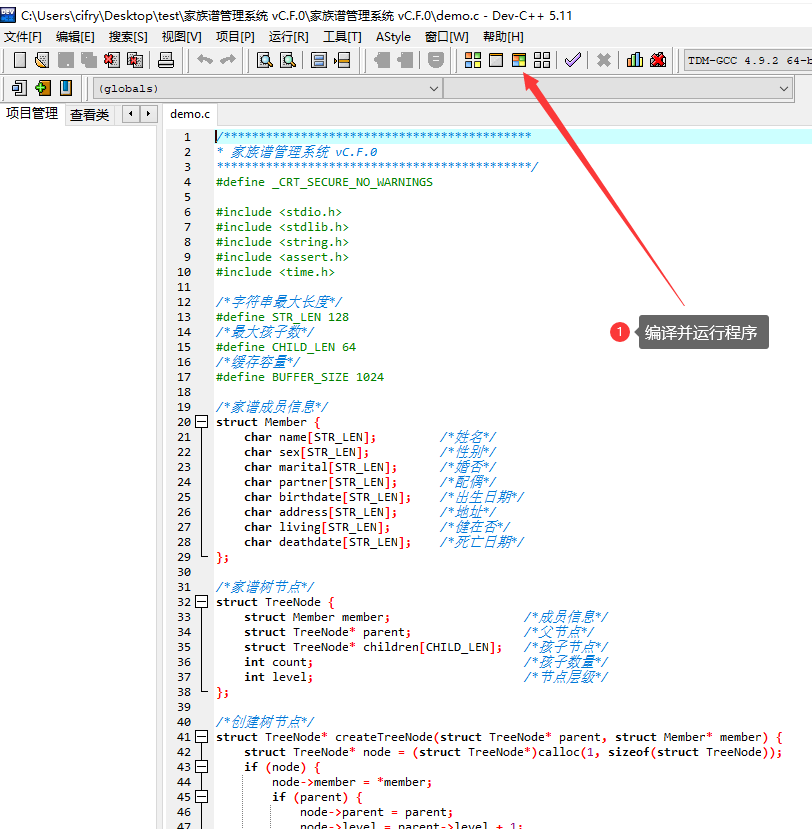
如果出现诸如此类的编译错误,是因为默认配置的语言标准版本太低,请往下查看DevC++的安装配置章节,会有详细说明:

2.2.2. 自己创建工程的做法
(待续)
4. 工具的下载安装
4.1. Visual Studio 2022的下载安装
Visual Studio 2022的社区版完全免费(其他版本也有公开的KEY可以激活,百度一搜就有)
Visual Studio 2022下载地址,这里直接去官网下载就行:https://visualstudio.microsoft.com/zh-hans/vs/
打开页面后,选择社区版:
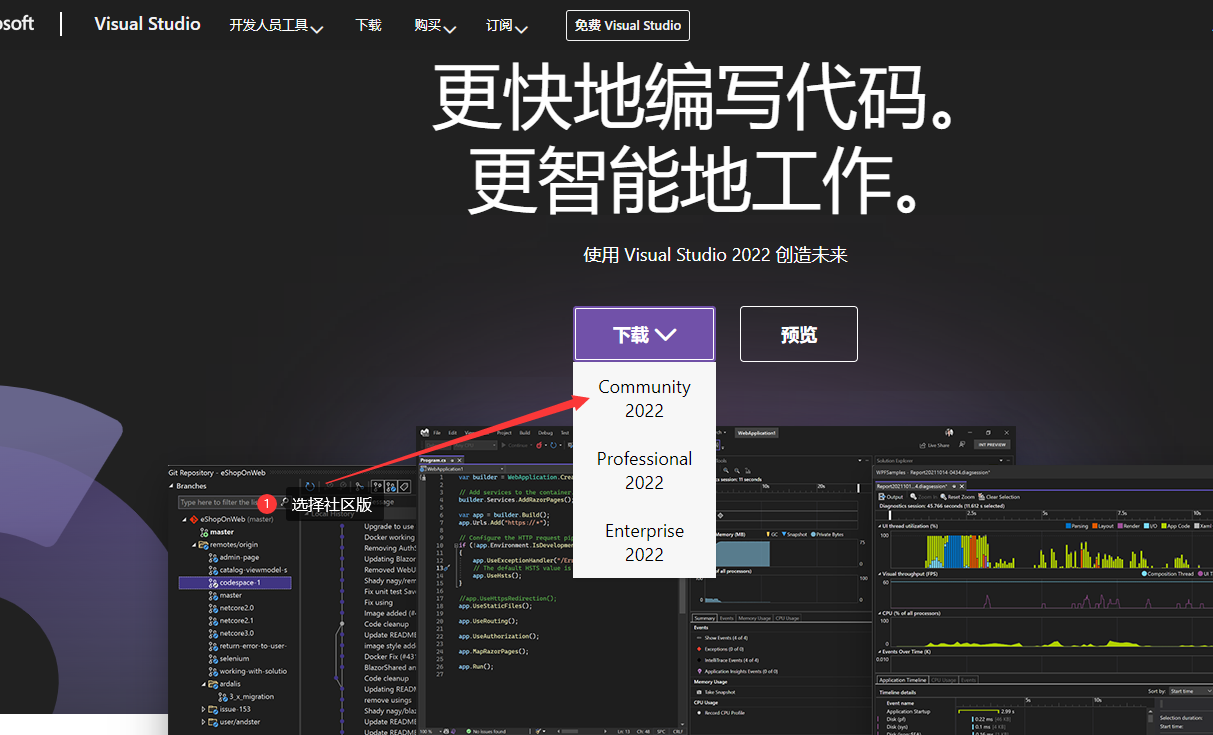
在安装Visual Studio 2022的时候,需要勾选(1)使之能开发C/C++工程,如果是需要运行MFC程序的话,需要将MFC组件勾选,这里注意一下,早期的Visual Studio版本MFC组件是默认安装的,从Visual Studio 2015之后需要手动勾选。(这里截屏是用的Visual Studio 2019,如果是Visual Studio 2022做法类似):
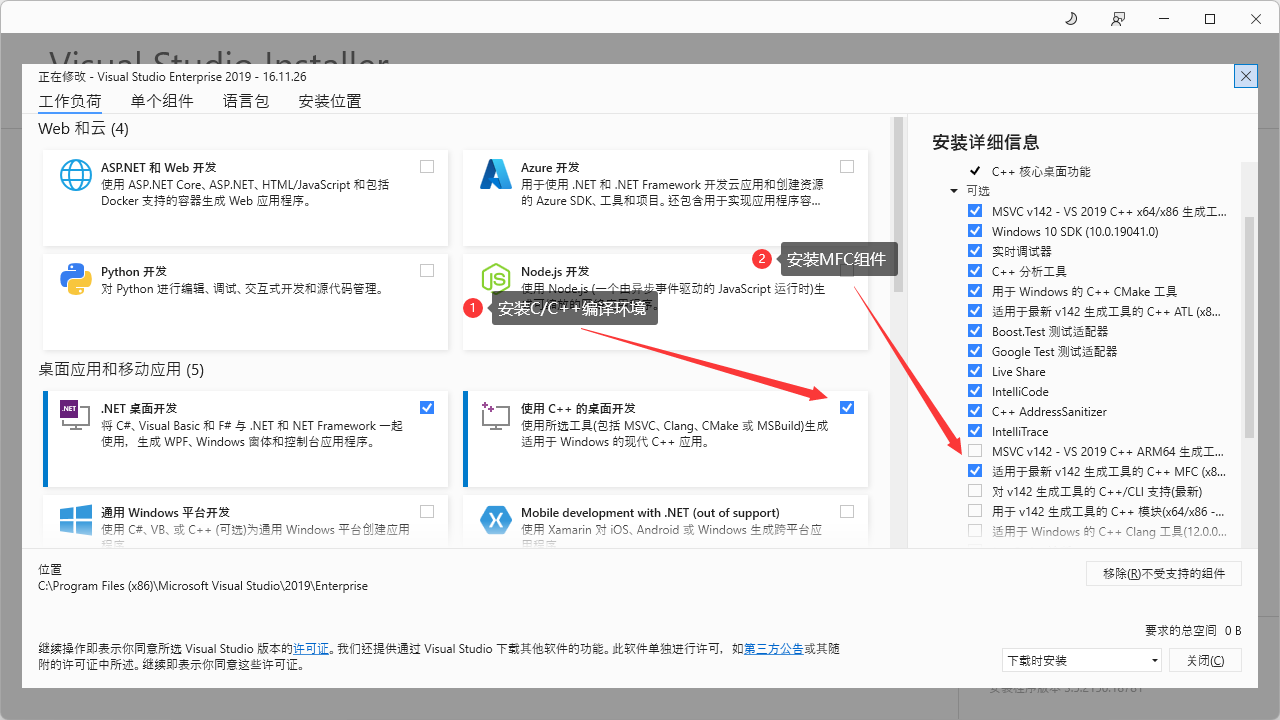
如果你之前已经安装了Visual Studio 2022也没关系,可以在这里面重新配置(中文版可对照弄):

4.2.DevC++的下载安装
其实DevC++跟VC6.0一样,也是上古神器,连原作者都不再维护,但好在它还能配置新的语言标准(有一些非官方开发者在维护新版本),因为无法从官网下载(官网好像都没了),这里推荐从腾讯软件中心下载:https://pc.qq.com/detail/16/detail_163136.html
4.2.1. 编译器配置
之所以要做编译器配置,是因为默认配置用到的是较老的语言标准,这在编译代码的时候可能发生编译错误,所以建议大家在安装好DevC++后,及时设置编译器选项。
以下分别针对C语言的编译器选项和C++的编译器选项进行配置讲解:
4.2.2. C语言配置
DevC++默认使用C89标准,该标准不支持诸如在for圆括号中定义变量,这和现在的代码习惯有较大差别,建议改成C99标准或者C11标准,具体做法如下:
菜单->工具->编译器选项,进入选项卡,具体做法如下:
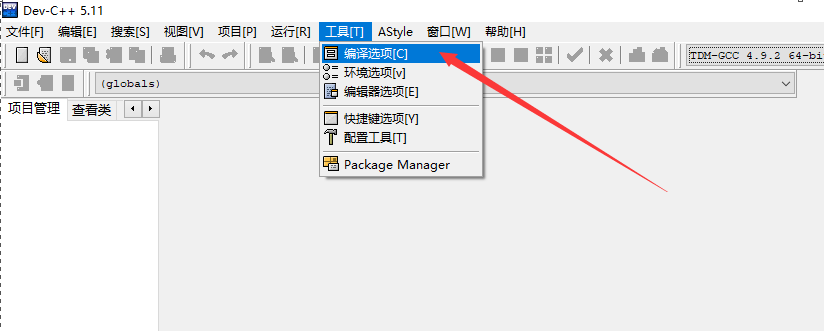
点击编译器,勾选编译时假如一下命令复选框,在命令框中添加-std=c99,具体做法如下:
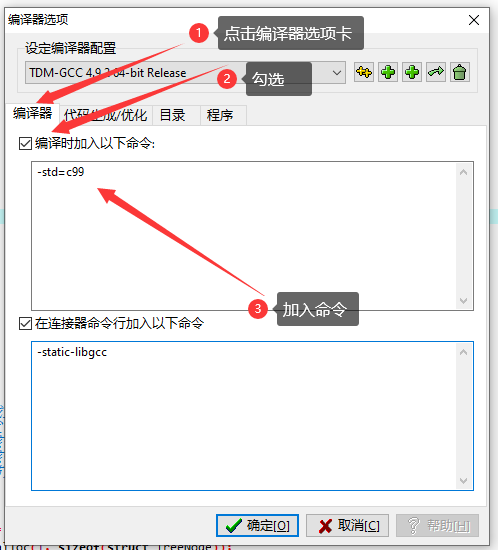
点击代码生成/优化,再点击代码生成,从语言标准(-std)的下拉框中选择ISO C99,具体做法如下:

4.2.3. C++配置
DevC++默认使用C++98标准,该标准不支持很多新的C++语法特性,建议改成C++11标准,具体做法如下:
菜单->工具->编译器选项,进入选项卡,具体做法如下:
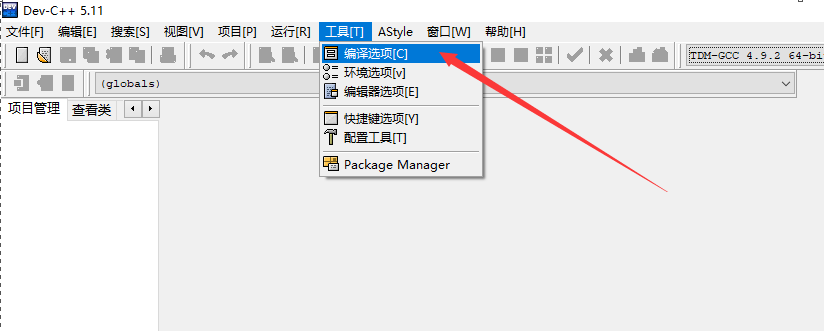
点击编译器,勾选编译时假如一下命令复选框,在命令框中添加-std=c++11,具体做法如下:

点击代码生成/优化,再点击代码生成,从语言标准(-std)的下拉框中选择ISO C++11,具体做法如下: