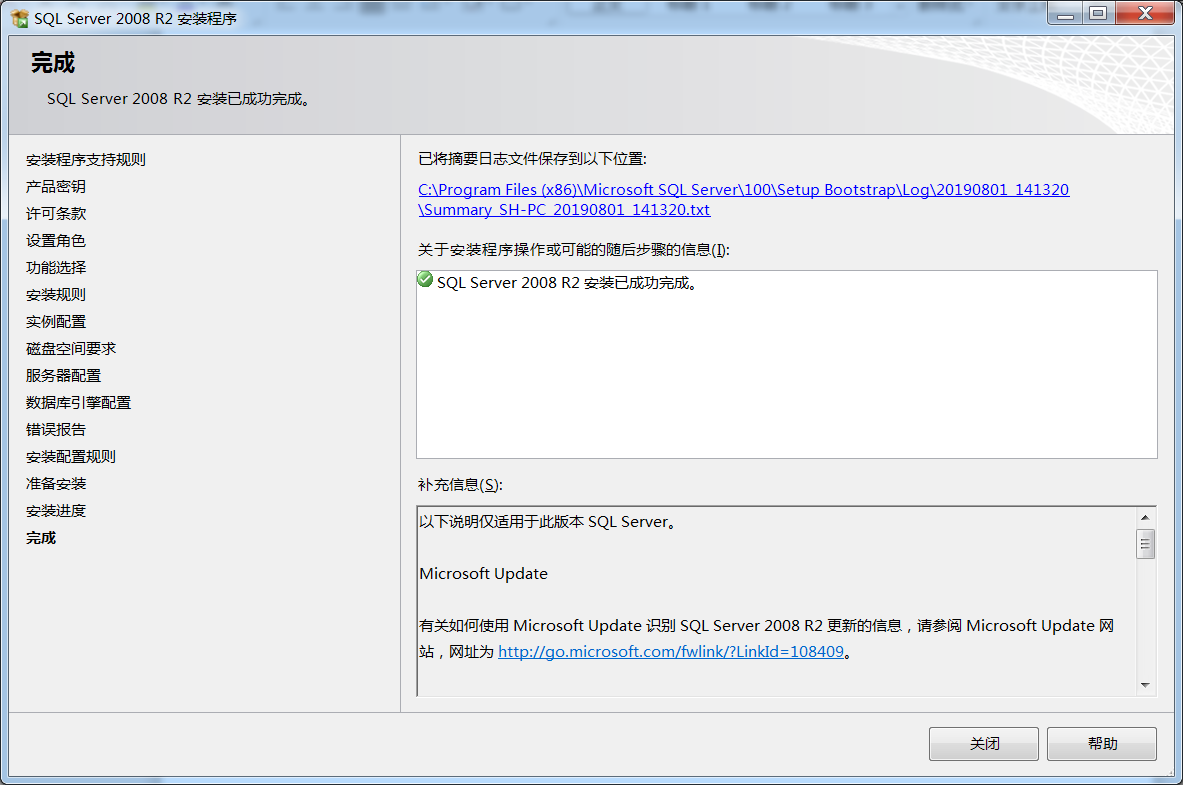SQL Server 2008 R2安装教程
① Microsoft SQL Server2008密钥
Developer: PTTFM-X467G-P7RH2-3Q6CG-4DMYB
Enterprise: JD8Y6-HQG69-P9H84-XDTPG-34MBB
② Microsoft SQL Server 2008 R2序列号密钥
开发版32位:MC46H-JQR3C-2JRHY-XYRKY-QWPVM
开发版64位:FTMGC-B2J97-PJ4QG-V84YB-MTXX8
工组版:XQ4CB-VK9P3-4WYYH-4HQX3-K2R6Q
WEB版:FP4P7-YKG22-WGRVK-MKGMX-V9MTM
数据中心版32位:PTTFM-X467G-P7RH2-3Q6CG-4DMYB
数据中心版64位:DDT3B-8W62X-P9JD6-8MX7M-HWK38
企业版32位:R88PF-GMCFT-KM2KR-4R7GB-43K4B
企业版64位:GYF3T-H2V88-GRPPH-HWRJP-QRTYB
标准版32位:CXTFT-74V4Y-9D48T-2DMFW-TX7CY
标准版64位:B68Q6-KK2R7-89WGB-6Q9KR-QHFDW
1.解压安装包,选择setup运行安装程序。
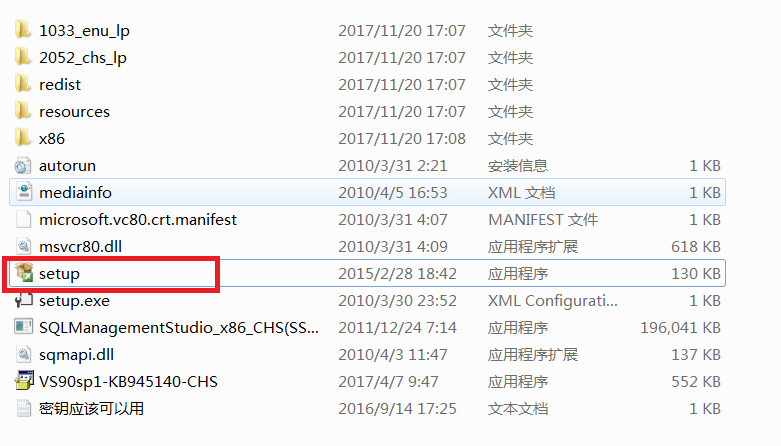
2.在SQL Server安装中心界面选择左侧的“安装”,如下图所示。

3.选择右侧的“全新安装或向现有安装添加功能”,如下图所示。
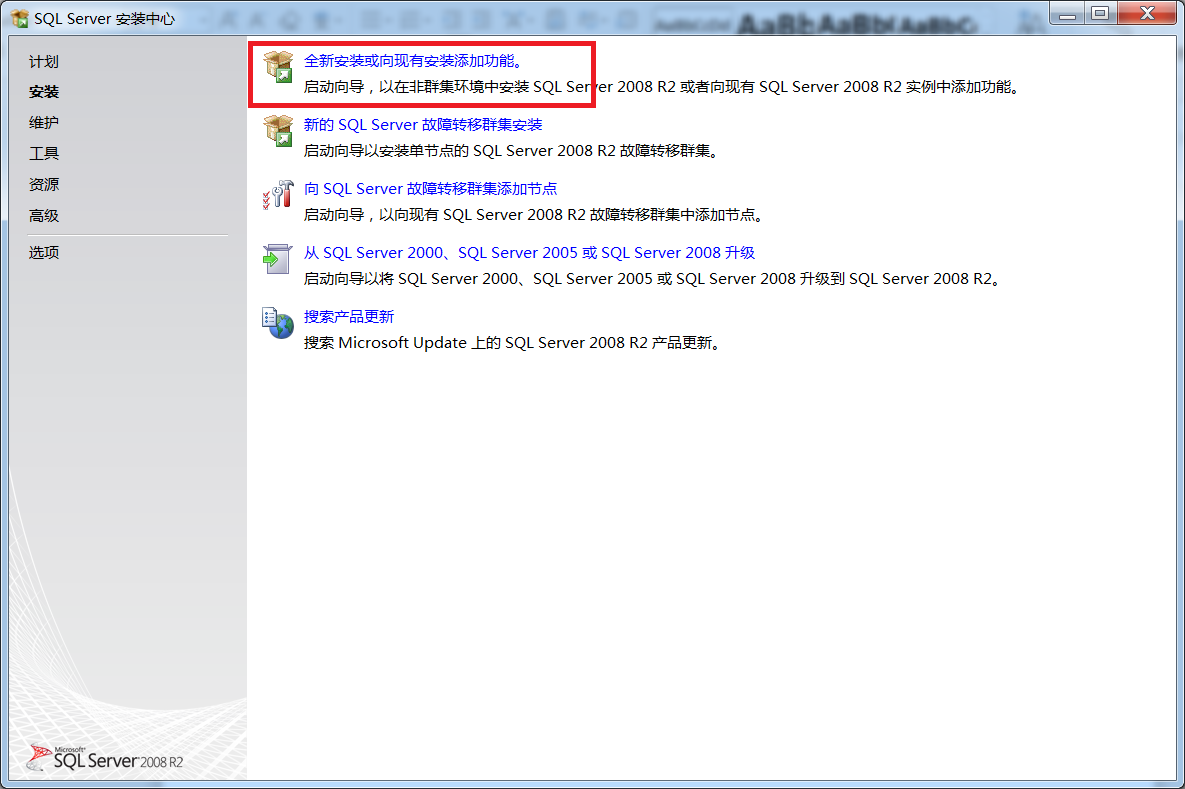
4.在如下界面中选择“确定”。

5.在如下界面中选择“安装”。
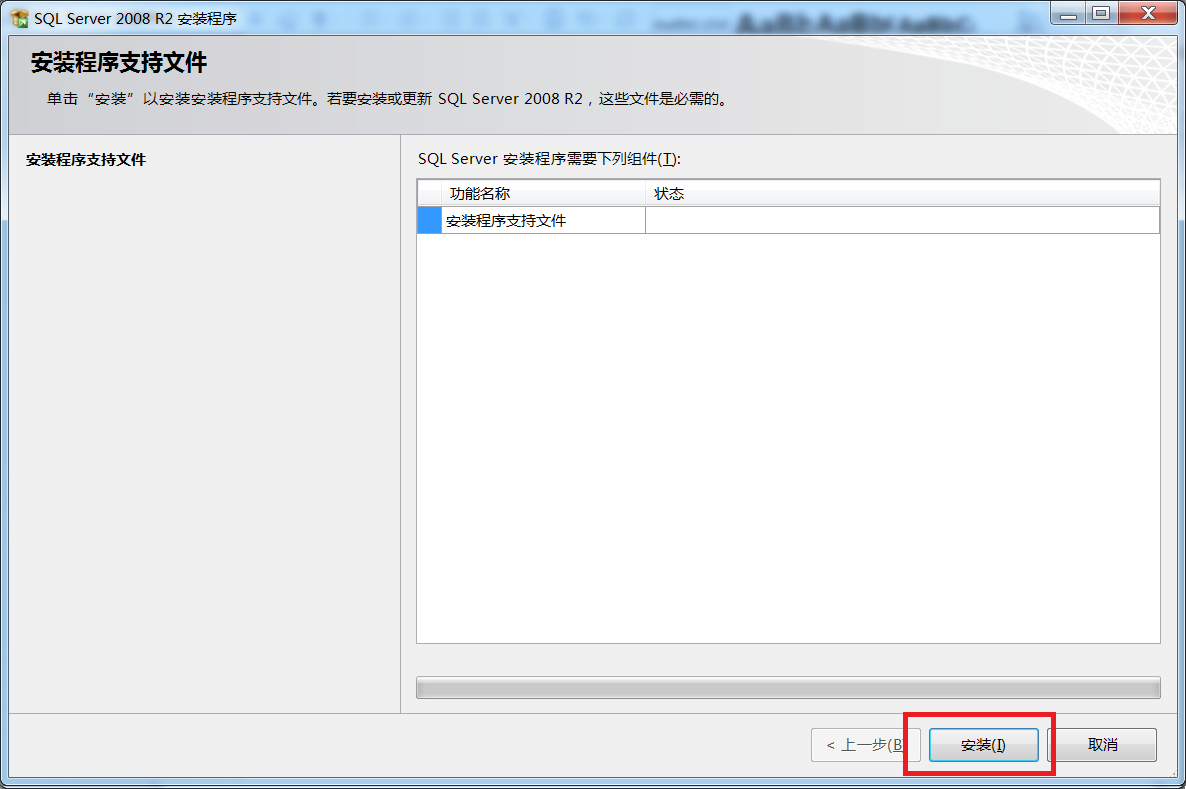
6.进度如下图所示。

7.在如下界面中选择“下一步”。
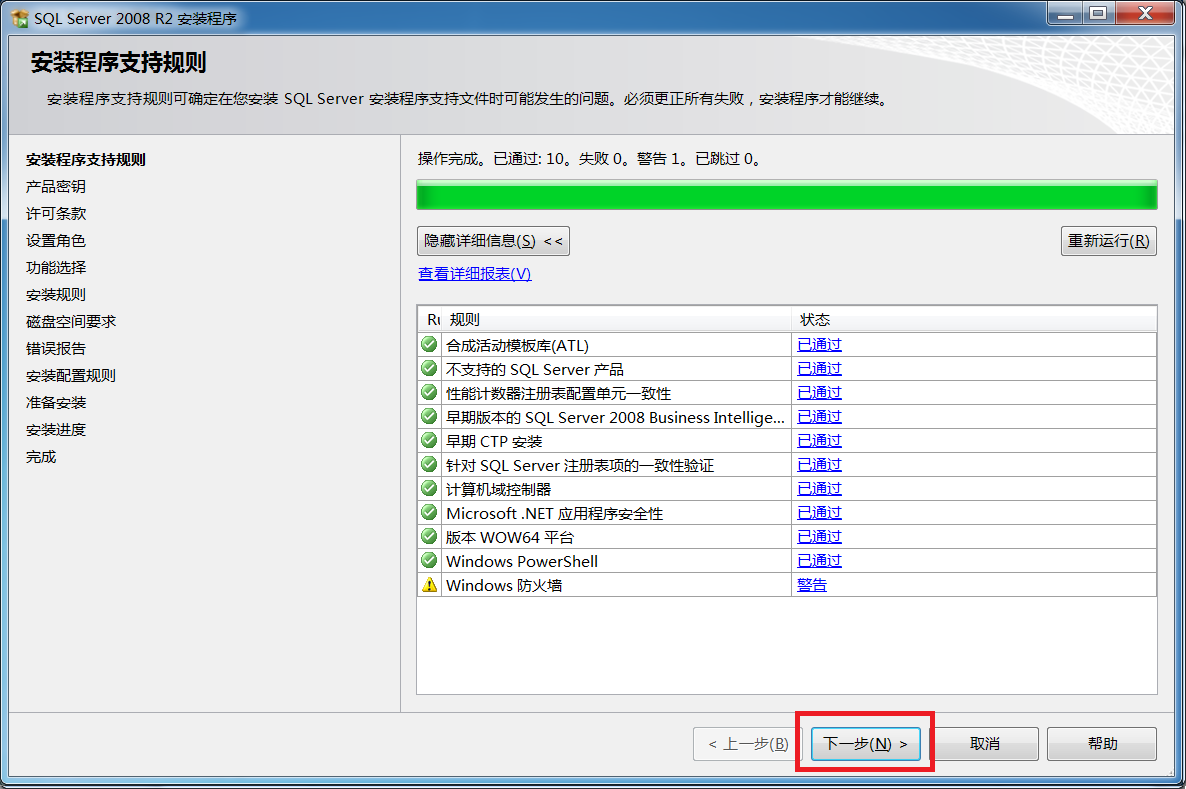
8.在如下界面中输入产品密钥并选择“下一步”。

9.在如下界面中勾选“我接受许可条款”,选择“下一步”。
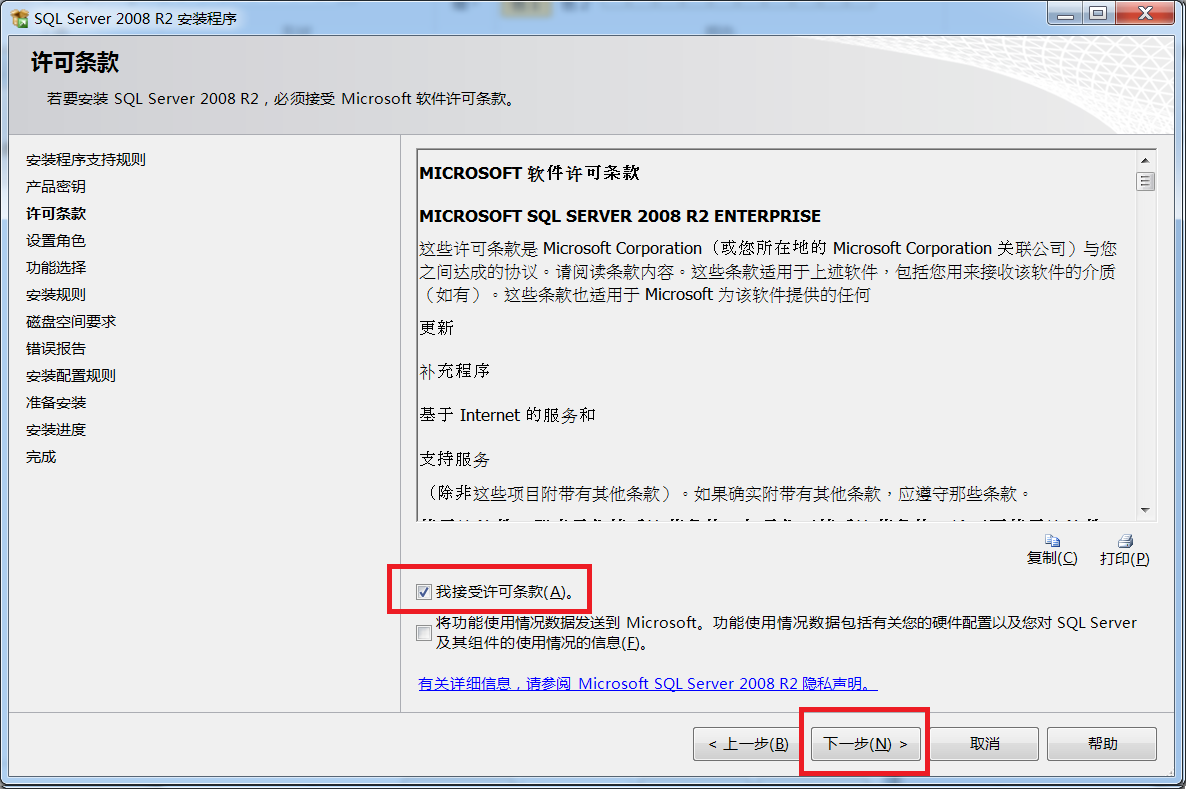
10.在如下界面中选择“SQL Server功能安装”,然后选择“下一步”。

11.在如下界面中勾选功能,参见图示,然后选择“下一步”。
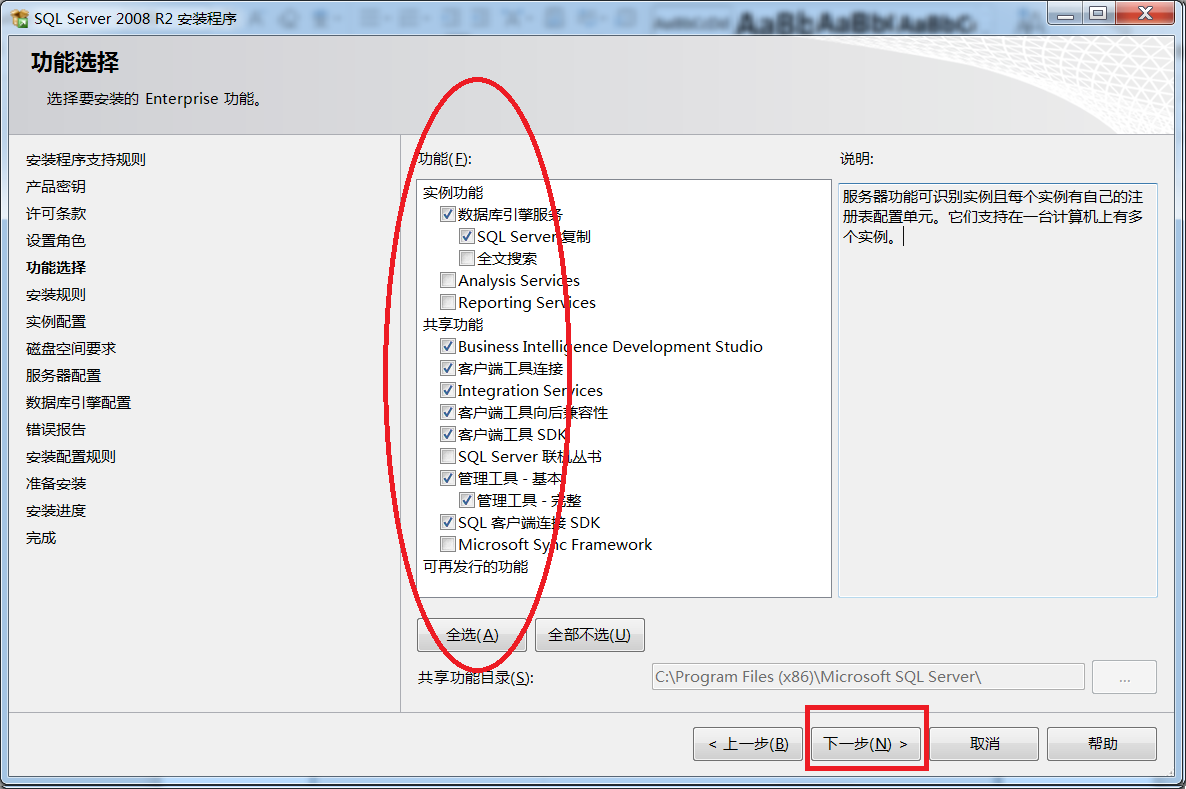
12.如下图所示,选择“下一步”。
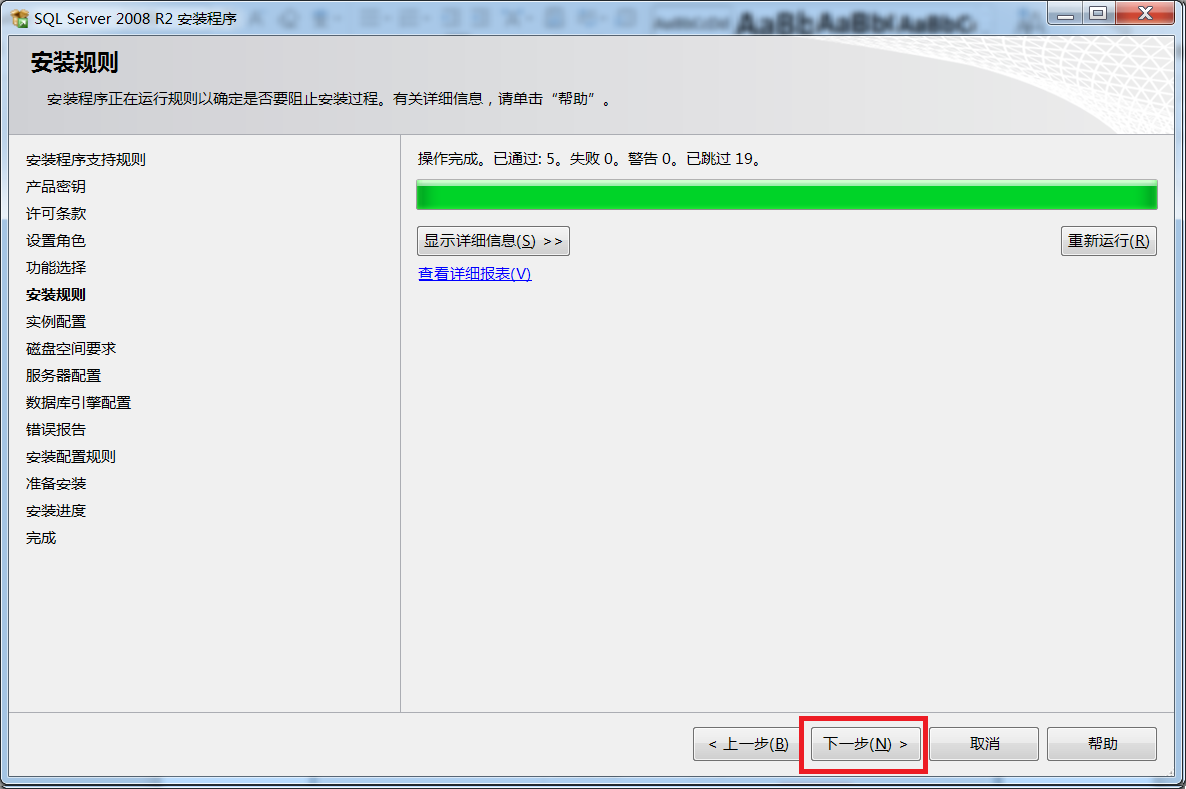
13.在下图所示的界面中,选择“默认实例”,设置实例ID和实例跟目录,选择“下一步”。
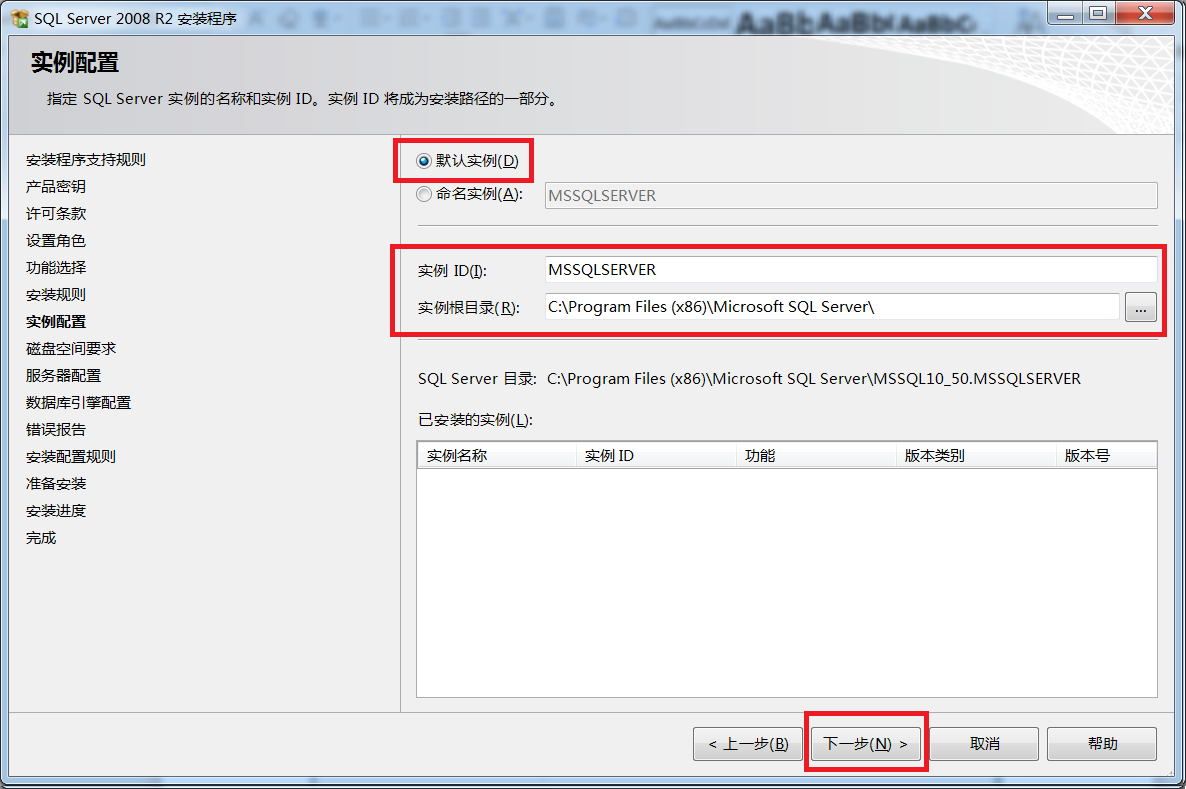
14.在如下图所示的界面中选择“下一步”。
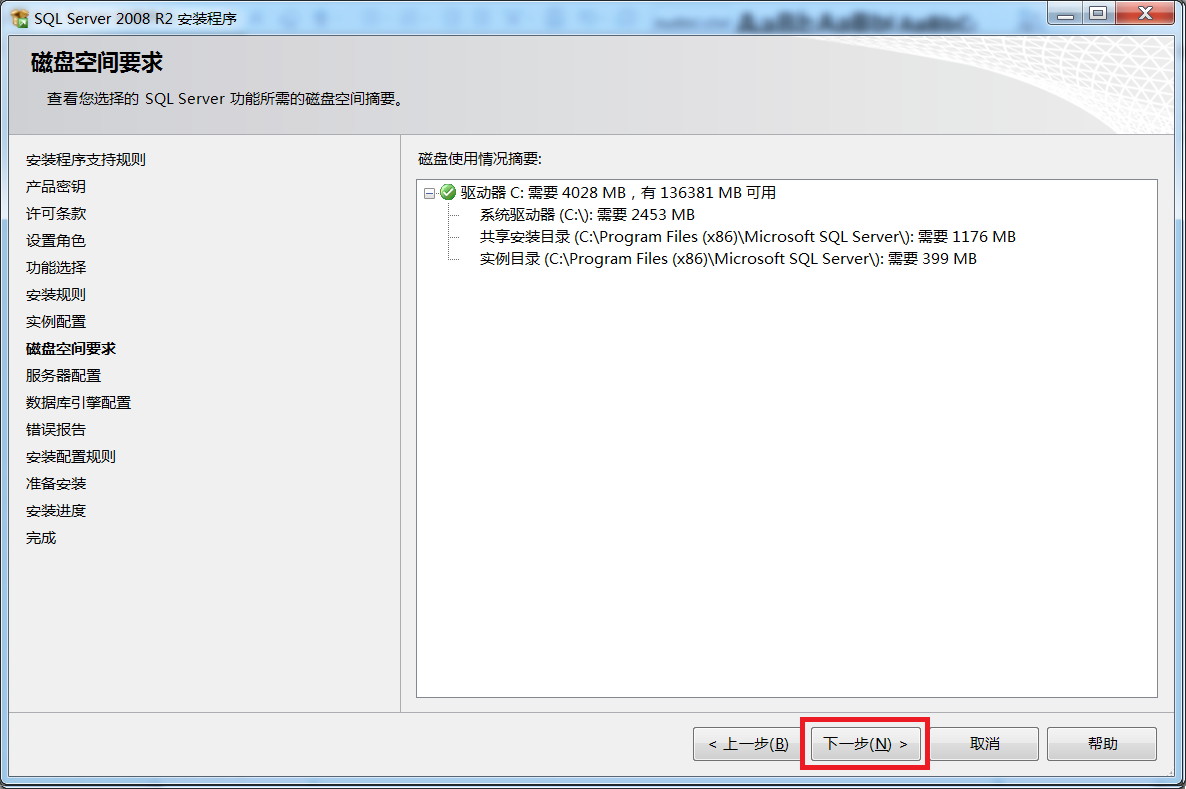
15.在如下图所示的界面中选择“对所有SQL Server服务使用相同的账户”。
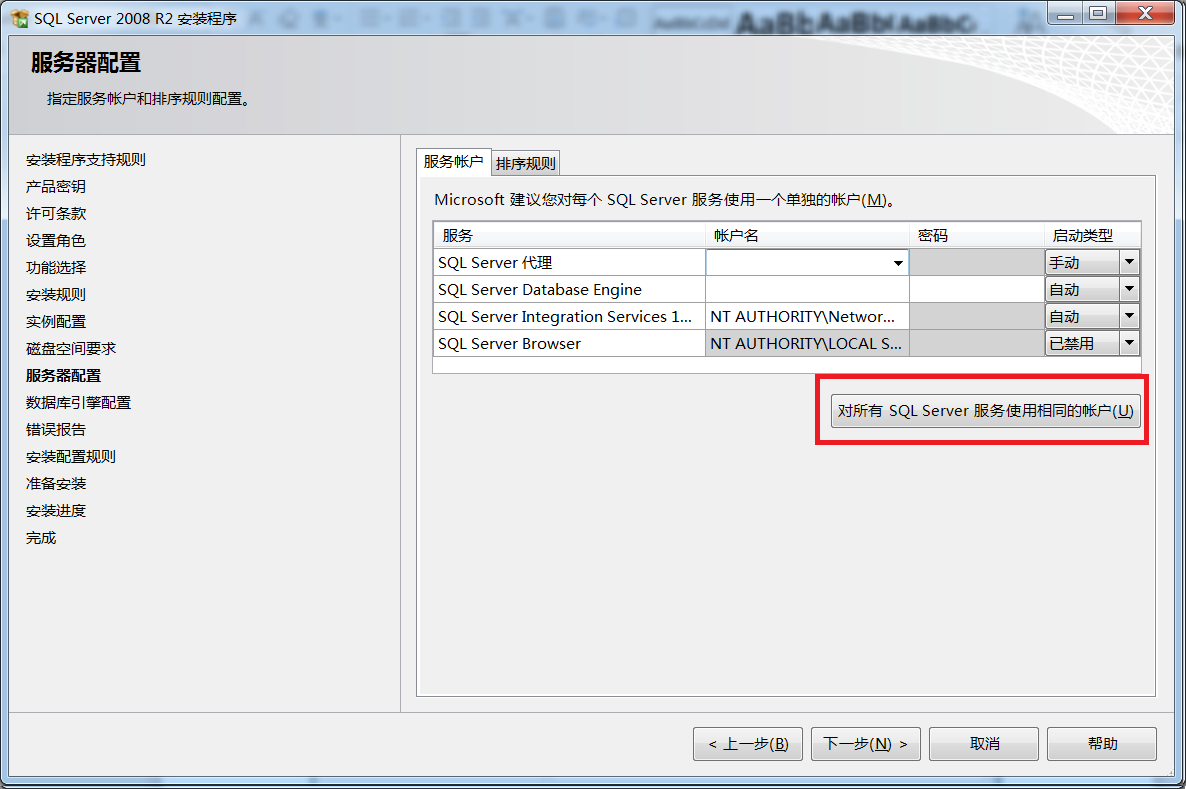
16.在弹出的界面中选择账户名右侧的小三角,选择一个用户,然后点击“确定”。
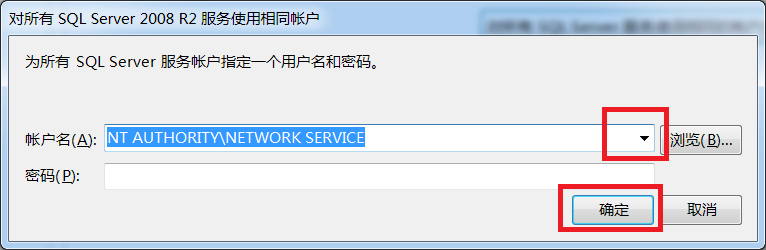
17.在如下图所示的界面中选择“下一步”。

18.在如下图所示的界面中选择账户设置页面,选择身份认证模式为混合模式,设置密码,指定SQL Server管理员中选择“添加当前用户”,然后选择“下一步”。
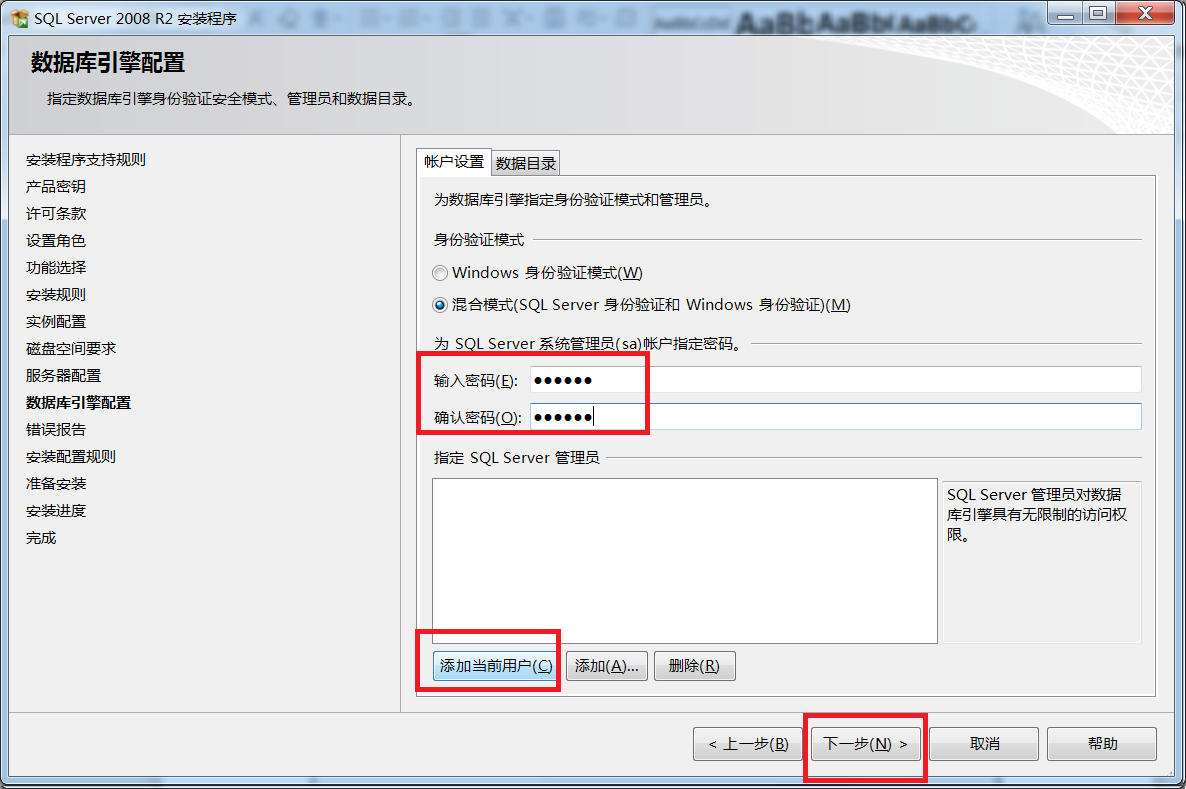
19.在如下图所示的界面中选择“下一步”。

20.在如下图所示的界面中选择“下一步”。
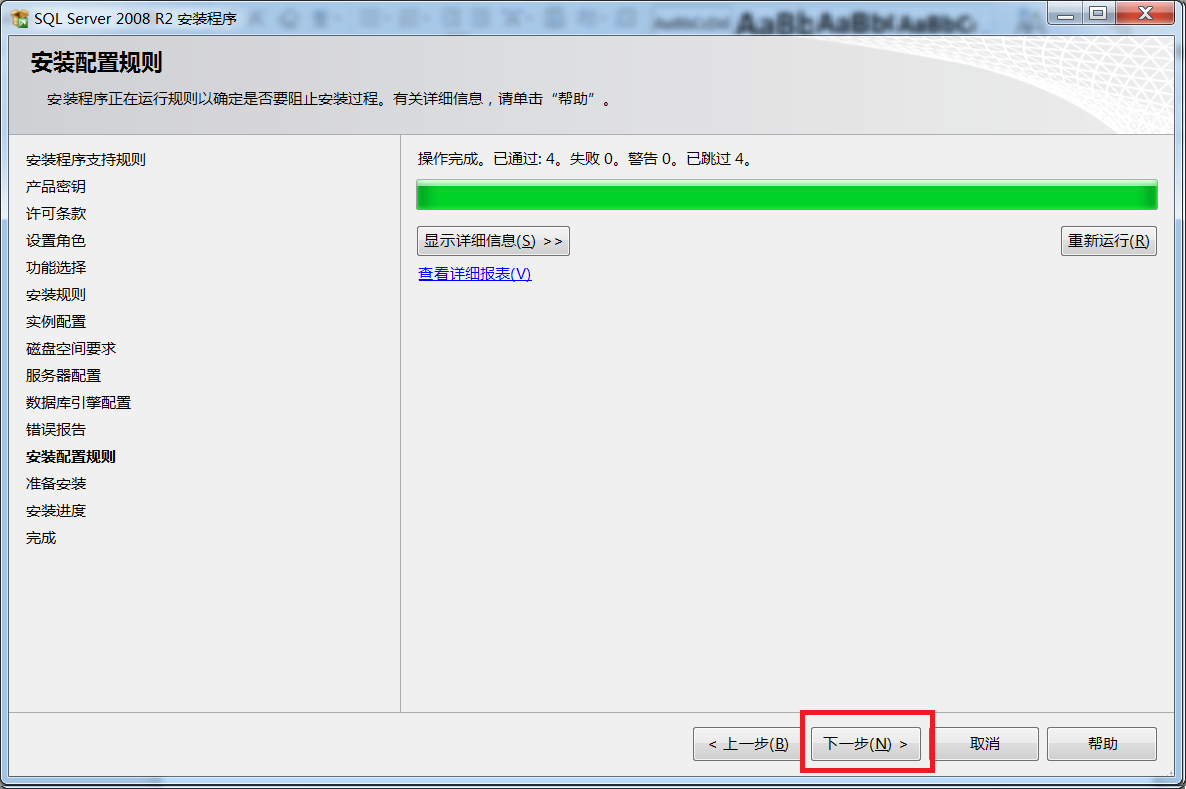
21.在如下图所示的界面中选择“安装”。
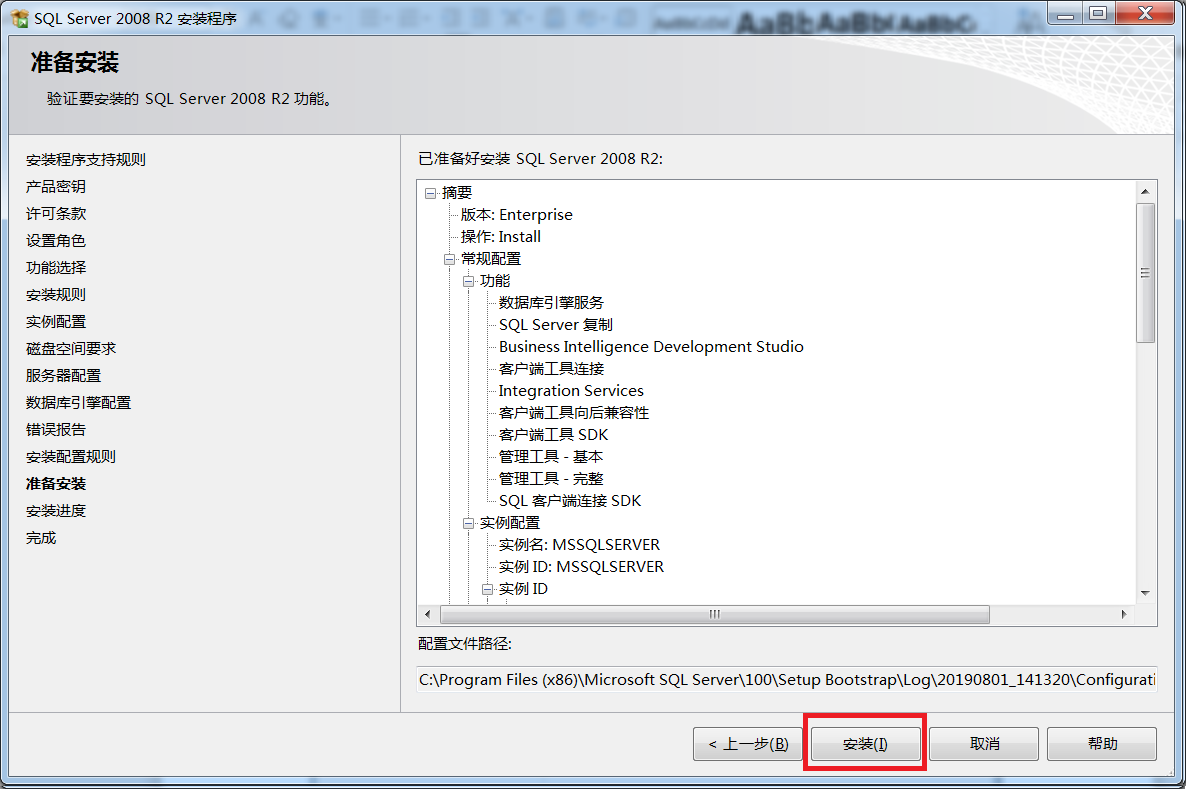
22.安装进度如下图所示。
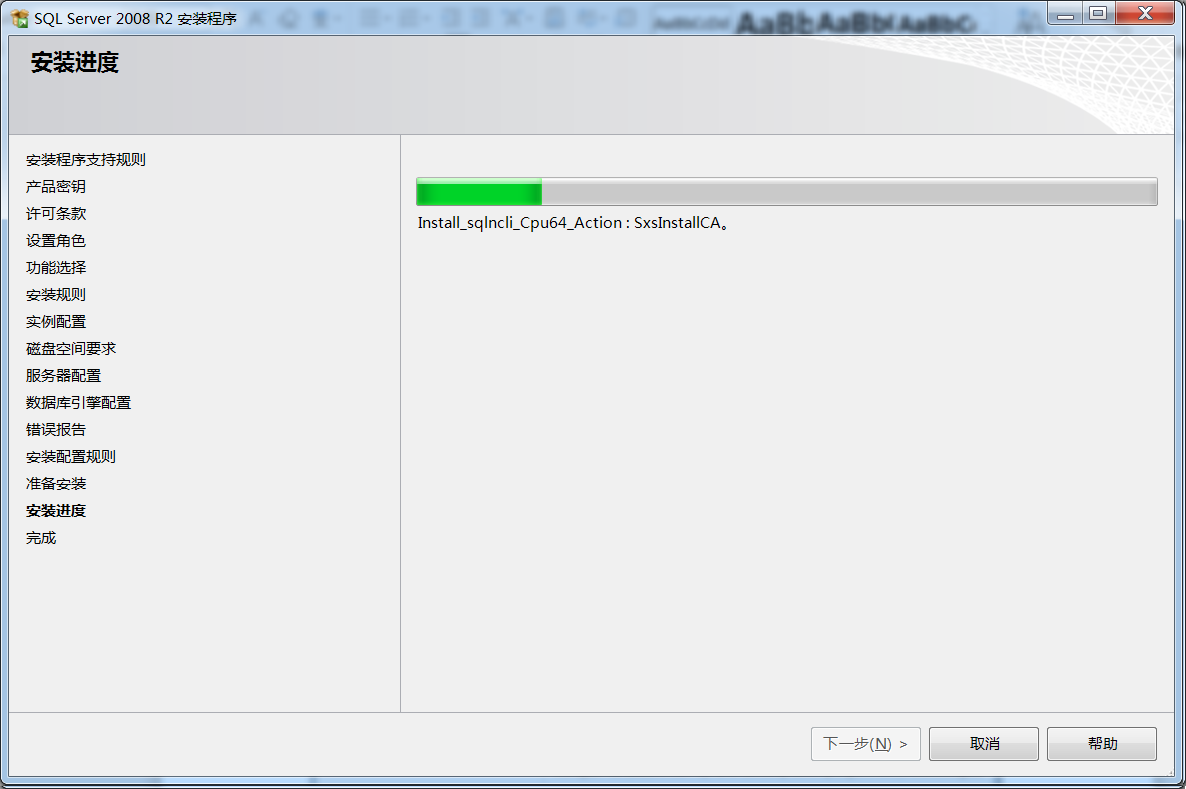
23.安装结束,如下图所示。