实验环境
- Windows 11 家庭版 22H2版本
- VMware® Workstation 16 Pro 16.2.3 build-19376536
- MobaXterm V23.0
实验所需准备
阿里云开源镜像站centos7下载地址:https://mirrors.aliyun.com/centos/7/isos/x86_64/
实验步骤
第一步:下载镜像包
这里为了实现快速安装,就下载最小化版本,反正后续要是需要什么软件,直接通过在线源安装就行了
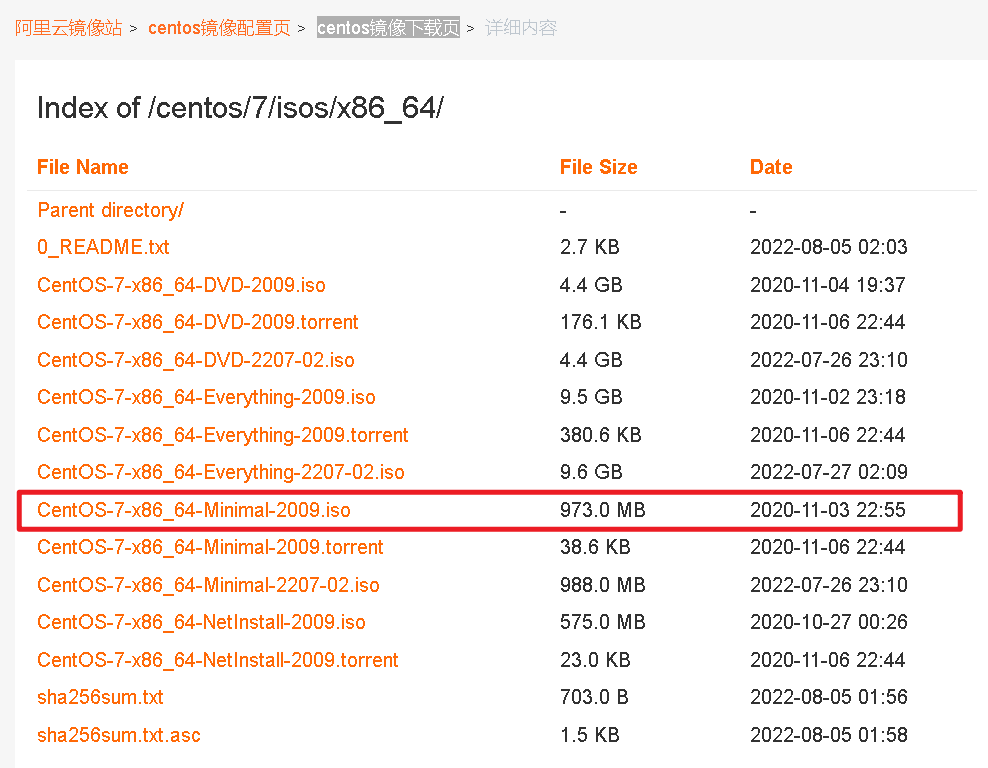
等待下载完成

第二步:部署centos7虚拟机环境
在Vmware软件里
Ctrl+N新建虚拟机
安装来源我这里选择“稍后安装操作系统”
客户机操作系统选择Linux,版本选择Centos7 64位
虚拟机名字和位置随便。处理器和内存也随便,我这里就设置1U1核1G内存
网络连接为了确保虚拟机能上网,也为了保障网络安全,这里就用NAT。
这里解释下桥接、仅主机、NAT。
桥接就是将这个虚拟机的IP地址暴露在你电脑的网段里,举个例子,你要是现在在宿舍给你的虚拟机网卡配置桥接模式,那么你的舍友也可以在他的电脑对你的虚拟机进行访问,宿舍的wifi后台上也会看到这个虚拟机的IP地址和MAC地址。哦对了,桥接可以让这个虚拟机上网。
NAT就是网络地址转换。你电脑里的虚拟机要是配置这个模式,则可以上网,但是处于同一个局域网下的其它人无法访问这个ip,而你可以,这样就确保了安全性。
仅主机模式就是将你的电脑变成个交换机,这个模式下不能上网(也就是连外网),A虚拟机和B虚拟机都配置了仅主机模式,则可以相互访问,当然,开虚拟机的你的电脑也可以访问(因为你的电脑装了vm,本身就有三张网卡。)
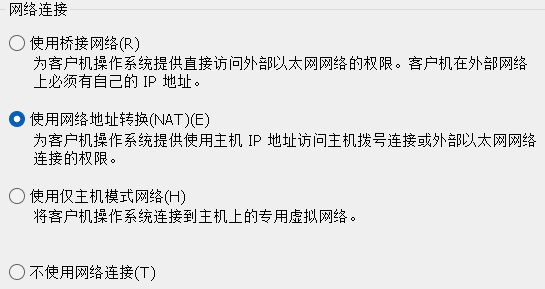
创建完虚拟机后,应该像下图这样,此时点配置虚拟机

选择CD/DVD,然后使用ISO镜像,然后打开刚才下载好的Centos7镜像路径,并确定

确定有了启动镜像后,点击启动虚拟机
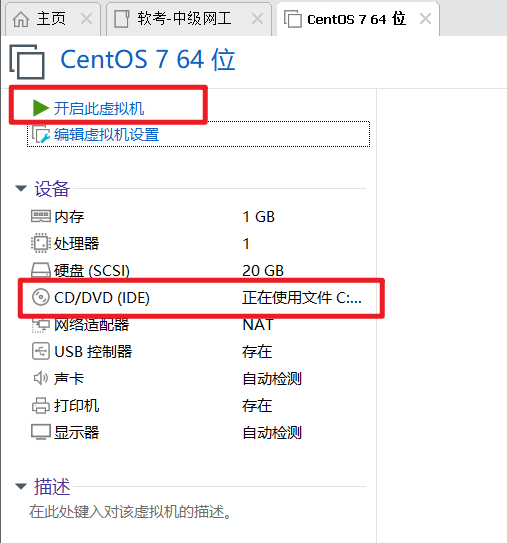
出现下面这个界面时,点击黑色的窗口,然后按方向上键,选中install centos7 并回车

出现下面这个安装界面时,直接输入Chin然后选择中文就行了

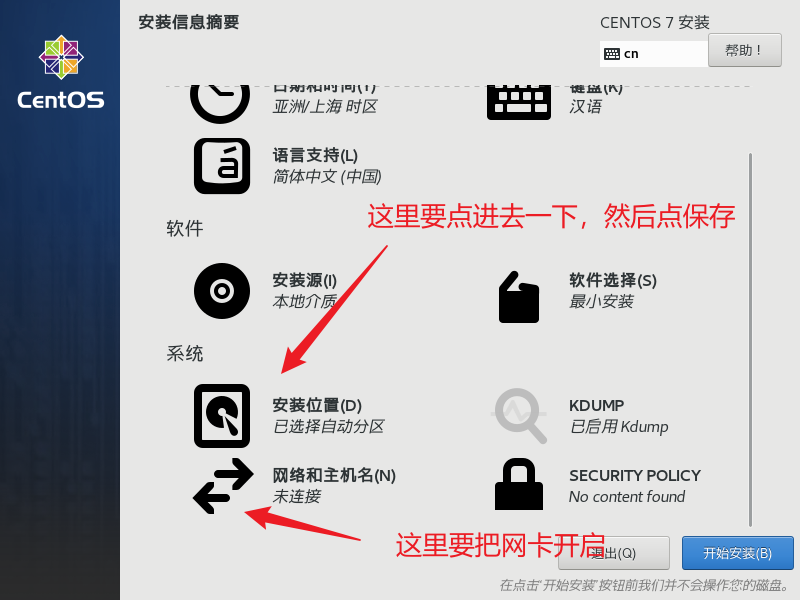


等待安装...
这个安装要很久,不过相较于cento7安装图形化界面来说,最小化(也就是我此时选择的镜像)安装算快了
安装完成,点击重启

重启完成,验证IP地址是否成功获取到
账号:root
密码:之前你填的密码

输入IP A,查看这个虚拟机的ip地址
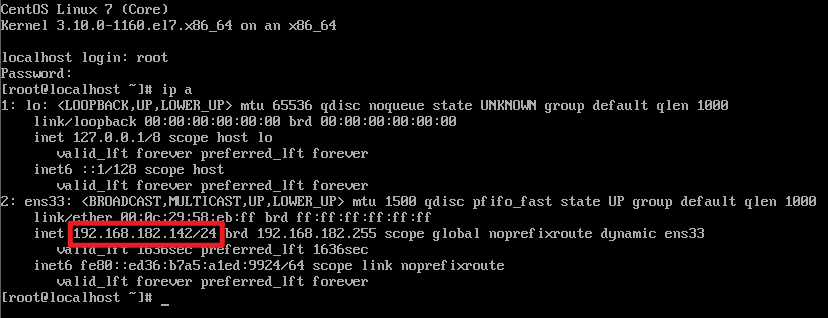
好好好,我这边获取到的地址是192.168.182.142。此处先记录下
第三步:安装完成,使用远程终端连接软件连上Centos7
Q:我为什么要远程连接?直接在虚拟机里面敲命令不是可以吗?
A:不是不行,但不建议,虚拟机里的命令行界面无法滚动查看之前的命令,也无法复制粘贴命令,而且字体很丑,窗口也很小(谁爱用谁用去)
好了安装完成后,打开远程连接软件
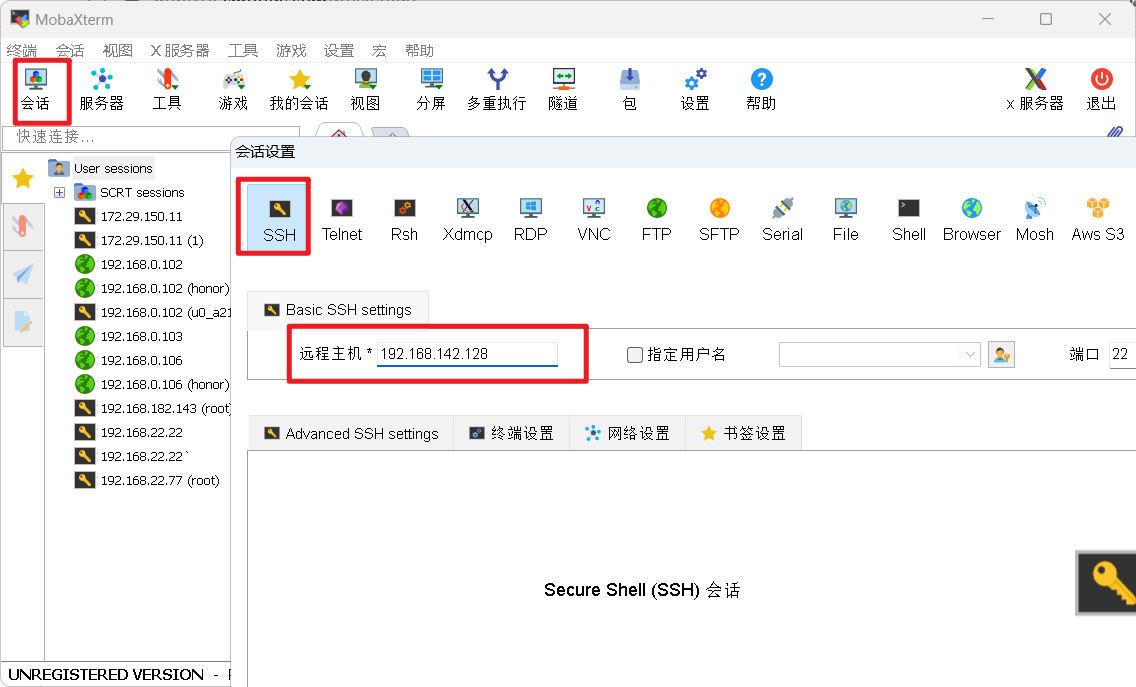
额。上面地址写错了,写对正确地址后,会自动连接,弹出下面窗口
选择accept接受

输入账号密码,

OK,成功连上了。
