前言
日常工作以及阅读源码必备的 IntelliJ IDEA 高级调试技巧,分分钟要起飞的节奏
01 Stream Trace
自从 Java 8 开始,作为程序员的我们都离不开 Stream 相关功能的使用,书写起来那叫一个流畅(这个 feel~~)。但总是有一些时候,我们对 stream 的操作所要的结果和预期不符,这就需要我们逐步调试,定位问题。
常规调试
先来看下面这段代码:
public static void main(String[] args) {
Object[] res = Stream.of(1,2,3,4,5,6,7,8).filter( i -> i%2 == 0).filter( i -> i>3).toArray();
System.out.println(Arrays.toString(res));
}我们可以在 Stream 操作处打上断点,逐步查看结果,就像这样:
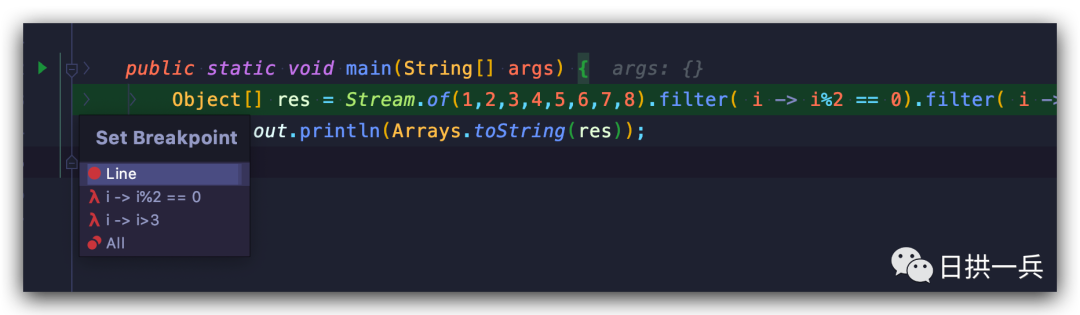
我们需要各种单步调试,不是很直观,我们迫切的需要个一览视图,让我们快速查看我们的 Stream 结果
可视化调试
同样先选择行断点,以 Debug 模式进入程序:
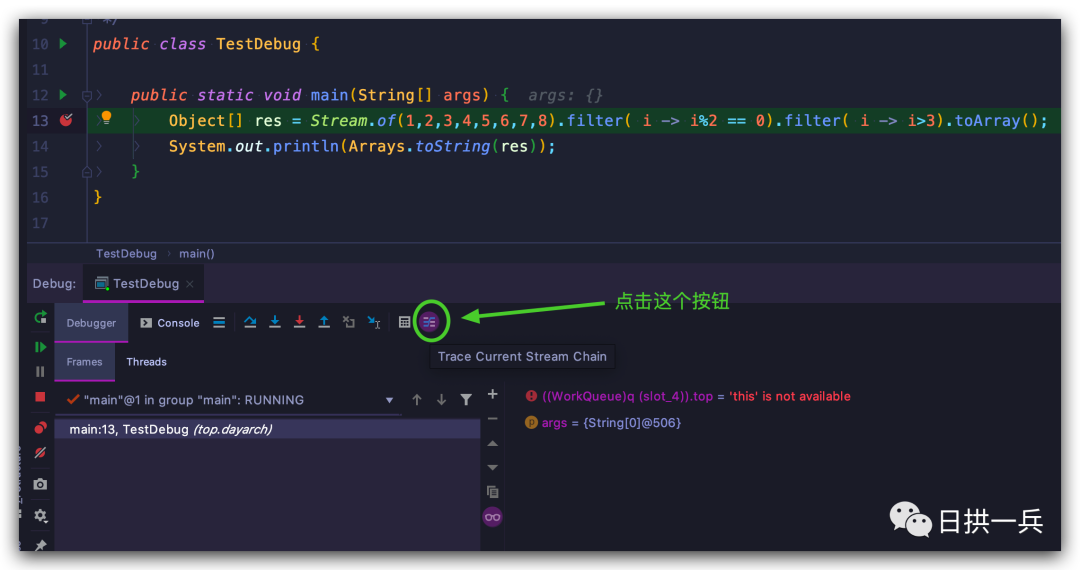
接下来会弹出 Stream Trace,整个 Stream 操作尽显眼前
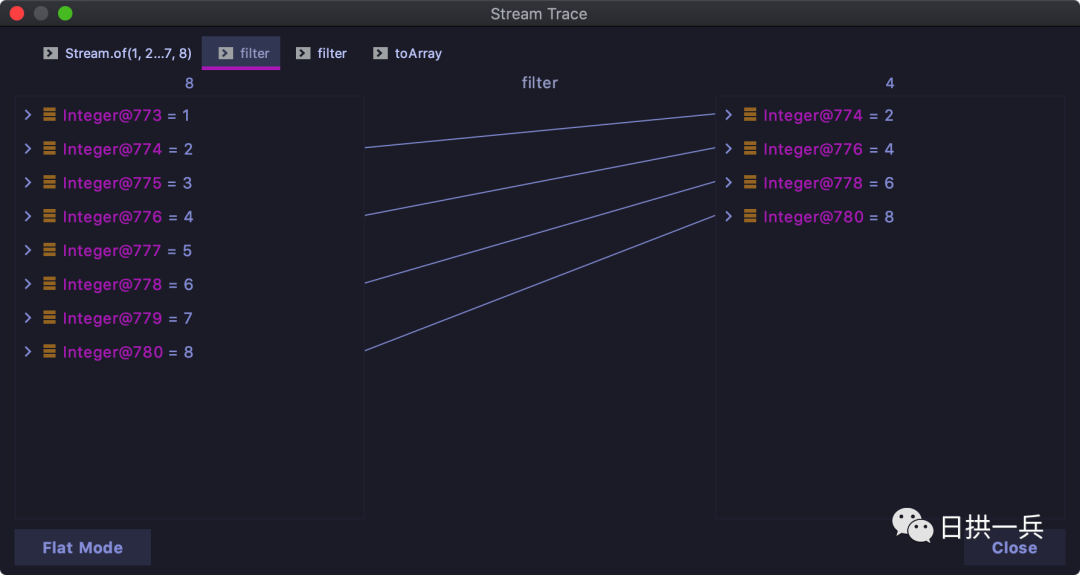
同样可以点击左下角的 Flat Mode 按钮,将整个视图扁平化
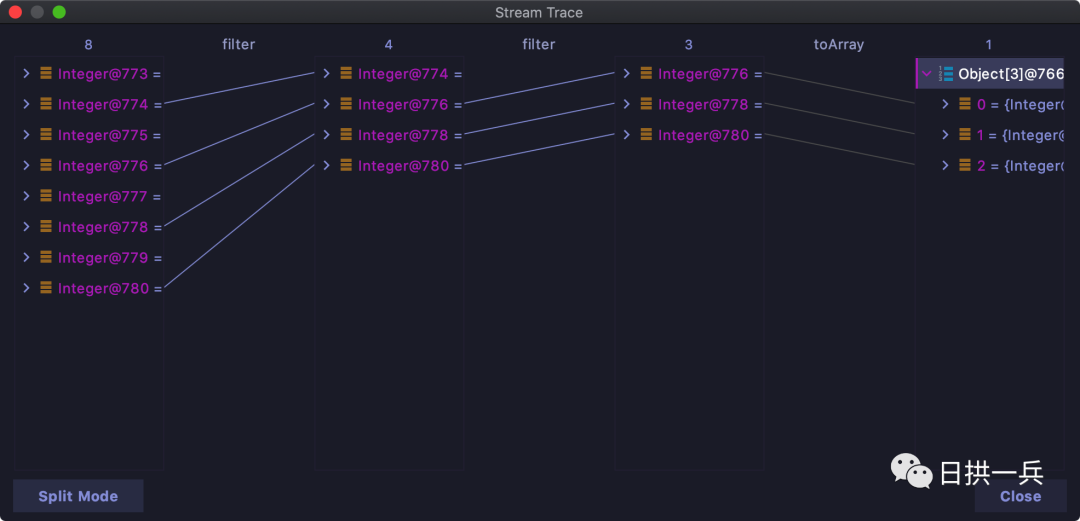
在实际业务中,我们通常对集合进行各种 Stream 操作,我们再来个复杂一些的例子:
List<Optional<Customer>> customers = Arrays.asList(
Optional.of(new Customer("日拱一兵", 18)),
Optional.of(new Customer("卑微的小开发", 22)),
Optional.empty(),
Optional.of(new Customer("OOT", 21)),
Optional.empty(),
Optional.of(new Customer("温柔一刀", 23)),
Optional.empty()
);
long numberOf65PlusCustomers = customers
.stream()
.flatMap(c -> c
.map(Stream::of)
.orElseGet(Stream::empty))
.filter(c -> c.getAge() > 18)
.count();
System.out.println(numberOf65PlusCustomers); 同样按照上面的操作得到可视化 Stream Trace 视图,直观了解整个 Stream 流程,查看对象属性等
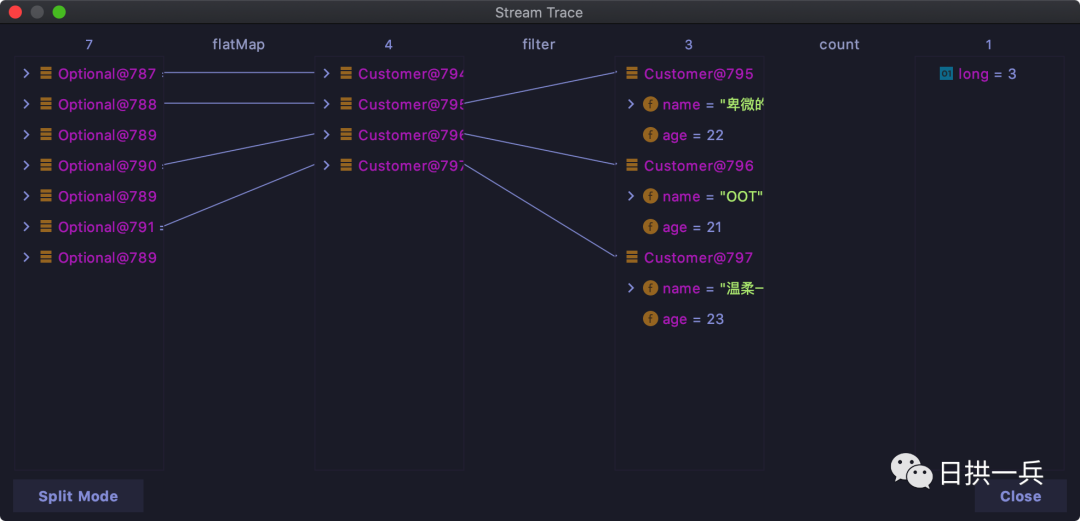
02 断点处添加 log
很多程序员在调试代码时都喜欢 print 一些内容,这样看起来更直观,print 完之后又很容易忘记删除掉这些没用的内容,最终将代码提交到 remote,code review 时又不得不删减这些内容重新提交,不但增加不必要的工作量,还让 log tree 的一些节点没有任何价值
IntelliJ IDEA 提供 Evaluate and Log at Breakpoints 功能恰巧可以帮助我们解决这个问题, 来看下面代码:
public static void main(String[] args) {
ThreadLocalRandom random = ThreadLocalRandom.current();
int count = 0;
for (int i = 0; i < 5; i++) {
if (isInterested(random.nextInt(10))) {
count++;
}
}
System.out.printf("Found %d interested values%n", count);
}
private static boolean isInterested(int i) {
return i % 2 == 0;
}假如我们想在第 15 行查看每次调用,随即出来的 i 的值到底是多少,我们没必要在这个地方添加任何 log,在正常加断点的地方使用快捷键 Shift + 鼠标左键,就会弹出下面的内容
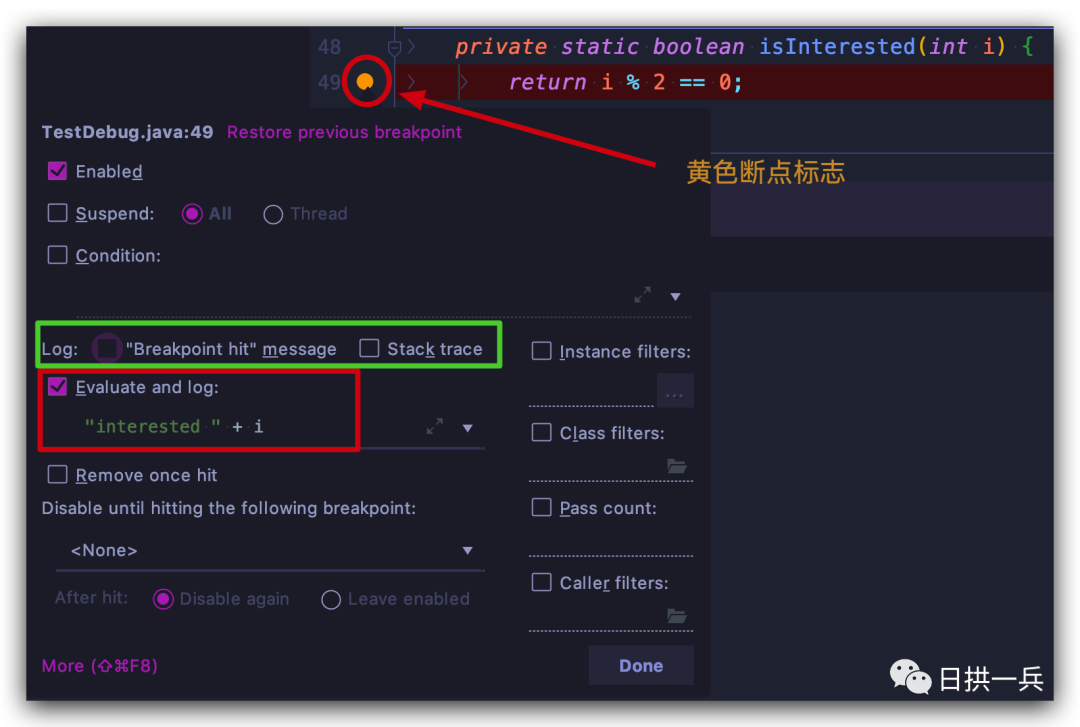
勾选上 Evaluate and log, 并自定义你想查看的 log/变量,比如这里的 "interested" + i, 这样以 Debug 模式运行程序(正常模式运行,不会打印这些 log):
interested 7
interested 5
interested 1
interested 2
interested 0
Found 2 interested values如果你在多处添加了这种断点,简单的看 log 可能偶尔还是不够直观,可以勾选上面图片绿色框线的 "Breakpoint hit" message :
Breakpoint reached at top.dayarch.TestDebug.isInterested(TestDebug.java:49)
interested 6
Breakpoint reached at top.dayarch.TestDebug.isInterested(TestDebug.java:49)
interested 0
Breakpoint reached at top.dayarch.TestDebug.isInterested(TestDebug.java:49)
interested 9
Breakpoint reached at top.dayarch.TestDebug.isInterested(TestDebug.java:49)
interested 8
Breakpoint reached at top.dayarch.TestDebug.isInterested(TestDebug.java:49)
interested 1
Found 3 interested values
Disconnected from the target VM, address: '127.0.0.1:0', transport: 'socket'
Process finished with exit code 如果你想要更详细的信息,那就勾选上 Stack trace (大家自己查看运行结果吧),有了这个功能,上面说的一些问题都不复存在了
03 字段断点
如果你阅读源码,你一定会有个困扰,类中的某个字段的值到底是在哪里改变的,你要一点点追踪调用栈,逐步排查,稍不留神,就可能有遗漏
我们可以在 IntelliJ IDEA 中为某个字段添加断点,当字段值有修改时,自动跳到相应方法位置
使用起来很简单:
- 在字段定义处鼠标左键添加断点(会出现「眼睛」的图标)
- 在「眼睛」图标上鼠标右键
- 在弹框中勾选上 Field access 和 Field modification 两个选项
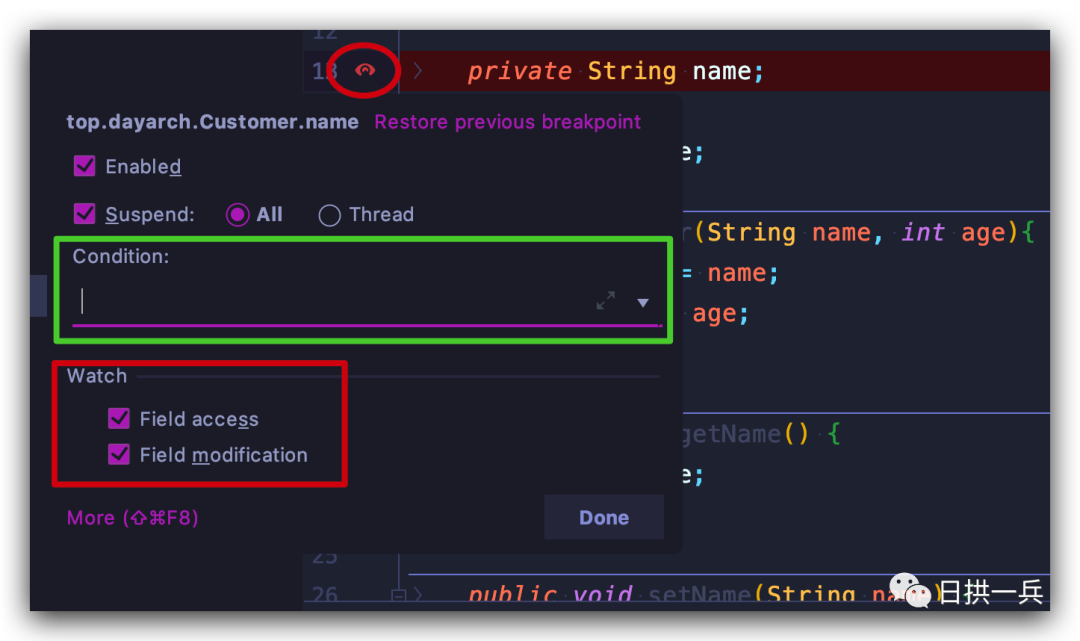
如果修改字段值的方法比较多,也可以在 Condition 的地方定义断点进入条件, 有了这个功能的加成,相信你阅读源码会顺畅许多
04 异常断点
除了阅读源码,一定是遇到了异常我们才开始调试代码,代码在抛出异常之后会自动停止,但是我们希望:
代码停在抛出异常之前,方便我们查看当时的变量信息
这时我们就用到了 Exception Breakpoints, 当抛出异常时,在 catch 的地方打上断点,可以通过下图的几个位置获取栈顶异常类型,比如这里的 NumberFormatException
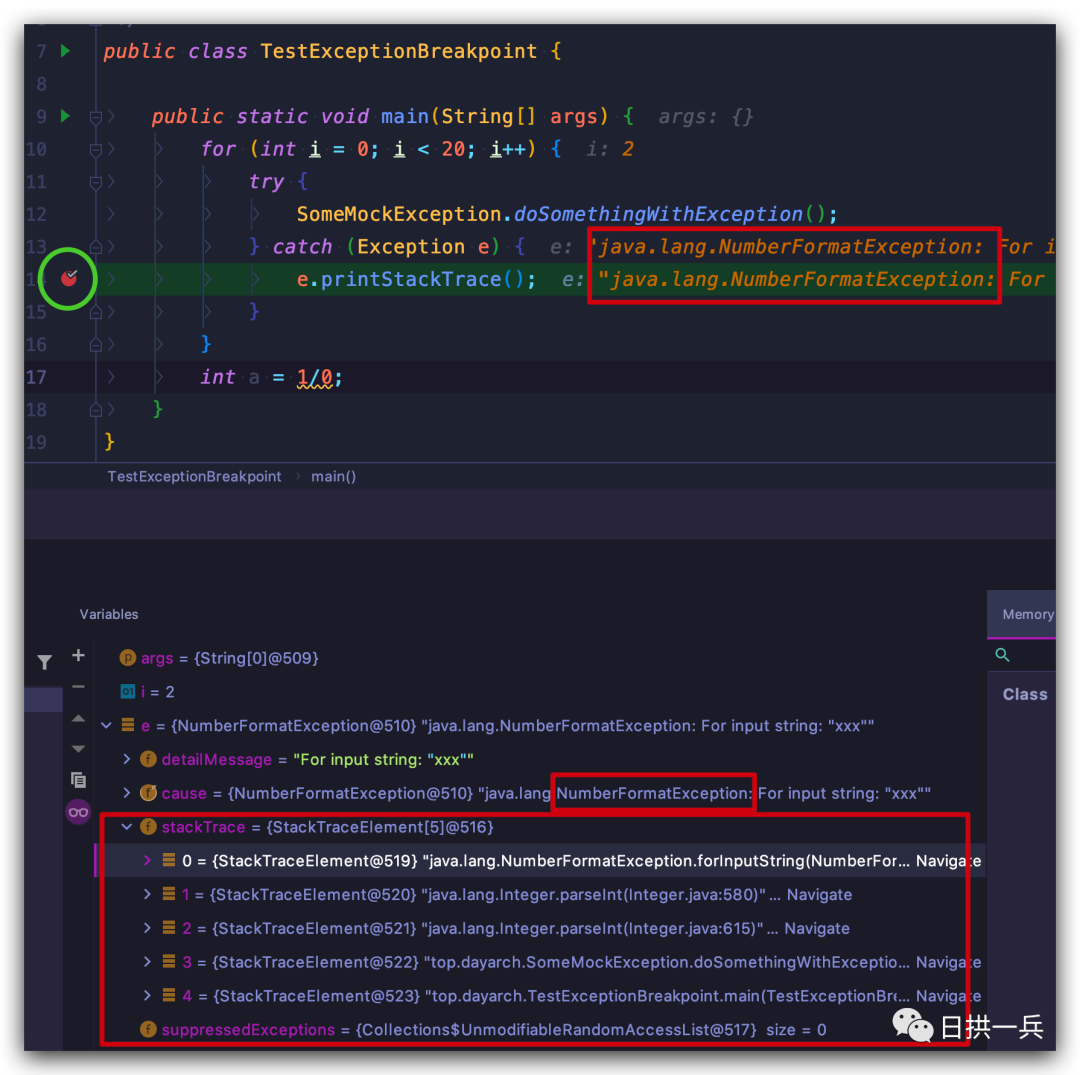
知道异常类型后,就可以按照如下步骤添加异常断点了:
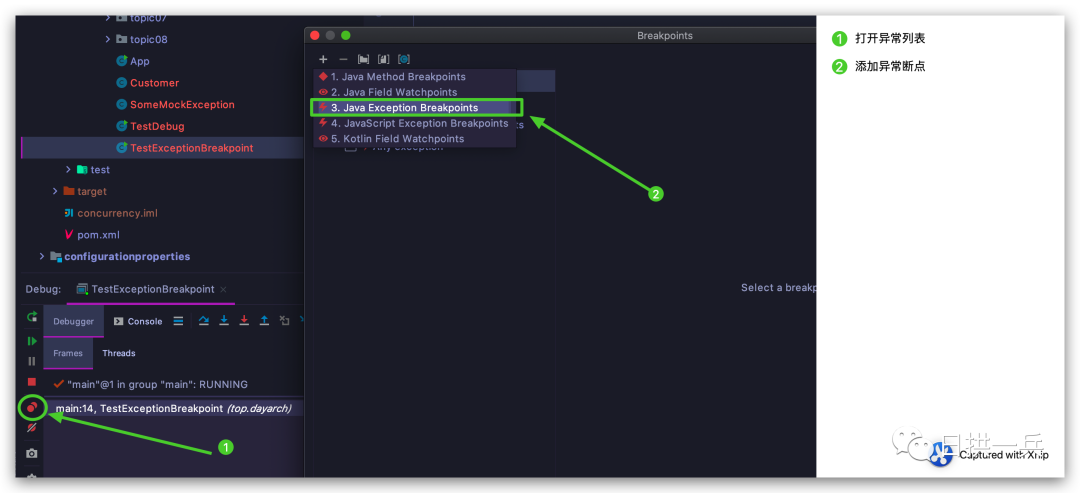
然后在弹框中选择 NumberFormatException
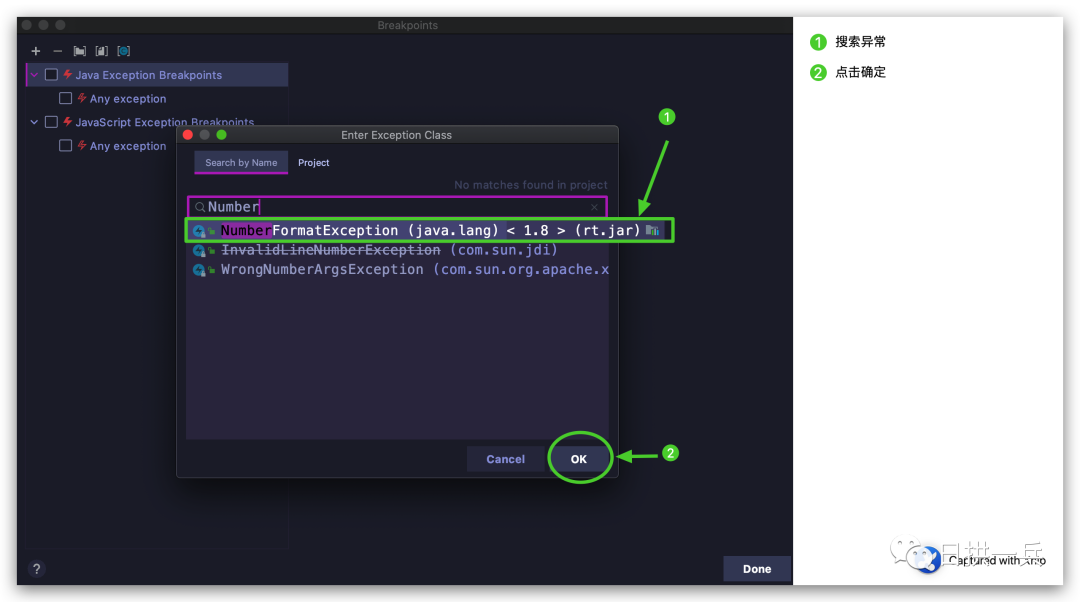
重新以 Debug 模式运行程序:
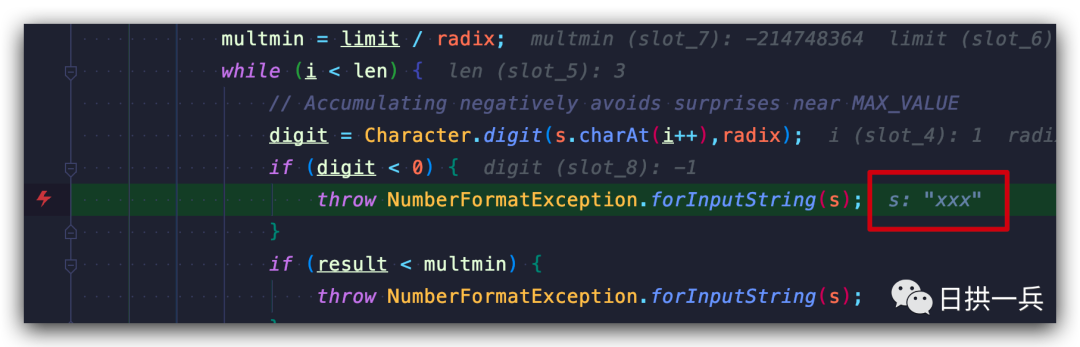
程序「一路绿灯式」定位到抛出异常的位置,同时指出当时的变量信息,三个字:稳,准,狠,还有谁?
05 方法断点
当阅读源码时,比如 Spring,一个接口的方法可能被多个子类实现,当运行时,需要查看调用栈逐步定位实现类,IDEA 同样支持在接口方法上添加断点(快捷键 cmd+F8/ctrl+F8):
- 鼠标左键在方法处点击断点(♦️形状)
- 断点上鼠标右键
勾选上绿色框线上的内容,同样可以自定义跳转条件 Condition
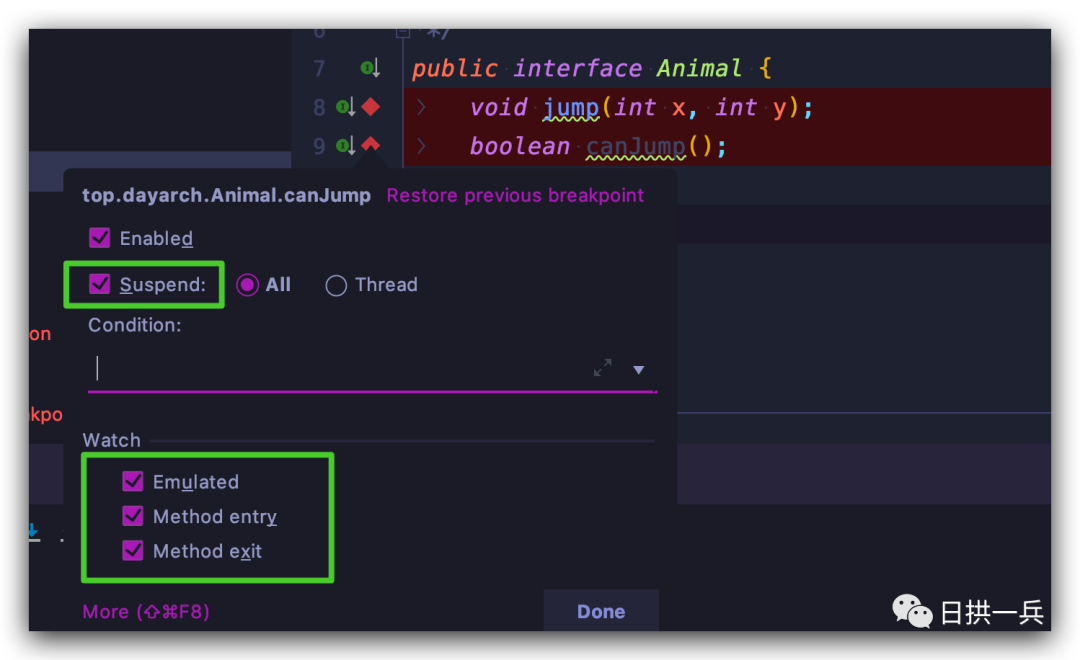
当以 Debug 模式运行程序的时候,会自动进入实现类的方法(注意断点形状):
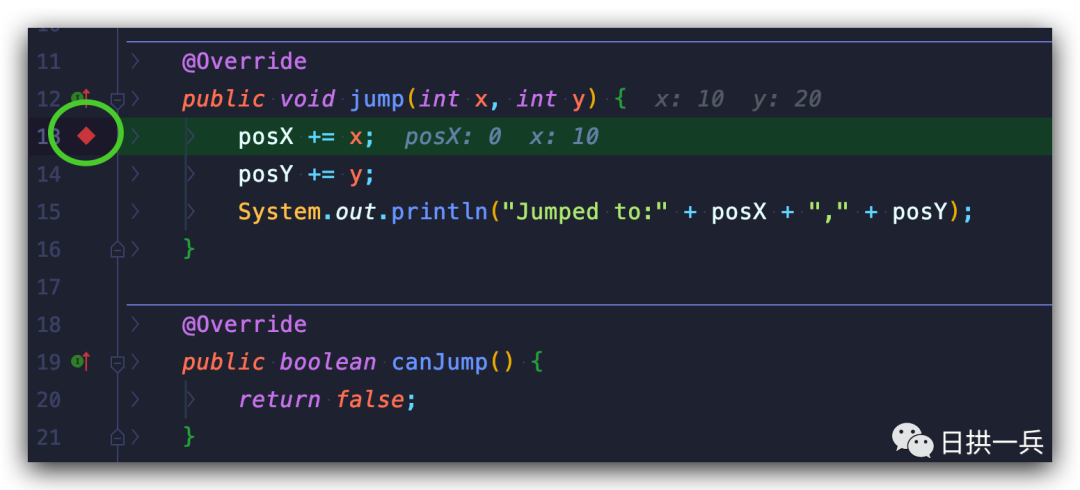
看到这你应该想到常见的 Runnable 接口中的 run 方法了,同样是有作用的,大家可以自行去尝试了
总结
相信有以上四种调试技巧的加成,无论是工作 debug 还是阅读源码,都可以轻松驾驭了。最后,来看看 IDEA 支持的各种断点调试类型。
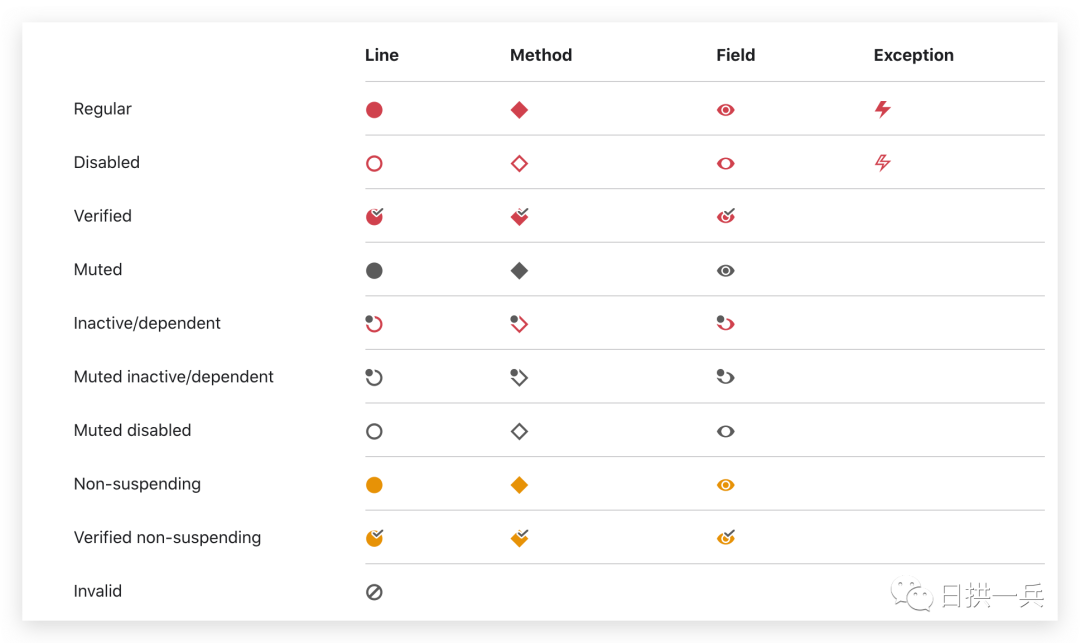
·········· END ··············
原文链接:IDEA高级调试技巧