说明
由于学业需要,自己需要一个Ubuntu系统,但不想在原本容量就不多的硬盘上再一次分区来制作双系统,同时如果使用虚拟机来达到双系统的目的也未尝不可。但在虚拟机上的系统调用到GPU的话,就不得不涉及到穿透的各项问题,由于自己人菜还懒,觉得这过于麻烦,不如直接制作一个外接的系统。于是乎就有了此次尝试,本人制作本次文档仅记录一下自己成功制作移动Ubuntu系统的一个历程。
此文档仅涉及如何制作一个外接硬盘的系统,不涉及如何迁移至其他电脑上使用,电脑使用相同的Ubuntu系统这一步骤不是本文的重点。
参考
本文的内容绝大多数都是参考了一下博客,就连文字都大致复制过来的,若是出现了其他疑难杂症可以进入一下链接去询问查看其他大佬的解决方案。
Windows系统下,Ubuntu安装至移动硬盘(简单分析与详细安装教程)
双系统 移动硬盘安装Ubuntu详细流程与避坑(acpi error和卡在grub)
准备事项
硬件准备
1.Win11系统笔记本
本人为联想小新14Pro 锐龙7,虽然没有GPU,不过自己用来测试安装一下,后面在装在台式机上
2.移动硬盘
全新的或者已被使用、内部已有内容的移动硬盘都可,但其空闲容量至少要有几十个G,本人移动硬盘为512G全新固态移动硬盘
3.U盘
作为引导盘,用于搭载需安装的系统,大小至少比需安装系统的镜像大
软件准备
1.Ubuntu 20.04镜像文件
可直接去Ubuntu官网下载
2.DiskGenius
移动硬盘分区工具
3.Rufus
用于制作系统盘
启动盘制作
说明
持久分区
为linux系统预留的空间。比方说系统文件和生成的数据大致需要18g,那持久分区就是这样的 ,仅作启动盘,无需预留。
分区类型
如果计算机使用UEFI固件,则需要选择GPT分区类型,以便可以正确引导 Ubuntu安装介质;使用BIOS固件,选择MBR。
文件系统
虽然 NTFS 文件系统也可以用于制作可启动 USB 安装介质,但是在某些情况下可能会导致兼容性问题,建议使用Rufus制作 Ubuntu 20.04 USB安装介质时选择FAT32文件系统。
制作过程
本次使用Rufus 3.21,所选项如图所示,其中设备是自己硬件准备中的U盘,用于写入制作启动盘,引导类型选择则是我们下载好的iso系统镜像。剩下步骤一路确认即可。

移动硬盘分区
1、使用移动硬盘
插入移动硬盘,打开DiskGenius软件,在其左侧导航栏中点击选中需要分区的移动硬盘 。

2、新建分区
在上方基本MBR一栏中,鼠标右键点击想要分区的硬盘,选择建立新分区。


根据自己所需,修改调整后容量中的具体数值,硬盘容量(476.9GB)减去调整后容量(276.94GB),剩余的建立新分区(200.00GB)才是提供给Ubuntu系统的容量,即图中分配给Ubuntu系统的硬盘容量为200.00GB,该数值可自定义大小。
设置好硬盘大小,找到分区后部的空间,将建立新分区修改为保持空闲,其余选项默认不修改,即可点击开始按钮,等待一段时间。

3、分区设置
在空闲分区上建立Ubuntu系统分区,鼠标右键点击空闲分区,选中建立新分区 。该教程的Ubuntu系统分区是参考其他博客,将其分为4个区:efi区、swap区、/区、/home区
这4个区在设置的时候应严格按照博文的顺序建立,否则可能会出现电脑开机扫描启动盘时,扫不到Ubuntu系统的情况

efi区
主磁盘分区,文件系统类型为FAT32,分区大小1GB(推荐设置),卷标efi,用于存放Ubuntu系统的启动引导 。

swap区
主磁盘分区,文件系统类型Linux swap,即系统内存大小 ,分区大小根据系统实际来。

/区
主磁盘分区,文件系统类型``Ext4(Linux Data),分区大小自设(参考博主设置为30G),卷标 /`

/home区
主磁盘分区,文件系统类型Ext4(Linux Data),分区大小自动设置剩余大小,卷标 /home

4、保存分区设置
四个分区建立后,点击上方图标栏的保存更改按钮,完成分区
点击保存更改按钮后,软件可能会弹出一个提示有“主磁盘分区多于4个”类似意思的提示框,此时需将/区与/home区所在磁盘重新设置,首先删除当前分区,将/区与/home区所在磁盘重新设为空闲,右键该空闲磁盘,选中建立新分区,将此时的分区类型设为扩展磁盘分区,文件系统类型设为EXTEND,分区大小设为最大值,点击确定,而后在此扩展分区上重新建立/区与/home区,将其分区类型设为逻辑分区,其余与之前相同,设置完成后,再点击保存更改按钮,即可实现分区。

补充
以上针对 efi区、swap区、/区、/home区 的分区不一定兼容所有的系统,以下是备选设置方案:
(1)efi区(/boot区):主磁盘分区,文件系统类型为Ext4,分区大小1GB(推荐设置),卷标efi
(2)swap区:主磁盘分区,文件系统类型Linux swap,分区大小8GB,交换分区
(3)/区:主磁盘分区,文件系统类型Ext4(Linux Data),分区大小自设(博主设置为30G),卷标 /
(4)/home区:主磁盘分区,文件系统类型Ext4(Linux Data),分区大小自动设置剩余大小,卷标 /home
需要注意,如果是格式化(全新)的移动硬盘刚开始是无法选中扩展分区的,大概是因为主磁盘分区的数目有要求,此时不允许选择扩展分区,如果该硬盘不需要用于其他使用,全部设置为主磁盘分区是没有问题的,如果需要其他使用的话可以考虑再创建主磁盘分区,直到提示主磁盘分区数的问题,而后修改合适的分区为扩展分区。
系统安装
在Ubuntu系统安装之前,需要记住自己的移动硬盘容量大小及其命名、电脑硬盘大小以及自定义的Ubuntu系统4个分区的大小 。
1.关闭安全启动
由于需要用U盘作为引导,win11系统需要先关闭安全启动,否则无法在启动项选择启动盘。
1.1 进入BIOS
首先是需要进入BIOS界面,这之前需要查明自己品牌的电脑进入BIOS界面的方式,本人是在开机时摁下Fn + F2进入,某些电脑开机速度很快,为防止错过进入BIOS界面的时机,可以在电脑开机时就一直按住相应的按键。
1.2 语言修改(可选)
进入BIOS界面后,一般在BIOS界面最下方或右侧会有键盘操作的帮助提示,第一次进入BIOS界面显示是全英文的,可以修改Language为中文 。
1.3 关闭保存
找到 Secure Boot(英文)或 安全启动(中文),将其关闭即可,记得保存修改退出。
2.系统安装
2.1 选择启动项
与进入BIOS相似,重启开机需要进入启动项选择,这之前需要查明自己品牌的电脑进入启动项的方式,本人是在开机时摁下Fn + F12进入。进入之后选择自己的USB启动选项,不同电脑、不同写入U盘的软件以及被写入的系统镜像都可能在这显示的名字不同,一定要注意区分选择。
2.2 Ubuntu安装引导
以下涉及到的图片基本来源于自己参考的博客。
2.2.1 系统跳转至该界面,选择语言,而后点击“安装Ubuntu”,使用不同的Ubuntu镜像文件 。
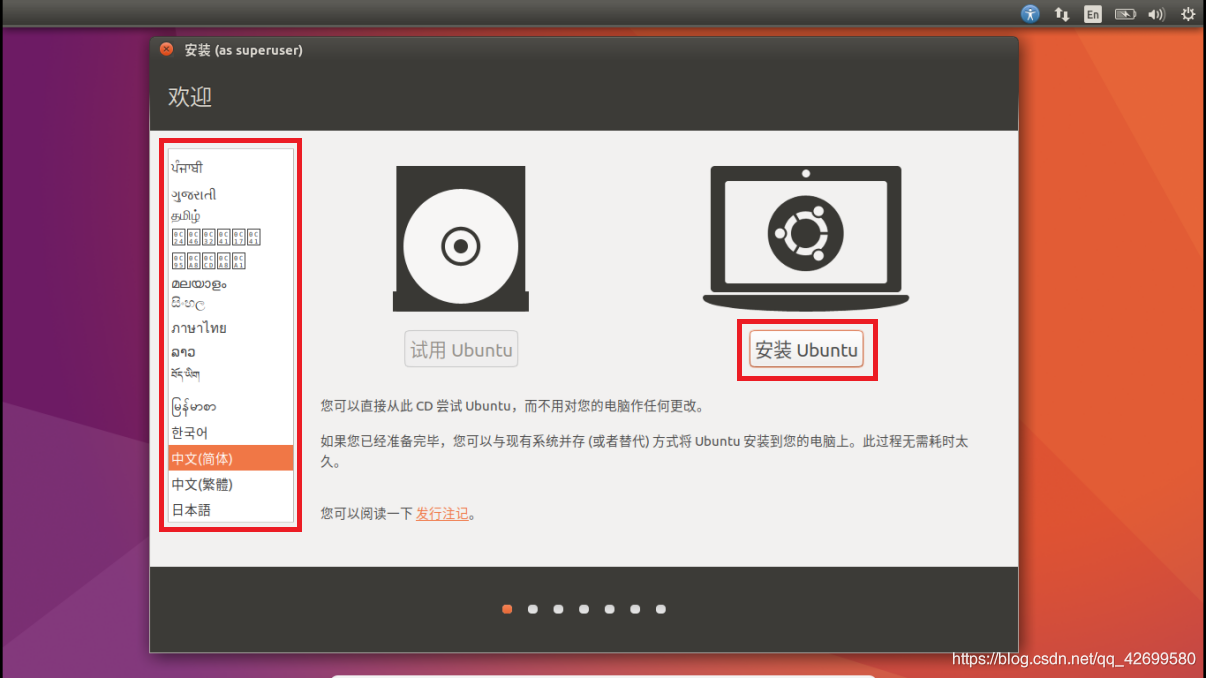
2.2.2 若出现以下或类似界面只选择为图形或无线硬件,以及MP3和其他媒体安装第三方软件,而后点击“继续”,在此界面之前的界面选择可自行抉择 。不同版本的显示不同,博客的安装为Ubuntu 16.04图像,而Ubuntu 20.04还会有其他选项,无需在意。
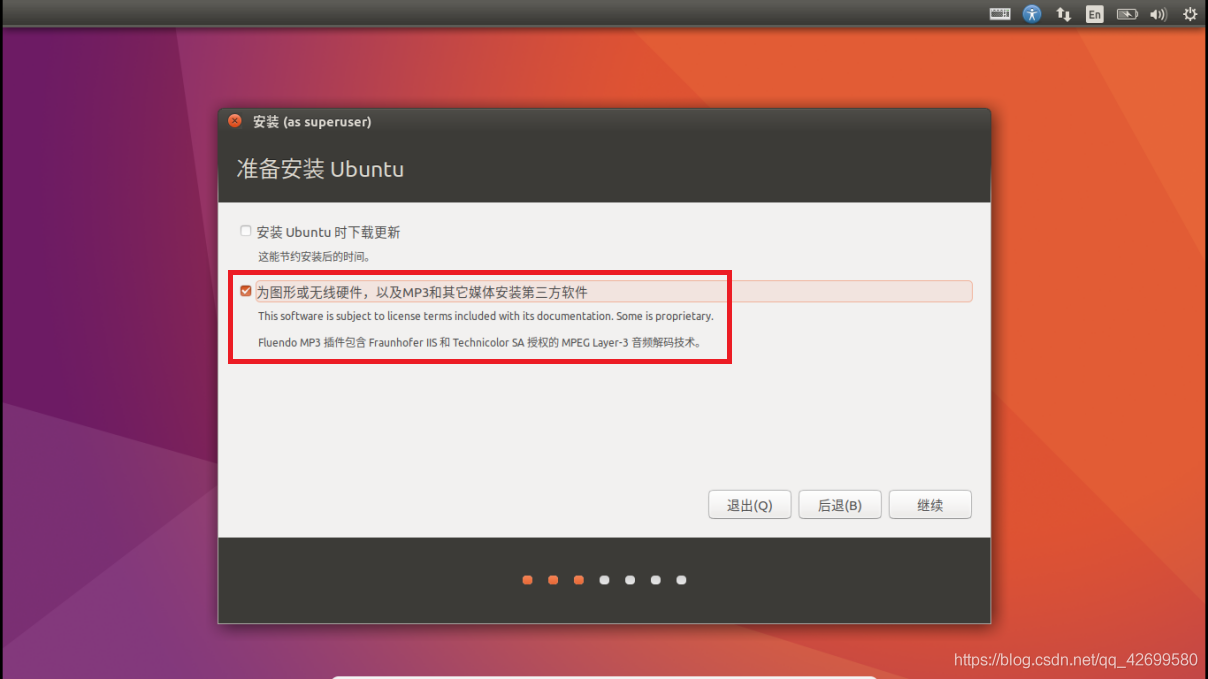
2.2.3 若出现以下或类似界面,在其他版本会有显示Windows Boot Manager共存,一定要选择其他选项,不要选择Windows Boot Manager共存。在此界面之前的界面选择可自行抉择。重要!
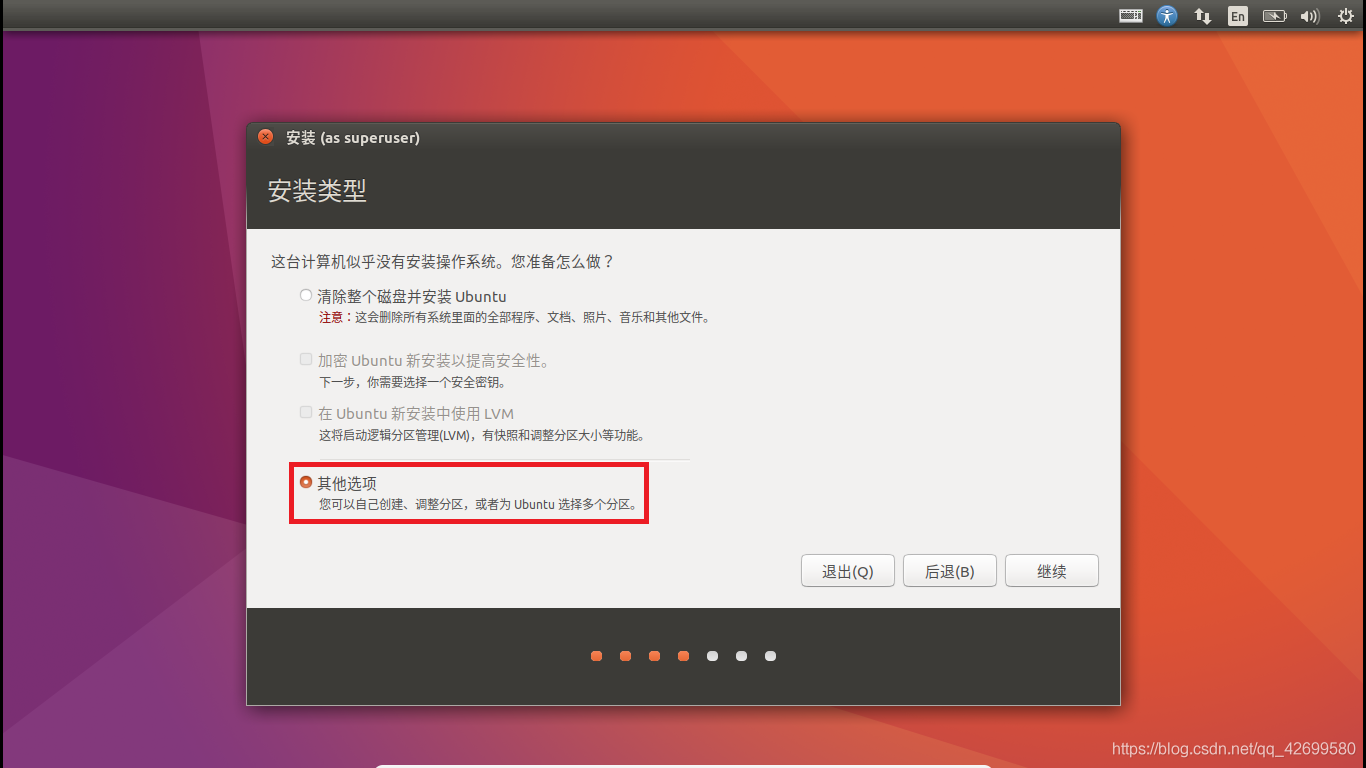
2.2.4 进入分区界面 ,根据自定义的Ubuntu系统的4个分区大小找到对应的分区,这4个分区一般是按顺序排列在一块的,因分区大小是以MB为单位,所以其大小只是近似自定义的GB大小
而后分别双击这4个分区,对其进行手动分区:
(1)efi区:约1GB,大小无需修改,类型选择 efi 类型,挂载点不选
(2)swap区:约16GB,大小无需修改,类型选择 swap 类型,挂载点不选
(3)/区:约30GB,大小无需修改,类型选择 ext4 日志文件系统,挂载点选择 /
(4)/home区:约154GB,大小无需修改,类型选择 ext4 日志文件系统,挂载点选择 /home
修改界面下方的安装启动引导器的设备:,根据自己的路径,选择efi分区,图中仅作为示例,路径可能不一样
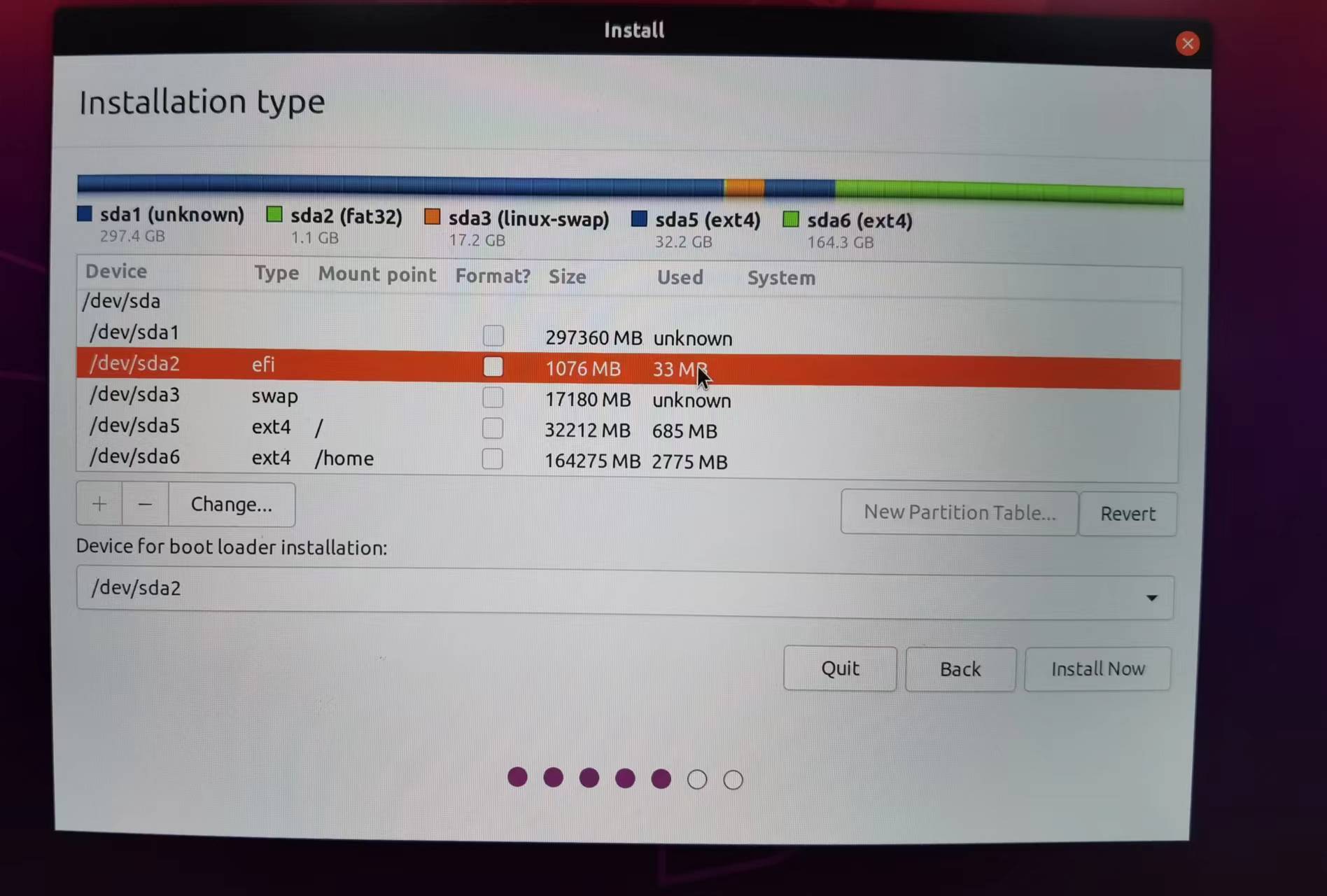
2.2.5 设置完毕后点击右下角的现在安装按钮,继续一些普通的设置,例如地区设置、键盘布局设置、用户设置等,都可以自行选择,后续也可自行修改。
2.2.6 全部设置完毕后,即可等待Ubuntu系统的安装 。
2.2.7 安装完成后,提示重启,此时可以把U盘拔去,不是拔掉移动硬盘,点击现在重启,如果电脑卡机,就长按电源键,强制其关机再手动开机。
2.2.8 重启的话如果不进入启动项选择的话,可能自行进入Windows,可以进入启动项选择,选择进入Ubuntu即可。
2.3 疑难杂项
grub
开机时会默认用Ubuntu系统,所以当你不插移动硬盘时是没法Windows方式启动的,会出错。出错图如下。会卡在grub这个地方,因为没插移动硬盘,没有Ubuntu的引导。
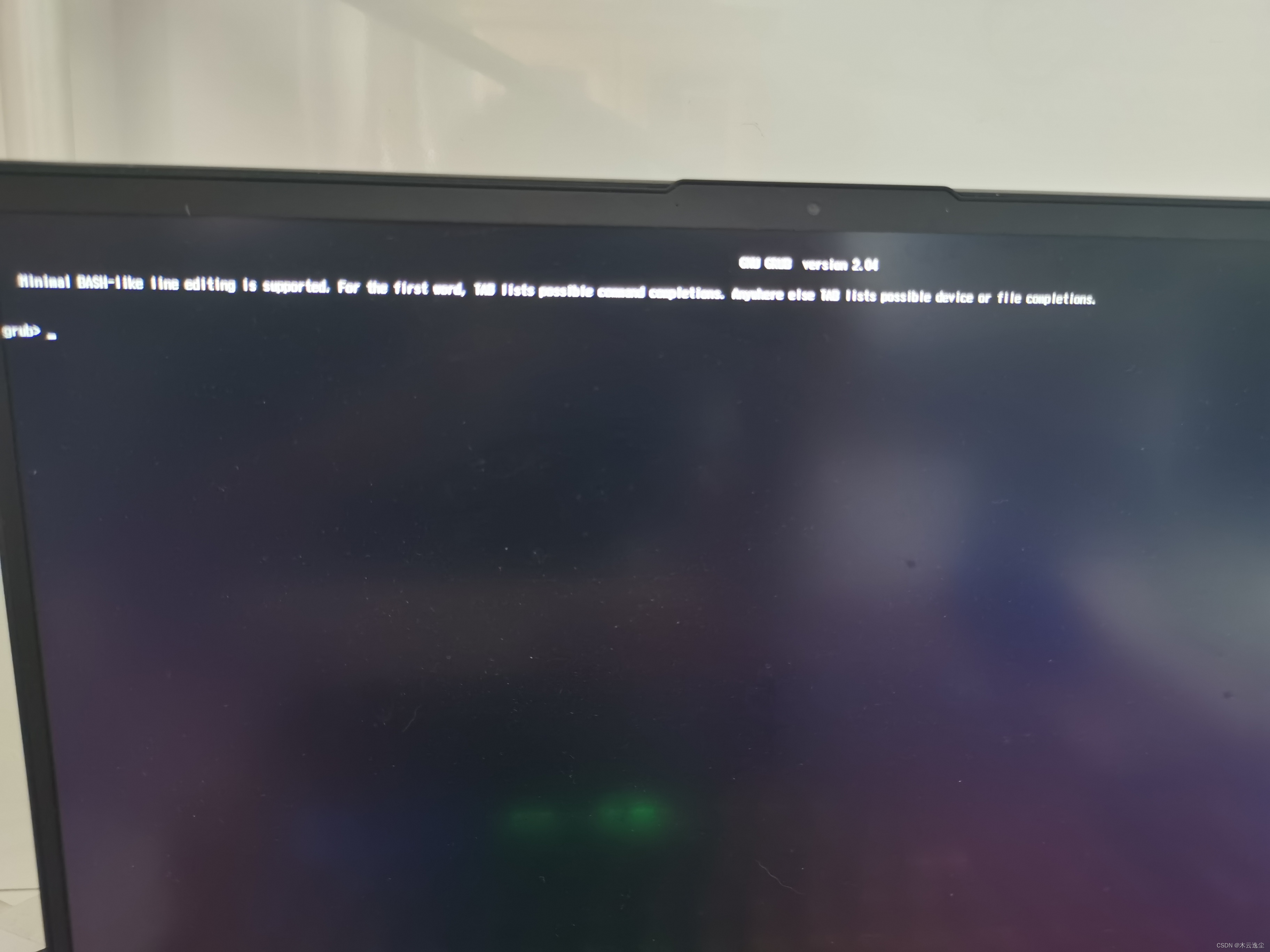
这个的解决办法是插入移动硬盘重启,在选择界面上选择Windows系统,在Windows系统中以管理员的方式运行cmd 然后输入:bcdboot C:\Windows 回车 。显示成功后,以后开机时不选择U盘启动或者不插移动硬盘就是默认使用Windows,这样才可以实现即插即用。