1.下载安装包:浏览搜索SQL SERVER 2022
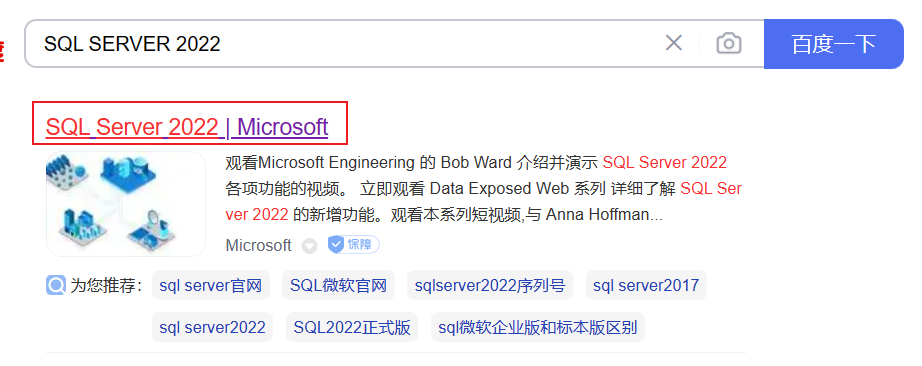
2.进入页面后,点击下载

3.页面下拉,选择安装windows版,点击选择安装设置

4.选择在window上安装
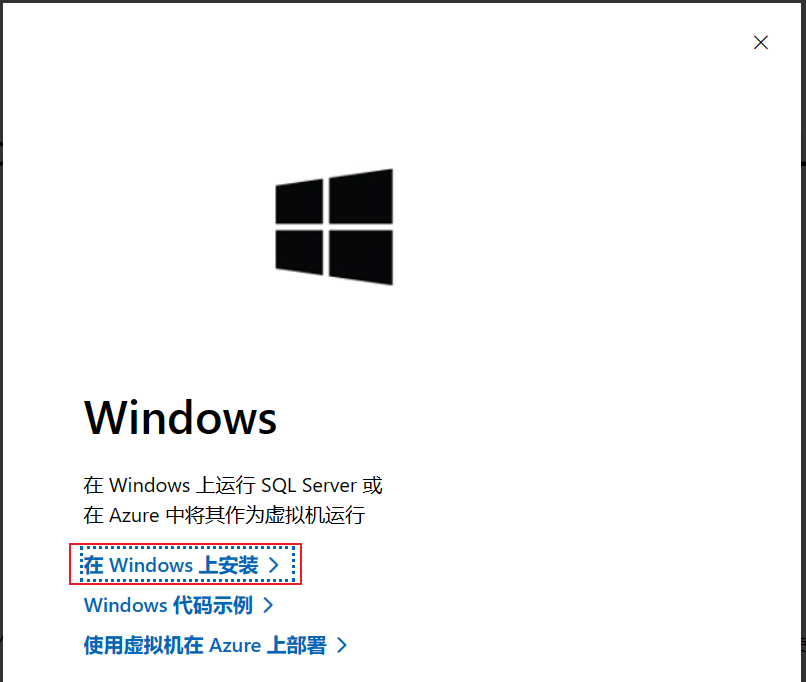
5.填写自己信息:姓名手机号邮箱等;(这里可以随便填)

6.点击Download now,等待下载完成
7.下载之后打开下载文件,选择下载介质

8.选择下载ISO文件,下载位置,点击下载
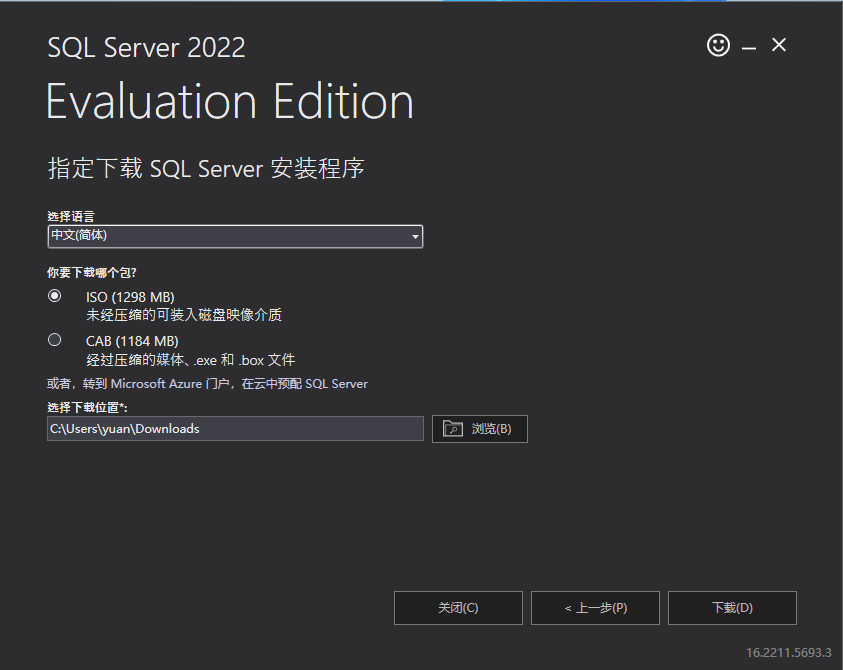
等待下载完成
9.下载完成之后,右键下载镜像,点击装载
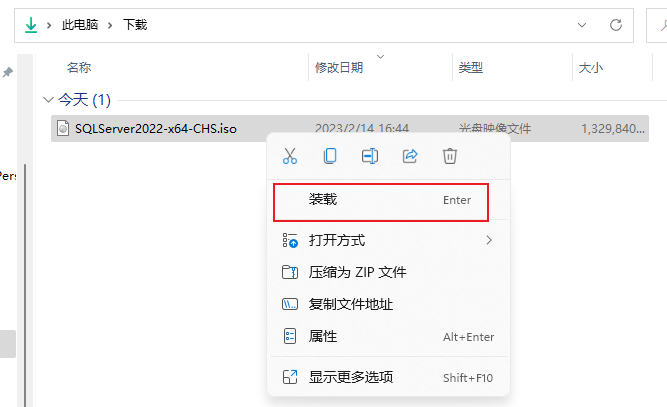
10.在弹出的页面中双击setup.exe程序

等待进入安装界面

11.点击安装,选择全新SQL Server独立安装或向现有安装添加功能


12.选择安装版本Evaluation(试用版),developer(开发者版)(差异见下图)(这里如果有产品密匙可选择输入产品密匙),点击下一步

13.选择接受许可条款,点击下一步

13.取消选择检查更新(这里不建议勾选,检查更新比较耗时),点击下一步

一直到这个界面
14.功能选择,建议选择这两个基本功能,更改实例根目录(这里注意更改实例根目录只建议更改盘符,后面路径不要更改),点击下一步

15.实例配置,这里一般选择默认实例,点击下一步

16.服务账户配置,这里可以选择SQL Server代理和引擎的账户,一般保持默认并且安装好后还可以修改

17.排序规则设置,一般保持默认,如需要修改点击自定义,选择指定排序规则(注意:数据库迁移和高可用搭建需保持排序规则一致,排序规则在安装后不易修改),点击下一步

18.服务器配置。选择混合模式,设置sa密码(sa是sql server的超级管理员),点击添加当前用户,

19.数据目录,这里可以更改用户数据库文件的默认位置,可以保持默认,建议单独建立目录进行分配(注意:数据库根目录不要修改!!!)

20.TempDB(系统临时数据库,重启数据库自动更新),可以设置TempDB数据文件初始数量(建议4-8个,不要超过8个)和TempDB数据文件目录,建议单独分配磁盘和目录,可以保持默认,点击一下步

21.点击安装

22.等待安装完成(这里可能会提示要重启服务器)

23.重启服务器

这样就安装成功这个SQL Server2022实例,然后还需要安装一个连接数据库的工具
推荐安装微软官方SQL SERVER连接工具SQL Server Management Studio (SSMS)
下载 SQL Server Management Studio (SSMS)
2.1 浏览器搜索SSMS,点击https://learn.microsoft.com/zh-cn开头的连接

2.2 点击下载SSMS

如需要英文安装包,可下滑选择英文版本

2.3 下载完成后打开安装程序,设置程序安装位置

2.4 等待安装完成(这一步可能提示需要重启服务器)

2.5 点击开始按钮,找到刚才安装的SQL Server Management Studio Management Studio 19软件,双击打开

软性特性,这个界面可能要等一会儿(打不开不要一直双击,会弹出多个界面)

2.6 登录界面默认是以当前windows账户连接到本地数据库,这里可以直接点击确定
(如服务器名称为空,本地服务器可以用.代替)

(如当前windows账户无法连接,可以更换验证方式为sql server身份验证,输入对应数据库账户密码,点击连接)

登录后界面是这个样子

接下来介绍一下这里常用的功能
3.1 查看数据库和用户

这里因为是新安装的数据库软件,上面并没有数据库
以NT 开头的登录名是系统自带的数据库账户
3.2 执行脚本
需要执行脚本点击新建查询,输入脚本内容,点击执行(执行按钮左侧窗口是当前选择执行的数据库,这个不要搞错了)
