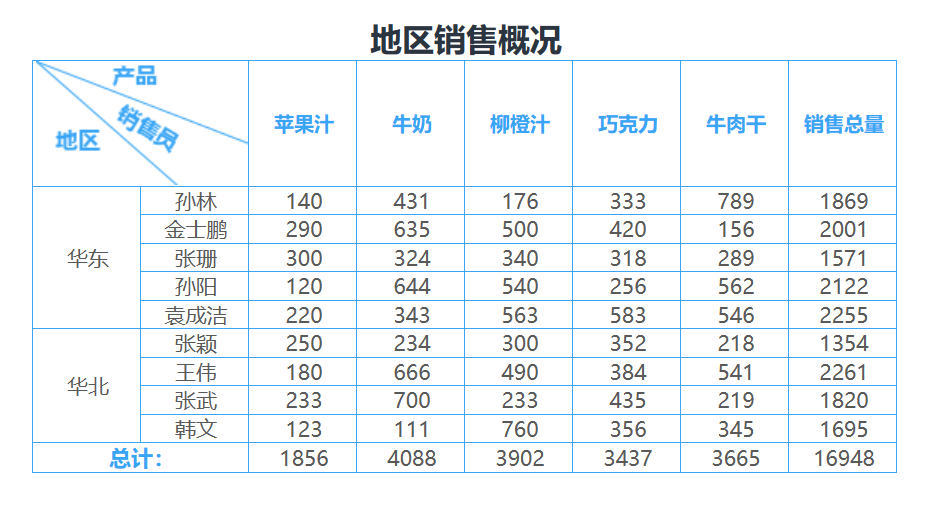一、普通报表
1. 报表设计流程
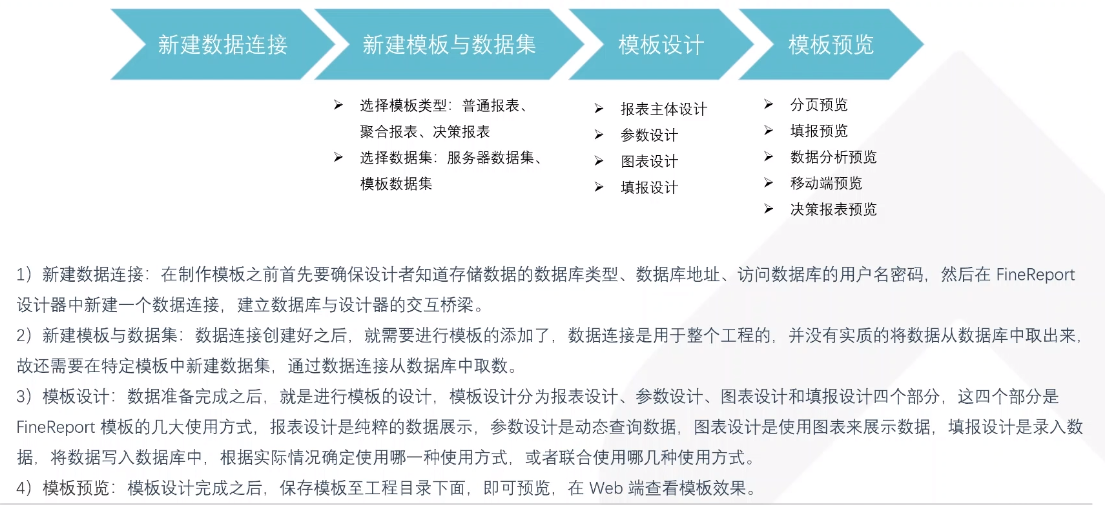
2. 实现流程
2.1 新建数据连接
服务器->定义数据连接->点击测试连接->连接成功
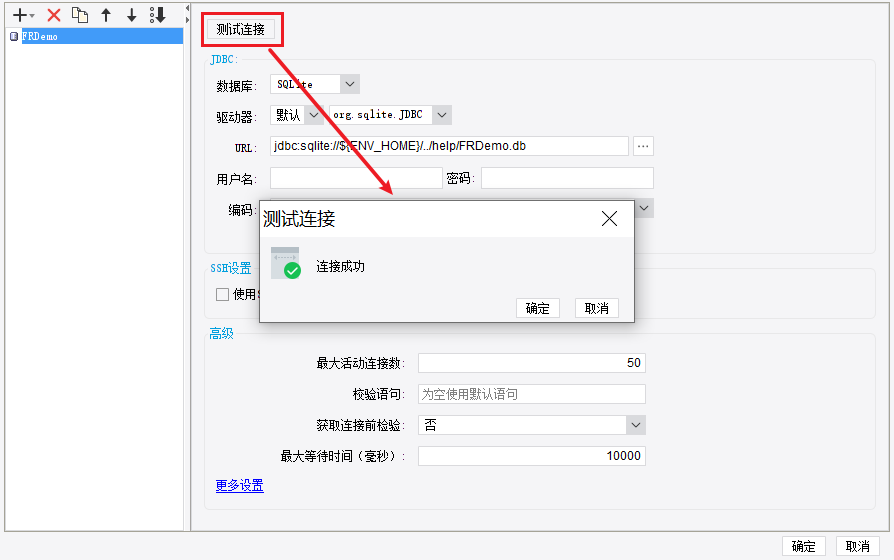
2.2 新建报表
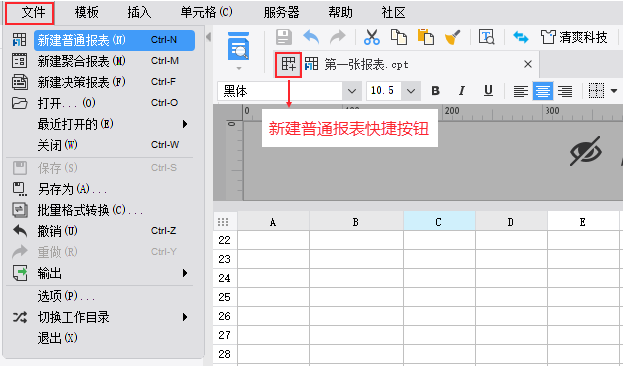
2.3 准备数据
- 选择模板数据集->选择+号->数据库查询:输入select * from 销量

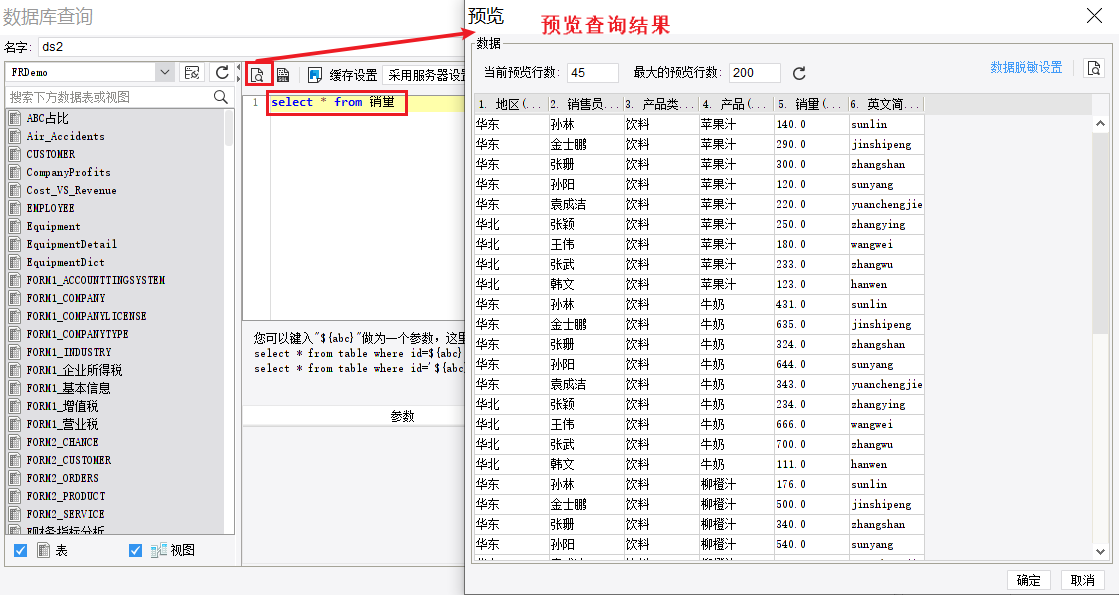
2.4 标题设计
1)选中 A1~D2 单元格,点击「合并单元格」按钮,将其合并,写入报表标题「地区销售概况」。
2)将 A3 、B3 单元格合并后选中,点击上方工具栏「插入斜线」按钮,弹出斜线编辑对话框,在文本编辑框写入文字: 产品| 销售员| 地区。
注:此处使用的竖线符号为英文模式下的符号,同时可以通过添加空格来调整文字的位置。
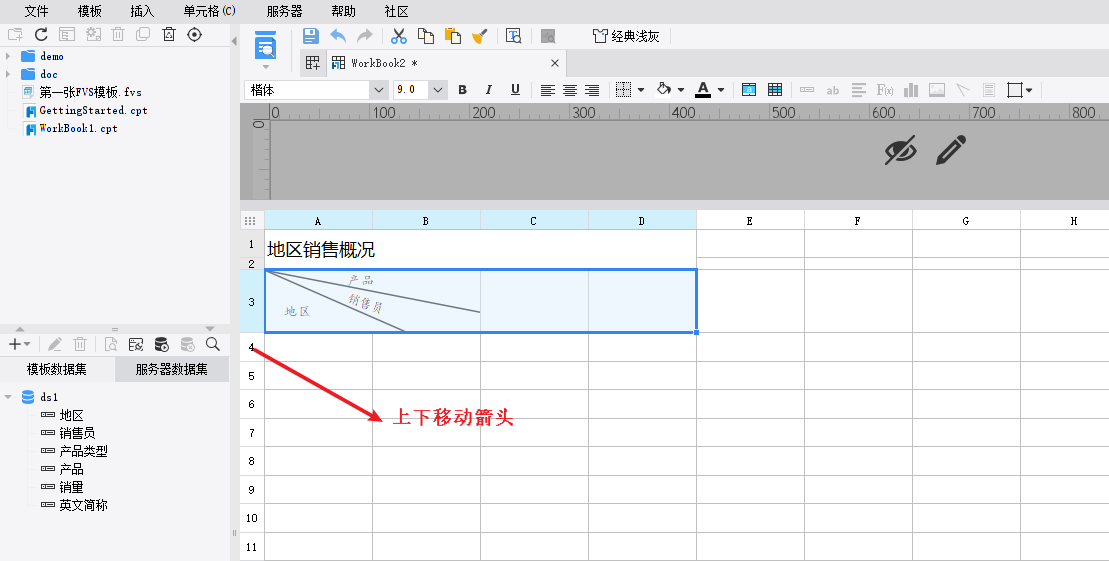
2.5 表格数据
1)将数据集中需要展示的数据列拖入到对应单元格中,将数据集中的地区、销售员、产品、销量数据列分别拖入 A4 、B4、C3、C4 单元格中。
2)数据列拖入单元格时,单元格扩展 默认纵向扩展,我们需要将「产品」所在 C3 单元格设置为「横向扩展」。选中 C3 单元格,点击「单元格属性>扩展」,修改扩展方向。
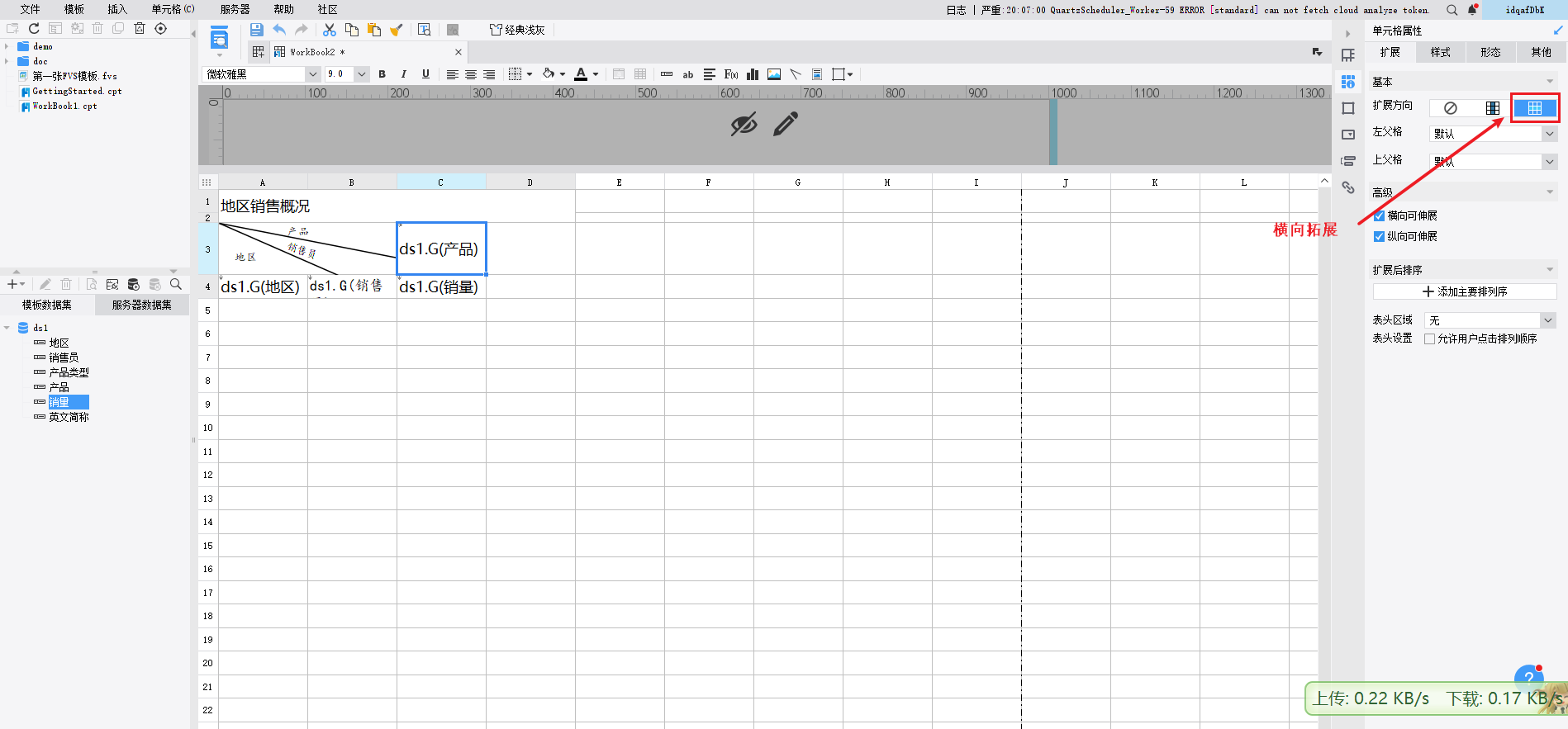
2.6 计算总销量
本例中需要横向统计每个销售员的销售总量,纵向统计每个产品的销量总计。
1)首先输入表头,在 D3 单元格输入文本「销售总量」,将 A5、B5 单元格合并后输入文本「总计:」。
2)选中 C5 单元格,插入求和公式 sum(C4) ,C4 为「销量」,即纵向统计每个产品的销量总计。插入公式可使用工具栏的快捷按钮。
3)D4 单元格要横向统计每个销售员的销售总量,同理插入求和公式 sum(C4) ,在 D5 单元格插入公式求所有产品销量总和,公式输入 sum(D4) 或 sum(C5) 均可。
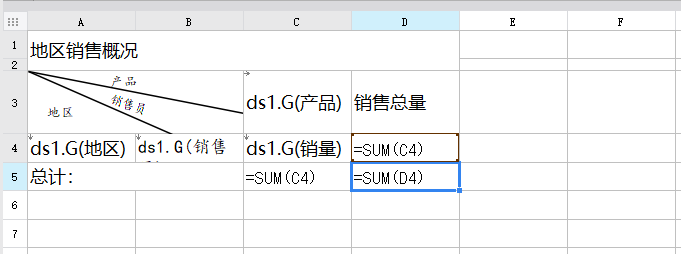
2.7 设置父子格
由于每个单元格均存在父子格关系,单元格会跟随父格扩展或计算,详情可参见 父子格设置 。
所以本例 D4 单元格需要根据「销售员」字段进行计算,即 D4 单元格的左父格需设置为「销售员」所在的 B4 单元格。其余单元格的父子格关系设置为默认即可,如下图所示:
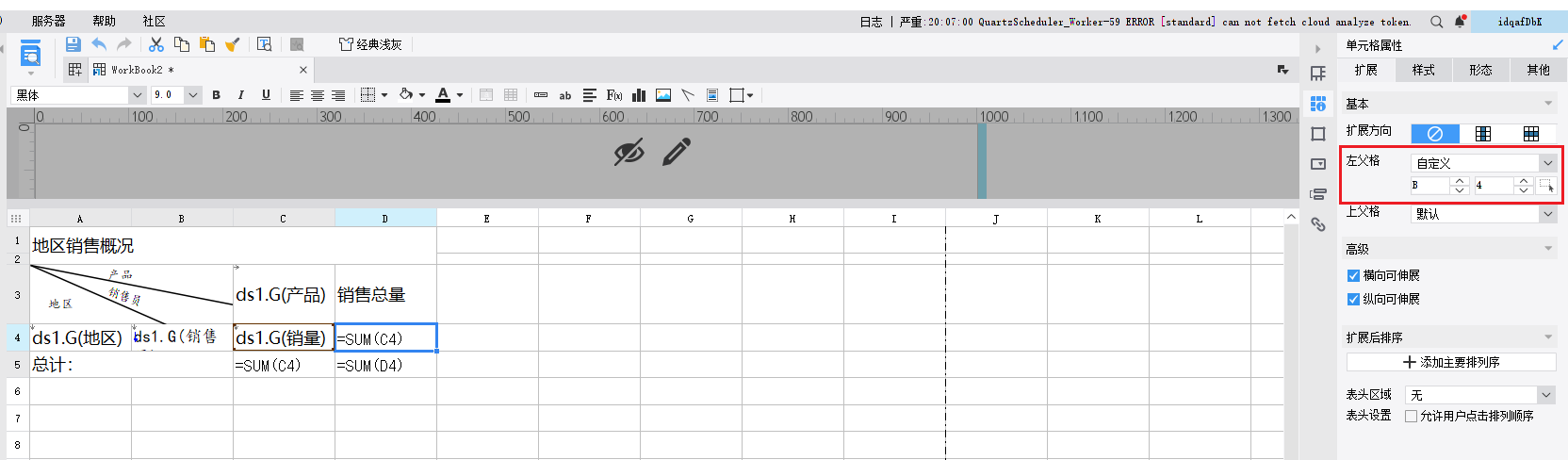
2.8 设置单元格样式
新建报表时,报表会默认选择设计器应用于模板创建的主题,主题中对于模板样式、单元格样式、图表样式等已经进行了设计,在制作报表时,可以选择「跟随主题」即可快速复用主题中的样式。更多主题相关功能说明请参见:模板主题管理 。
1)普通报表默认主题为「经典浅灰」,主题名称展示在报表最上方工具栏处,点击可弹出「主题选择」页面,本示例选择「清爽科技」主题。
2)大标题样式:选择 A1单元格,点击右侧属性面板「单元格属性>样式>跟随主题」,选择「大标题」。
3)小标题样式:调整一下 A3 单元格的行高和列宽,再设置 A3 单元格样式为「跟随主题>小标题」。
4)设置剩余单元格样式,C3、D3、A4、B4、A5 单元格样式均设置为「跟随主题>表头」,C4、D4、C5、D5 单元格样式均设置为「跟随主题>正文」,并适当的调整行高和列宽。
注:在设置每一个样式时,需要每一个进行设置,不能直接拖拽选多个,如果选多个,会出现缺线的情况。
5)调整字体,将 A1~D2 单元格的字体调整为12号字体,其余调整为10号字体。