在此前的文章 HD Supply EDI 项目案例中,我们已经为大家介绍了 HD Supply EDI 项目案例,了解了 HD Supply 业务测试场景,本文将为大家介绍 EDI 项目测试流程。
HD Supply EDI 项目连接测试
在HD Supply EDI 项目中,CommerceHub为SFTPSever端,供应商作为SFTPClient端,只需要在知行之桥 EDI 系统中配置CommerceHub 分配的 SFTP 信息,进行配置后,做上传和下载的测试。
需要配置的信息包括:
- 远程主机地址
- 远程主机端口
- 客户端认证模式
- 用户
- 密码
- 上传以及下载目录
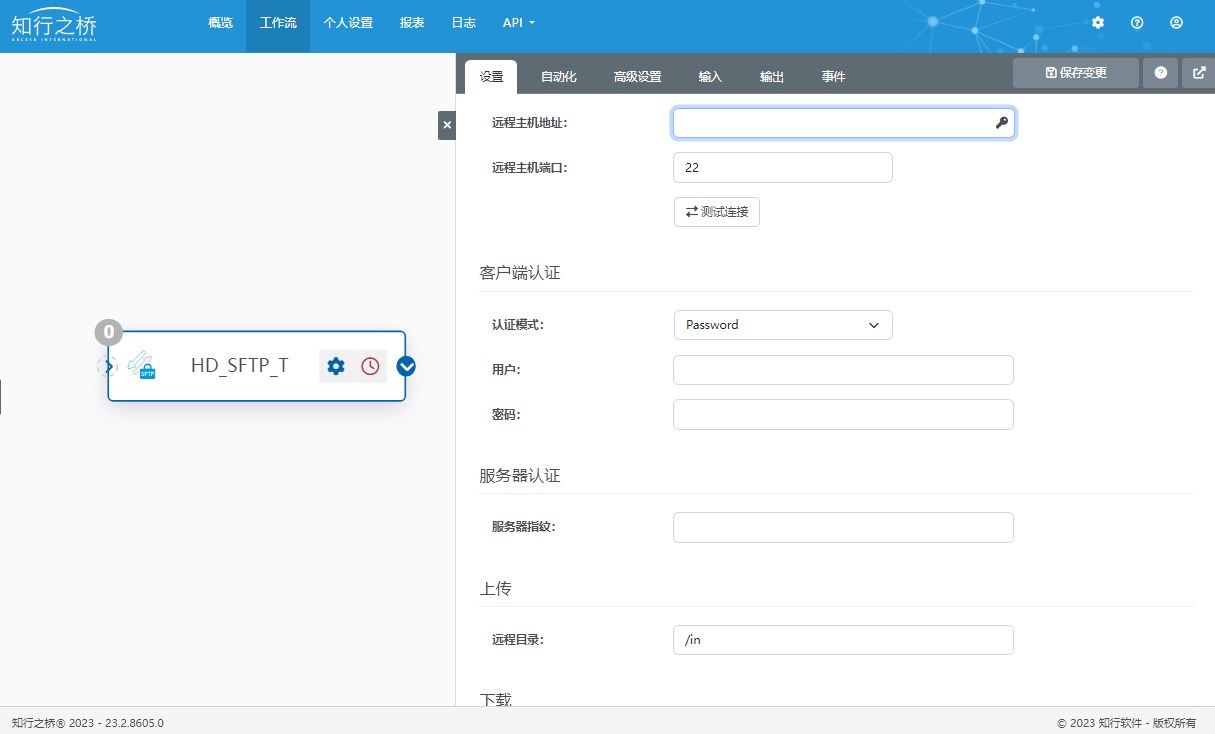
HD Supply EDI 项目业务测试
HD Supply 在 EDI 业务测试环节,需要完成 7 个场景的测试。供应商需要按照以下流程完成 7 个场景的测试之后,方可切入生产。
登录 CommerceHub 平台,可以看到右上角的 供应商名称 处,将会显示企业名称。

点击 Profile 进入测试主界面。
选择需要对接的交易伙伴
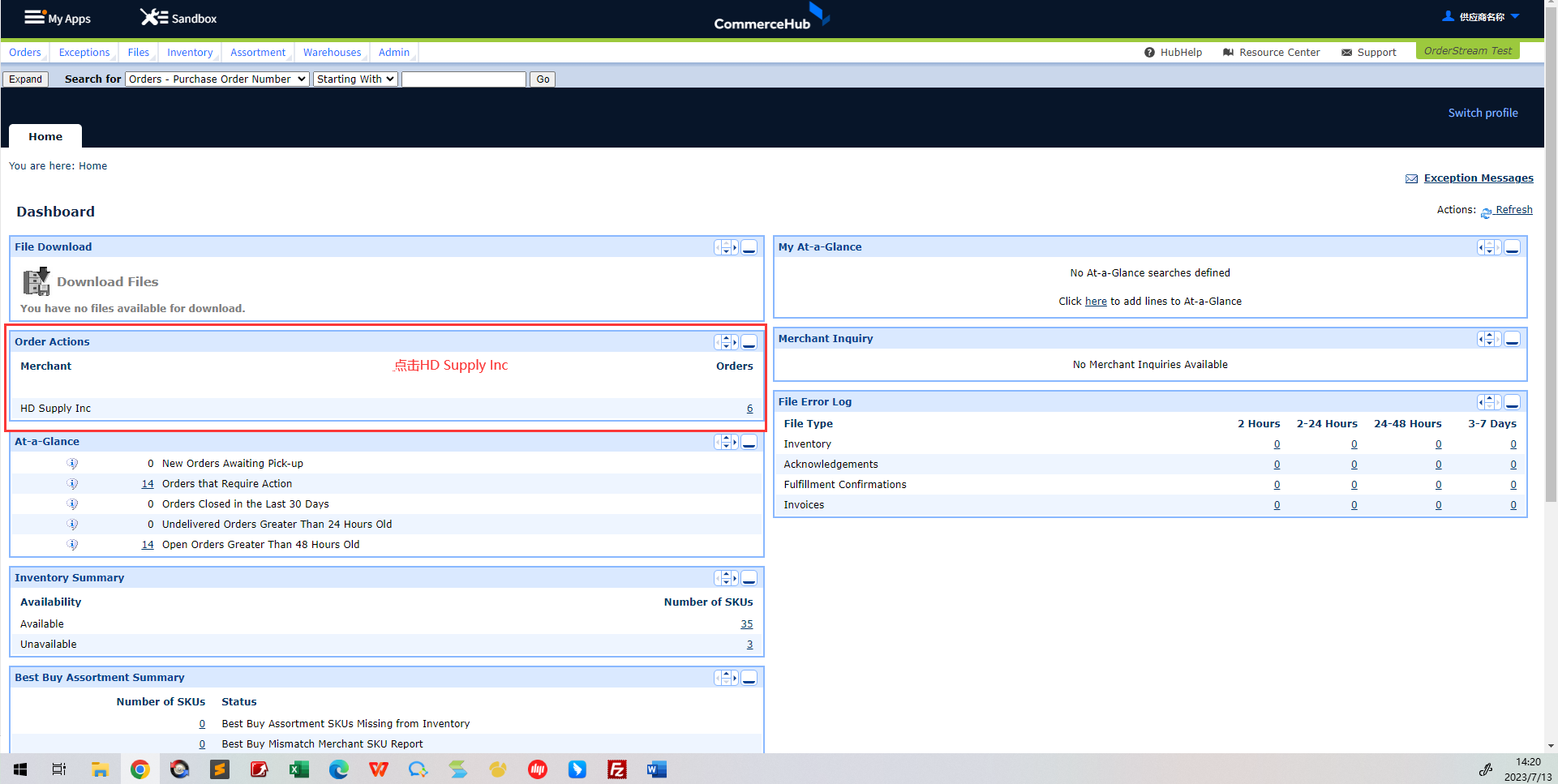
如果企业需要在这个平台上进行多个交易伙伴的 EDI 测试,则在 Order Actions(红色方框)中将会显示多个交易伙伴名称。我们目前只需要做 HD Supply Inc 的业务测试,点击即可。
查看订单,进入 Unacknowledged Orders 订单界面
点击上图红色方框右侧的数字 6 ,即可进入待处理订单总览页面
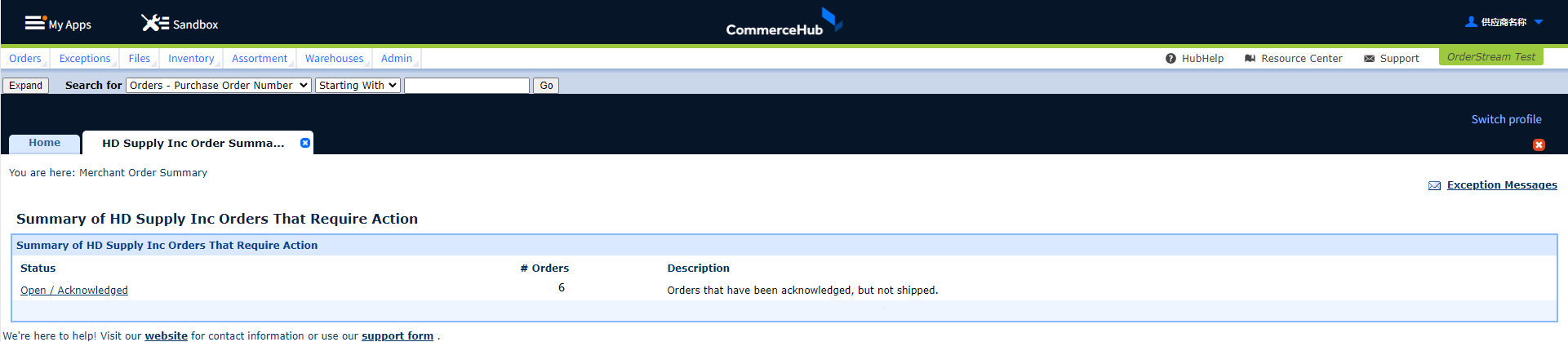
点击左侧 Open/Acknowledged,即可查看接收到的6个订单。
如下图红色方框中所示,供应商将会收到 6 个订单,分别对应 case1-case6,case7 用来测试 846 库存通知,因此在测试过程中需要明确当前订单用于测试哪个场景。按照以往的项目经验,可以通过具体的订单信息来确认当前订单对应的测试场景。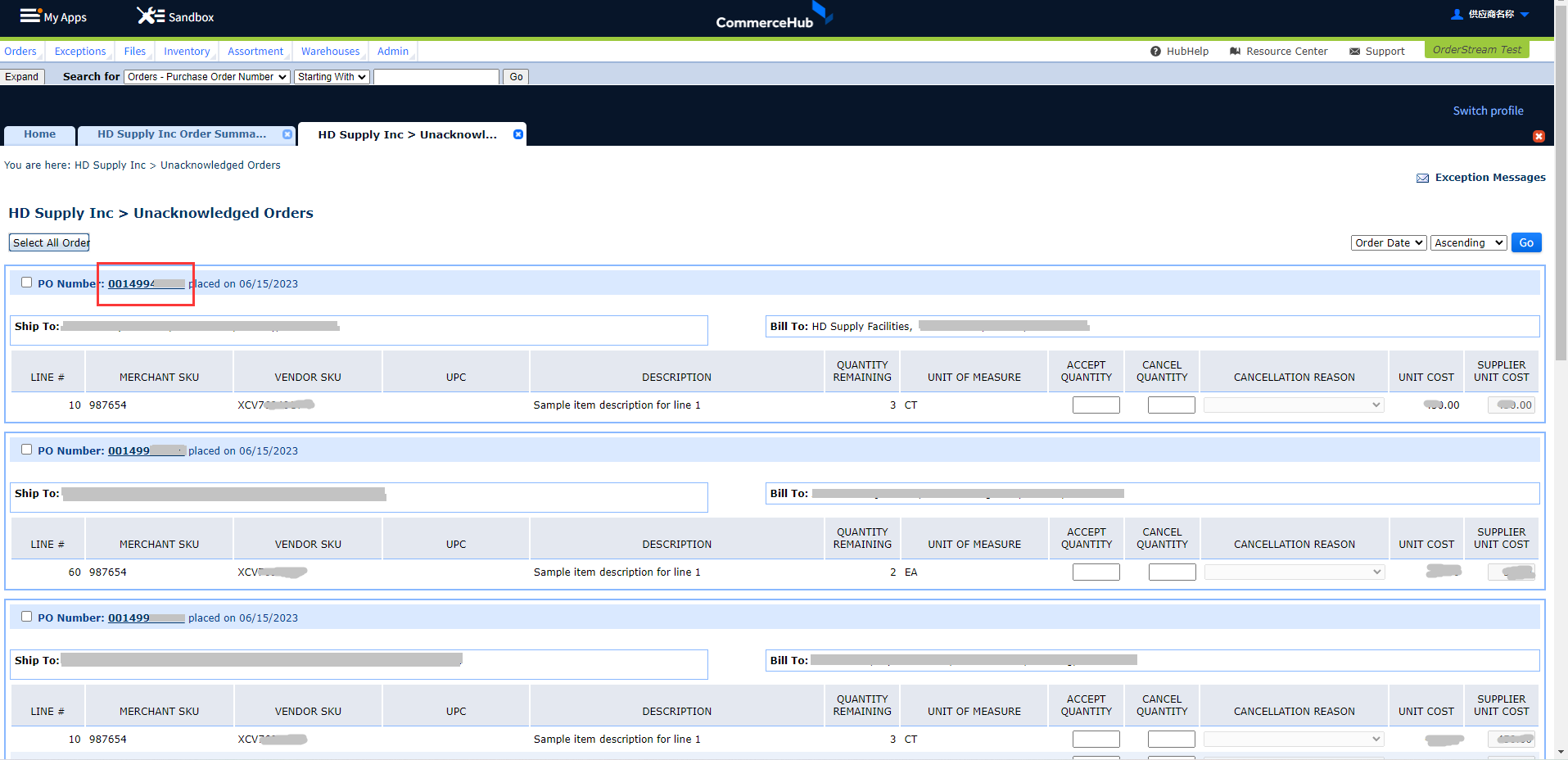
当我们将接收到的订单与相应的测试场景匹配之后,就可以开始进行测试了。
业务测试场景处理流程
1.待处理订单总览页面(Summary of HD Supply Inc Orders That Require Action)
供应商收到订单后,首先需要在知行之桥 EDI 系统中回复 EDI 855 订单确认。
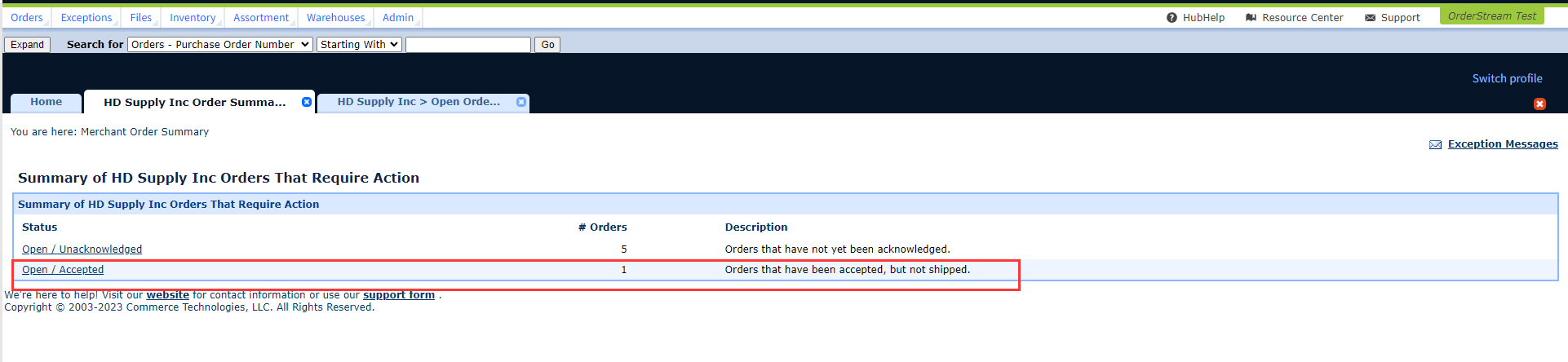
在订单总览页面中我们可以看到当前业务测试场景的处理进度:
第一行的 5 个订单状态为 Open / Unacknowledged,表示有五个订单尚未发送 855 采购订单确认;
第二行的 1 个订单状态为 Open / Accepted,表示供应商当前已经就这个订单发送了 855 采购订单确认,但尚未发货。
2.供应商回复所有订单
我们可以看到有两行处理状态:
第一行的 1 个订单状态为 Open / Acknowledged,订单已确认,但未发货。
第二行的 4 个订单状态为 Open / Accepted,订单已被接受,但未发货。
针对所有测试场景的 855 采购订单确认都发出后,理应有 6 条订单显示在这个页面上,这里只剩 5 条是因为场景二中的测试需要完成整单拒绝,即只需回复一条 EDI 855,即可结束场景二的测试,意味着用于测试场景二的订单无需再做进一步处理,不会显示在这个界面中。
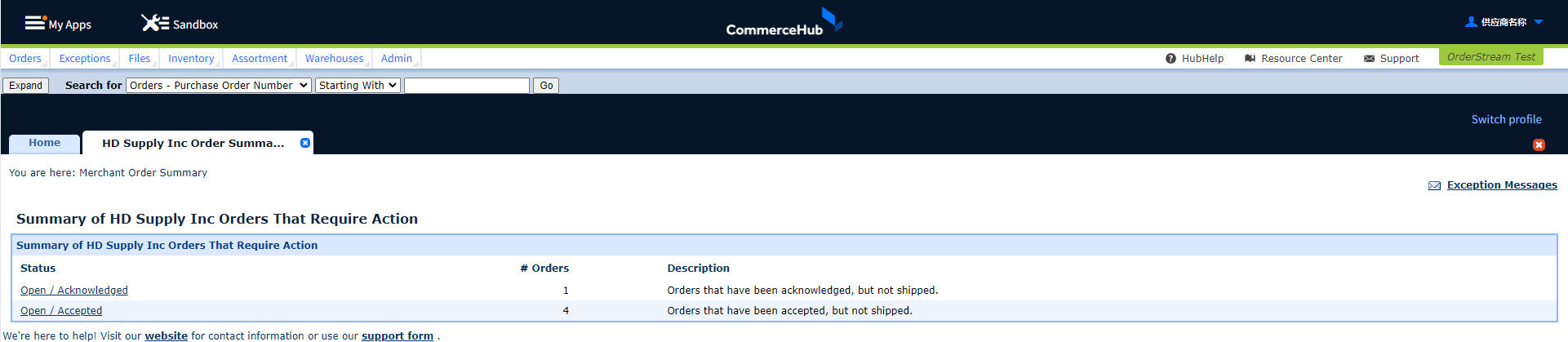
3.供应商回复 EDI 856 提前发货通知
供应商发送 EDI 855 之后还需要进一步验证 EDI 856,一旦 EDI 856 测试通过,则在 Merchant Order Summary 中则会出现一个状态为 Needs Invoicing 的订单,表示此场景中的 856 测试成功。
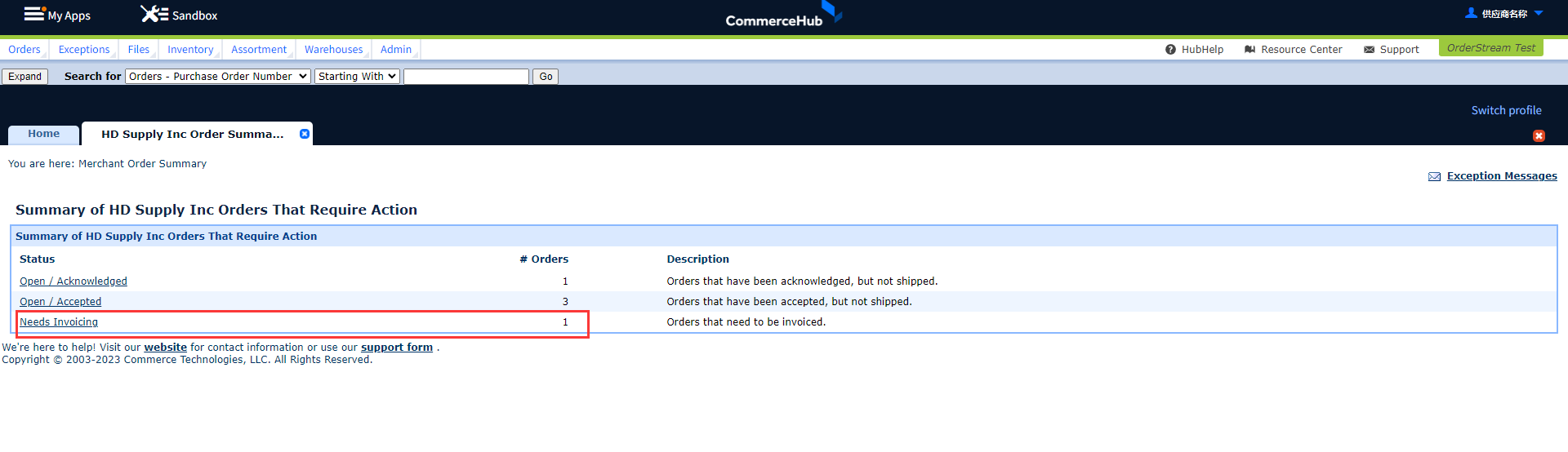
4.供应商发送 EDI 810 发票
发送EDI 856 提前发货通知之后,还需要基于该订单回复发票。当供应商成功发送订单之后,该场景即完成测试,将会关闭,页面中的Orders处将不再显示。
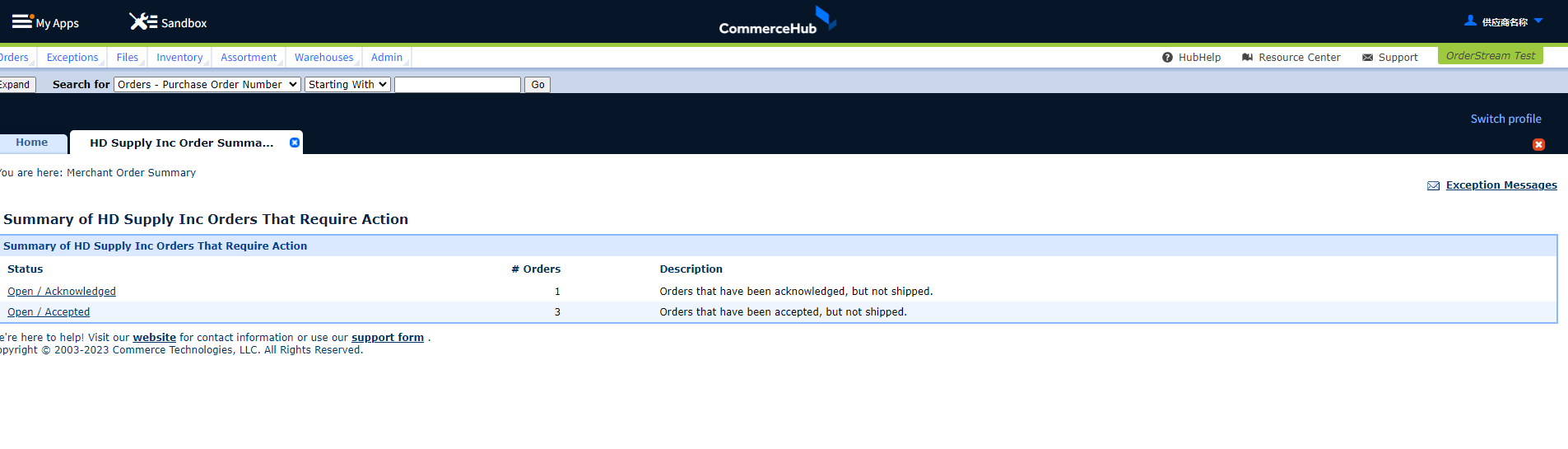
和之前一样,我们可以看到两行订单信息:
第一行的 1 个订单状态为 Open / Acknowledged,订单已确认,但未发货。
第二行的 3 个订单状态为 Open / Accepted,订单已被接受,但未发货。
这时我们可以看到,第二行的订单数从之前的 4 变为 3,意味着我们已经完成了一个场景的业务测试。按照上述的测试流程,结合测试场景完成其他几个订单的测试即可。
如何查看具体某个订单的处理情况
按照上文提到过的查看订单步骤,我们点击具体的某一个订单,查看明细。如下图所示,是用于测试场景一的订单中包含的基本信息,在下方红色方框中的 Events 处,可以查到这条订单的处理进度。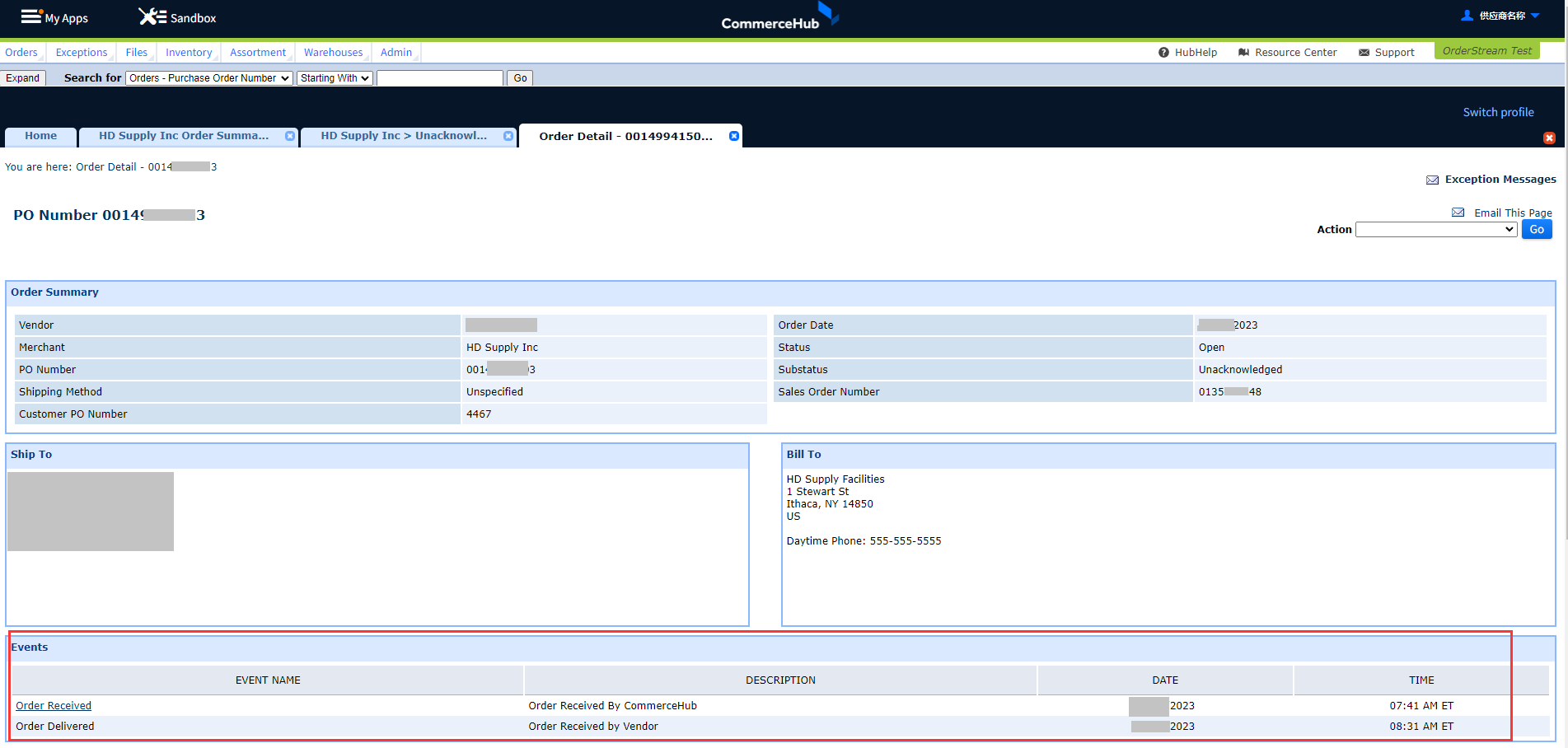
当前订单的处理状态为:订单被供应商接收。接下来供应商需要在知行之桥 EDI 系统中,根据此订单回复 EDI 855 订单确认以及EDI 856 提前发货通知。发送成功之后,此时订单详情页面将会同步更新状态如下图所示: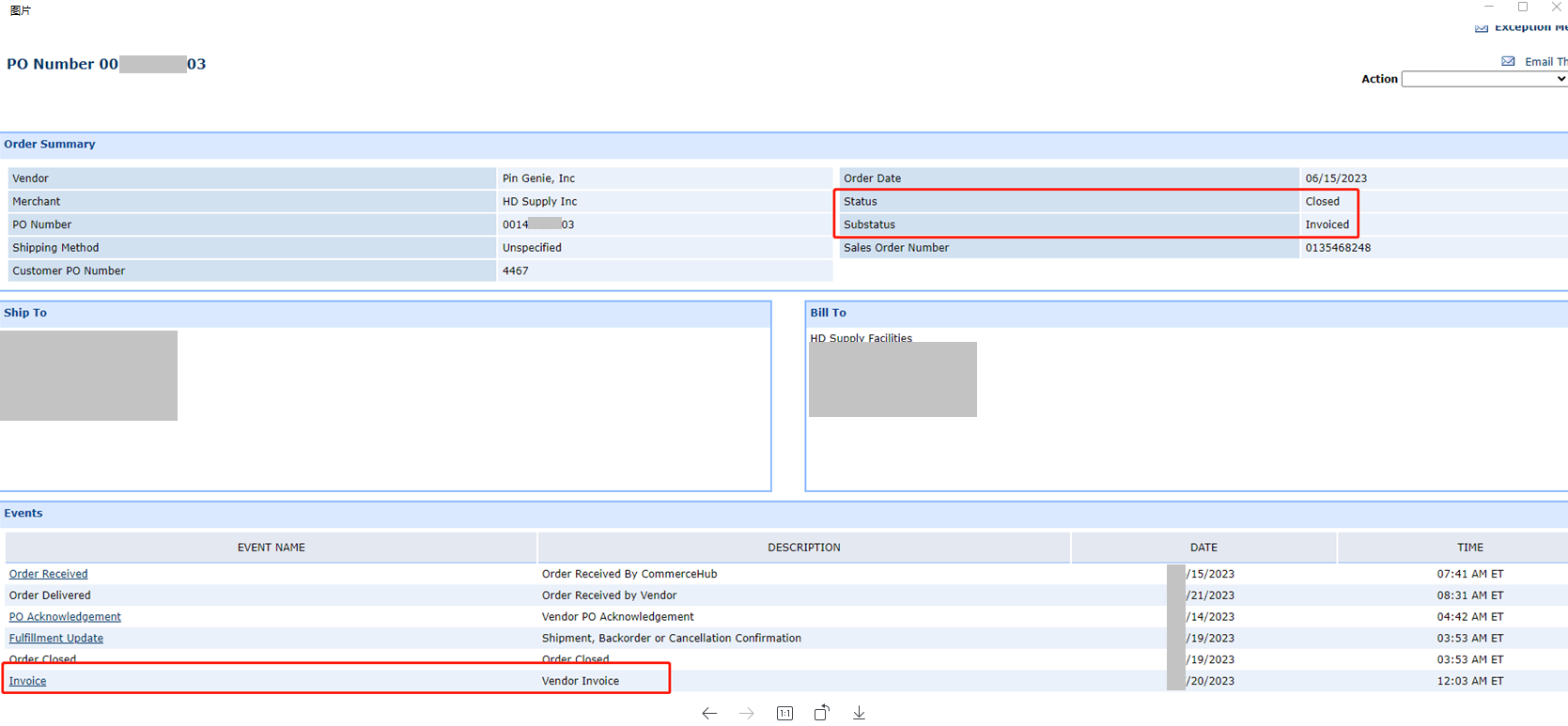
如上图所示,第三行表示用户已发出采购订单确认;第四行表示用户已发出提前发货通知。发货之后,该订单会被关闭,用户需要在知行之桥 EDI 系统中发送发票,发送成功之后在CHUB平台中,该订单的详情页将会展示如上第六行的显示,说明发票已发出。
测试报错的注意事项
报文格式错误反馈
如果供应商发出的报文结构有误,可能会收到如下来自CHUB的邮件:
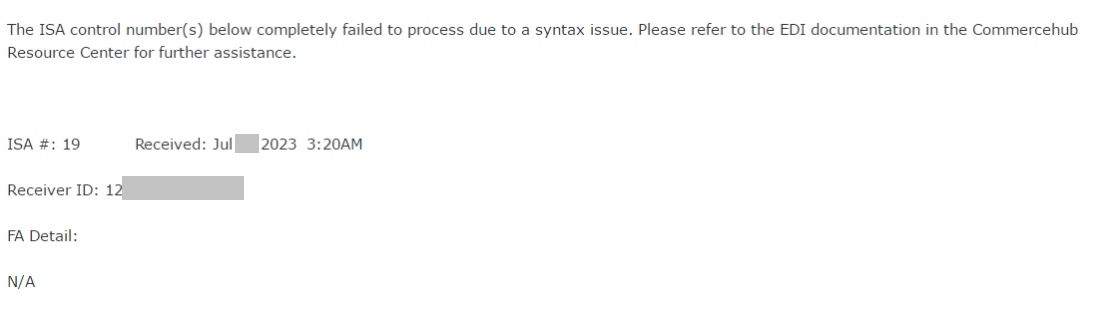
(虽然邮件内容中写的是 ISA 有问题,实际上是供应商发出的报文有缺失或者其他原因,需要进一步联系CHUB的同事进行排查)
业务值报错反馈
如果是由于业务值有误而引发的报错,一般会在CHUB进行显示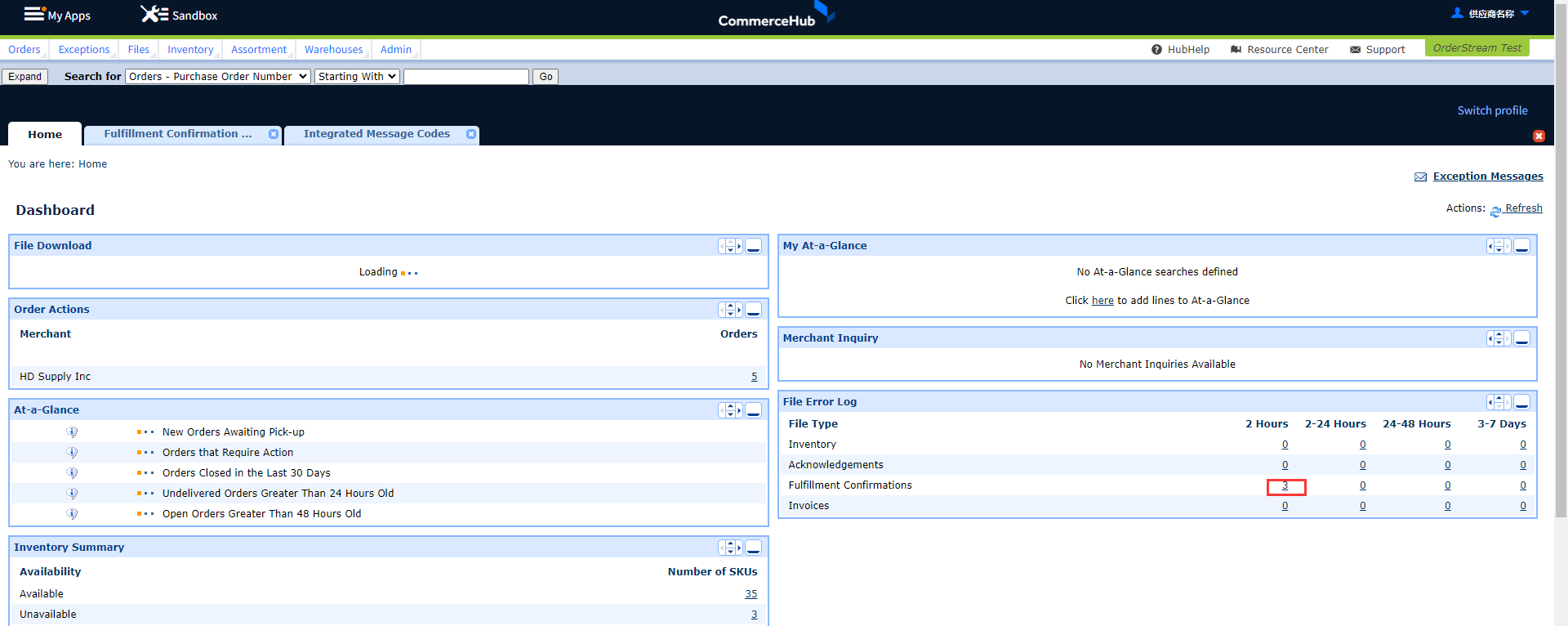
需要进入到 Home 界面中,在右侧的 File Error Log 中即可看到详细的 Log 文件,点击 Fulfillment Confirmation Error Log。
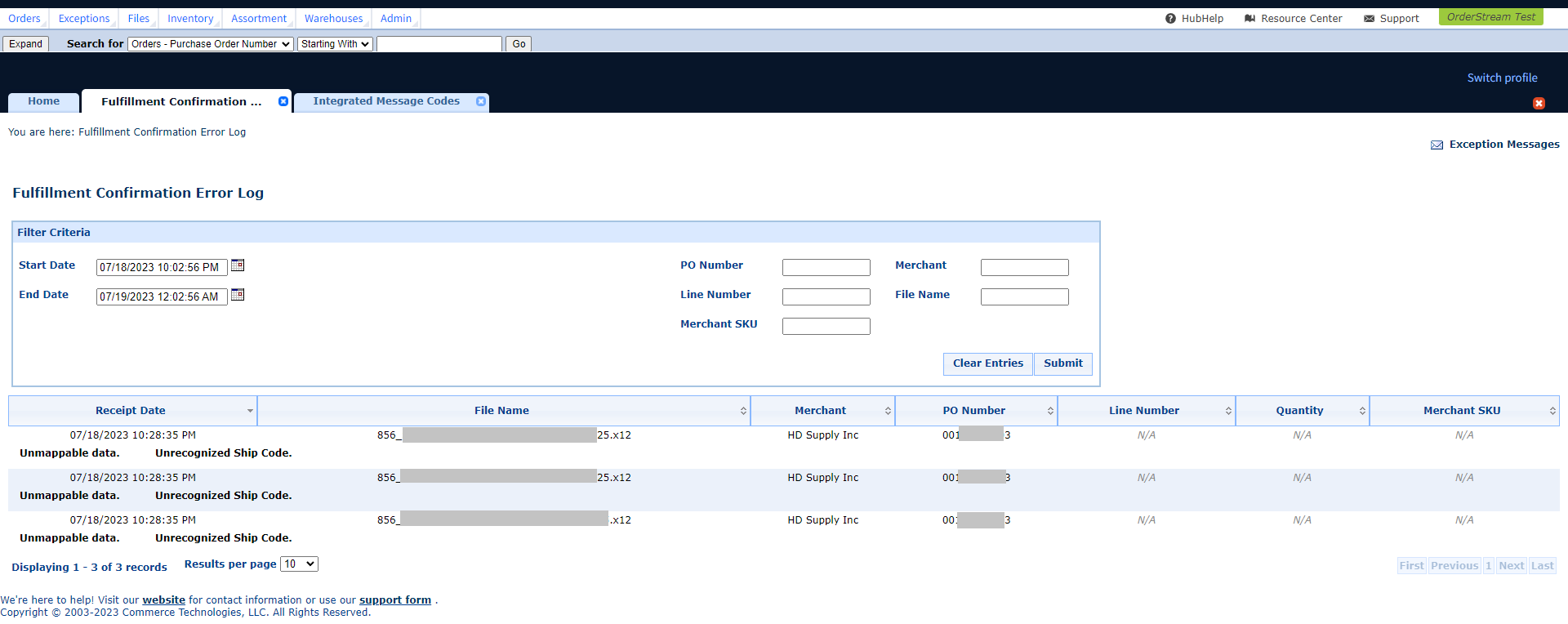
如上图所示,即可看到详细的报错信息。
查看 Code List
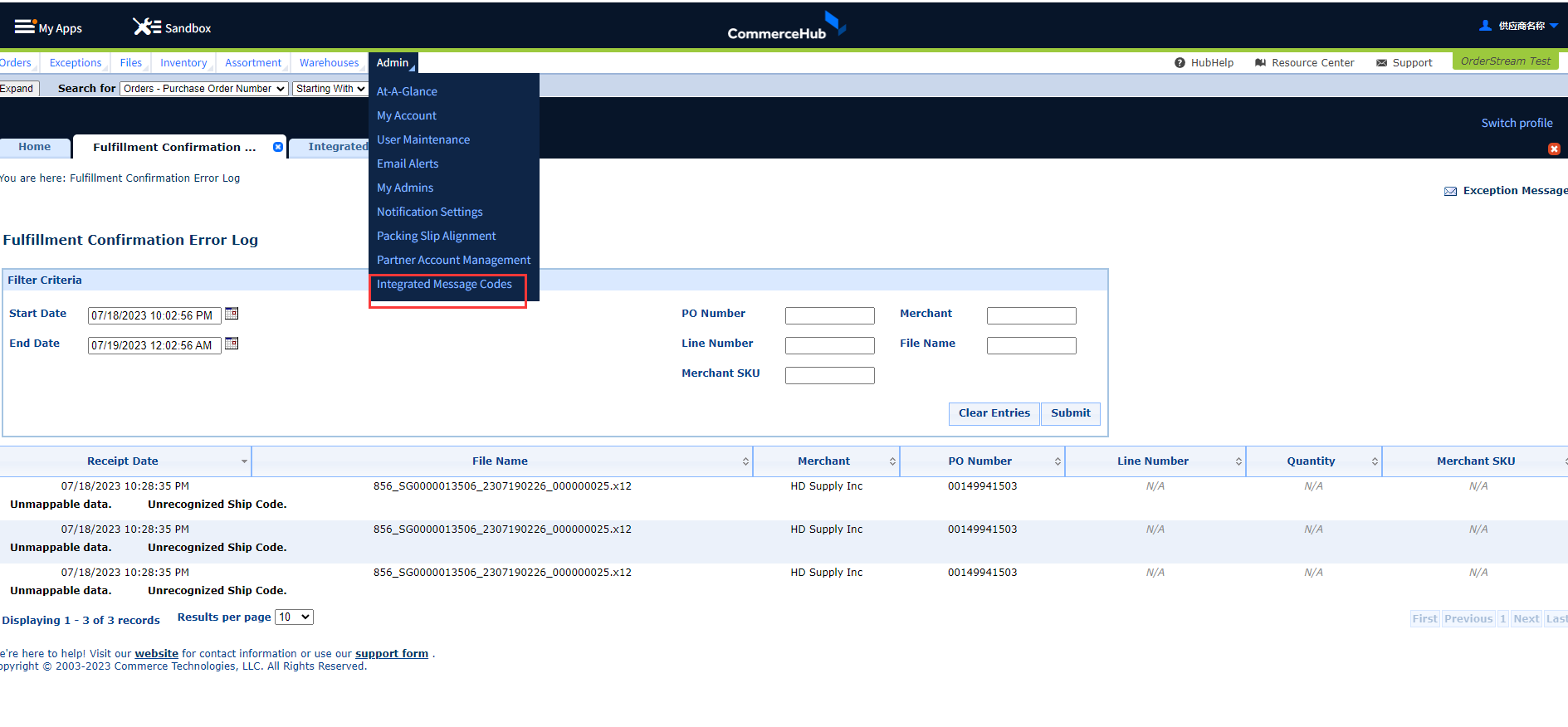
在界面上方的导航栏中找到最后一项:Admin > Intergrated Message Codes,这里即可看到在 HD Supply EDI 项目测试过程中可能会用到的 Code 及其含义。
了解更多 EDI 信息,请参阅: EDI 是什么?