SSH 安装使用
一、SSH 安装与配置
-
打开“设置”,选择“应用”>“应用和功能”,然后选择“可选功能” 。
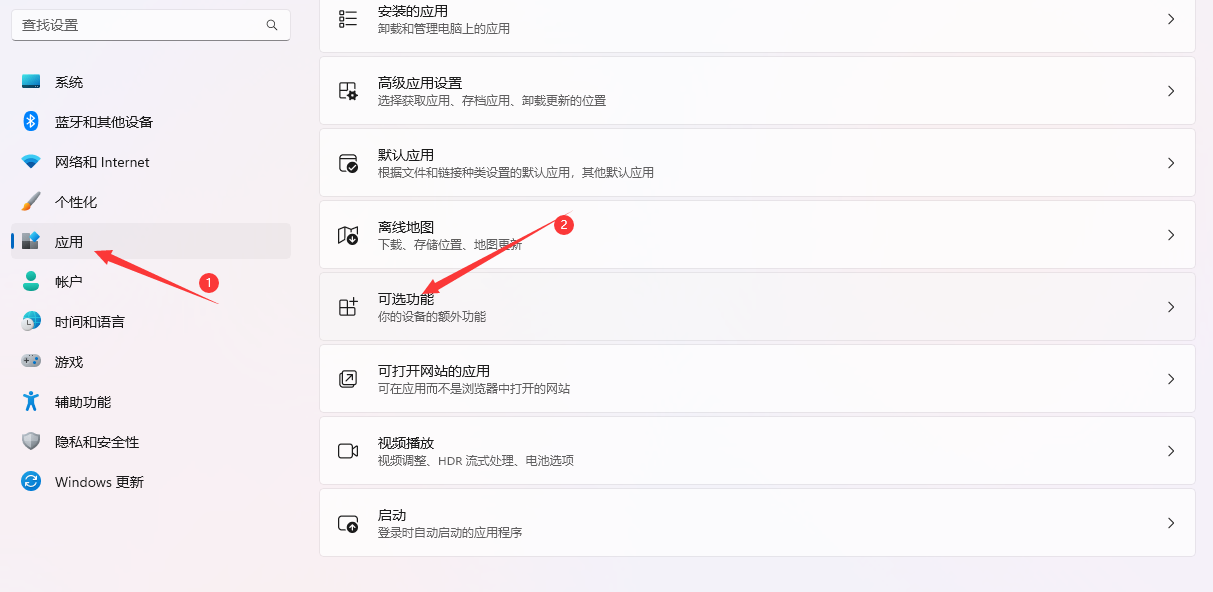
-
选择"添加功能",安装 "OpenSSH 客户端" 和 "OpenSSH服务器"
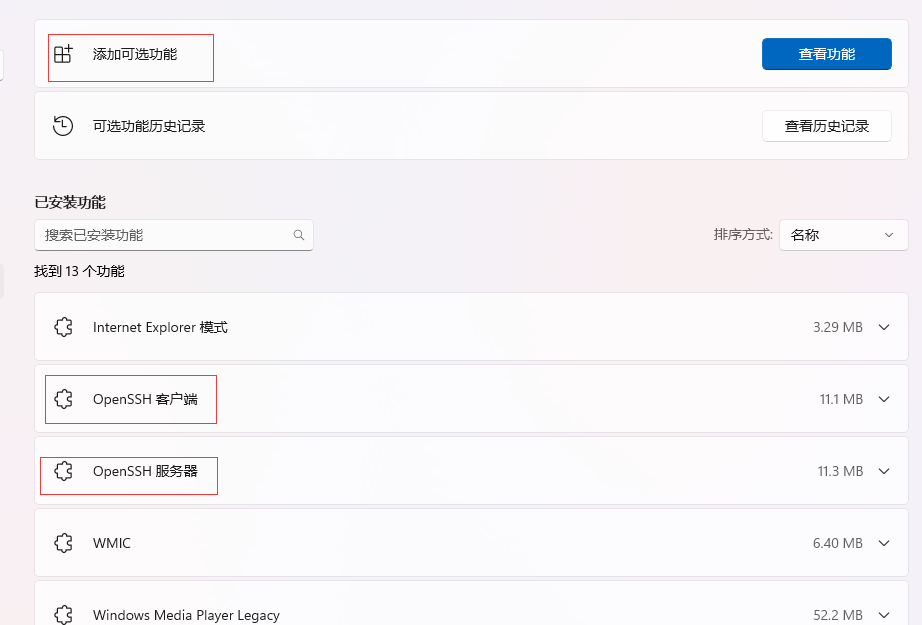
-
打开 "Windows 安全中心" > "防火墙和网络保护" > "高级设置"
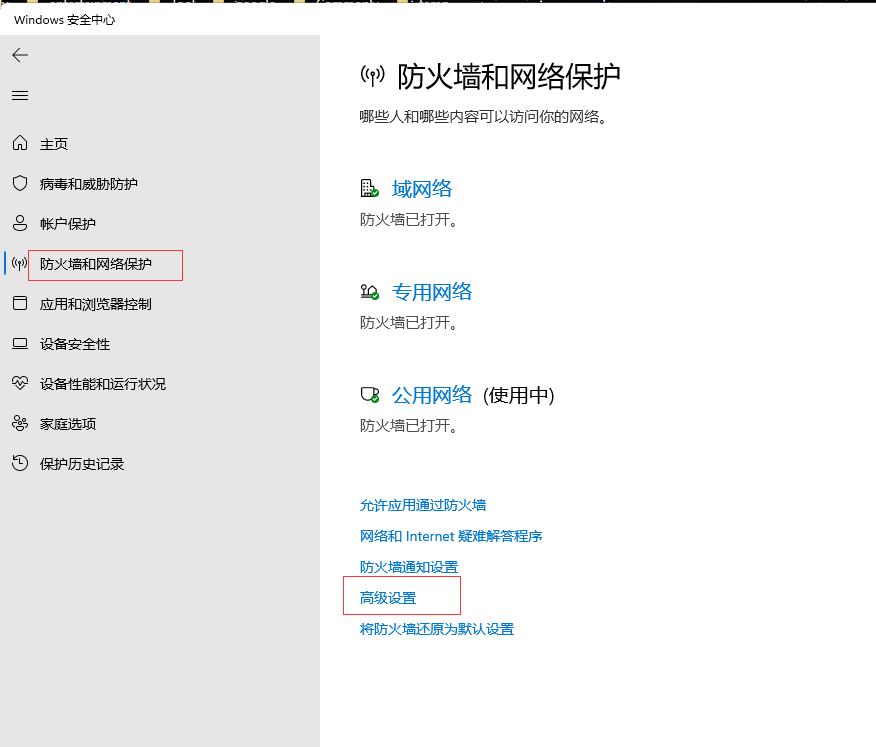
-
新建入站规则
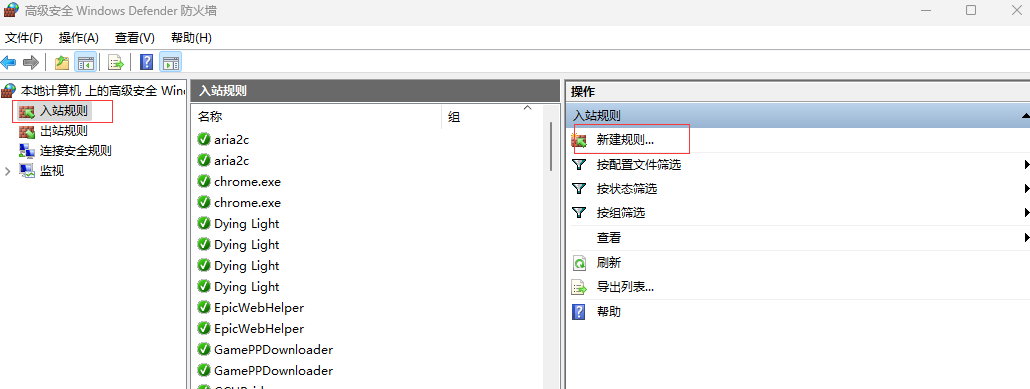
-
选择 "端口" > "TCP" > "特色本地端口:" 22 > "允许连接" > "设置名称"
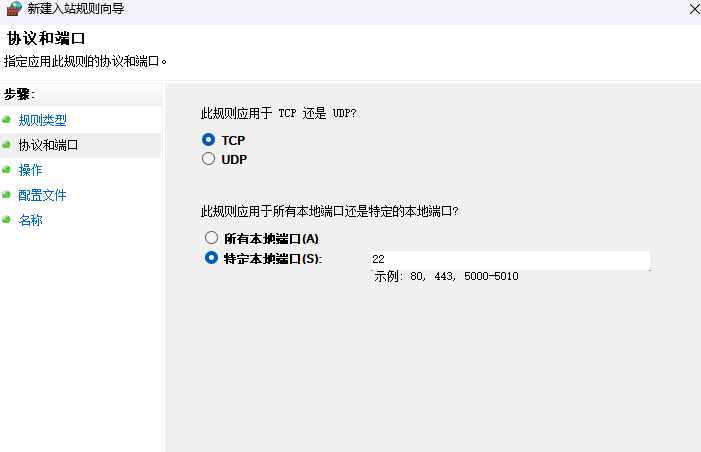
-
打开 "任务管理器" > "服务",找到 "sshd"
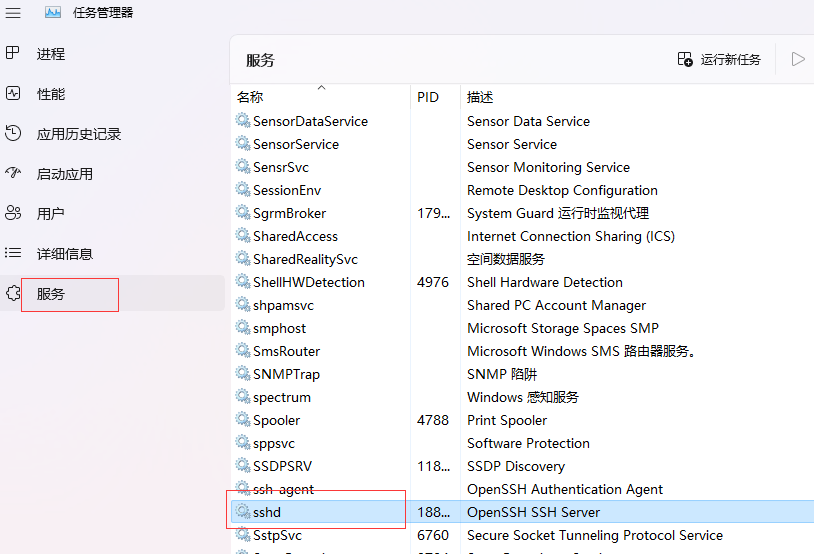
-
右击,选择打开服务,找到 "OpenSSH SSH Server"
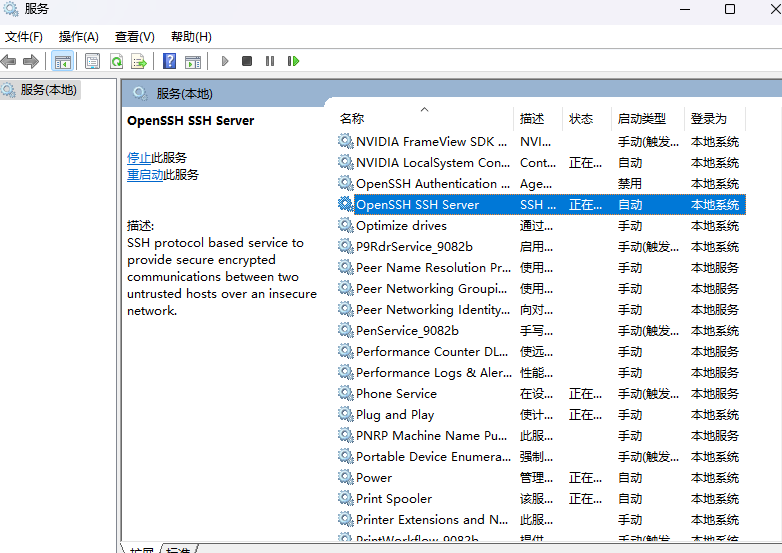
-
右击,选择属性,将启动类型改为 "自动", 将服务状态改为启动
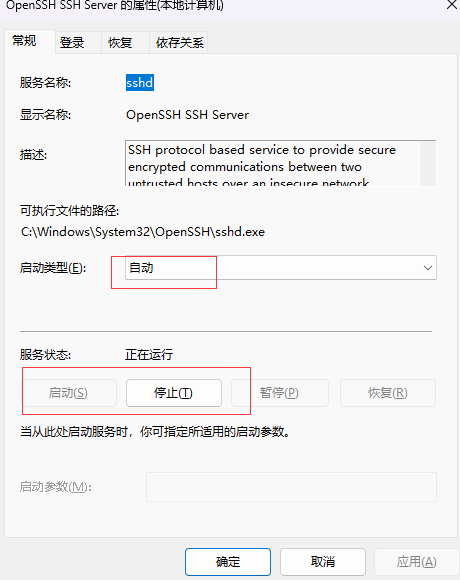
SSH 配置完成
二、OpenSSH 连接
- 打开终端,使用命令
ssh username@servername连接,如ssh root@127.0.0.1 - 然后会提示输入密码,密码输入时为不可见
- 最后完成连接
三、SSH 公钥连接(免密连接)
ssh客户端主机配置
-
生成 SSH key: 打开终端, 输入
ssh-keygen -t rsa(指定rsa算法生成密钥), 接着三个回车键,然后就会生成两个文件 id_rsa (密钥)和 id_rsa.pub (公钥) -
win+r打开 "运行",输入
%USERPROFILE%/.ssh打开密钥默认生成的文件夹
ssh服务端主机配置
-
win+r打开 "运行",输入
%programdata%/ssh打开OpenSSH的配置文件夹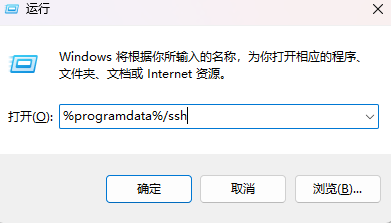
-
在文件夹中打开 "sshd_config" 配置文件,在文件末尾加入下面条件
PubkeyAuthentication yes # 是否可用公钥方式验证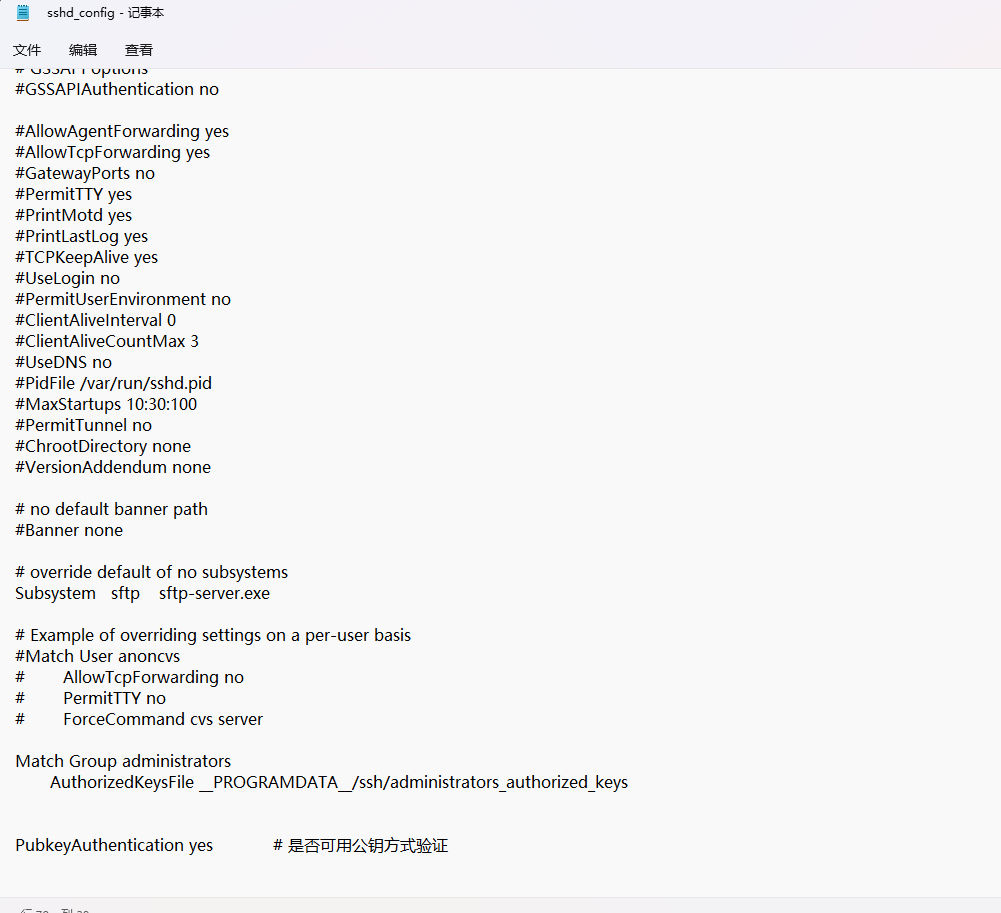
-
打开服务,找到 "sshd", 将其 "重新启动",ssh服务端配置完成
-
将客户端上的
id_rsa.pub上传到 服务器主机上,并将其中的密钥按以下规则复制到对应文件中- 如果要连接的用户为标准用户,将密钥内容复制到 %USERPROFILE%/.ssh 文件夹下的 authorized_keys 文件中
- 如果要连接的用户为管理用户,将密钥内容复制到 %programdata%/ssh 文件夹下的 administrators_authorized_keys 文件中
- 文件不存在就新建一个,如果有多个用户,一行一个用户的密钥
-
这时候再尝试使用命令
ssh username@servername连接,直接连接成功,不需要输入密码