1.分析产品存在的问题
如下图的玻璃杯
- 背景偏灰,饱和度偏低
- 光影不是很清晰
- 杯底、杯盖磨砂质感没有很好的体现
- 部分位置有坑坑洼洼,且光影过渡生硬

2.画出路径,分割产品不同部位

首先把瓶子整体抠出

把抠出来的图放到新背景上
抠出瓶盖
可以多复制几层备份
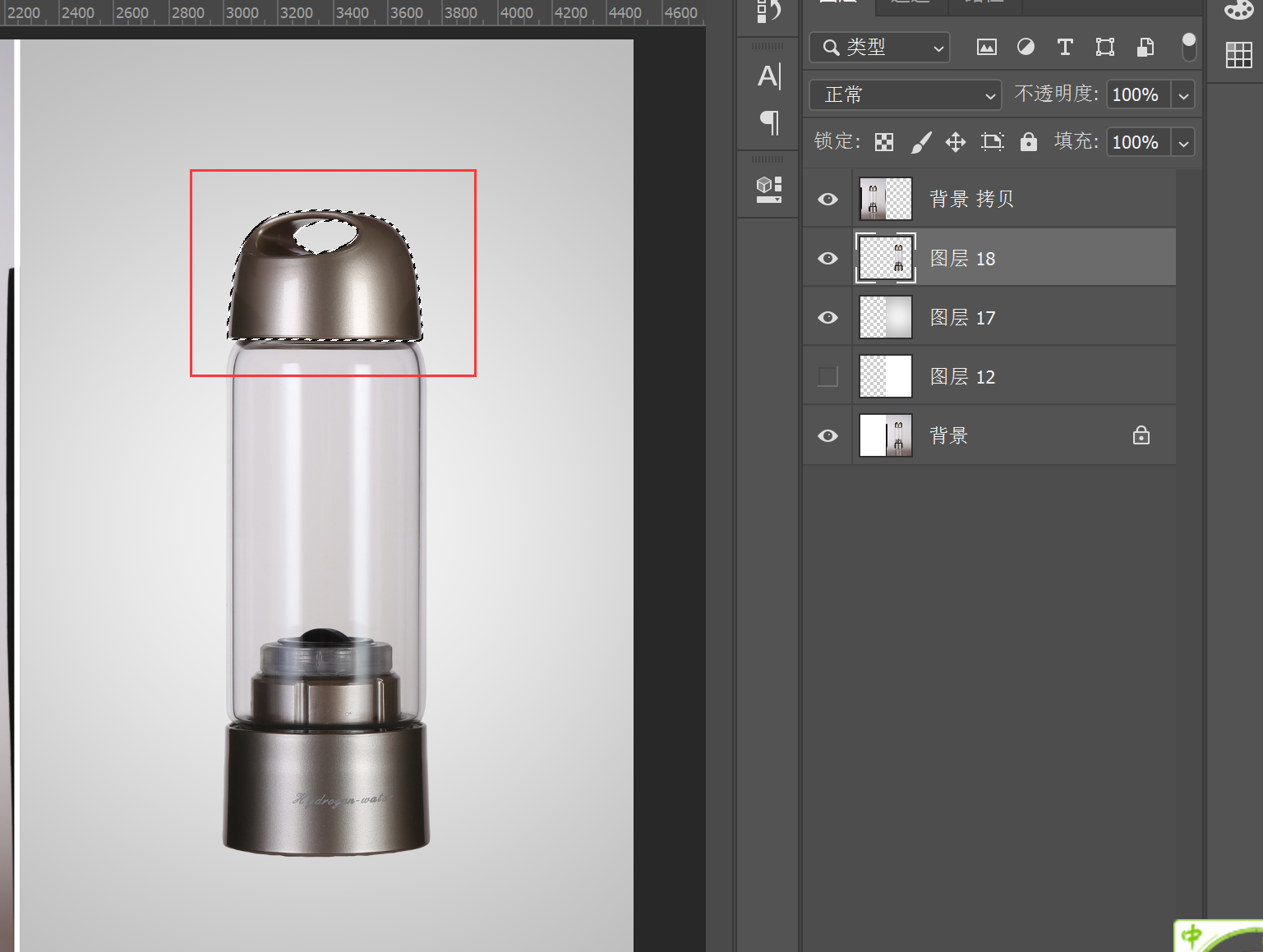
抠出杯盖完整色彩的区域
用钢笔工具抠出杯盖颜色较完整的区域,可以保存路径
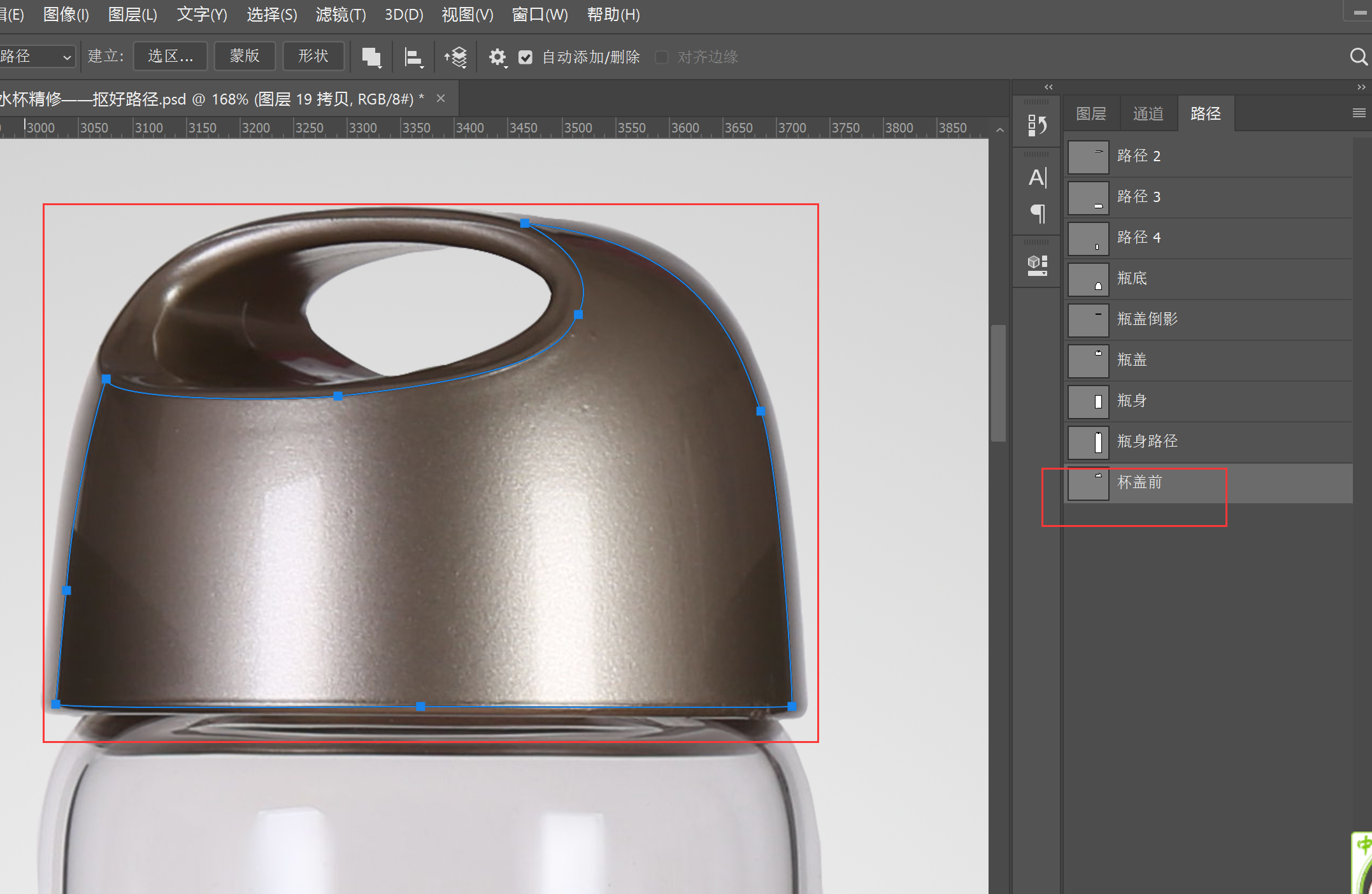
然后ctrl+回车形成选区
然后在【选择】-【修改】-【羽化】设置羽化值

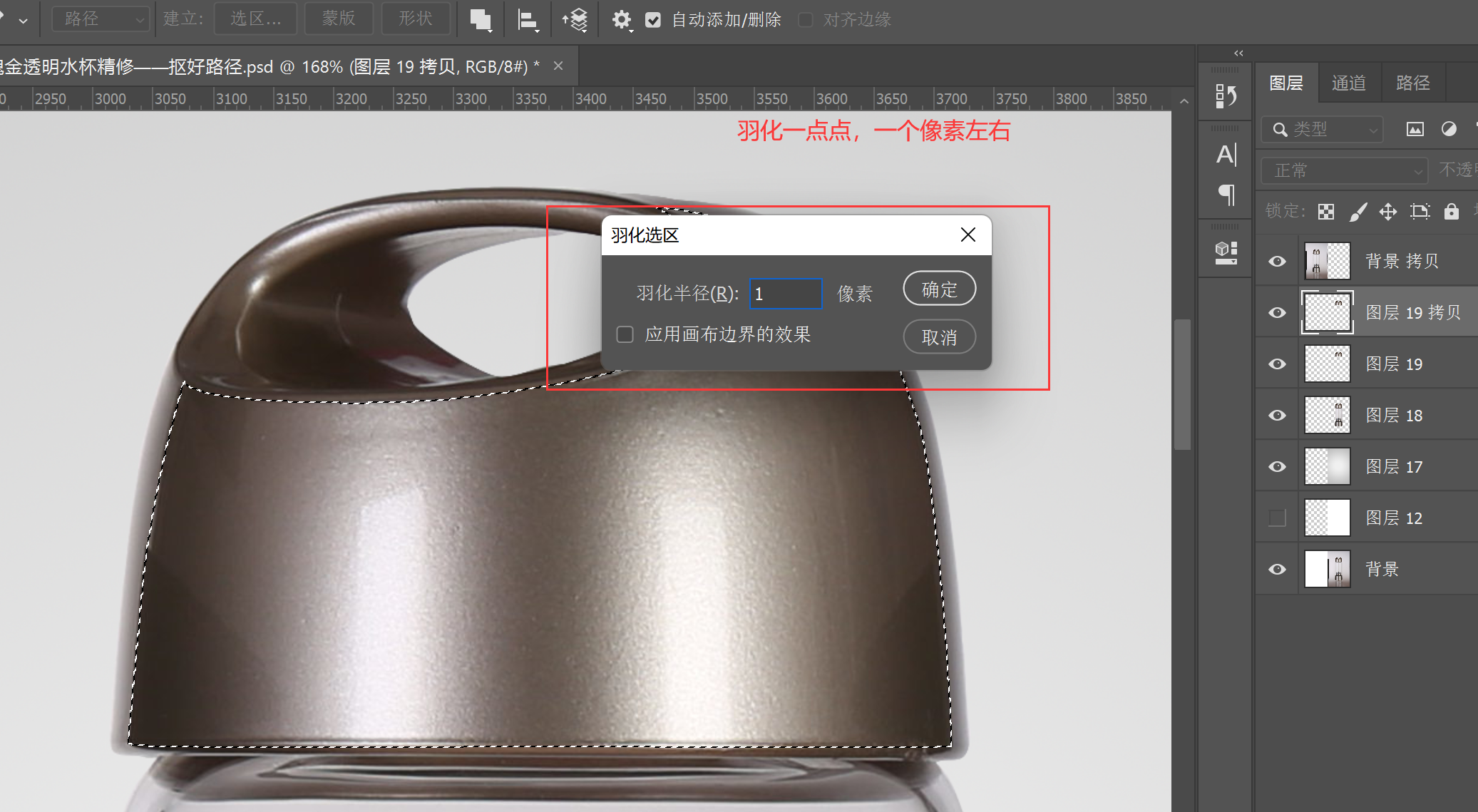
然后选择涂抹工具,强度大概设置百分之二十五,不要太强
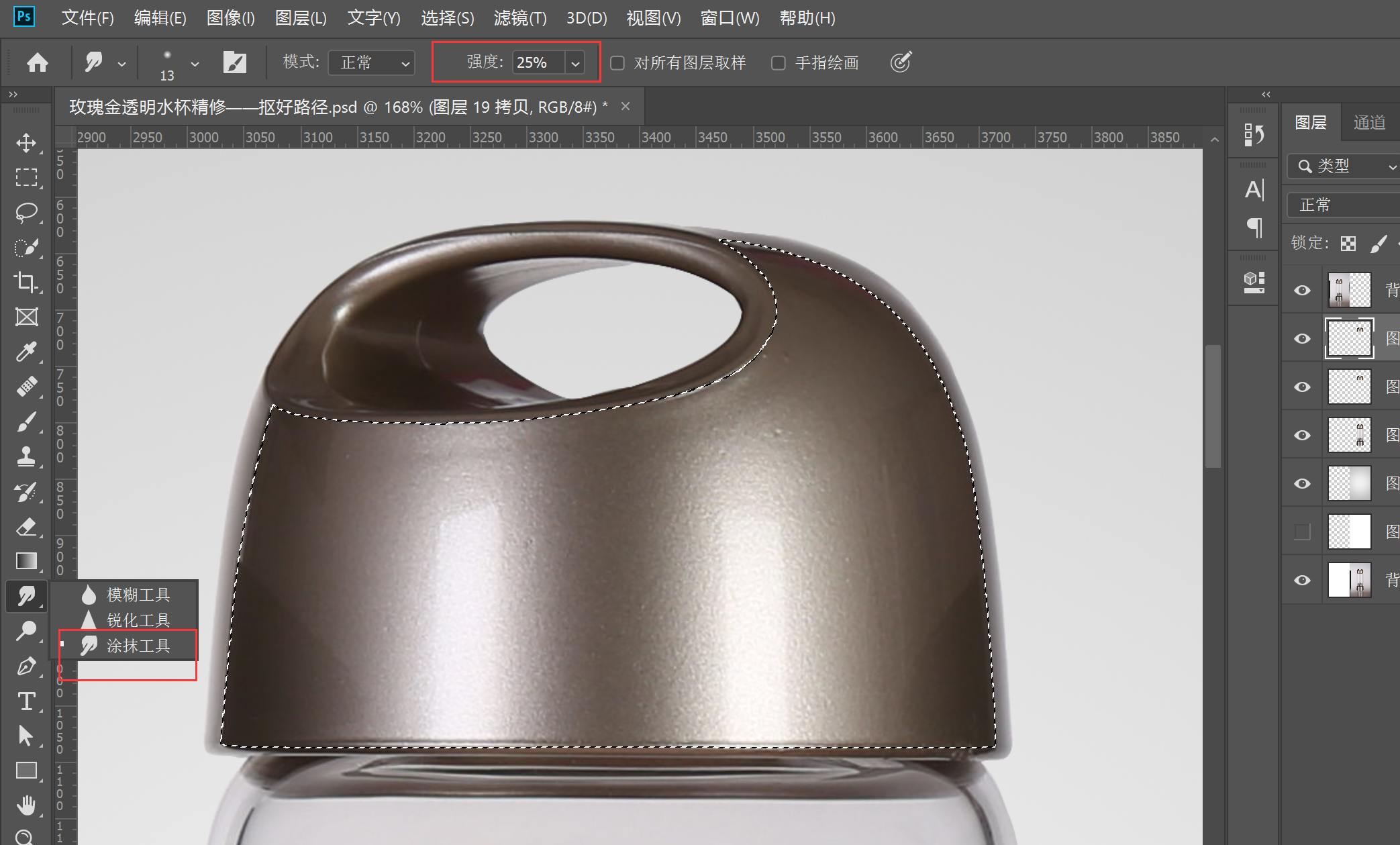
可以将边缘不整齐的地方由内向外涂抹整齐
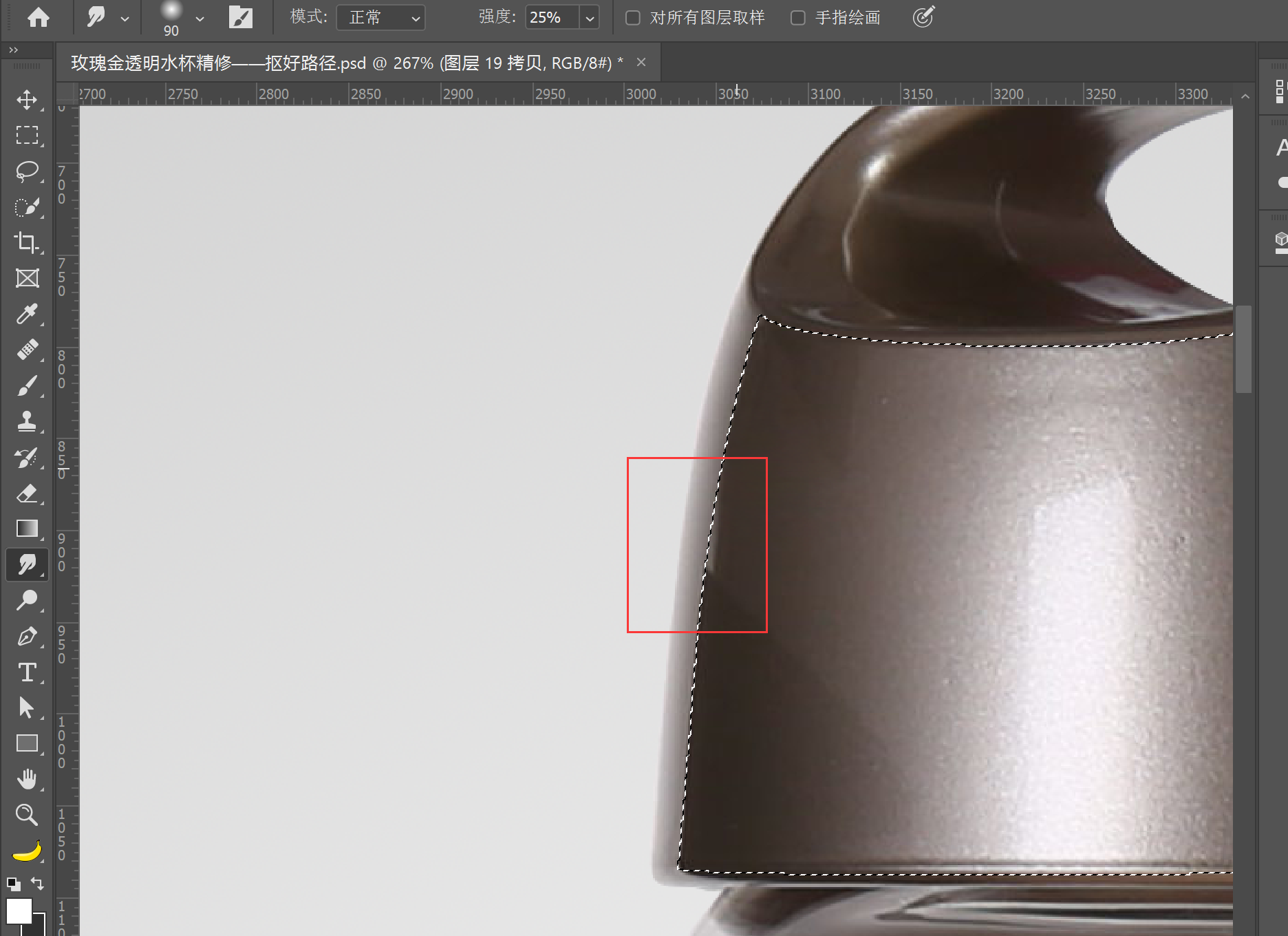
将边缘都推一遍
然后竖向涂抹光影部分

涂抹之后会有竖线纹理,这时可以放大画笔,然后在画面上左右晃动,去除竖线
包括画面有瑕疵的地方也可以左右晃动消除
涂抹完成后ctrl+d取消选区
涂抹把手位置
点击锁定透明图层,这样就算不小心涂抹出去,也不会有影响

涂抹线条和反光等,使光影和线条更整齐
添加质感
涂抹完成后在上方添加矩形,填充黑色
将矩形剪切进瓶盖图层中
然后在【滤镜】-【杂色】-【添加杂色】,数值可调到最大
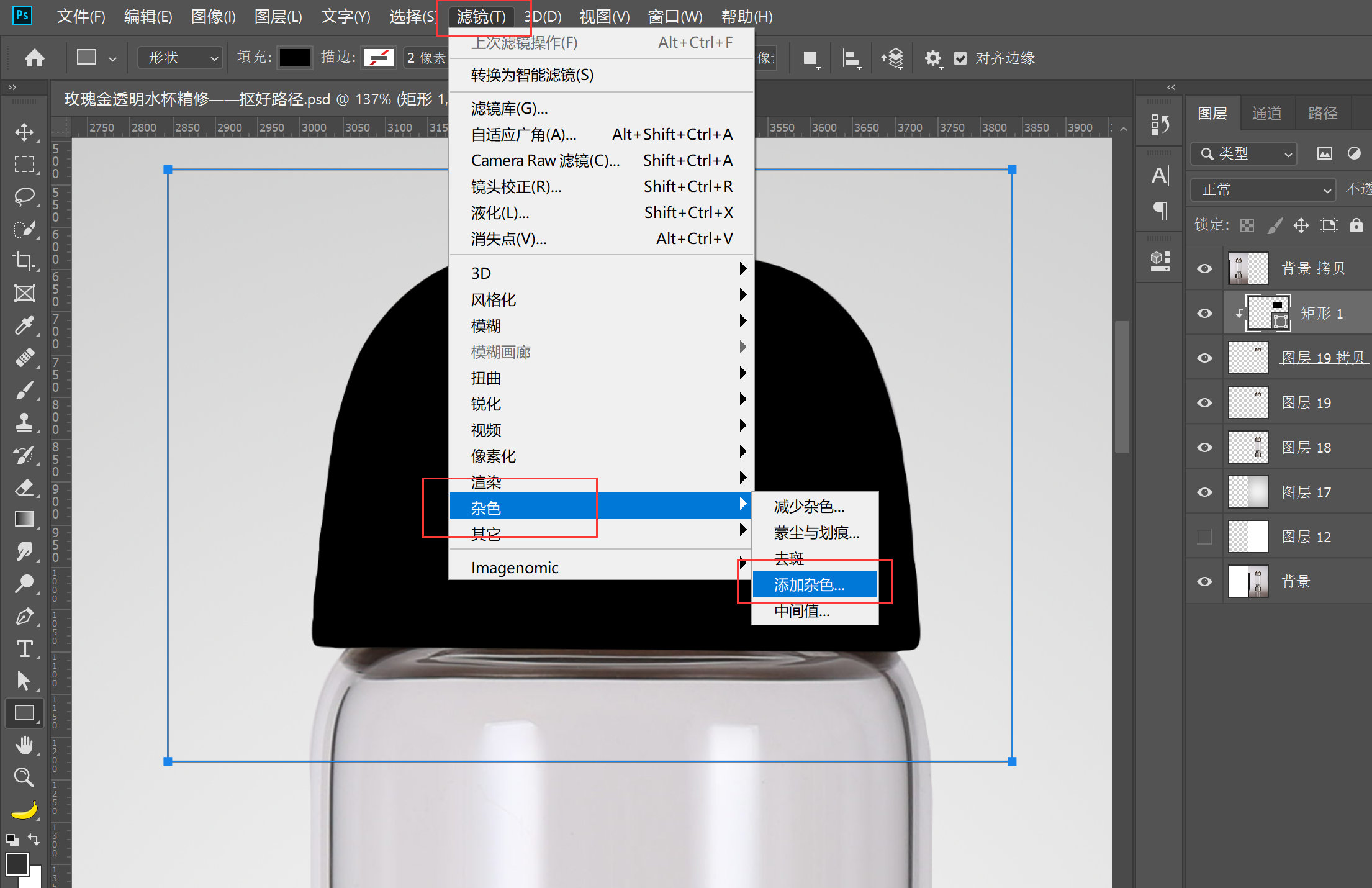

并且可以重复执行几次滤镜效果,使杂色更多

然后选择USM锐化,使杂色效果更清晰


调整图层混合模式
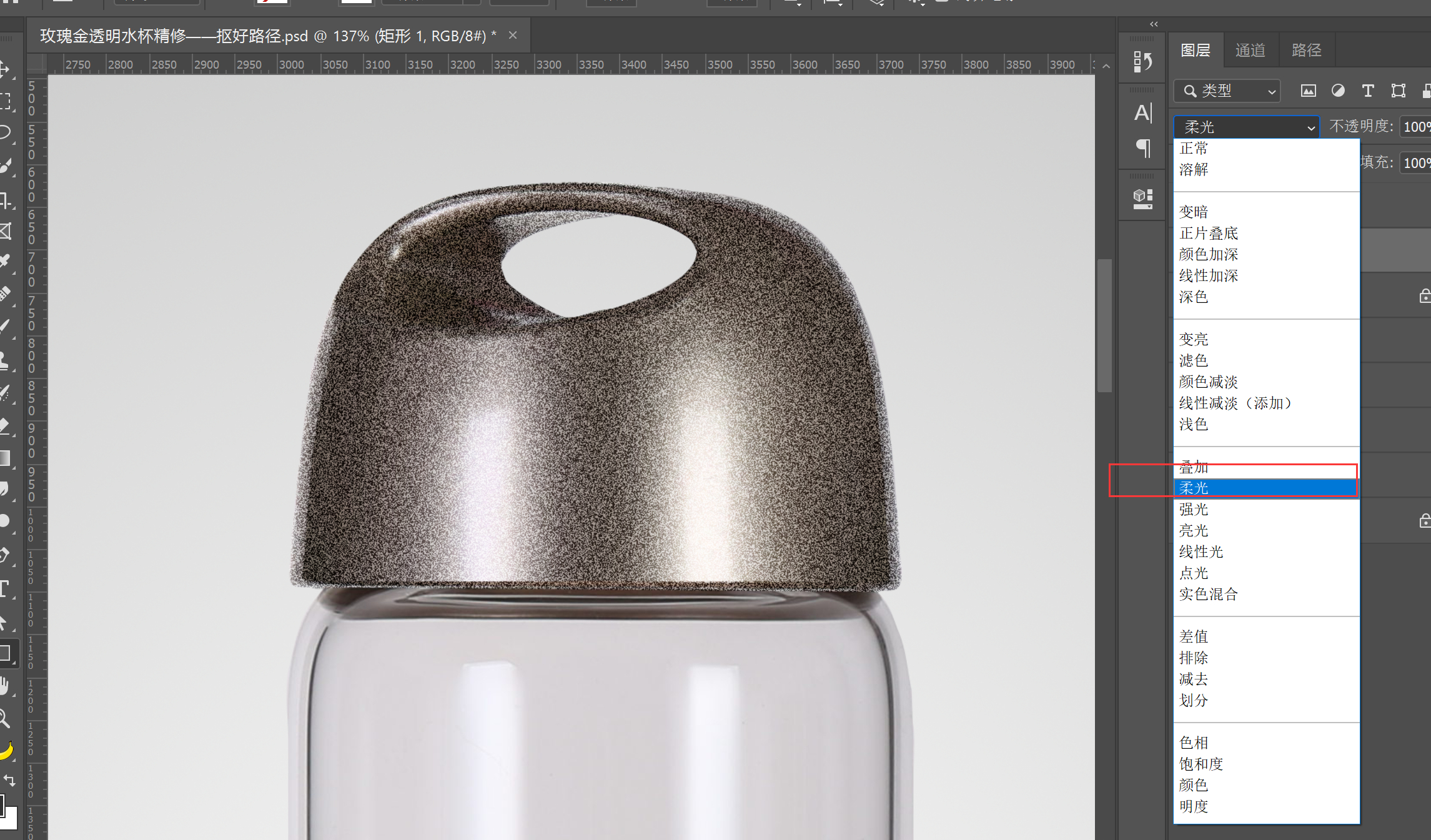
然后降低图层不透明度,使杂色更自然

抠出瓶底

锁定透明图层

使用涂抹工具先修一下黑色部分的光影,使光影更规整
使用钢笔工具把透明橡圈抠出

按ctrl+回车形成选区并ctrl+j复制透明橡圈
添加色阶,调亮调白橡圈

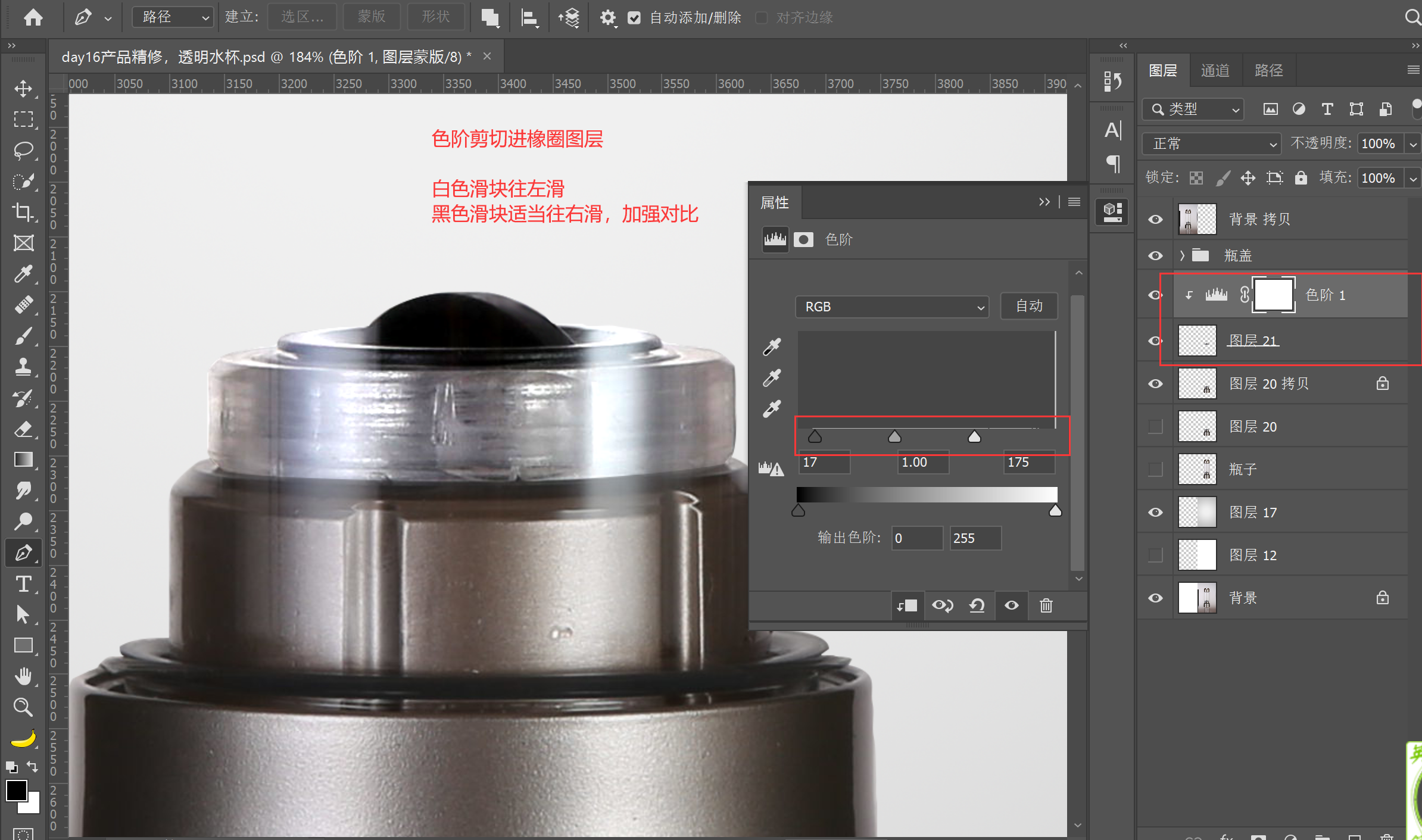
如果还不是很亮,可以再添加曲线

剪切进去,然后调节中间偏上的位置(控制亮部)
钢笔工具勾出左侧光线区,按ctrl+回车形成选区

然后使用羽化,羽化一个像素左右


然后选择涂抹工具,先涂边缘
再竖向涂抹光线,然后左右晃动弱化划痕
修完之后ctrl+d取消选区
同样的再用钢笔工具勾出中间部分——>ctrl+回车形成选区——>羽化——>涂抹

右侧同理,每个区域都按此方式调整光影

底部也是一样,画出选区,然后使用涂抹工具涂抹
可以把高光涂掉,因为这里的高光也不是很整齐

涂抹好之后ctrl+j复制两层,再把上面的那层剪切进下面的那层

然后使用【滤镜】-【模糊】-【动感模糊】去除纹理
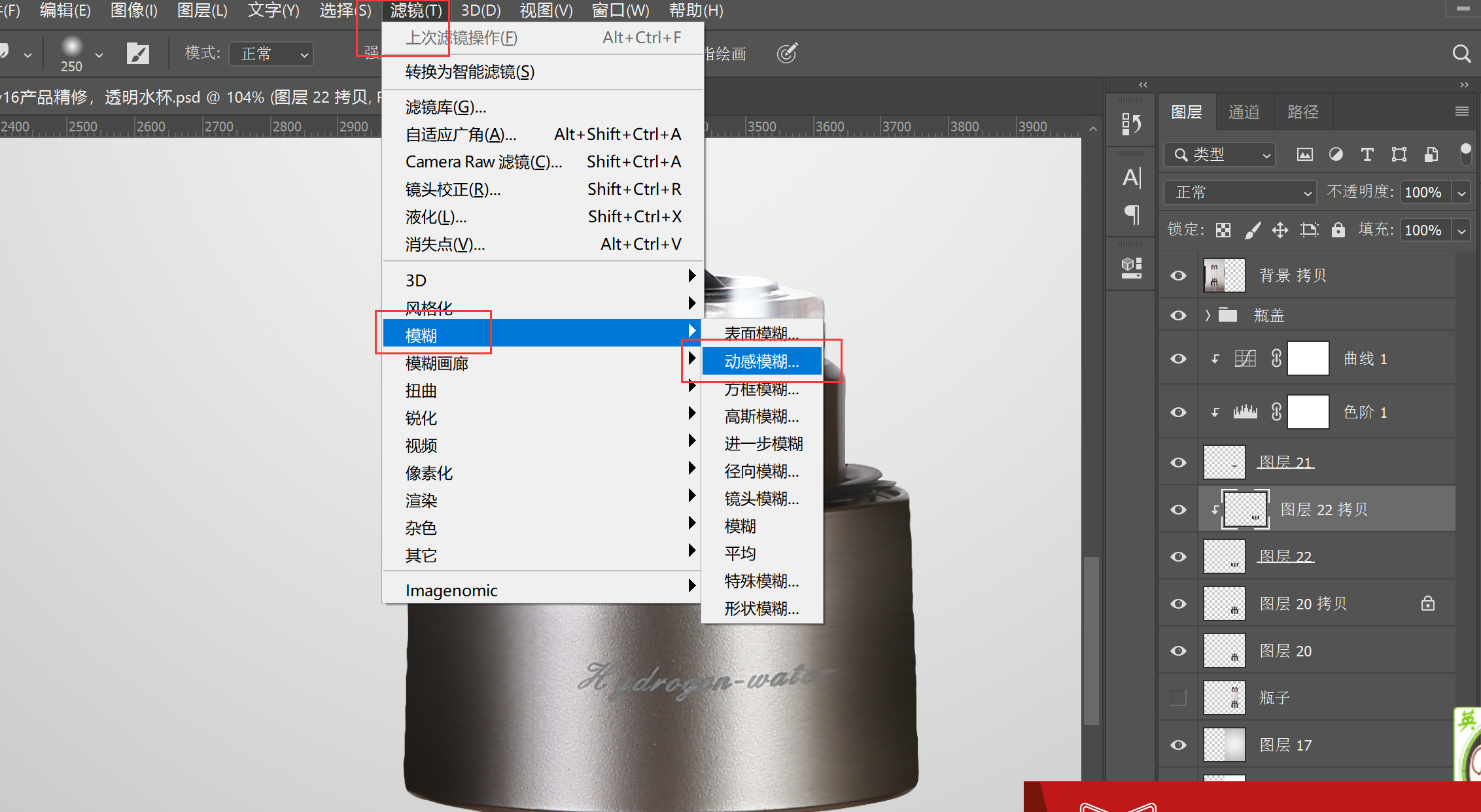
调节至文字和纹理消失

在橡圈图层下方新建一个图层,绘制黑色的矩形,剪切进底部
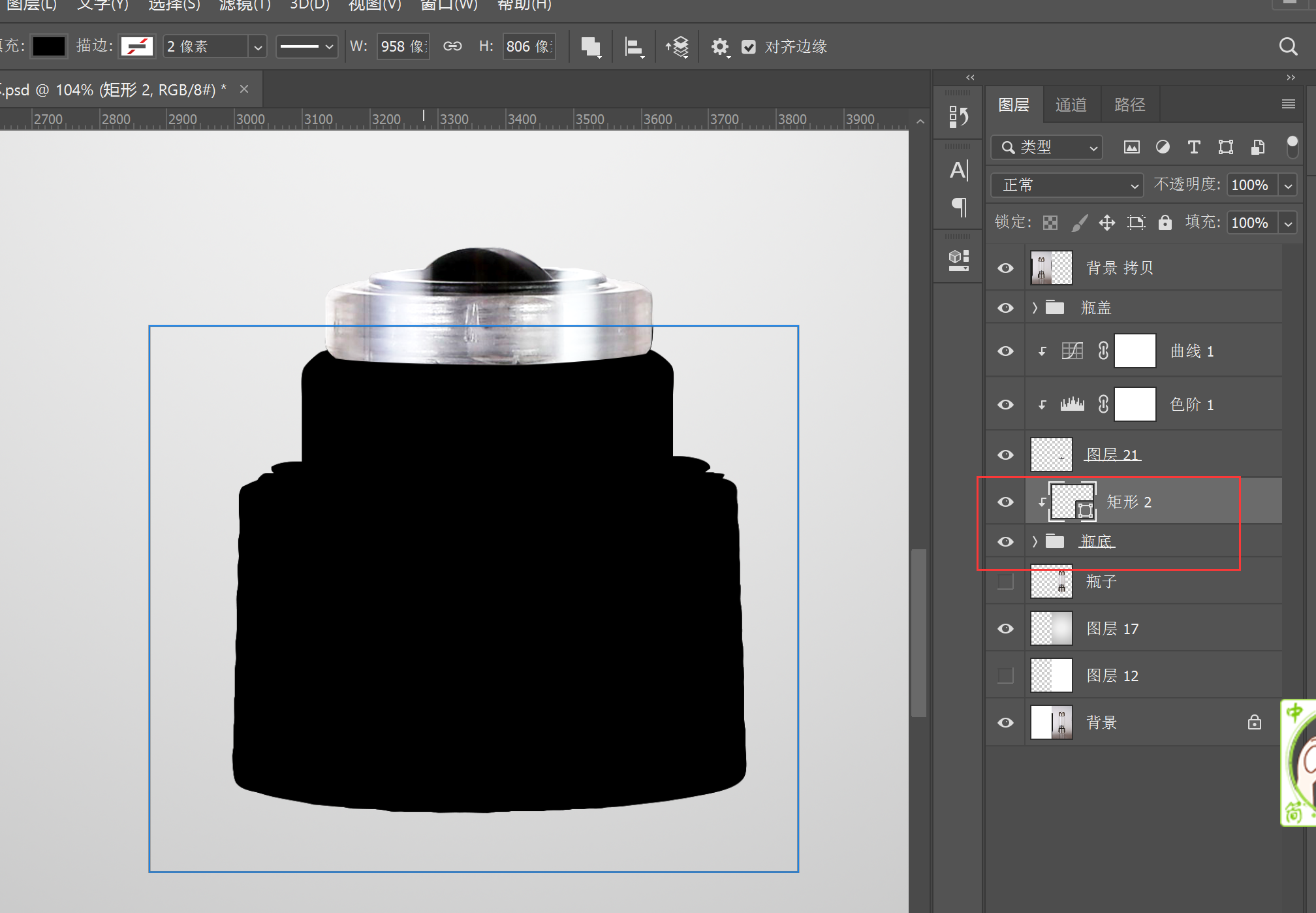
然后和瓶盖一样先添加杂色

多添加几层
然后使用锐化,使颗粒更清晰

混合模式选择柔光

降低不透明度

画瓶身
画出身形成选区然后新建图层
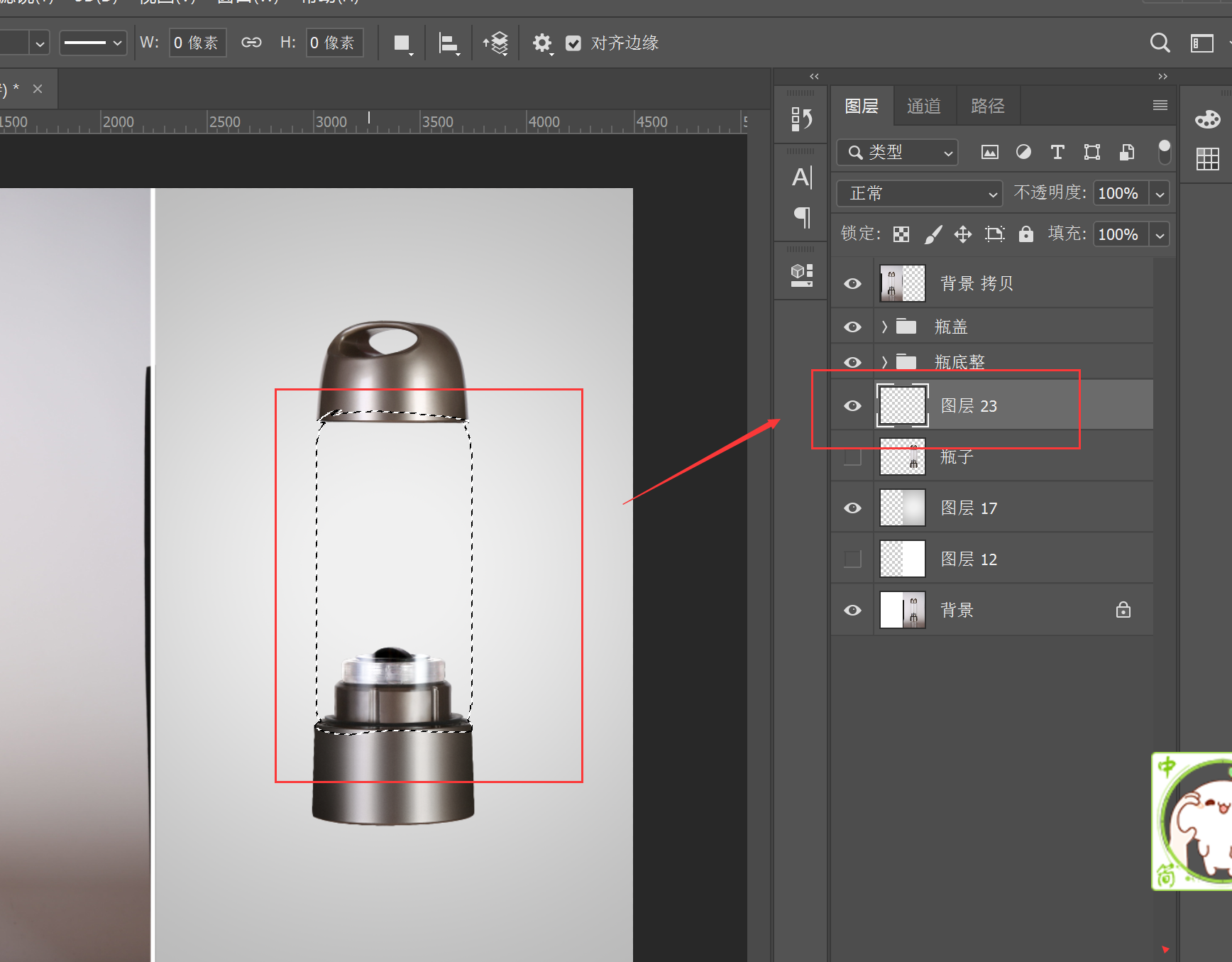
鼠标右键选择描边
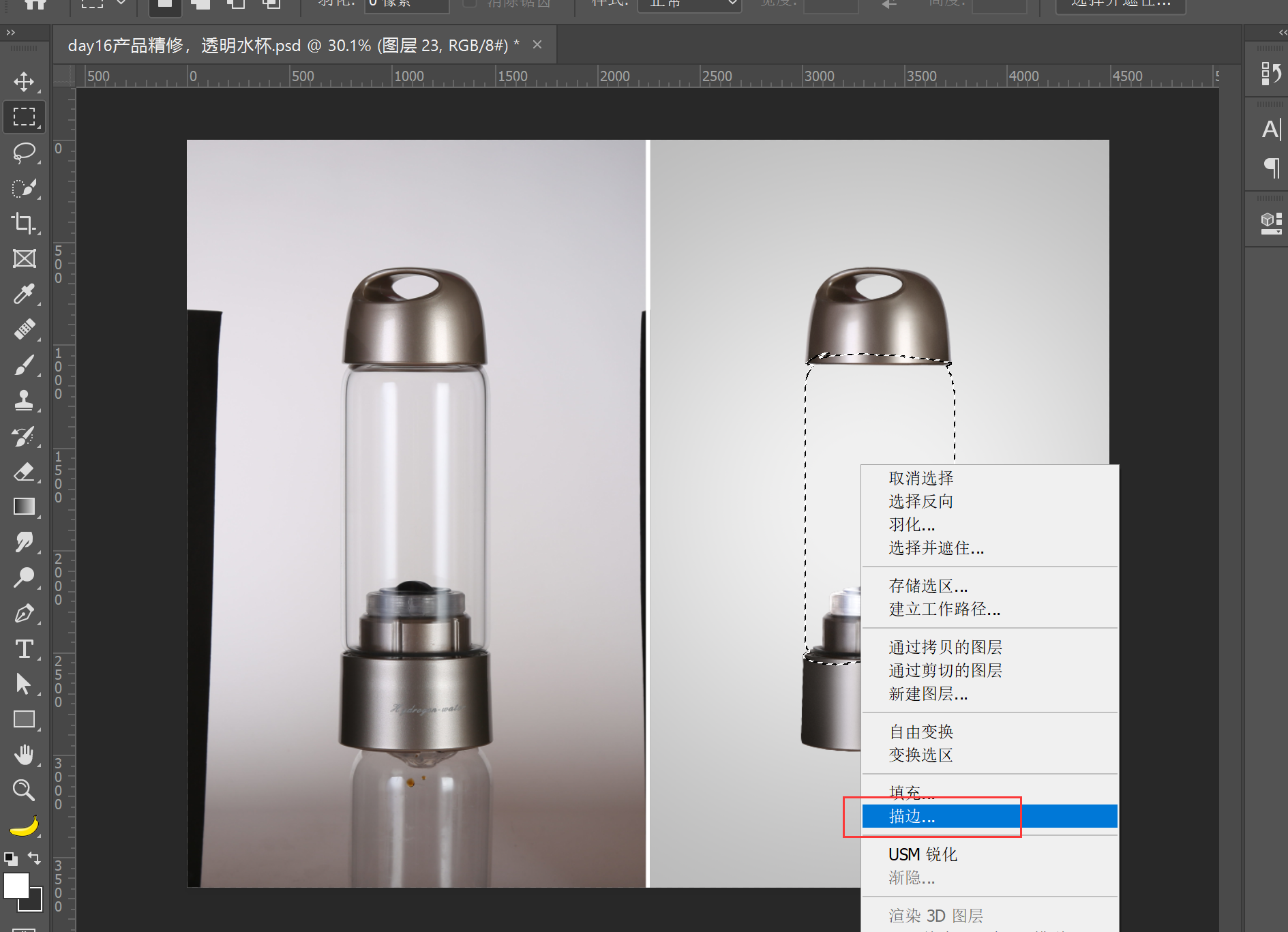

线条比较生硬,可以在【滤镜】-【模糊】-【高斯模糊】加点模糊


然后降低不透明度
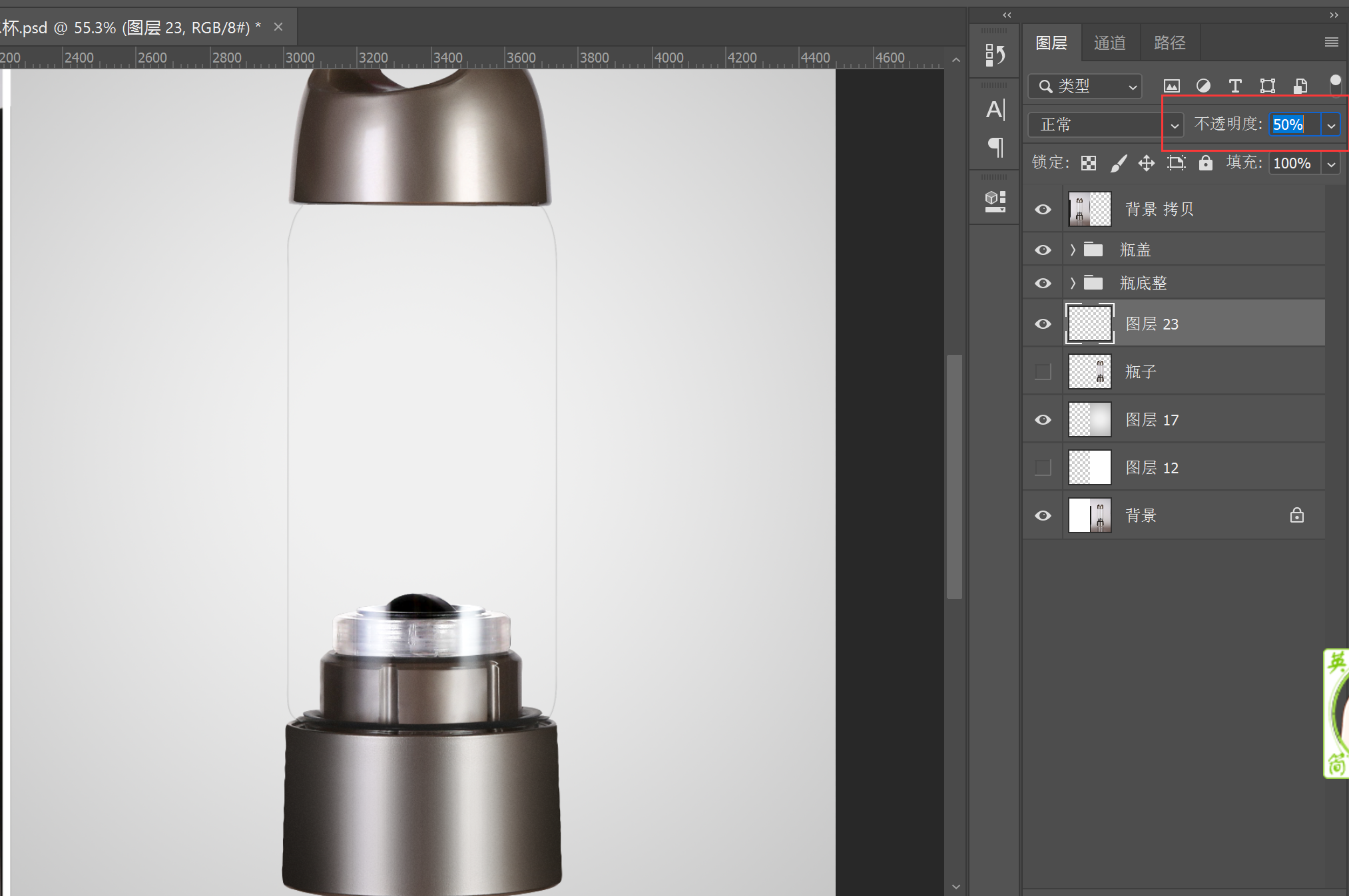
绘制瓶身里面一层,描边可以加大些

调整模糊数值,使边缘过渡柔和

也可以适当降低不透明度
再调出瓶身选区,向右移动几个像素

然后右键描边,这次是高光,描边颜色改成白色

添加高斯模糊
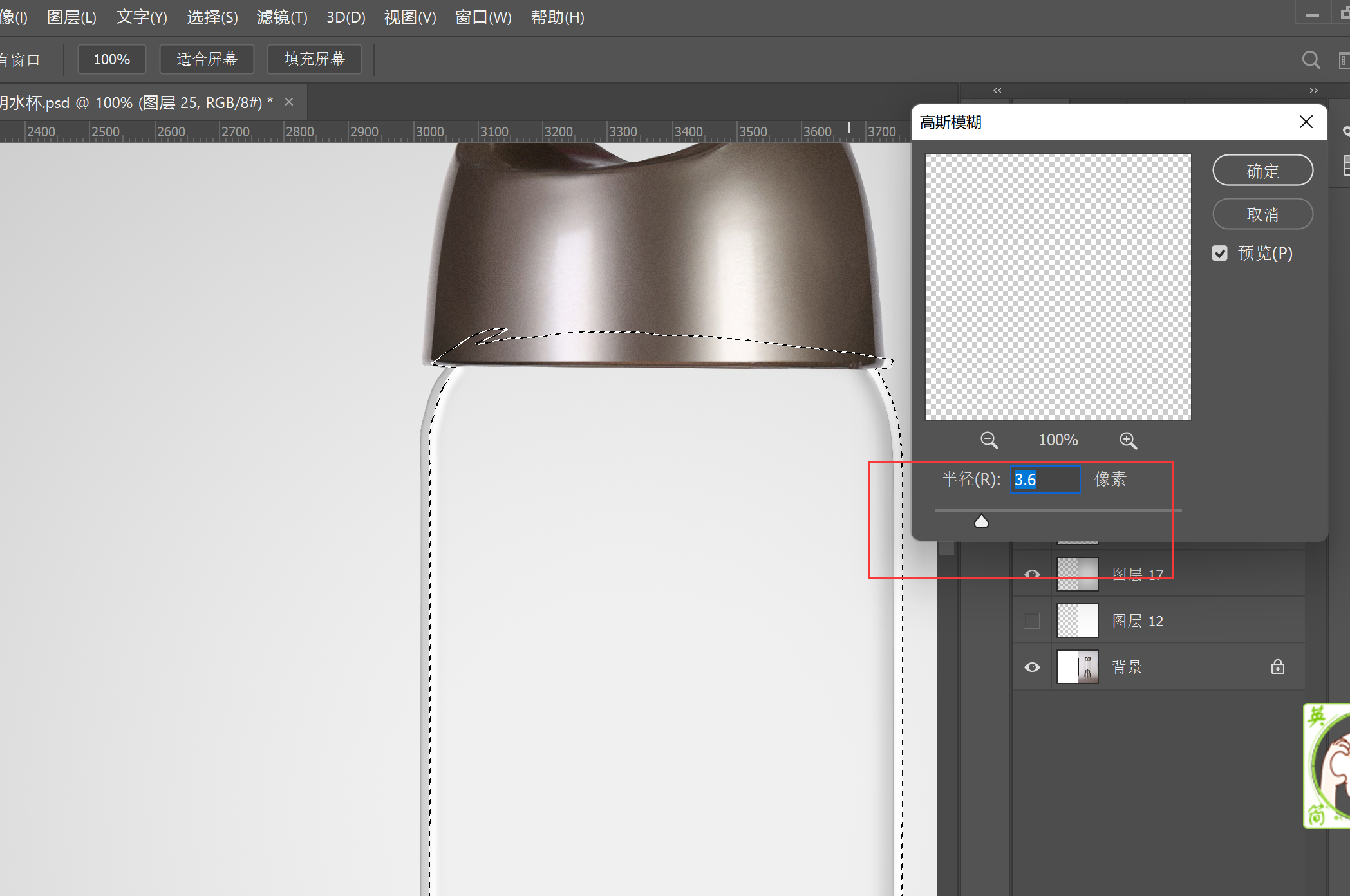
右侧的高光出去了,可以用选框工具框选复制,然后移动到内部
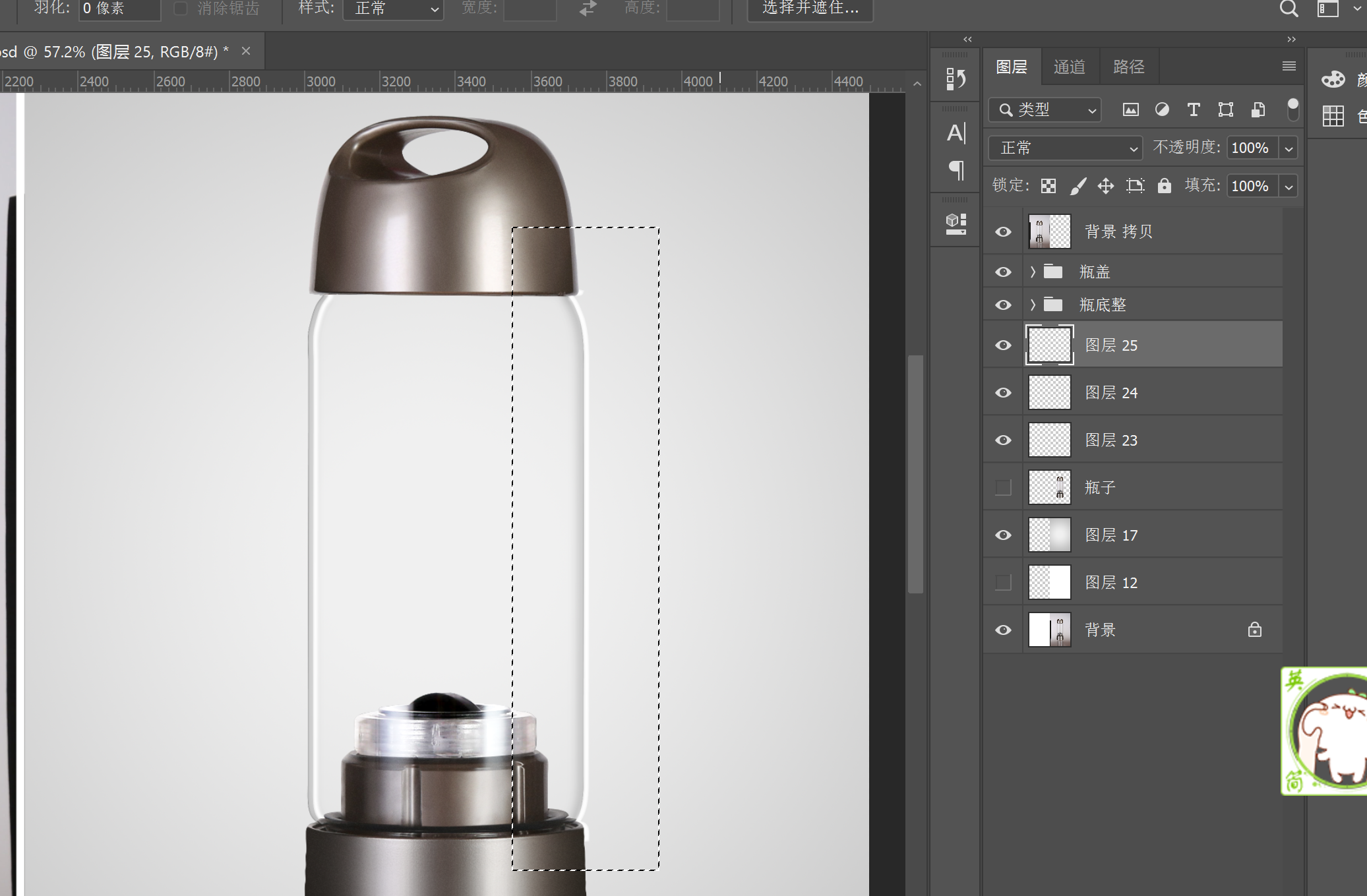
多余的高光就框选删除
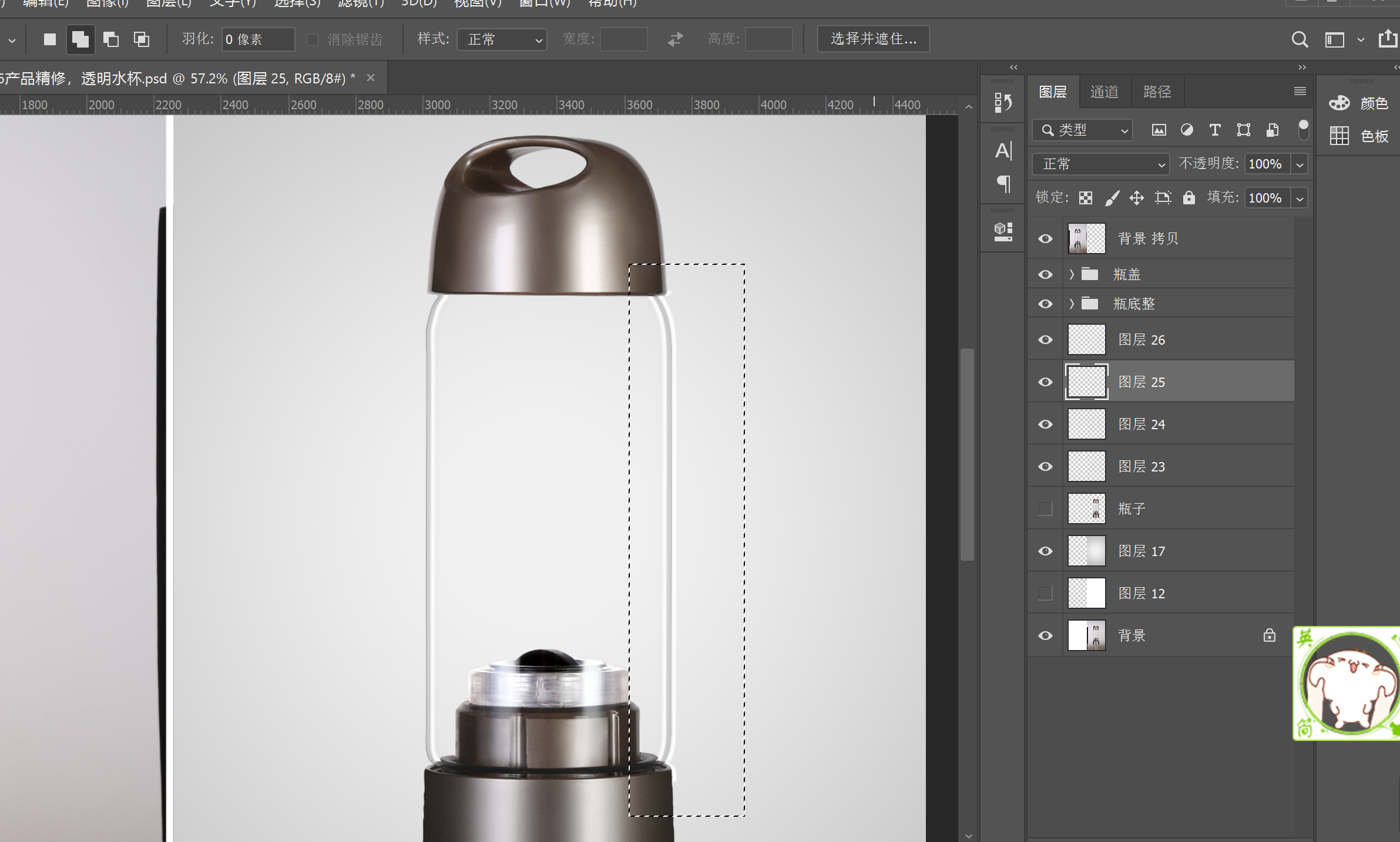
注意两侧高光距离保持相同
绘制最里面一层,调出选区移动到高光后方
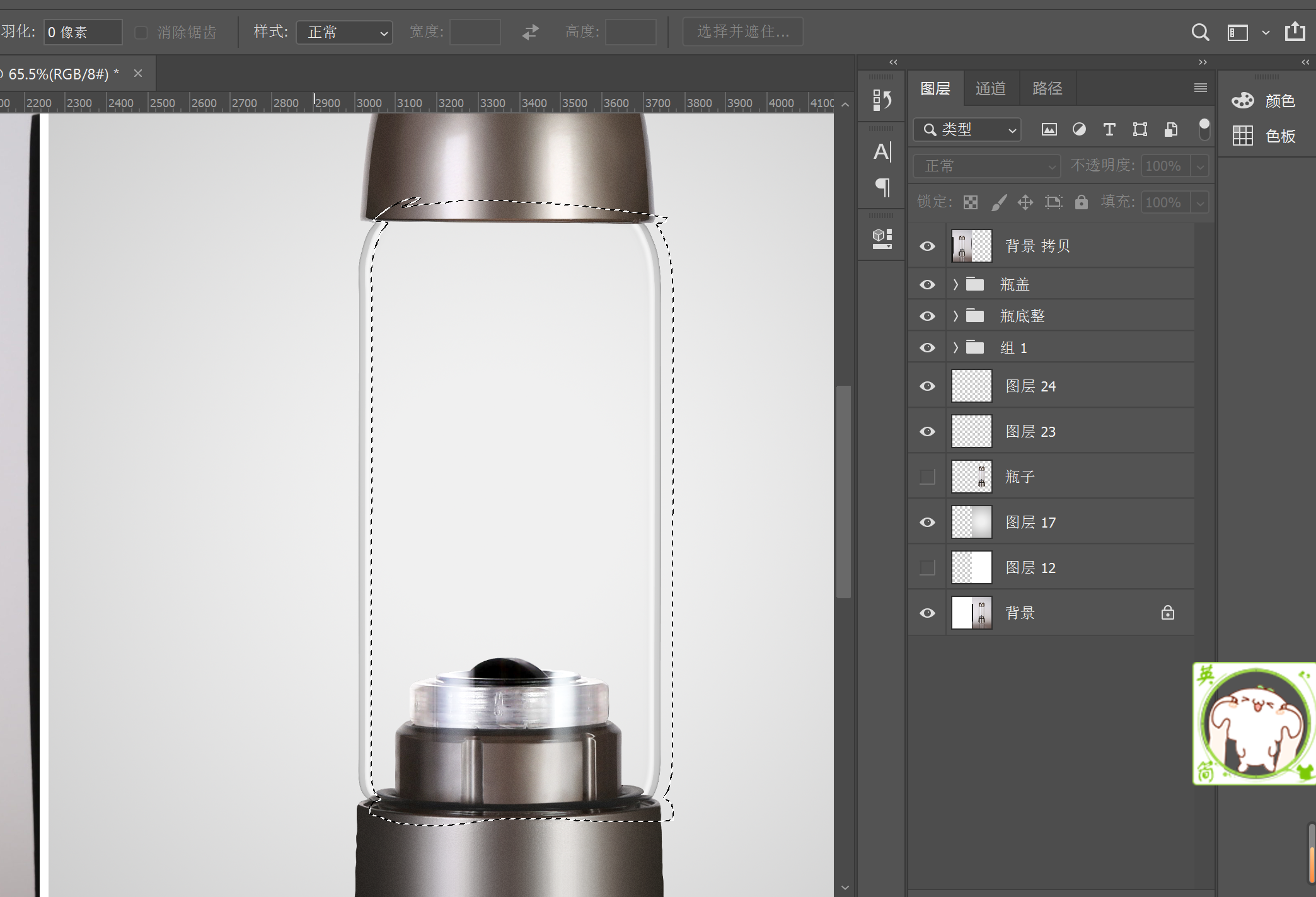
新建图层添加描边

加高斯模糊
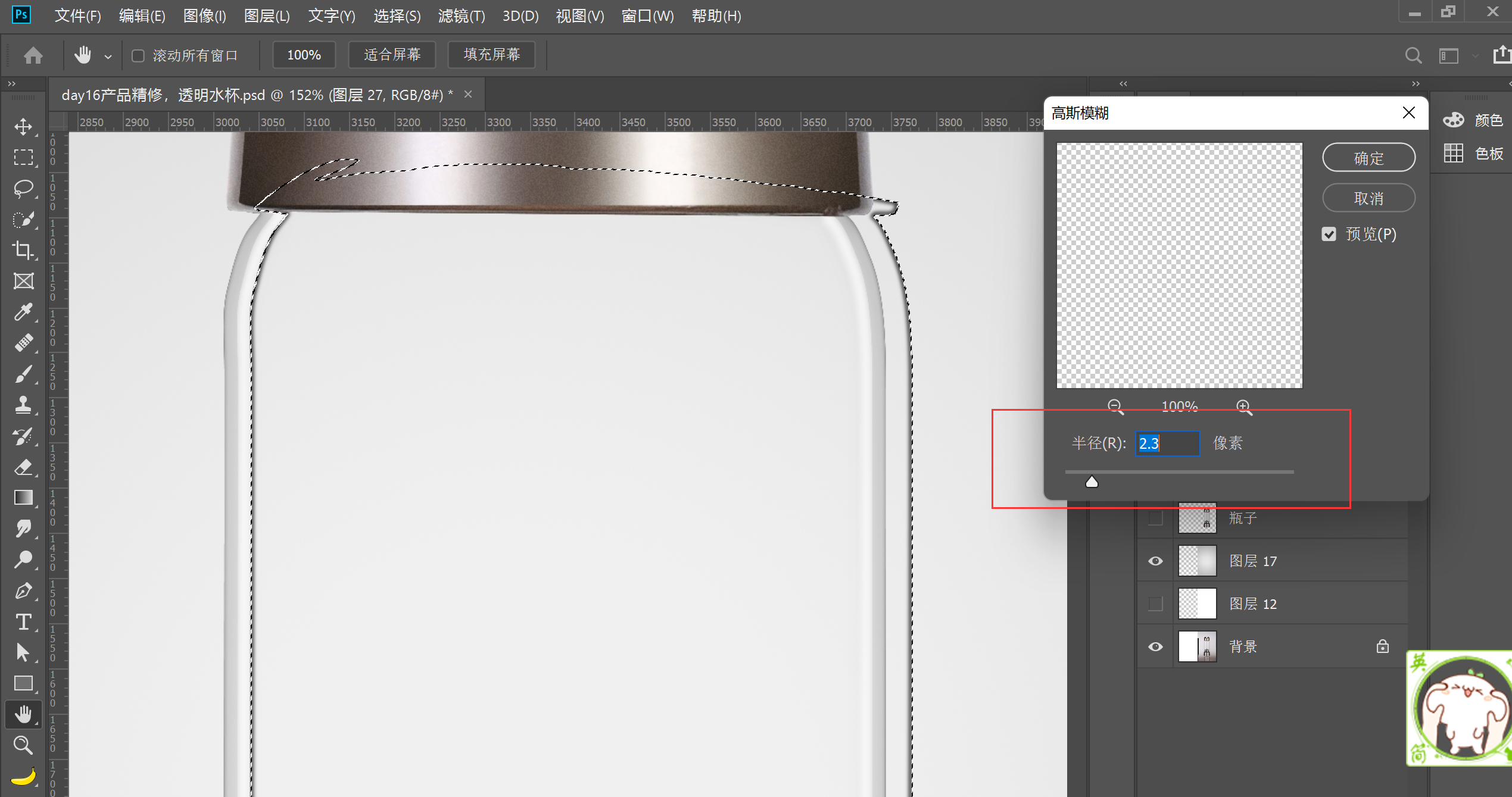
框选右边复制并删除不需要部分
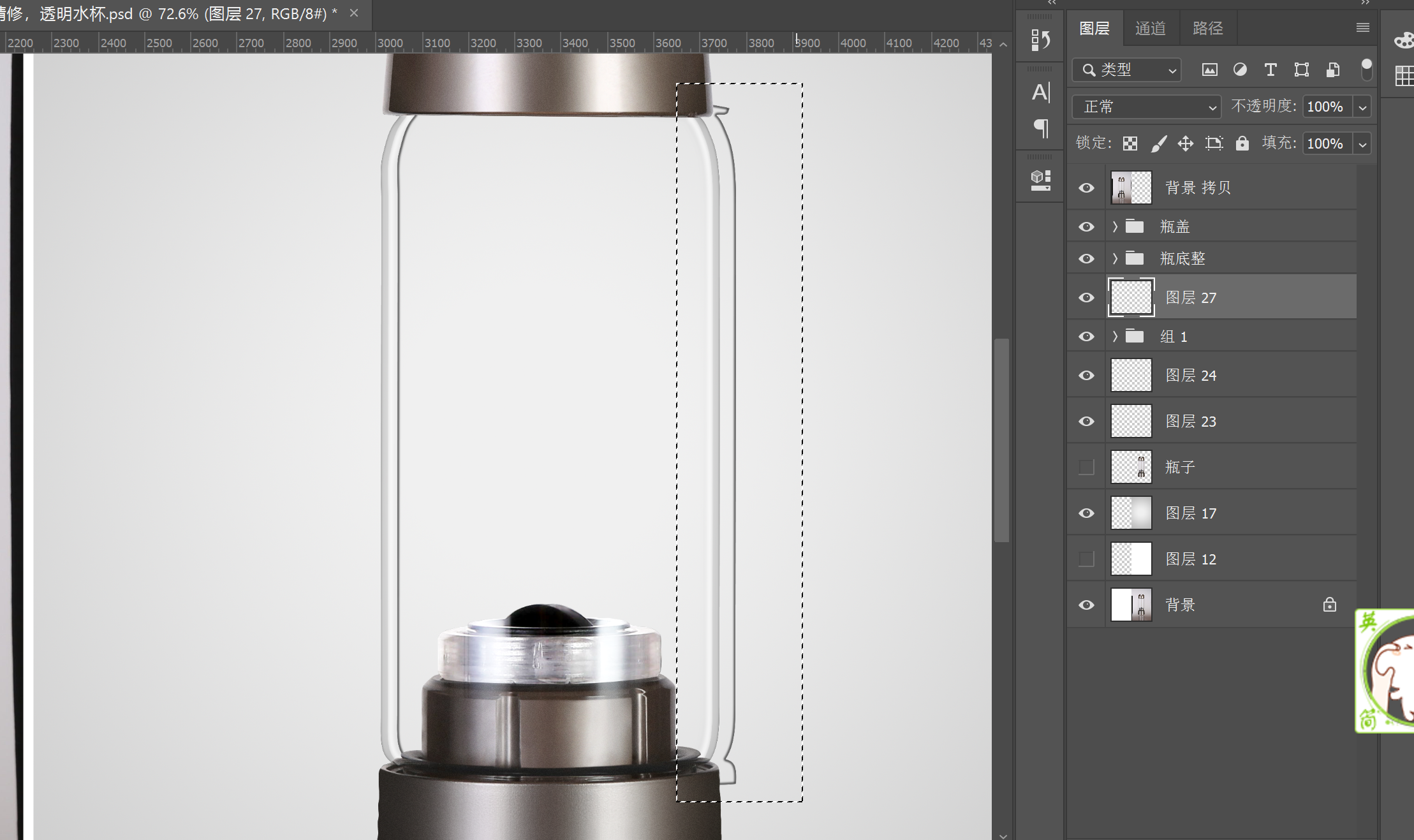
再调出选区,移动到黑色边际线边缘

使用画笔工具在边缘上方点击一下,然后按住shift键在下方也点击一下
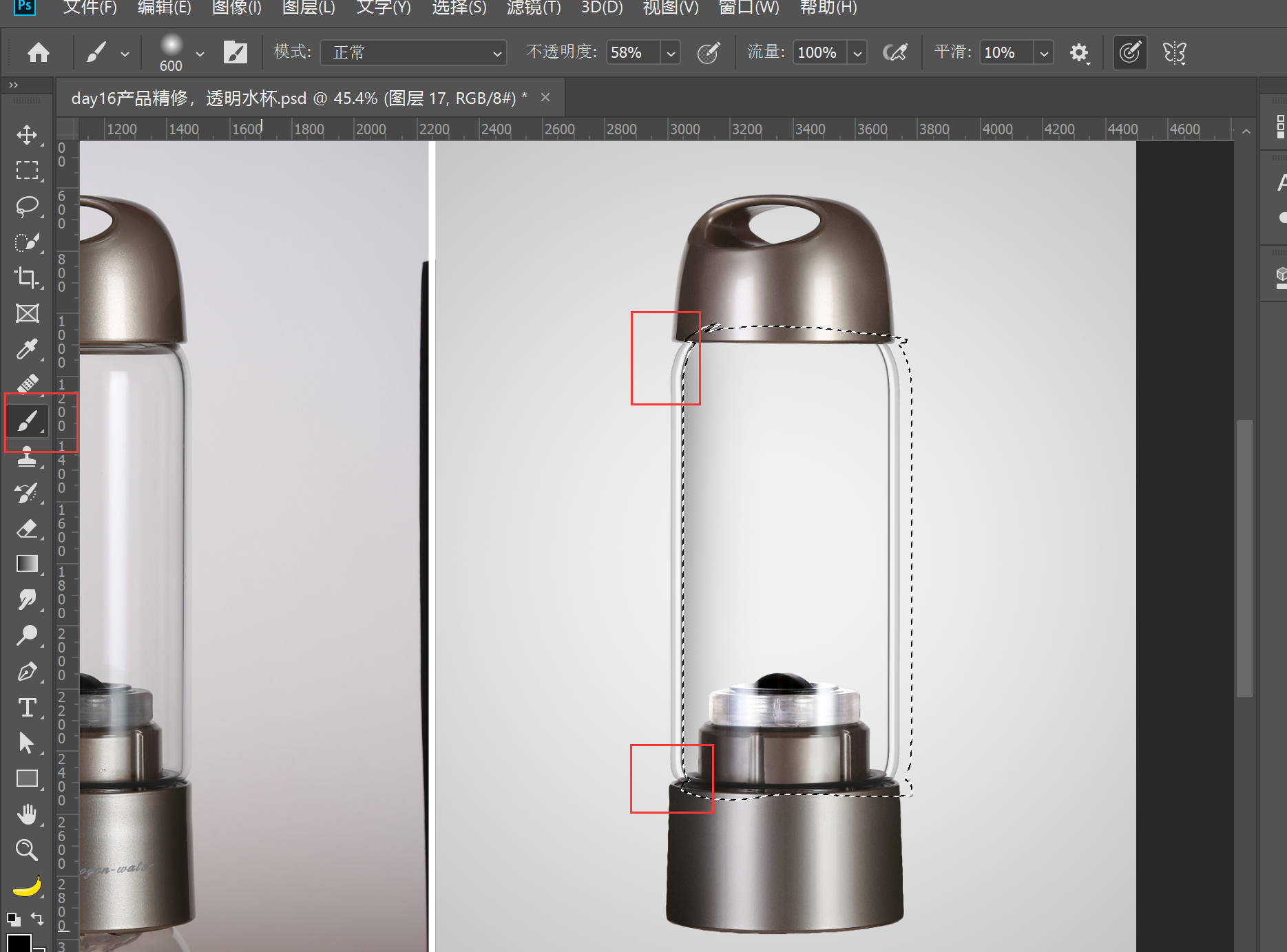
然后移动选框,对齐右边的边际线,在边缘上方和下方用画笔工具点击一下
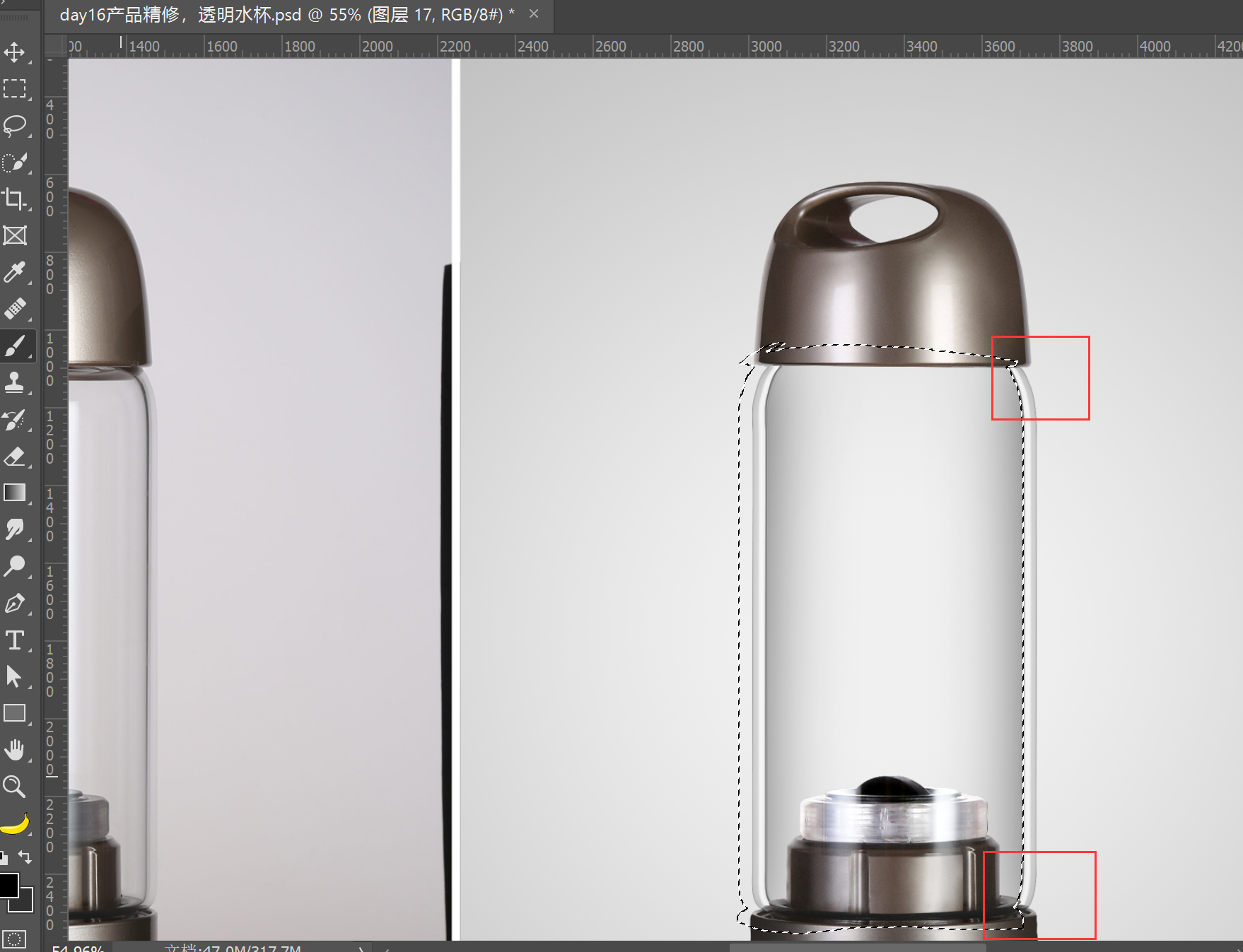
适当降低不透明度

矩形绘制中间阴影部分并调节羽化值

调节不透明度
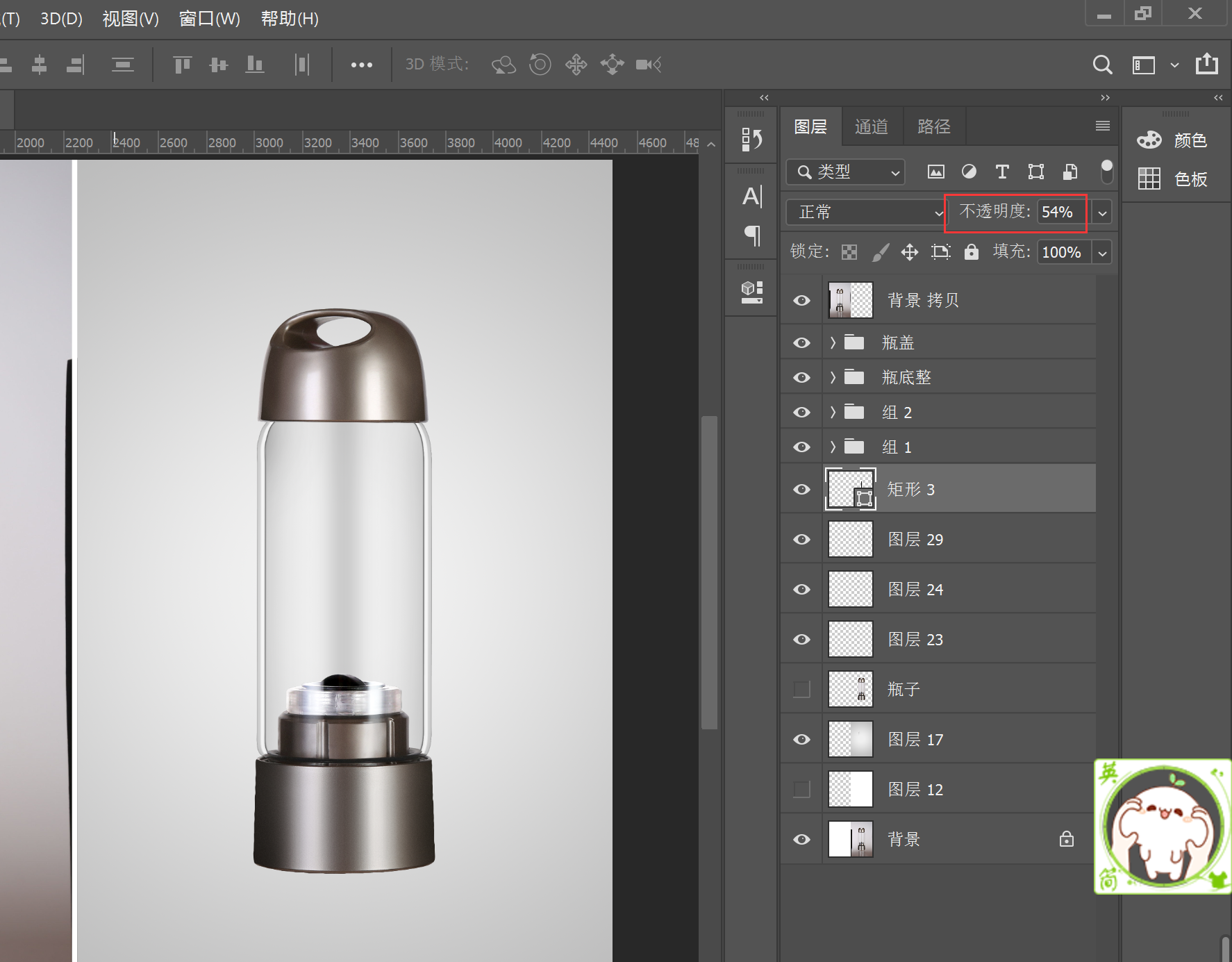
画出高光

调节羽化值

添加蒙版,用画笔工具擦拭两头,使两头高光有过渡效果

把左边高光复制一个到右边

调色相饱和度
给瓶盖和瓶底加色相饱和度调整图层,提高饱和度

制作瓶底反光
新建图层用画笔工具在瓶底上方点一下,然后按shift键点击瓶底下方

将反光剪切进瓶底,并调整不透明度
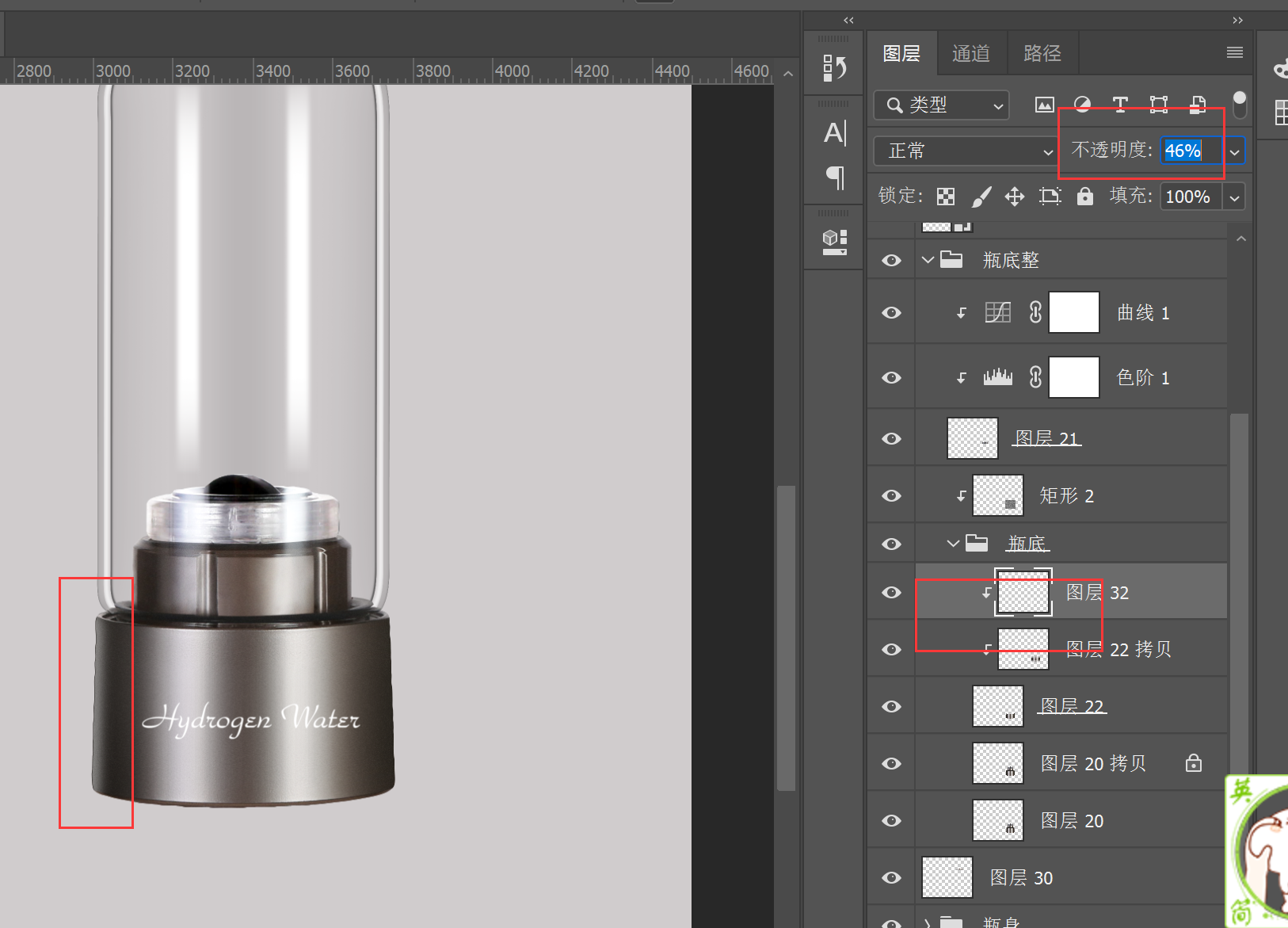
复制右边反光并剪切进去
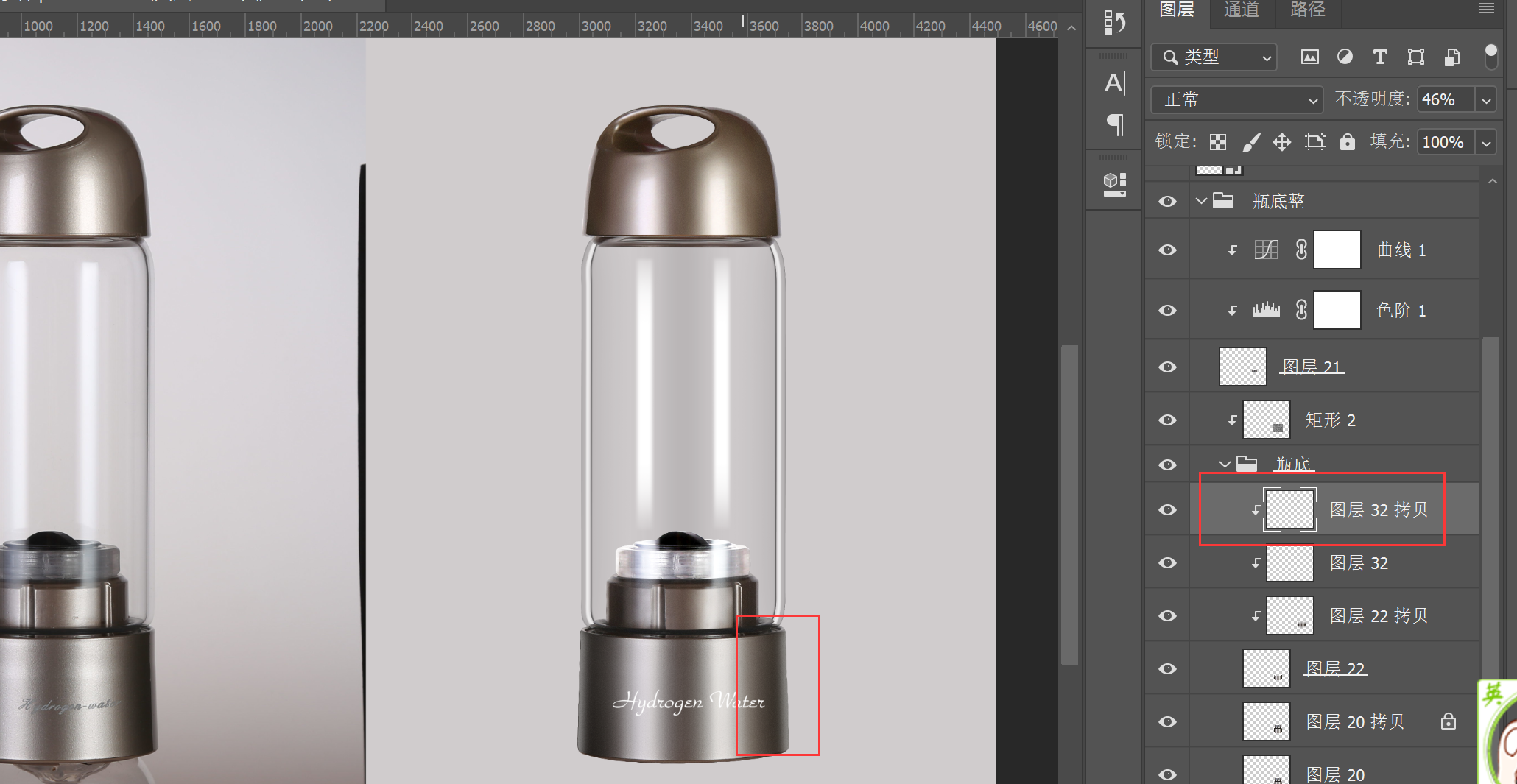
做好的瓶身打个组
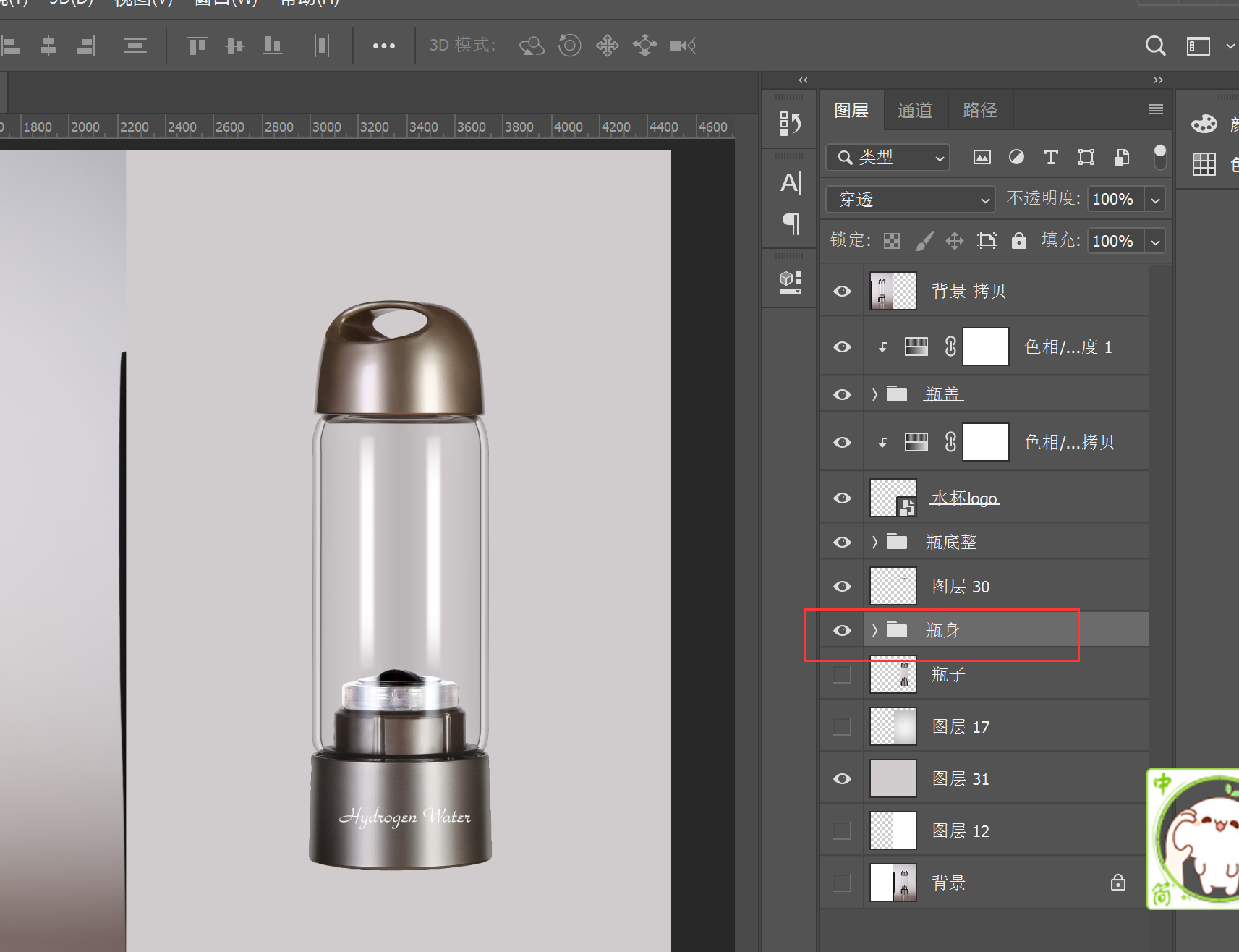
然后打开色彩平衡,剪切进瓶身组
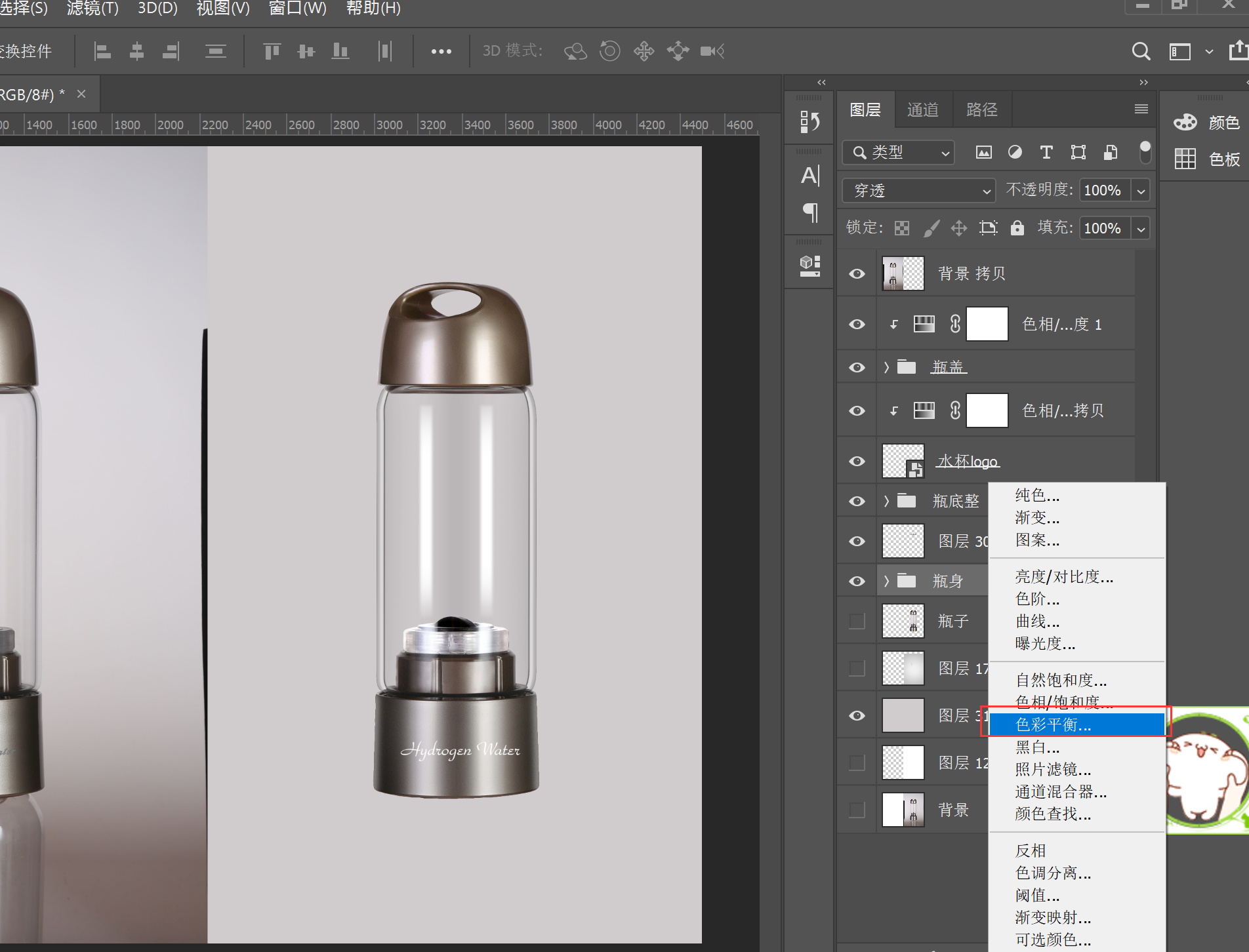
玻璃材质会带点蓝色,可以将色彩平衡往蓝色方向调整,中间调、高光、阴影分别往蓝色靠,但是不要调太多
会有轻微的变化

把修掉的高光加回
如瓶盖的部分高光
调出瓶盖的选区,新建一个图层

右键添加描边
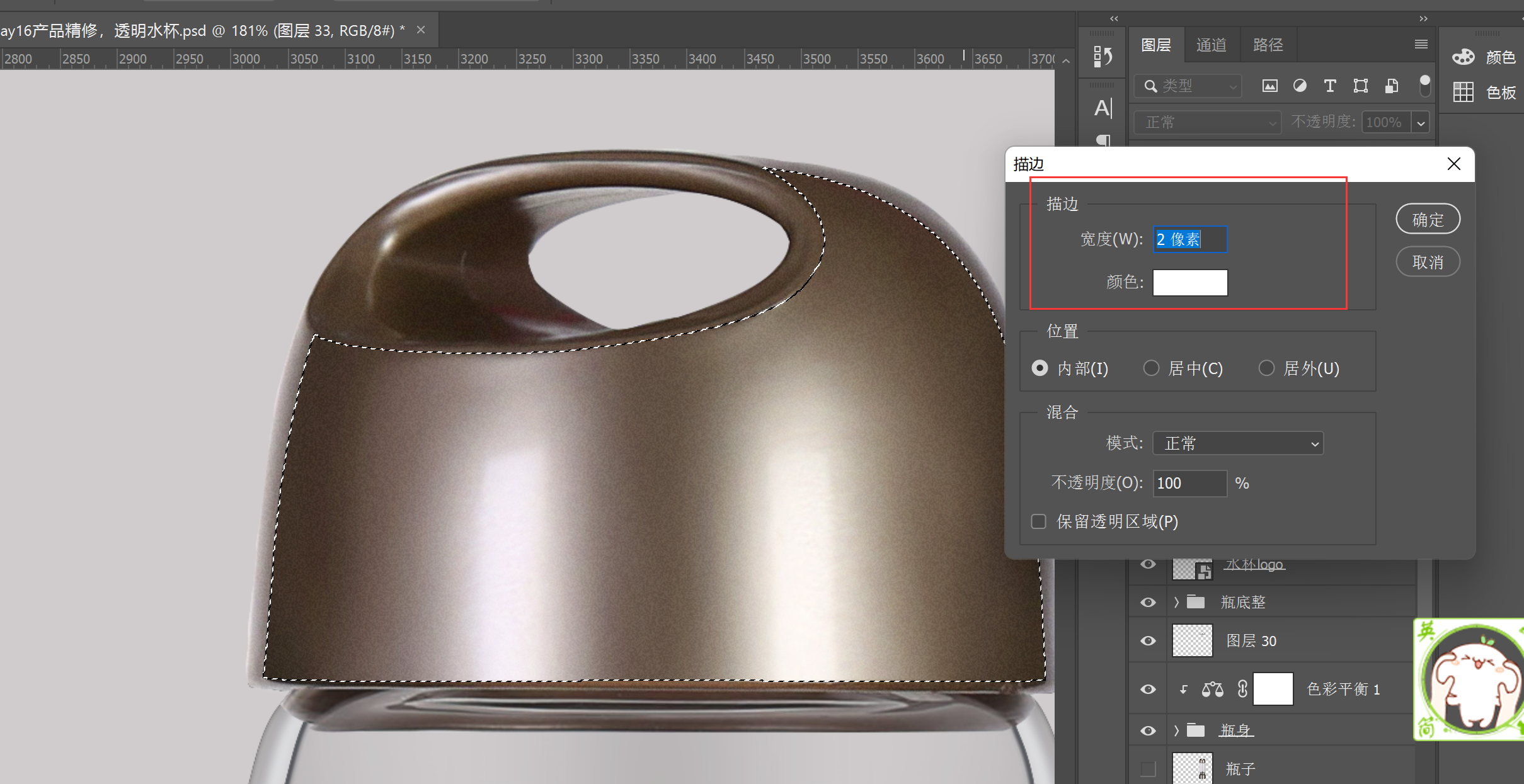
使用高斯模糊使高光柔和
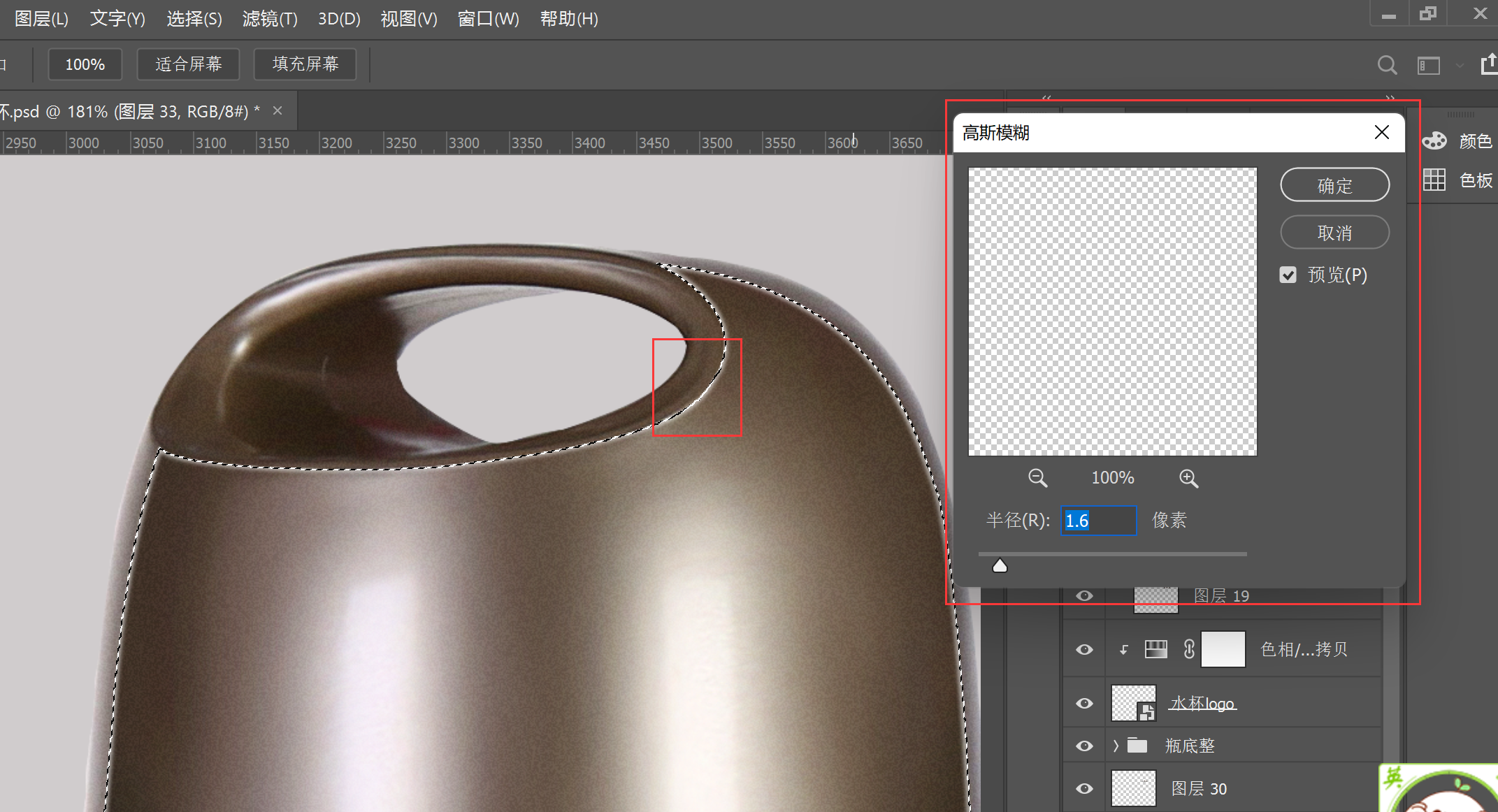
添加图层蒙版,擦拭高光

瓶底也是一样的方法:选区->描边->高斯模糊->蒙版

只需要保留下方这一些高光
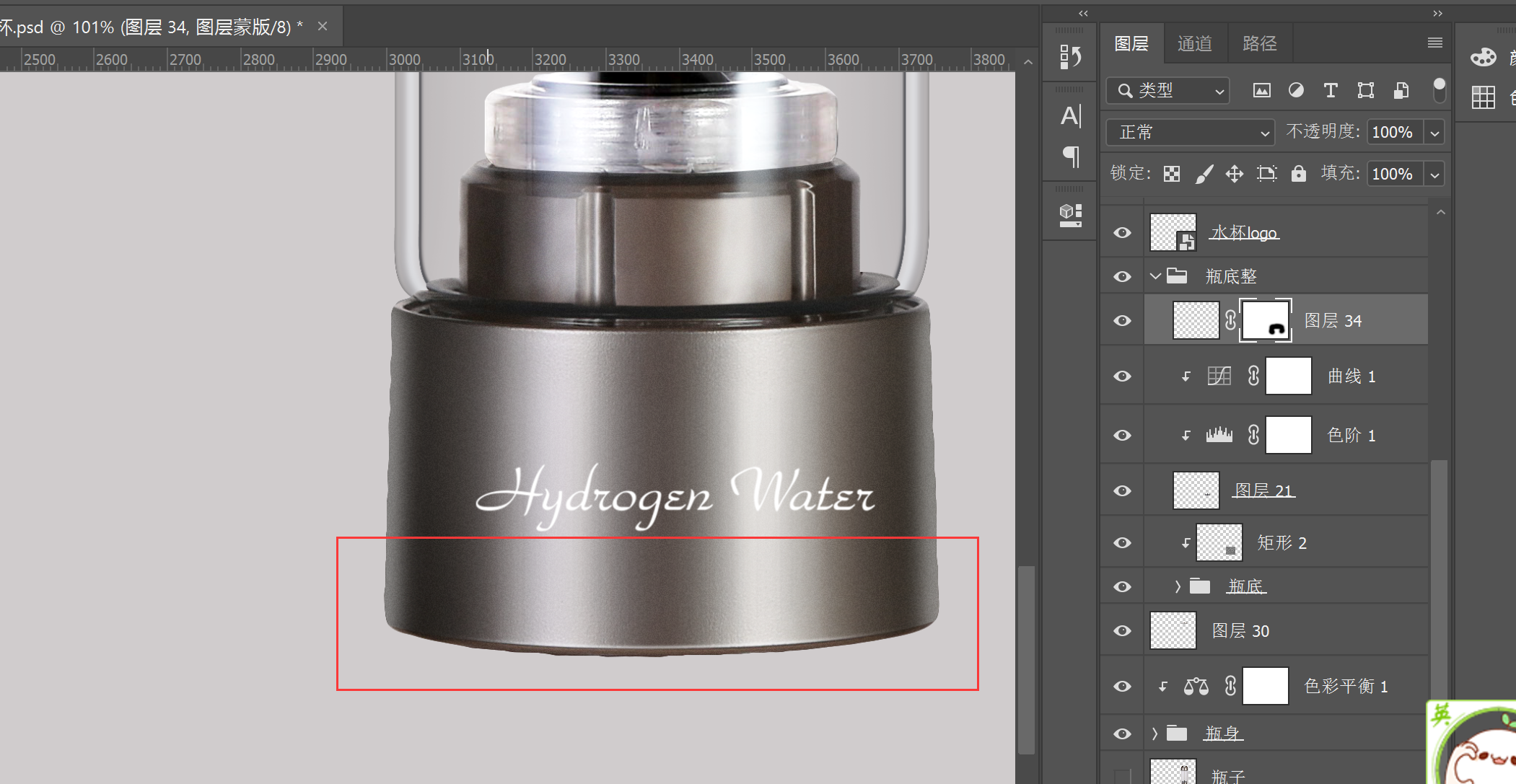
把精修好的图ctrl+alt+shift+e盖印一层

【滤镜】-【其他】-【高反差保留】
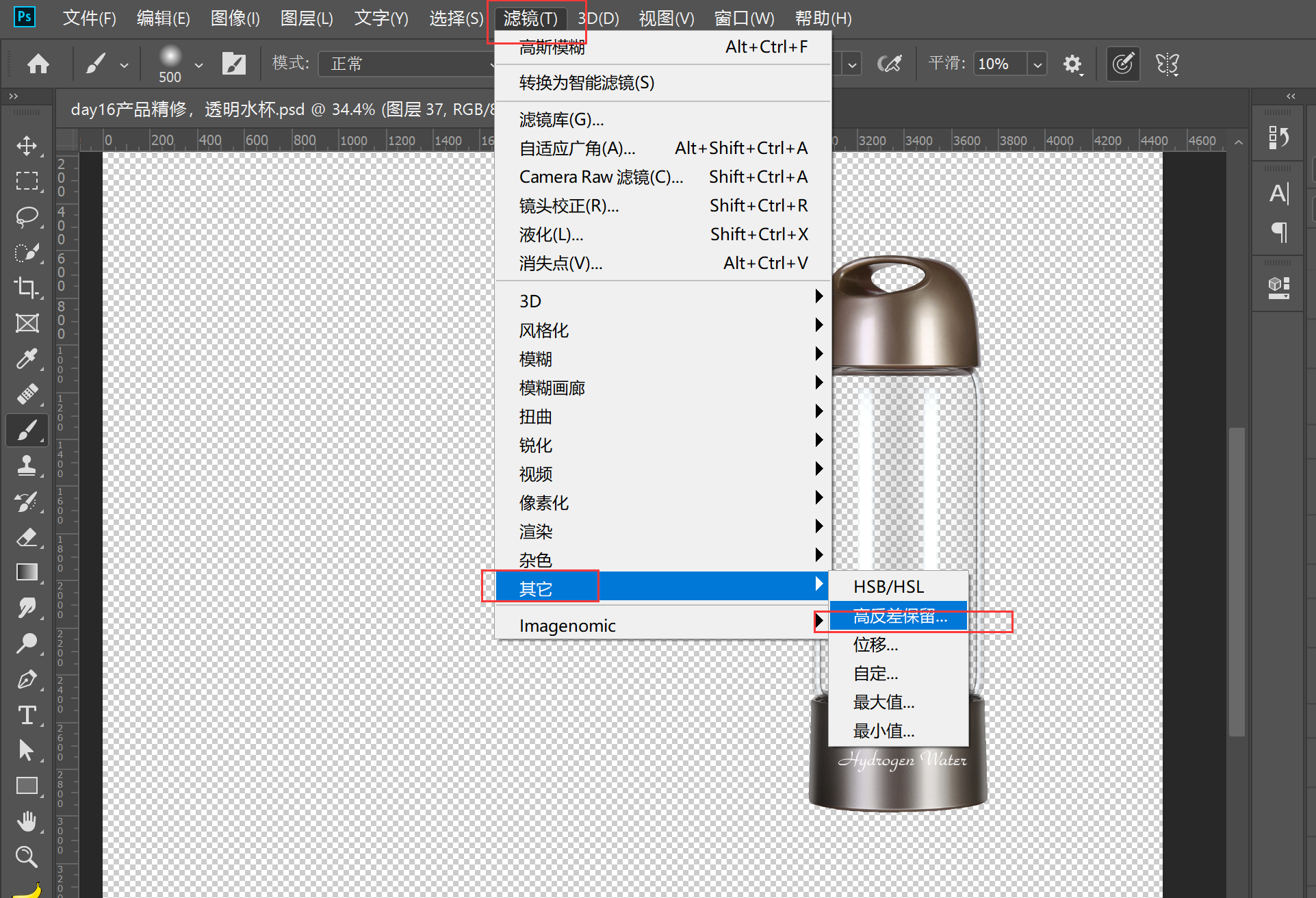
数值调至1左右
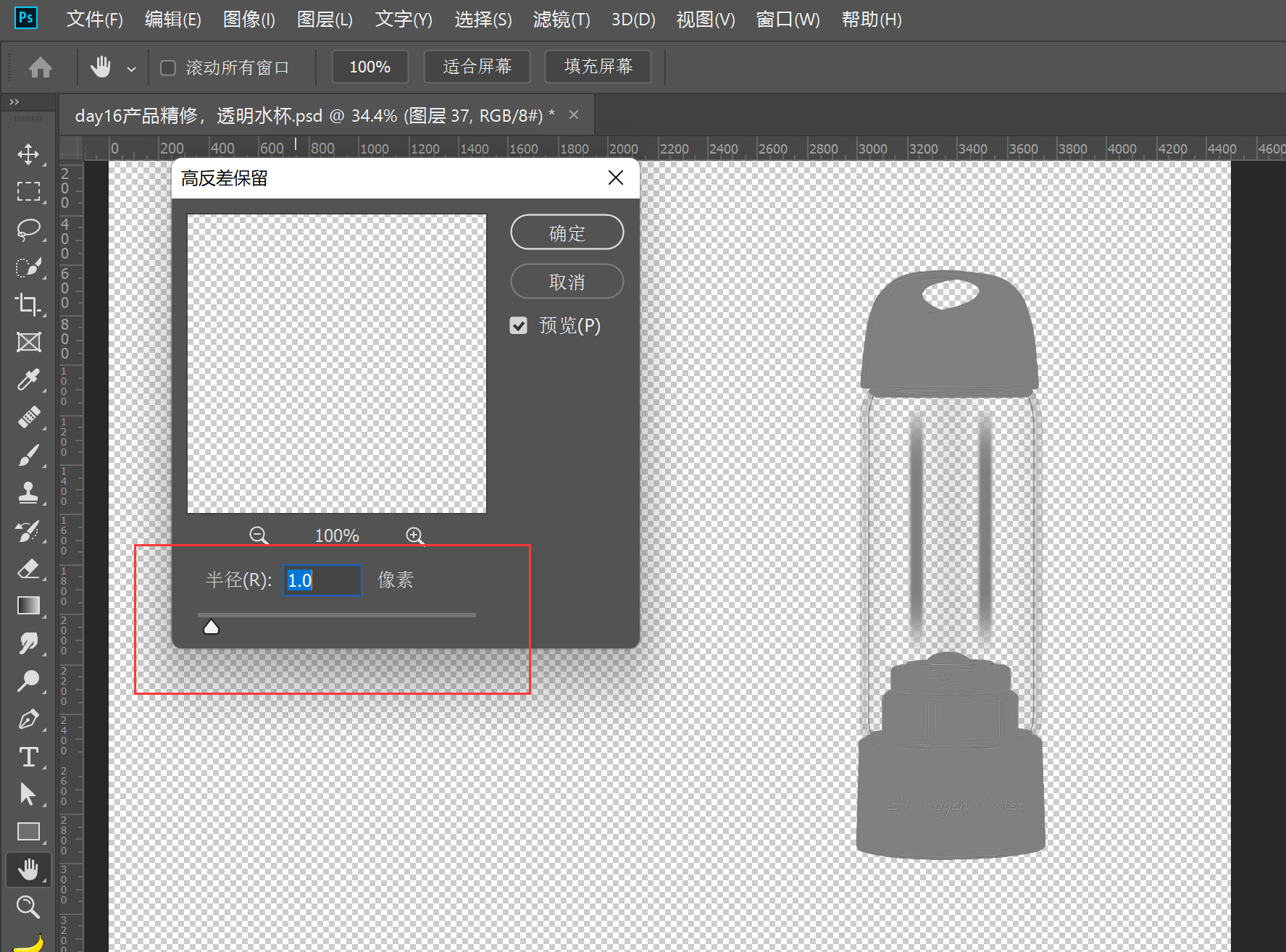
混合模式选择线性光
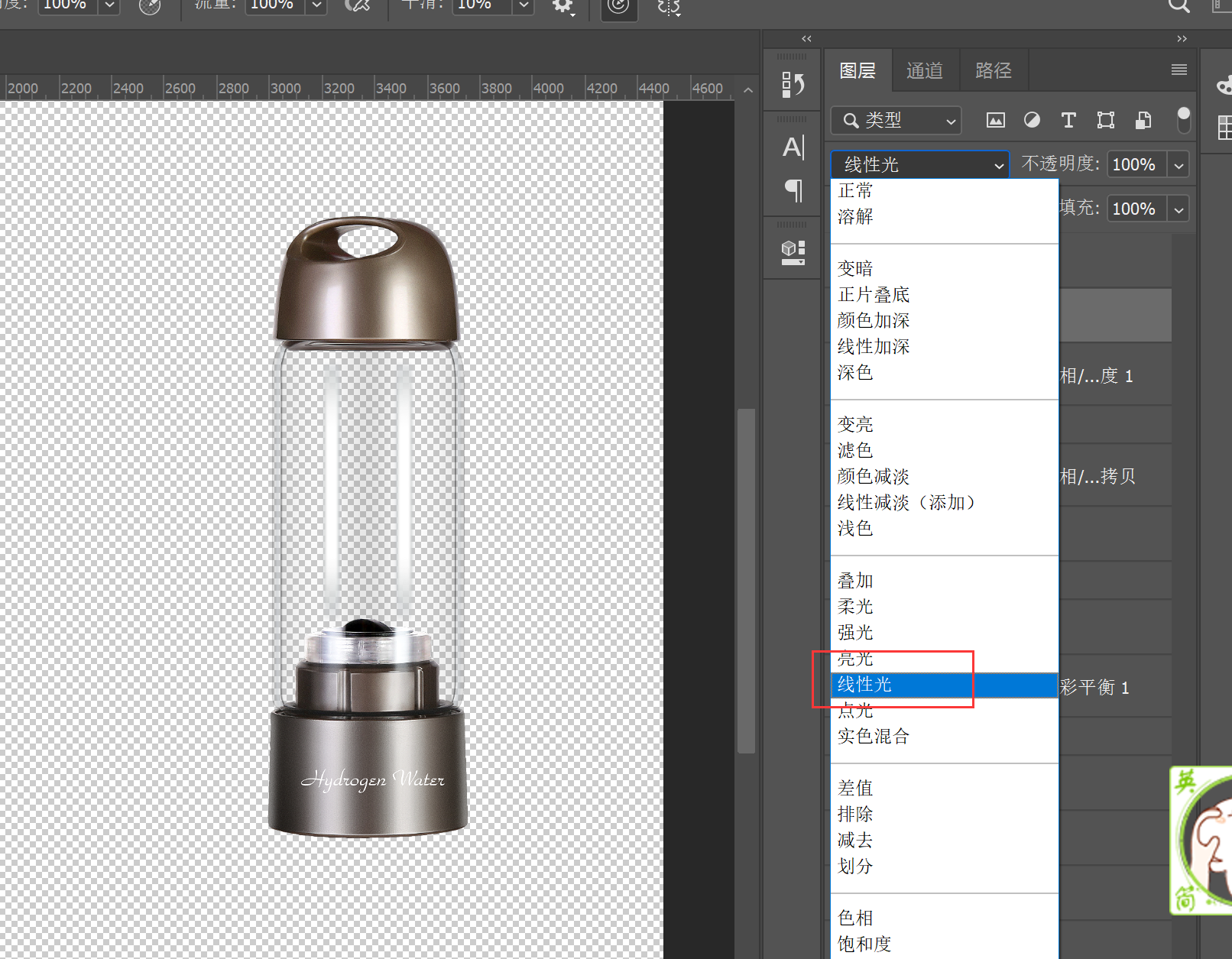
这样图片就变得更清晰了
最后可以根据实际情况再调一调色阶、色相饱和度等

