VMWare ESXi忘记了密码,需要重置root密码,本文将重点介绍如何重置ESXi root密码。
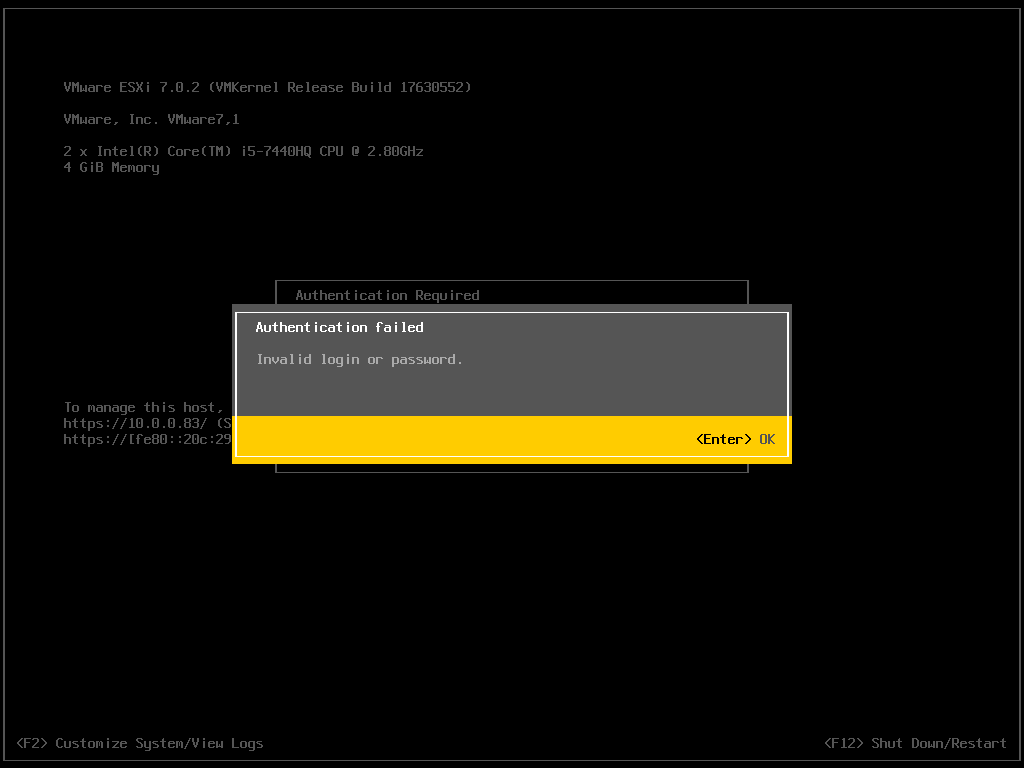
一、官方方法
官方KB说明是通过重新安装来重置root密码。
优点:目前6、7和8的版本都支持这种重置方法
缺点:ESXi主机相关的配置信息全部丢失,就剩内部的虚拟机
1、通过ESXi ISO镜像启动服务器,等待到安装界面,按 回车 键继续
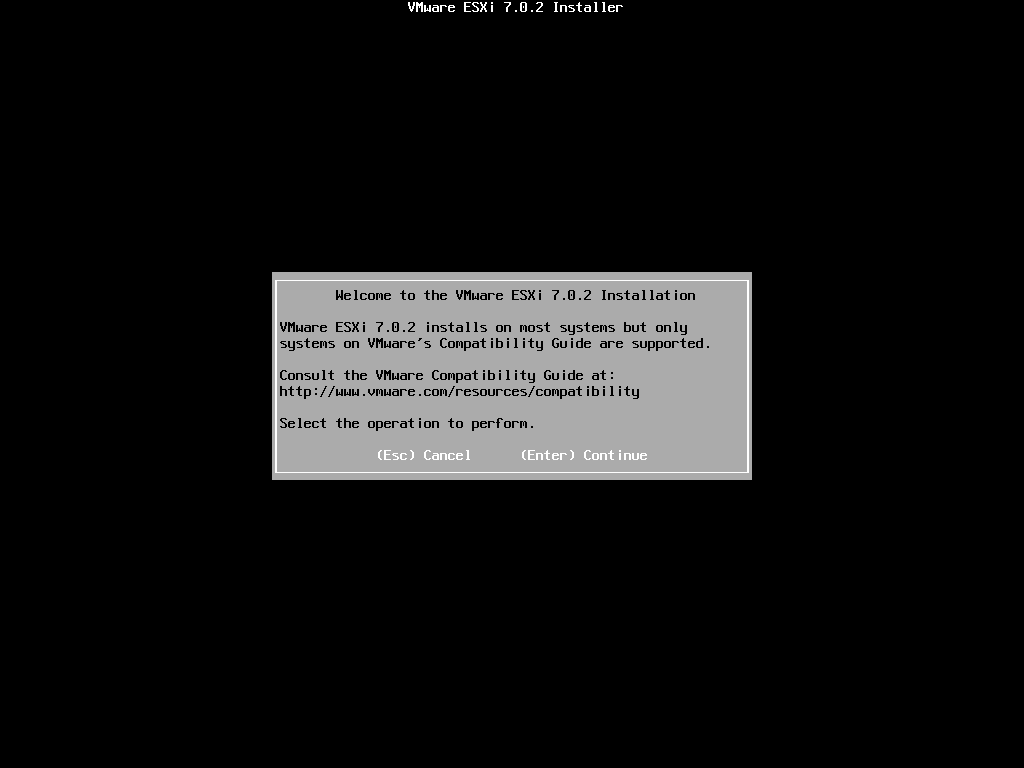
2、按 F11 键继续安装
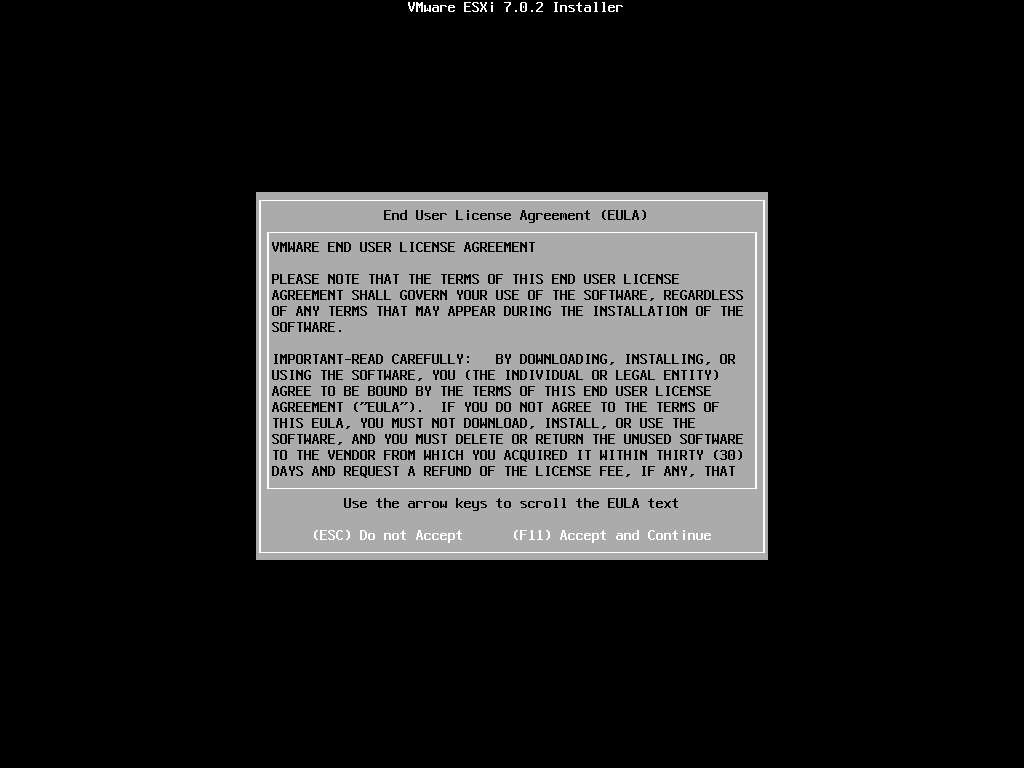
3、选择安装磁盘(需要选择以前老的ESXi安装的磁盘),选好按 回车 键继续
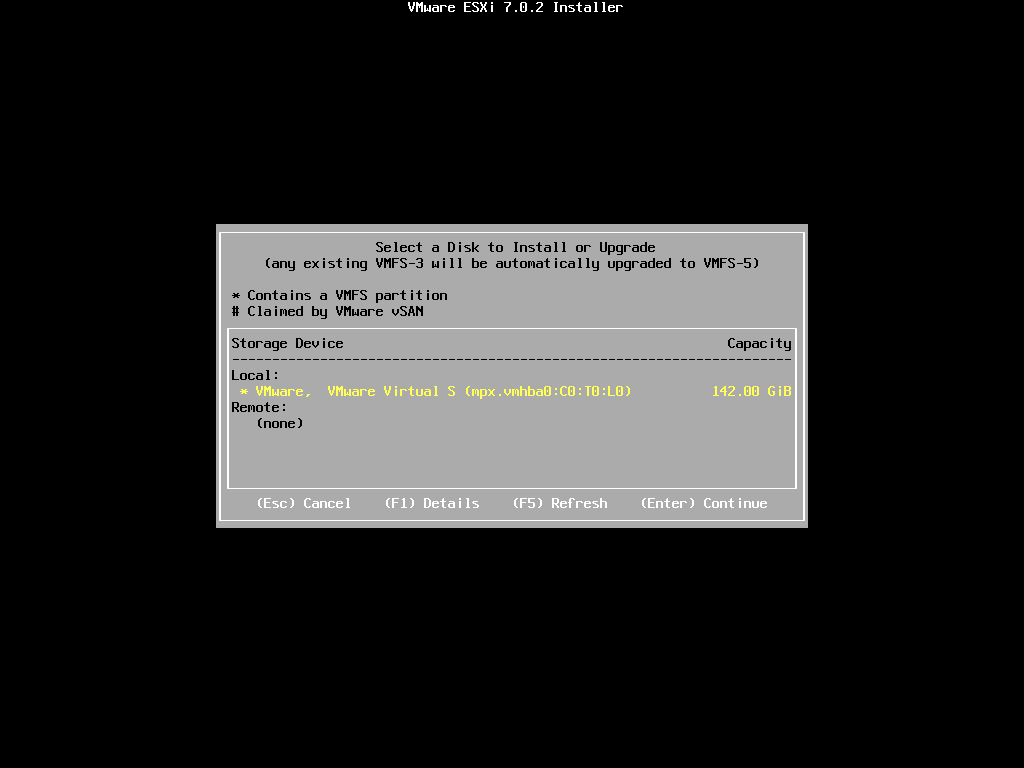
4、这步非常重要,由于是覆盖安装因此会提示“ESXi and VMFS Found”并给出三个装模式选项,这边要选择第二个模式,按 回车 键继续。
第一个升级ESXi并保留数据文件:Upgrade ESXi,preserve VMFS datastore
第二个安装ESXi并保留数据文件:Install ESXi,preserve VMFS datastore
第三个安装ESXi并覆盖数据文件:Install ESXi,overwrite VMFS datastore
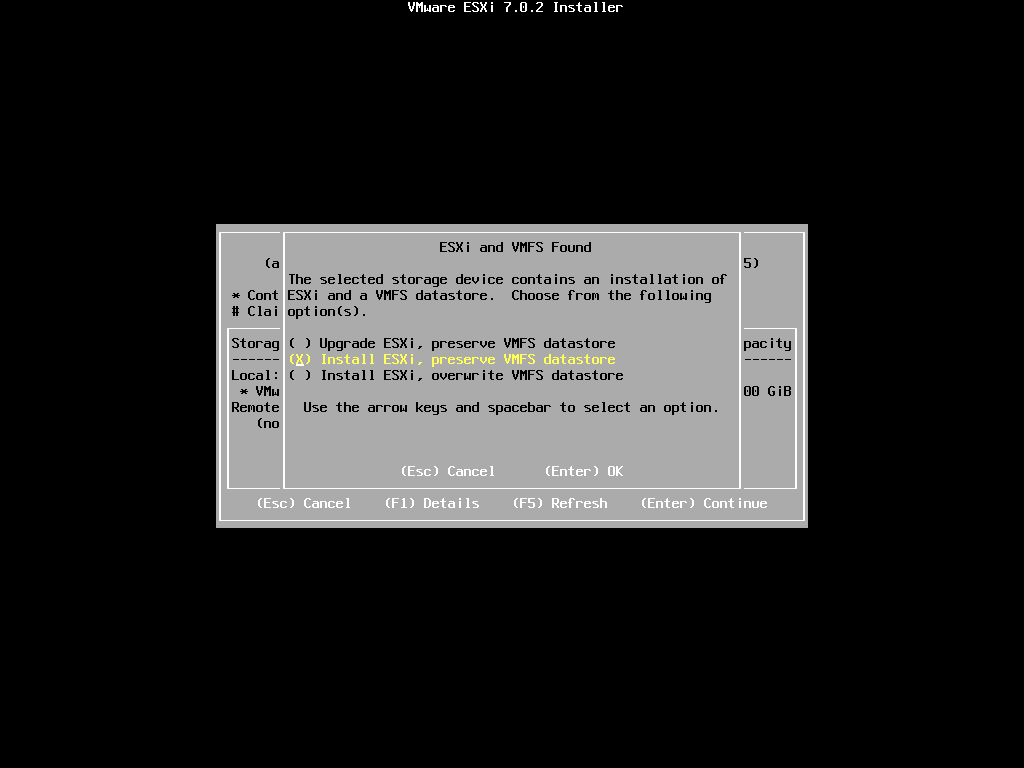
5、语言默认即可,按 回车 键继续
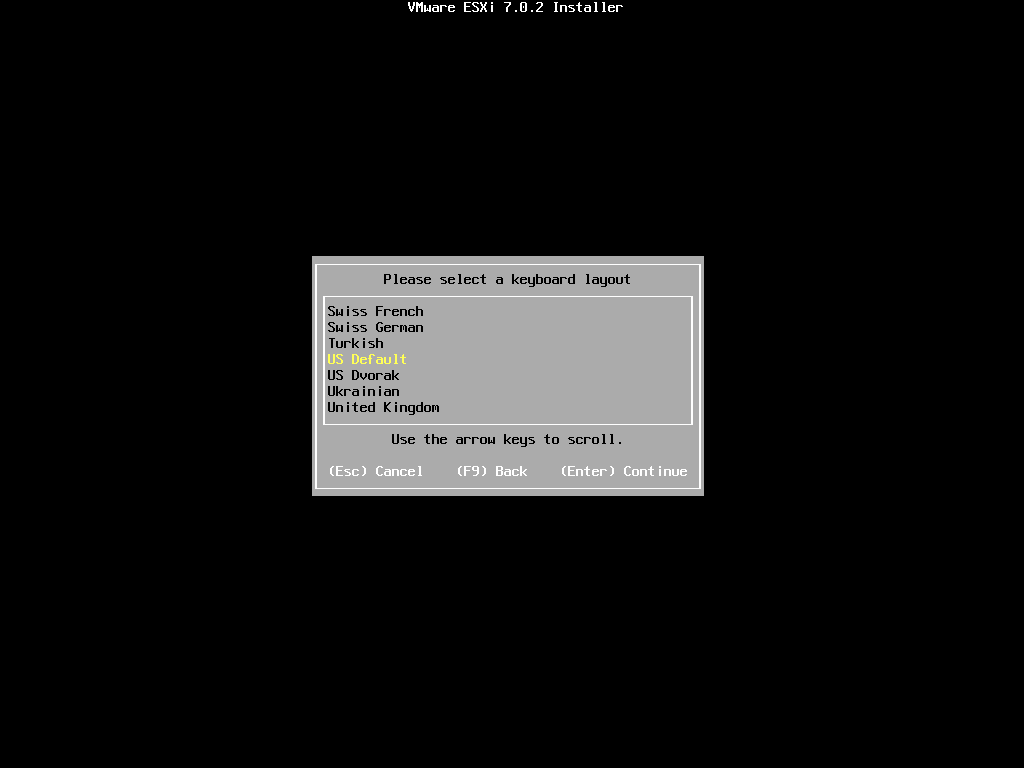
6、输入新的密码,按 回车 键继续
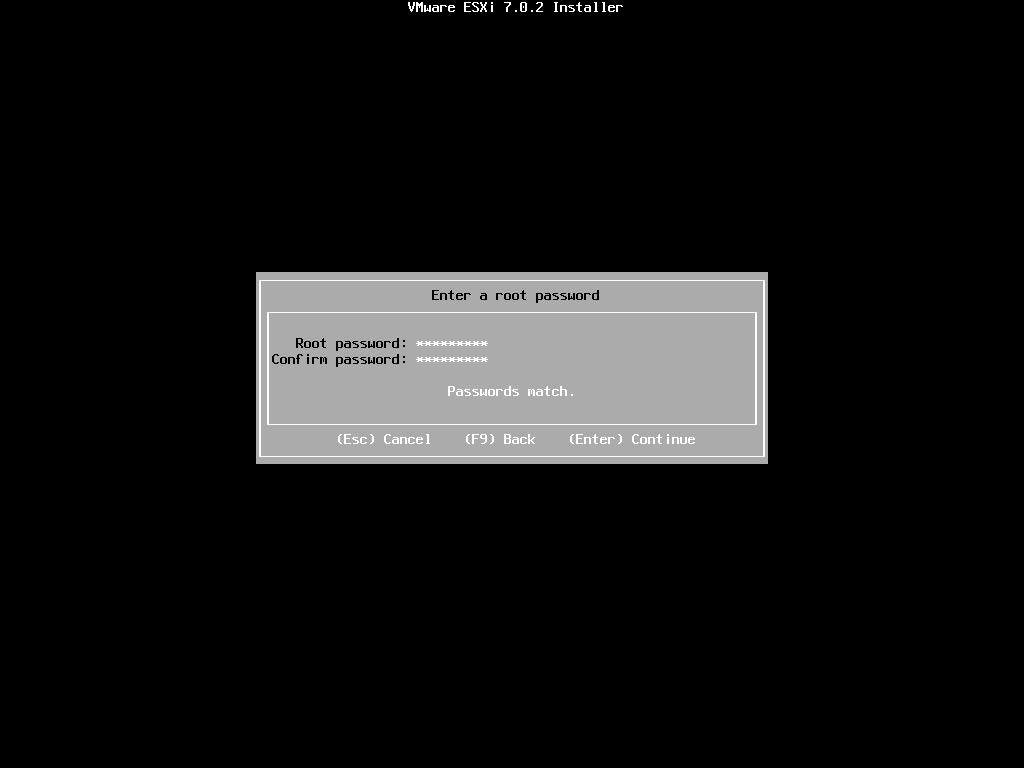
7、按 F11 键开始安装
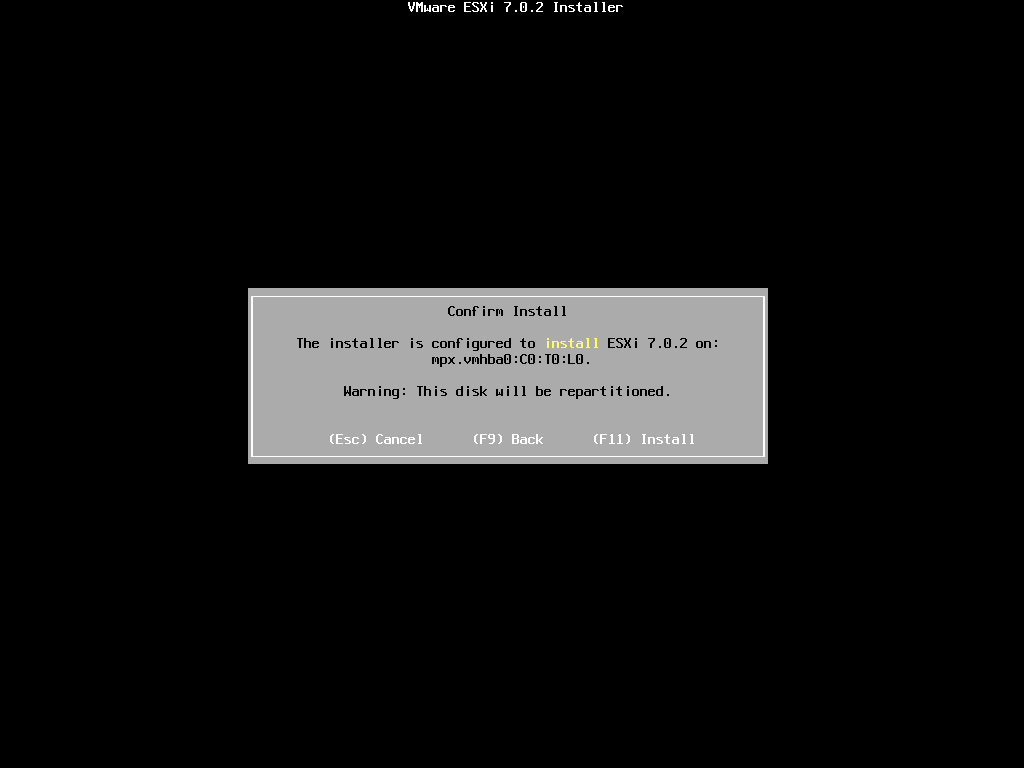
8、按 回车 键重启,重启完就是新密码了。
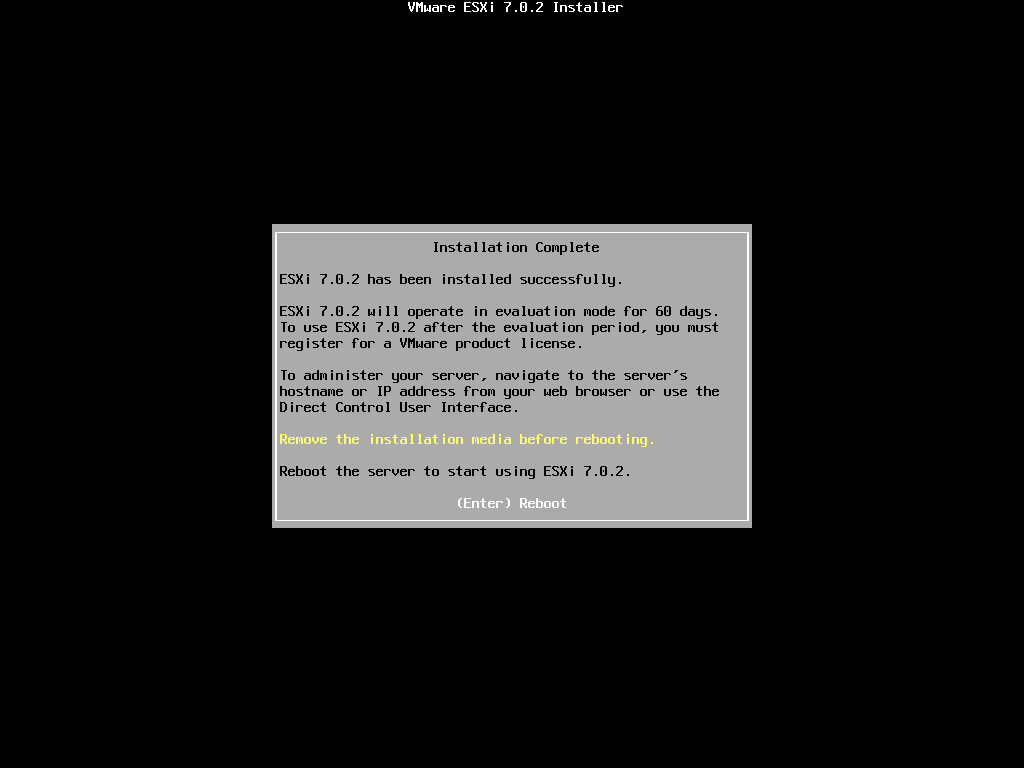
二、Linux删除root密码
优点:删除root密码,无配置丢失,只删除root密码
缺点:适用于6.7及其以下版本,7版本开始加密目前暂时无法解密。
1、找个Linux ISO镜像,我这边使用的是Linux_mint_cinnamon_64_V20.1版本。通过该ISO启动ESXi服务器,选择 Start Linux Mint 20.1 Cinnamon 64-bit
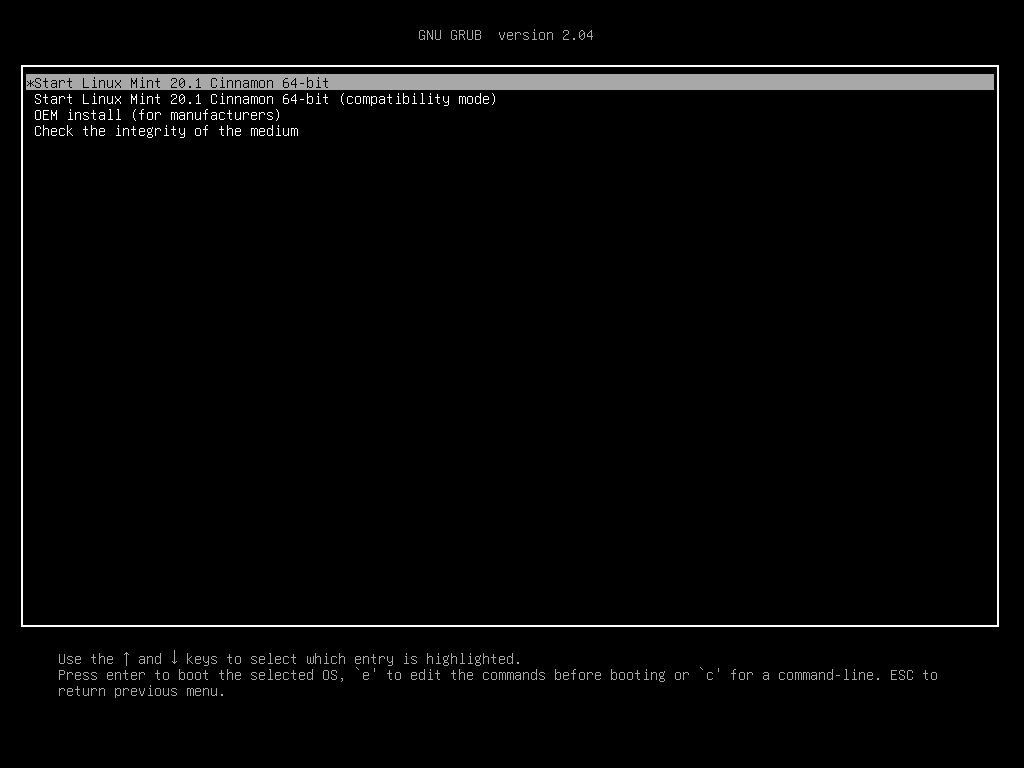
2、通过Home文件夹打开/dev/sda5,找到state.tgz并打开该压缩文件,看到local.tgz压缩文件,也打开此压缩文件找到etc/shadow文件,双击打开
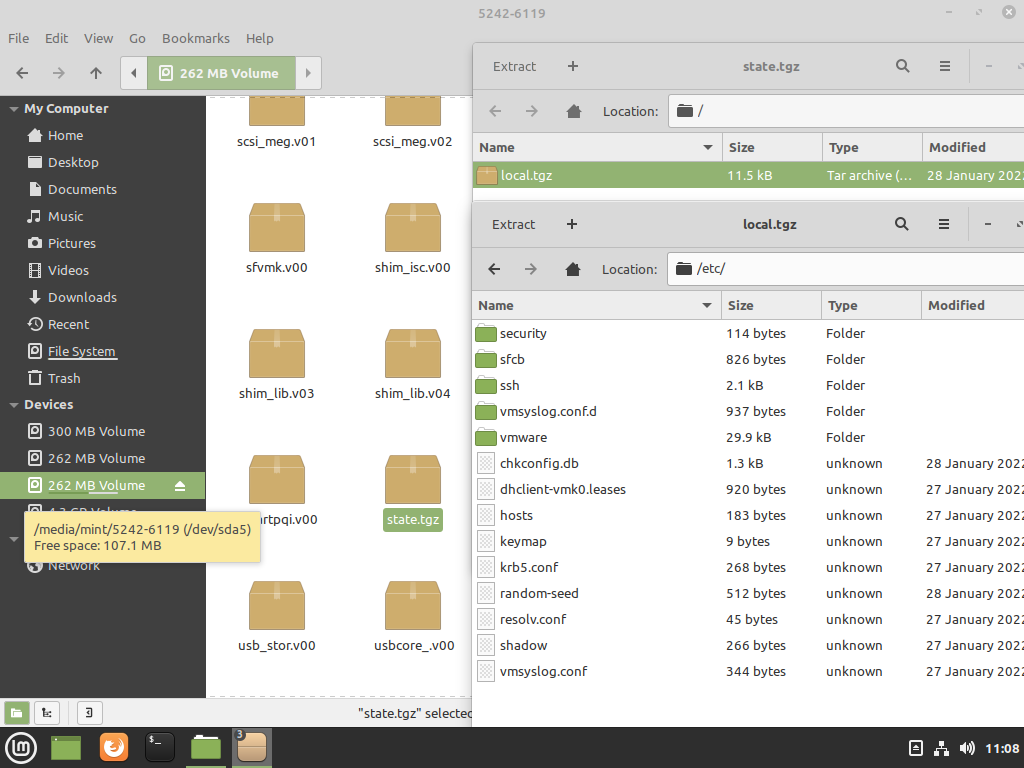
3、找到root:后面冒号之间的加密文本去掉,然后保存
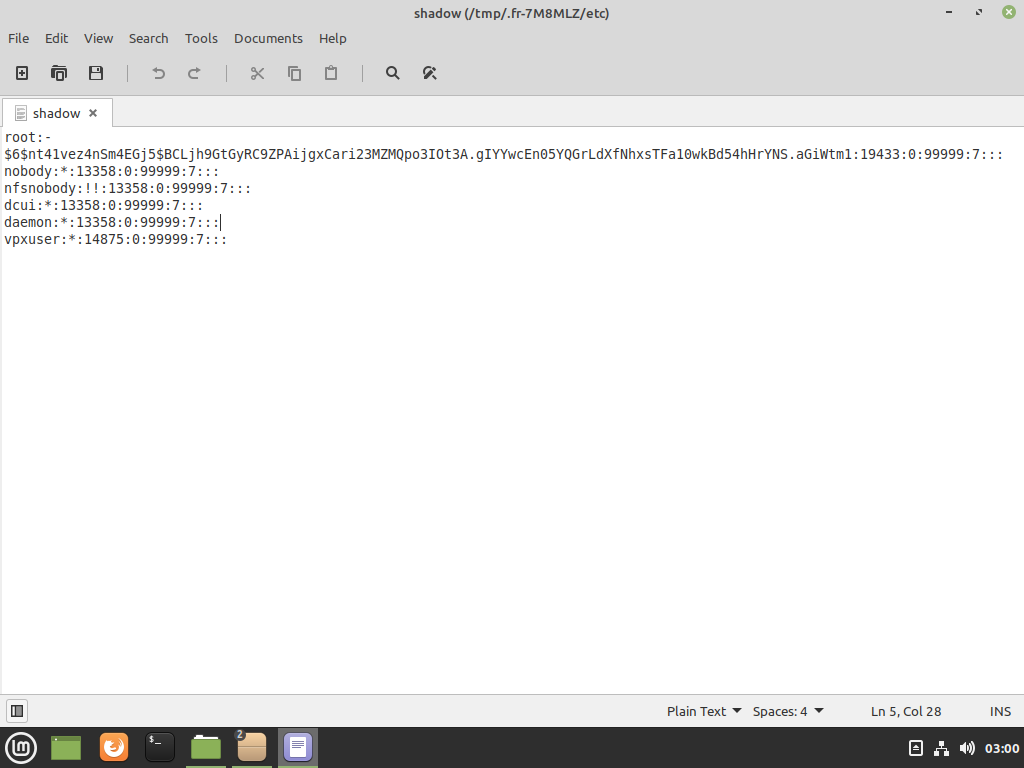
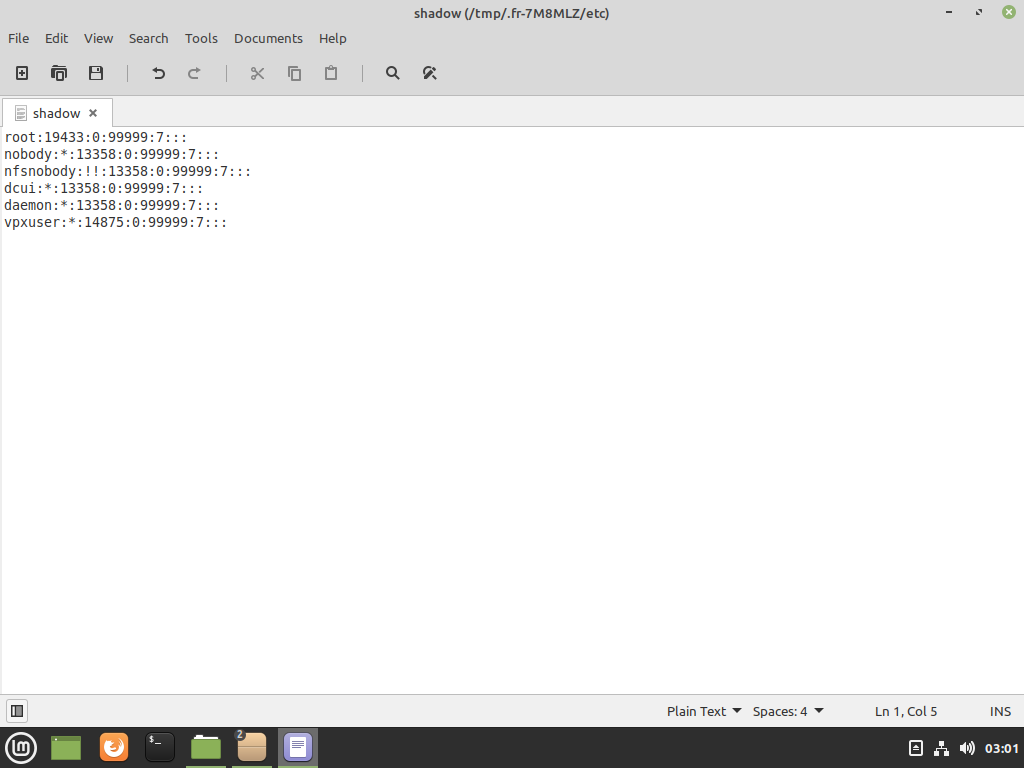
4、2次提示信息,2次都点击 Update
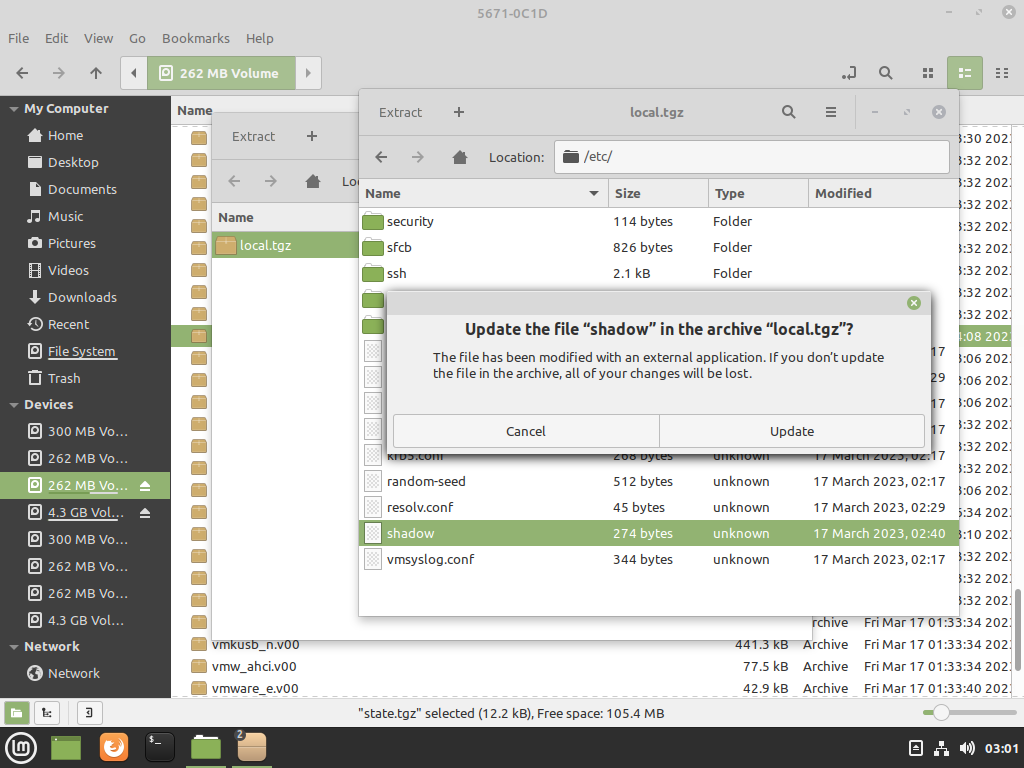
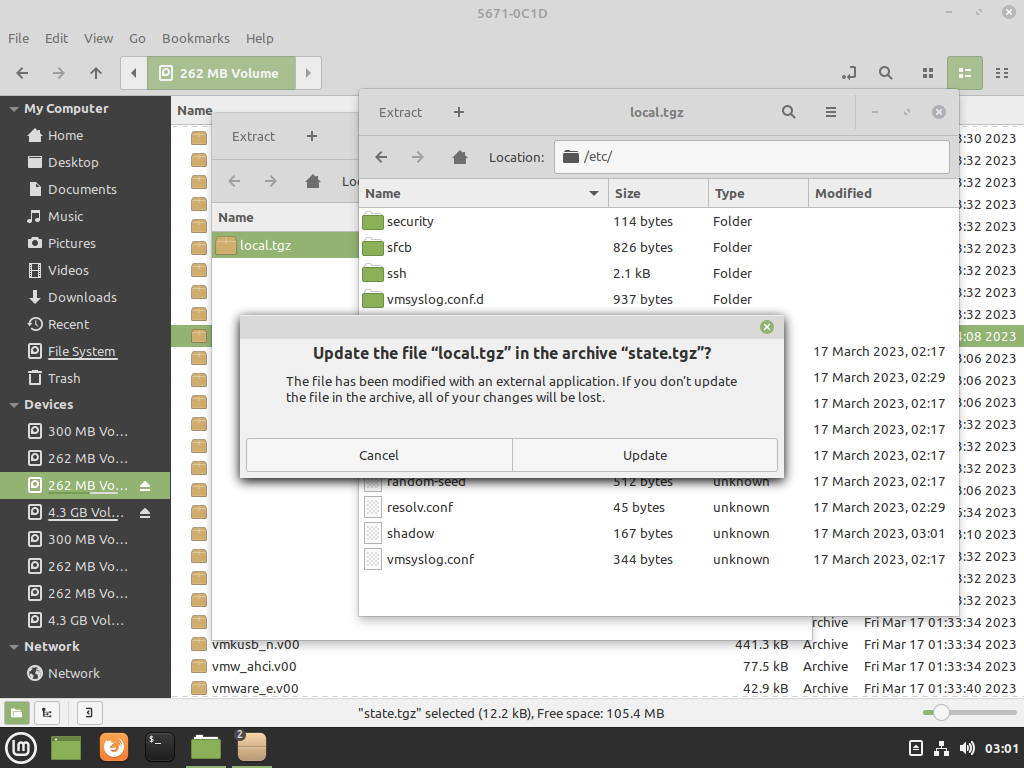
5、重启该虚拟机,这个时候账号为root,密码为空
三、清空配置重置密码
1、对于ESXi7及其以上的方法二已经失效,因为local.tgz已经加密,变成了local.tgz.ve,而且目前不知道解密方式
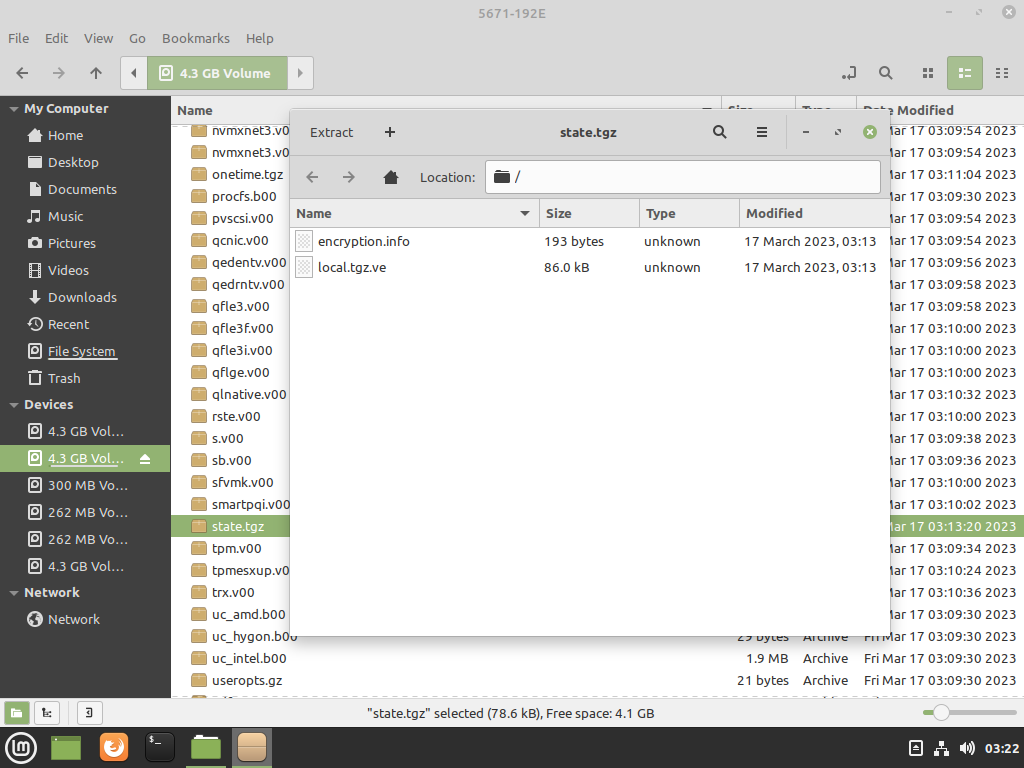
2、通过使用6.7不加密的state.tgz直接替换掉7的这个文件,可以正常重启,也变成了6.7的密码和配置。