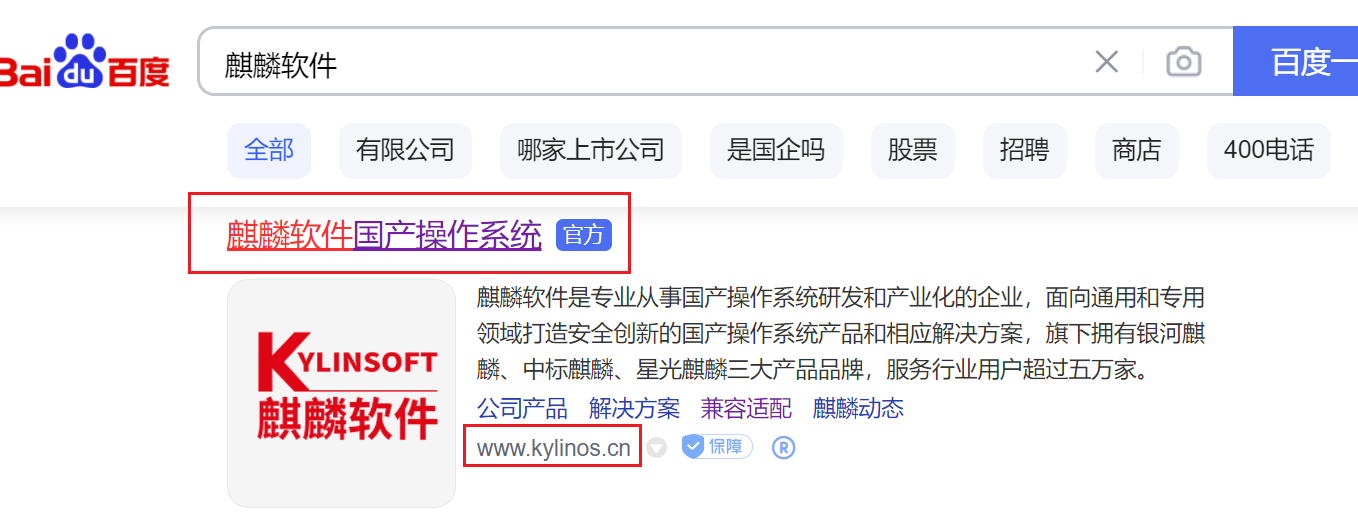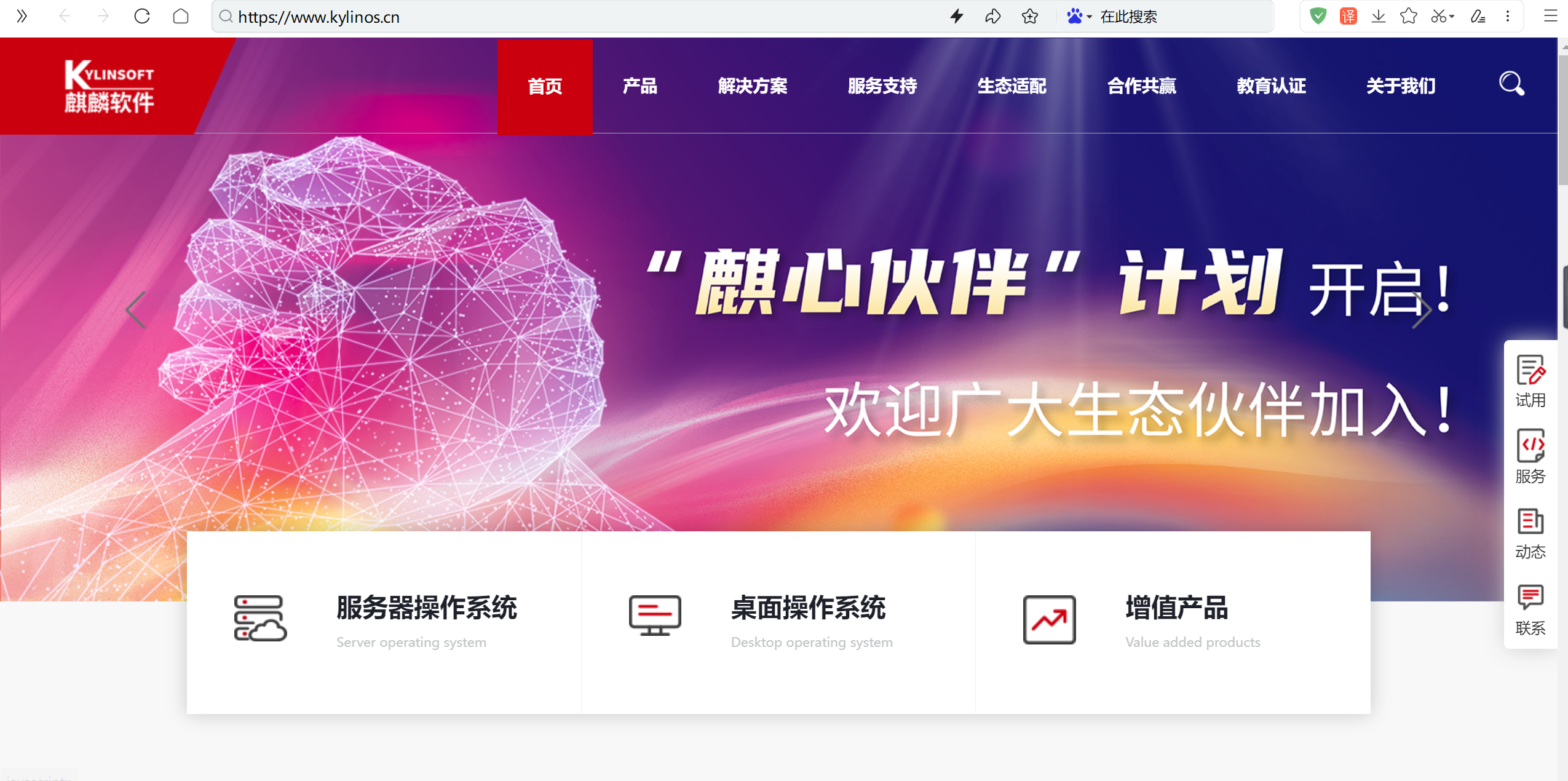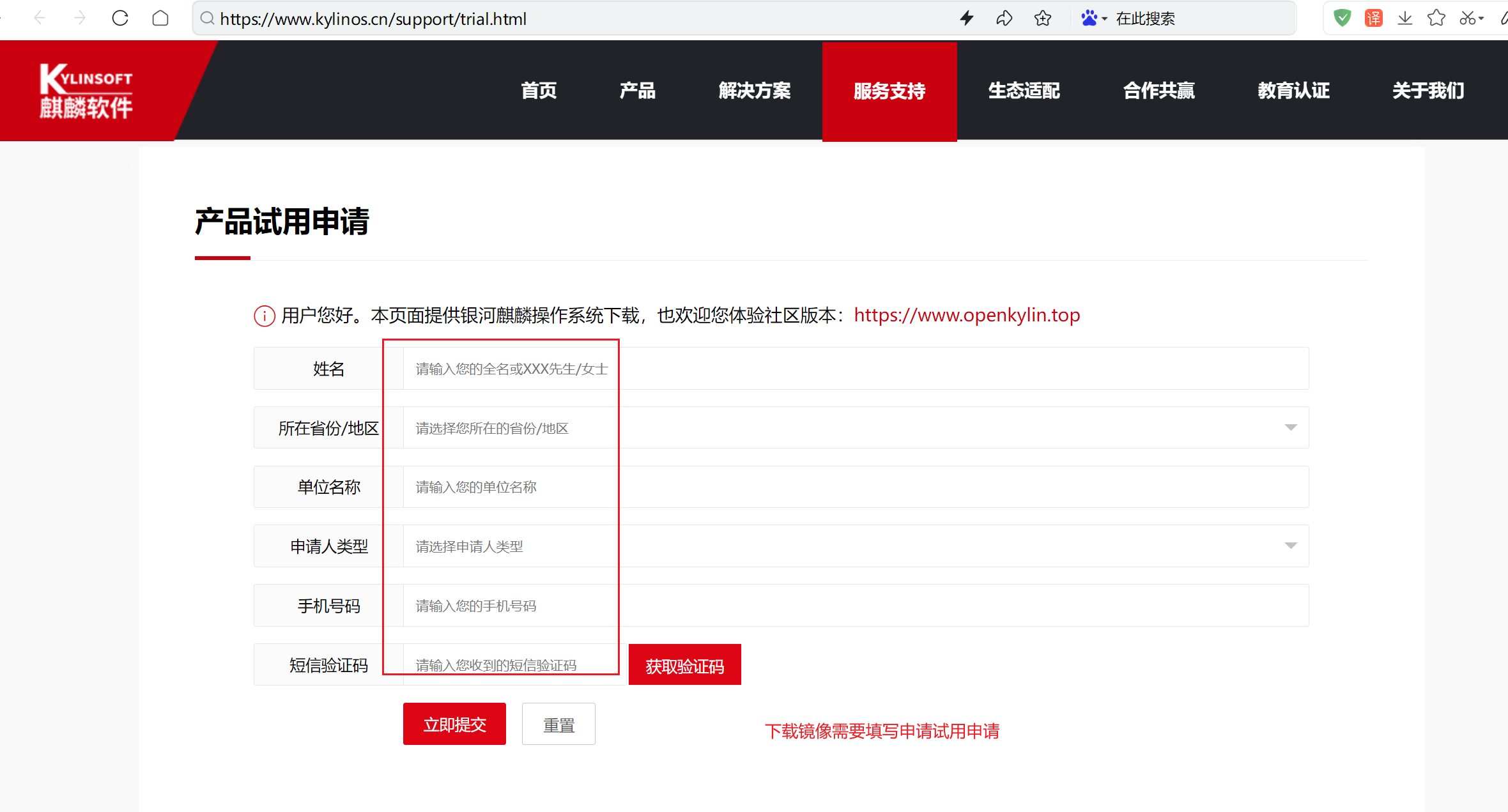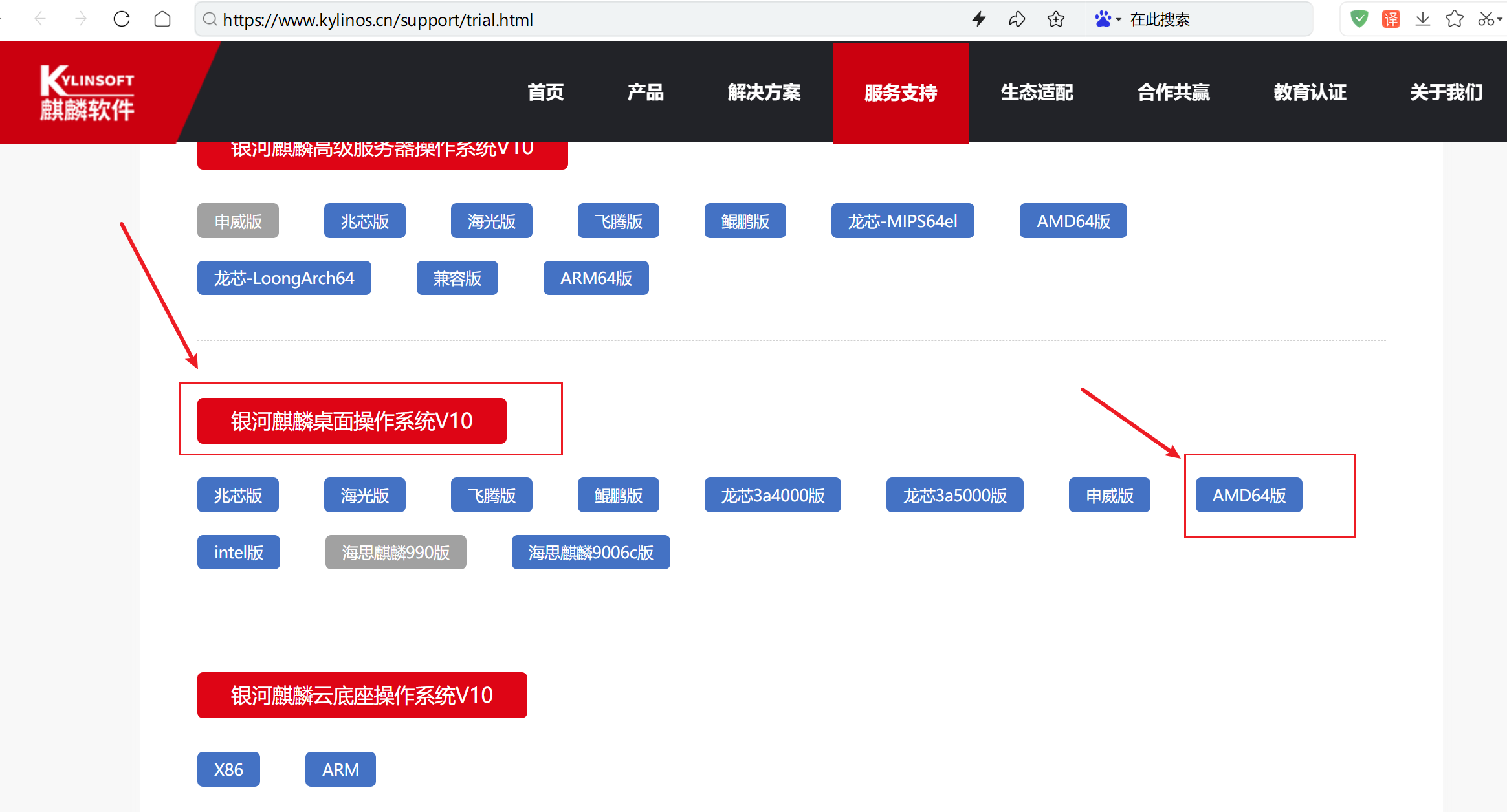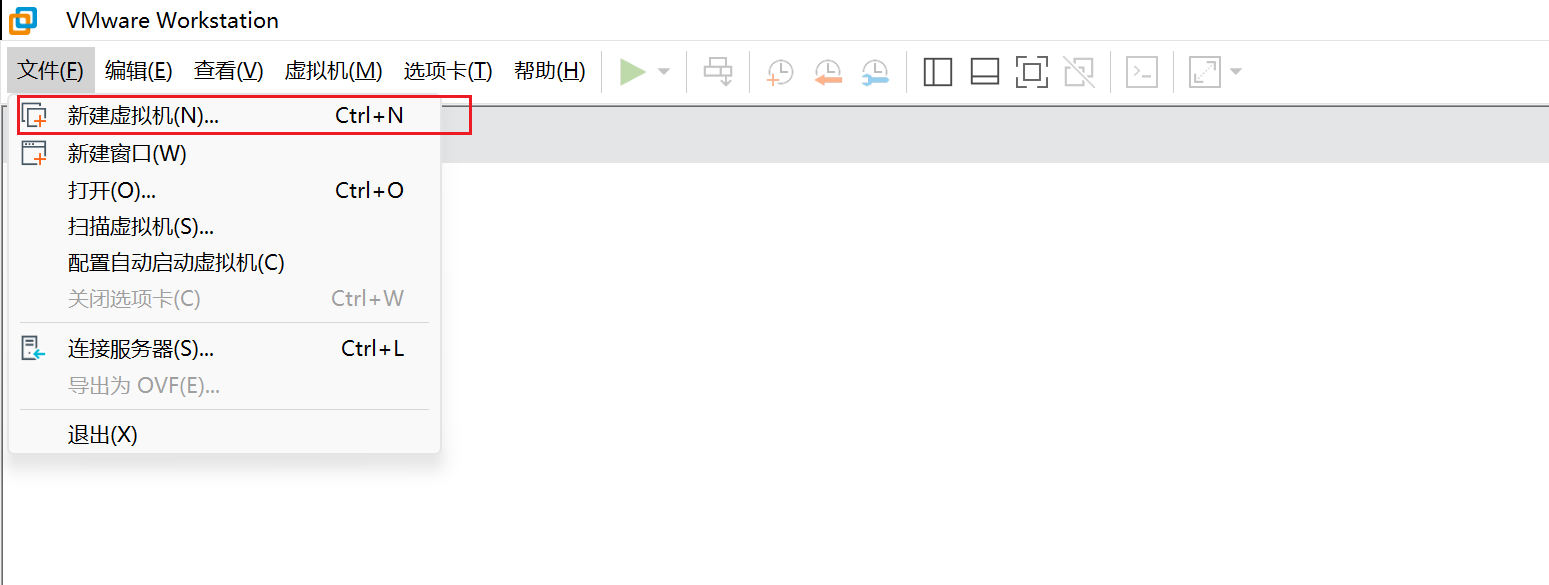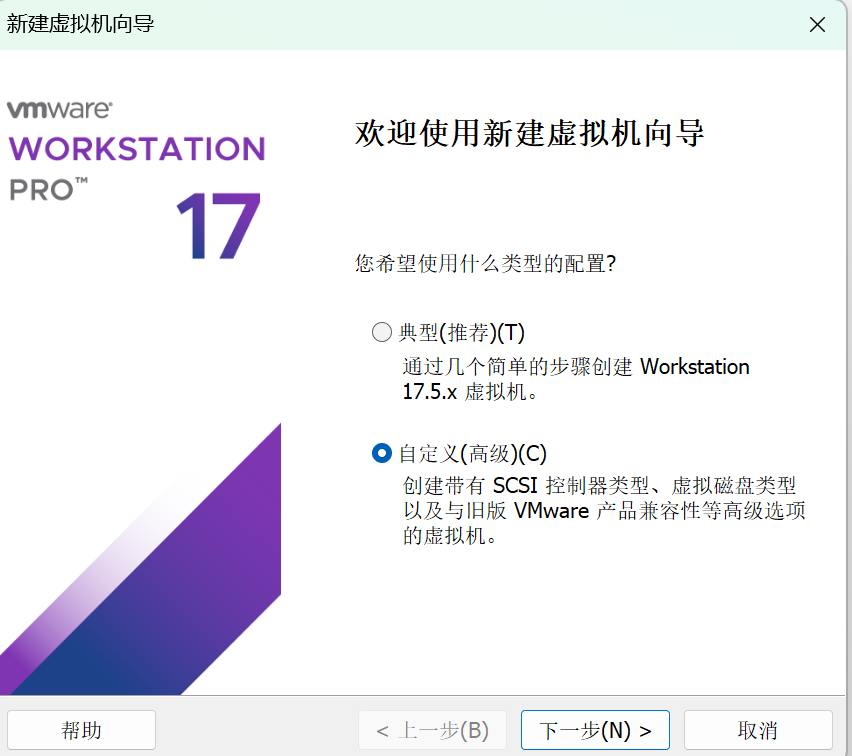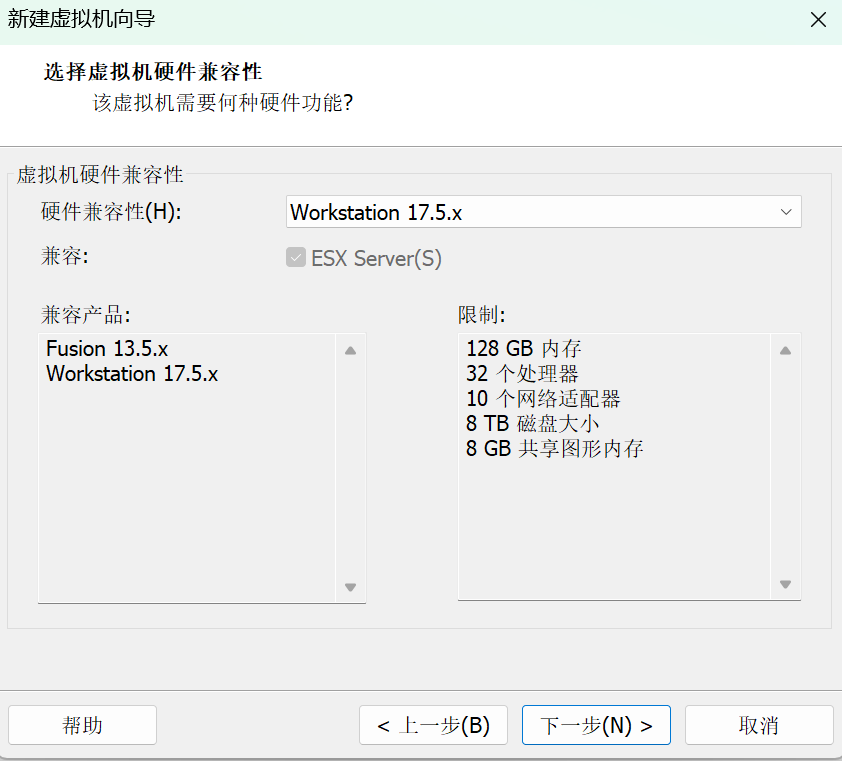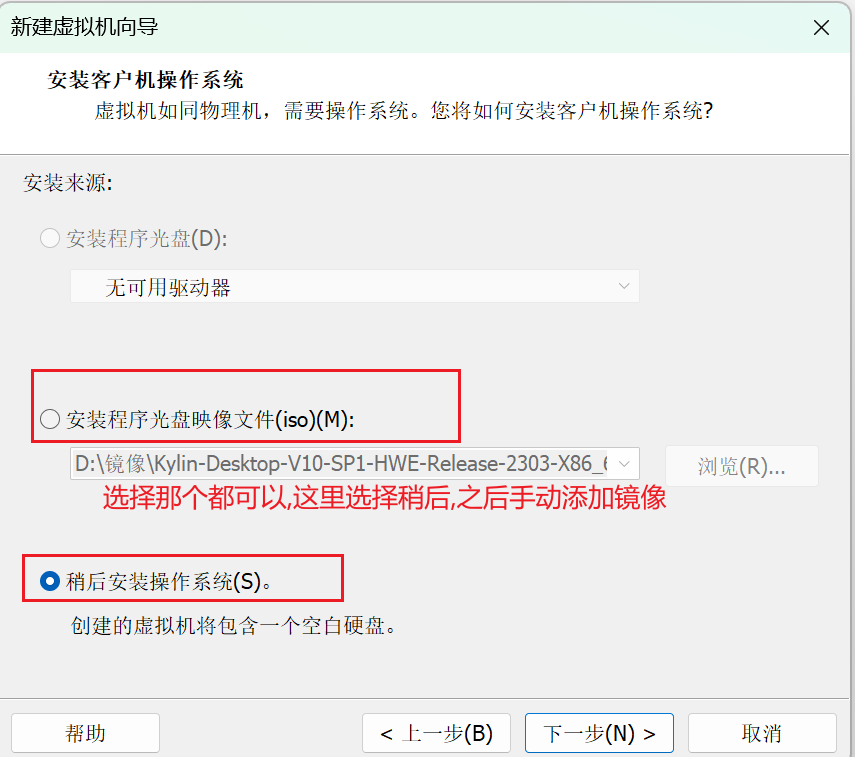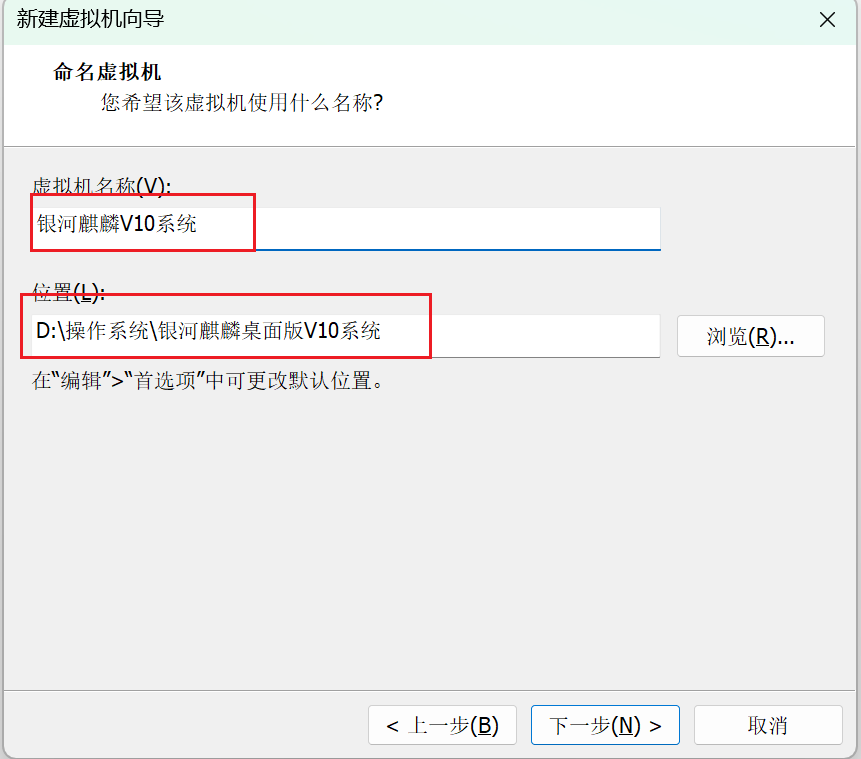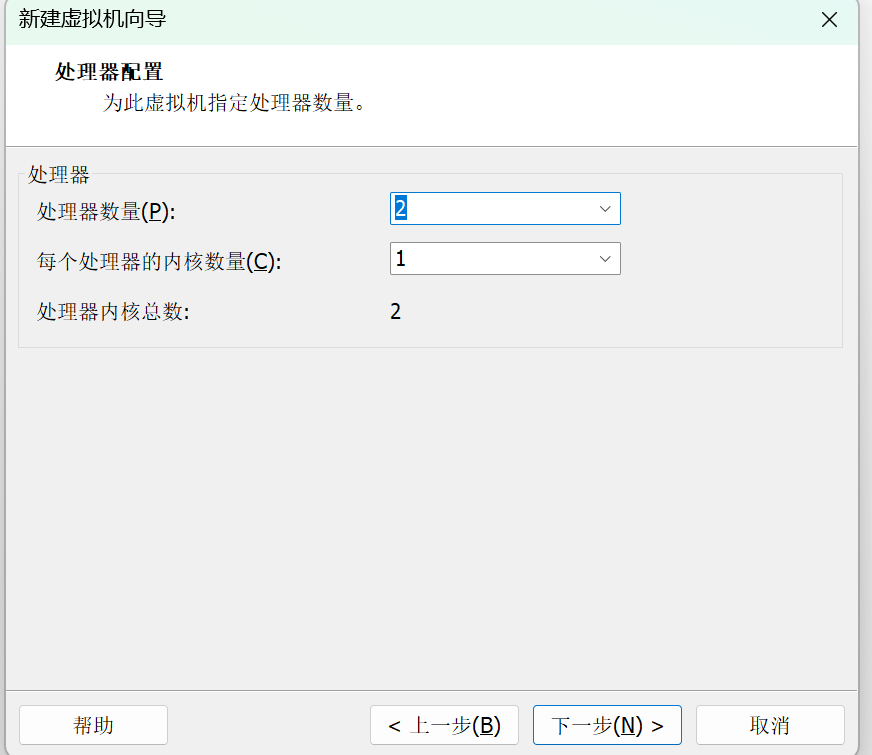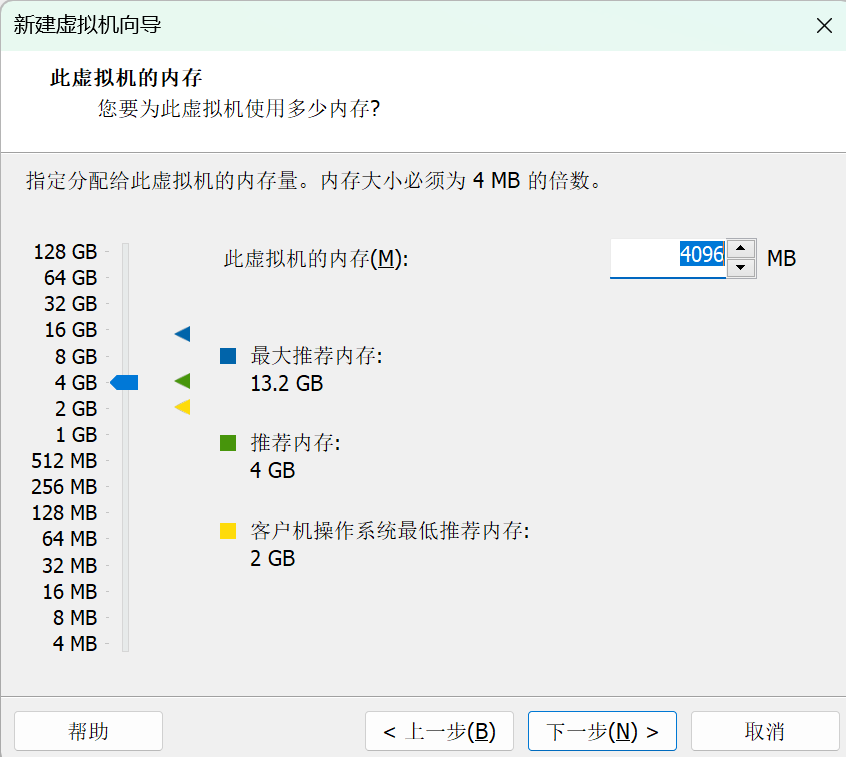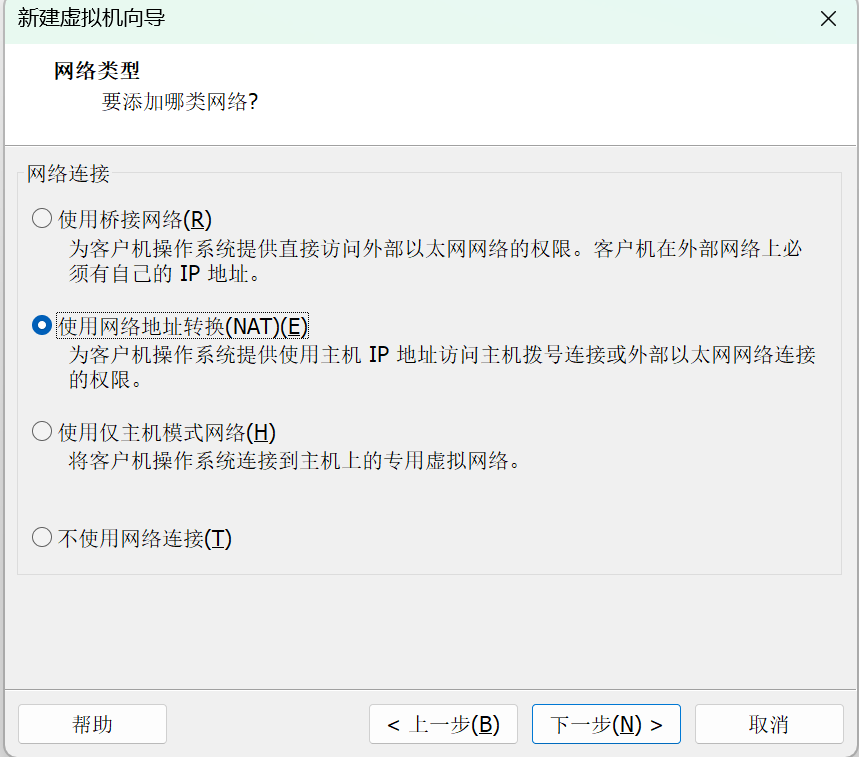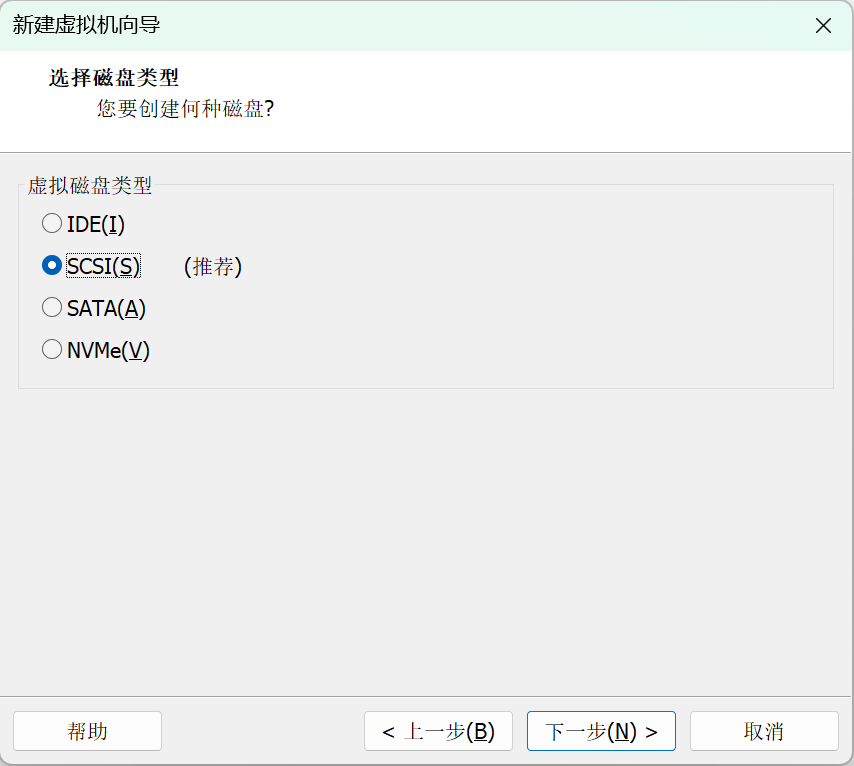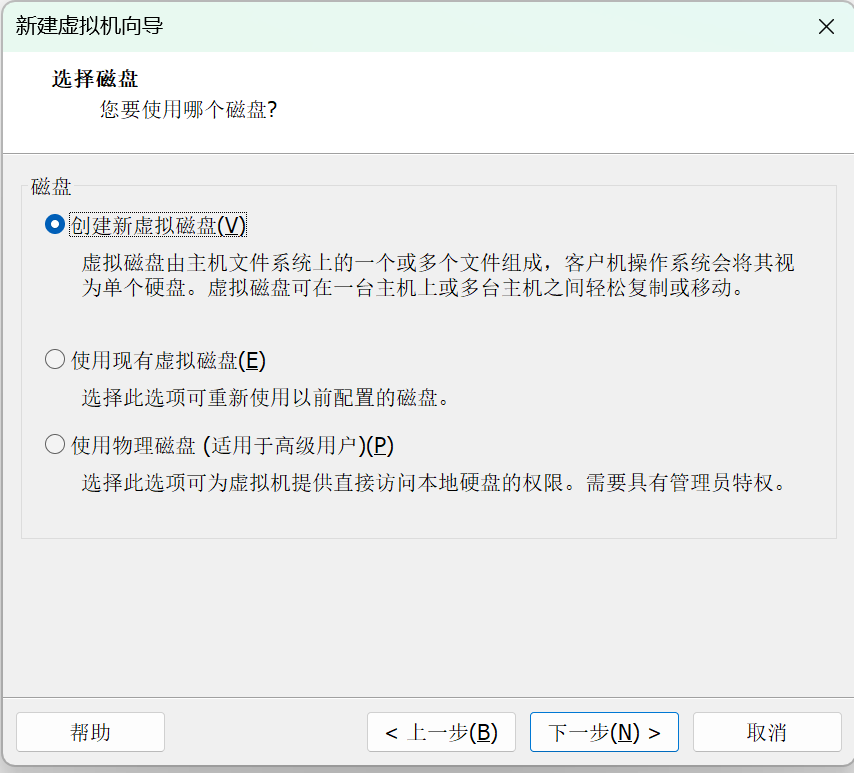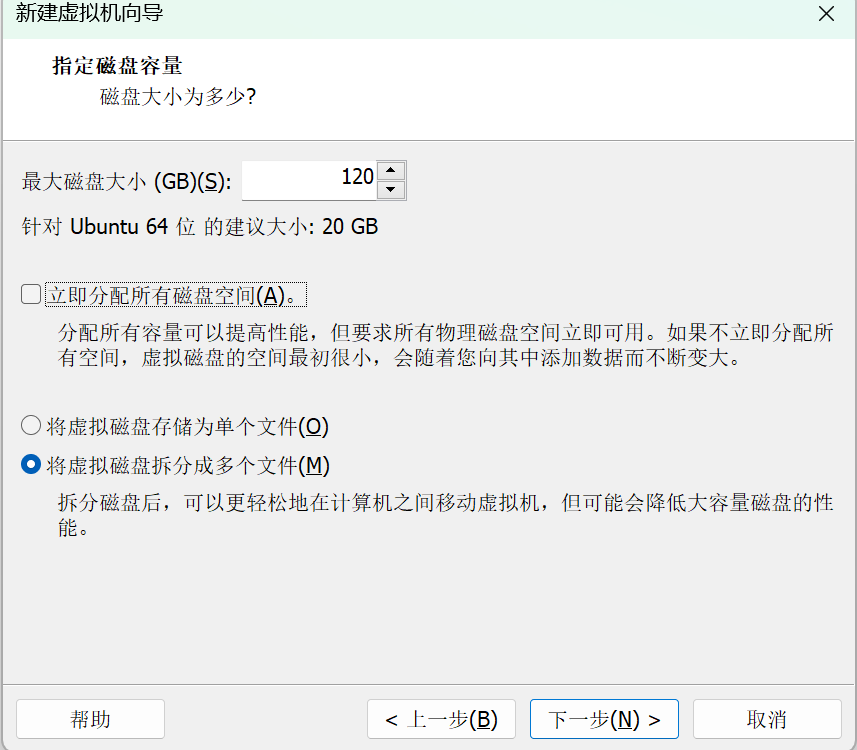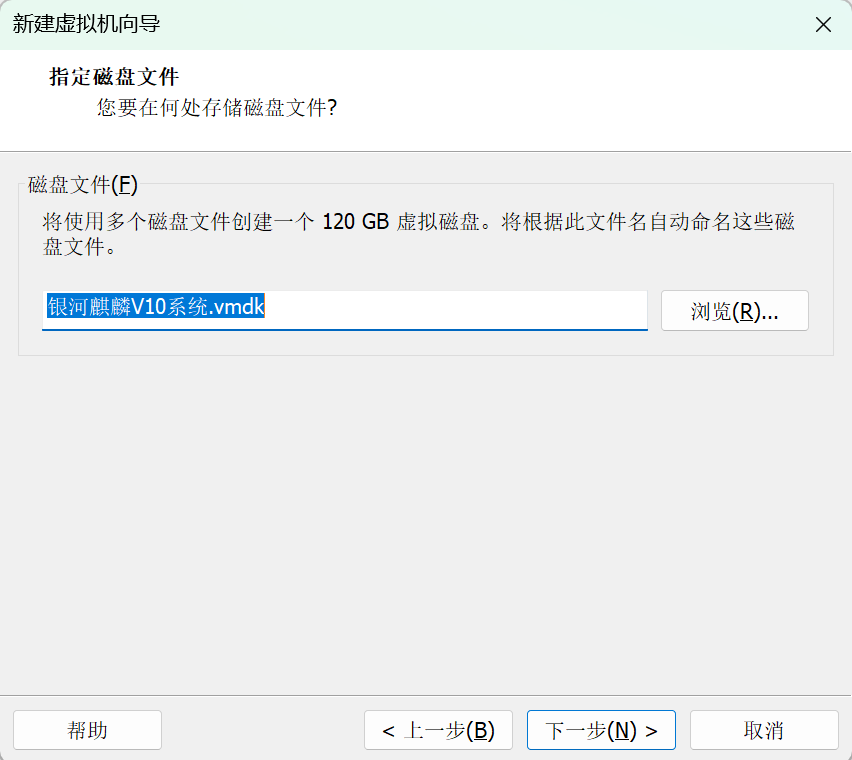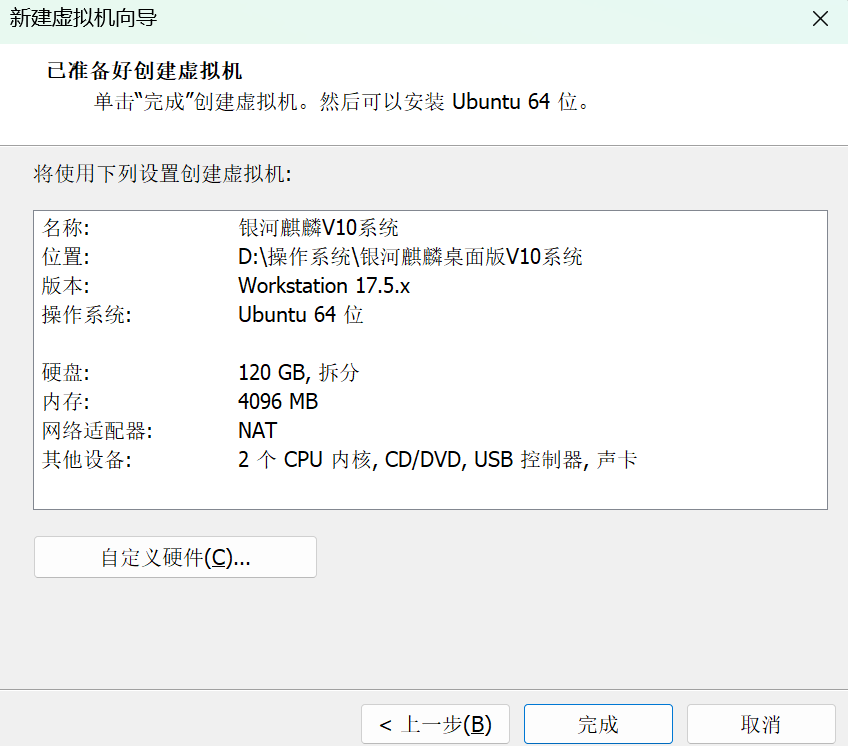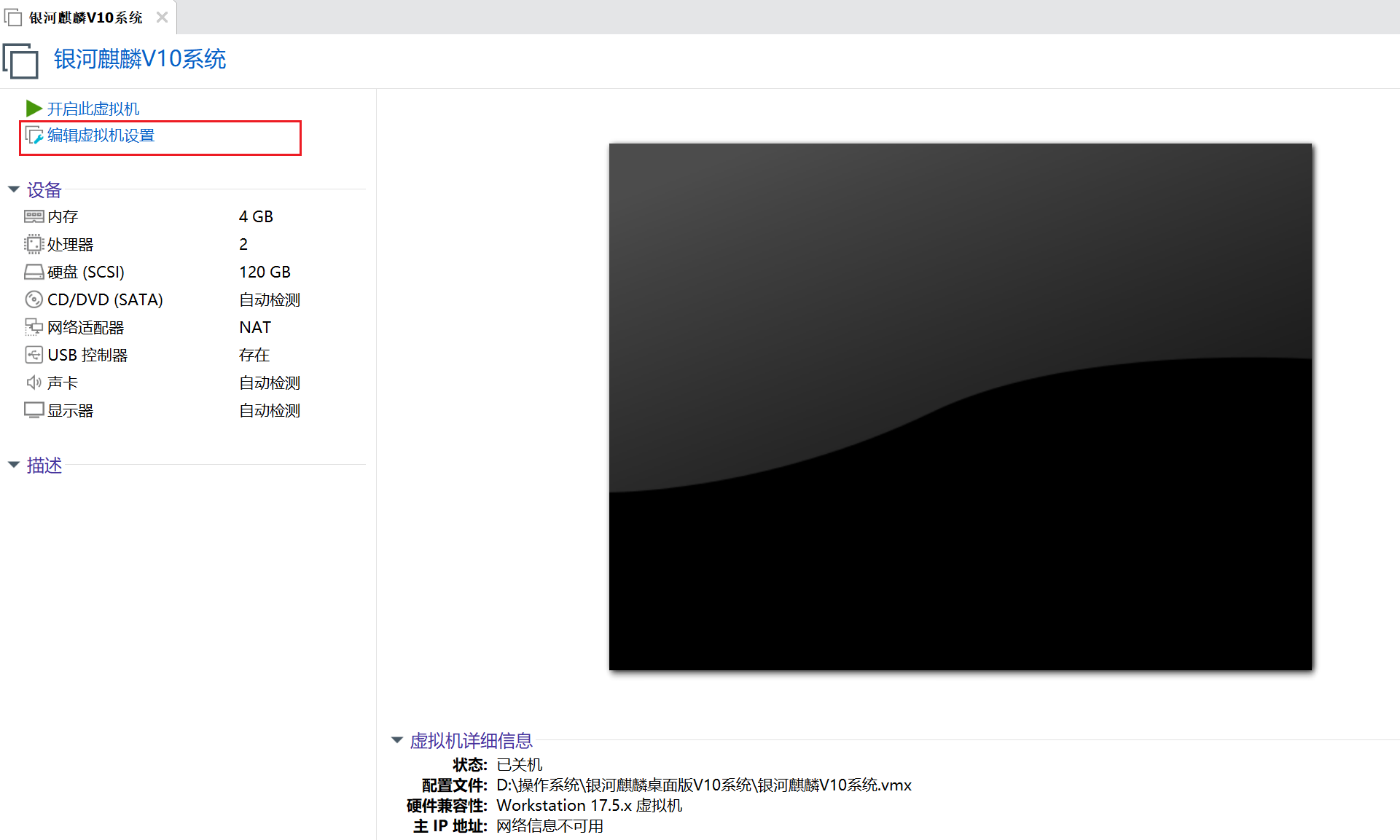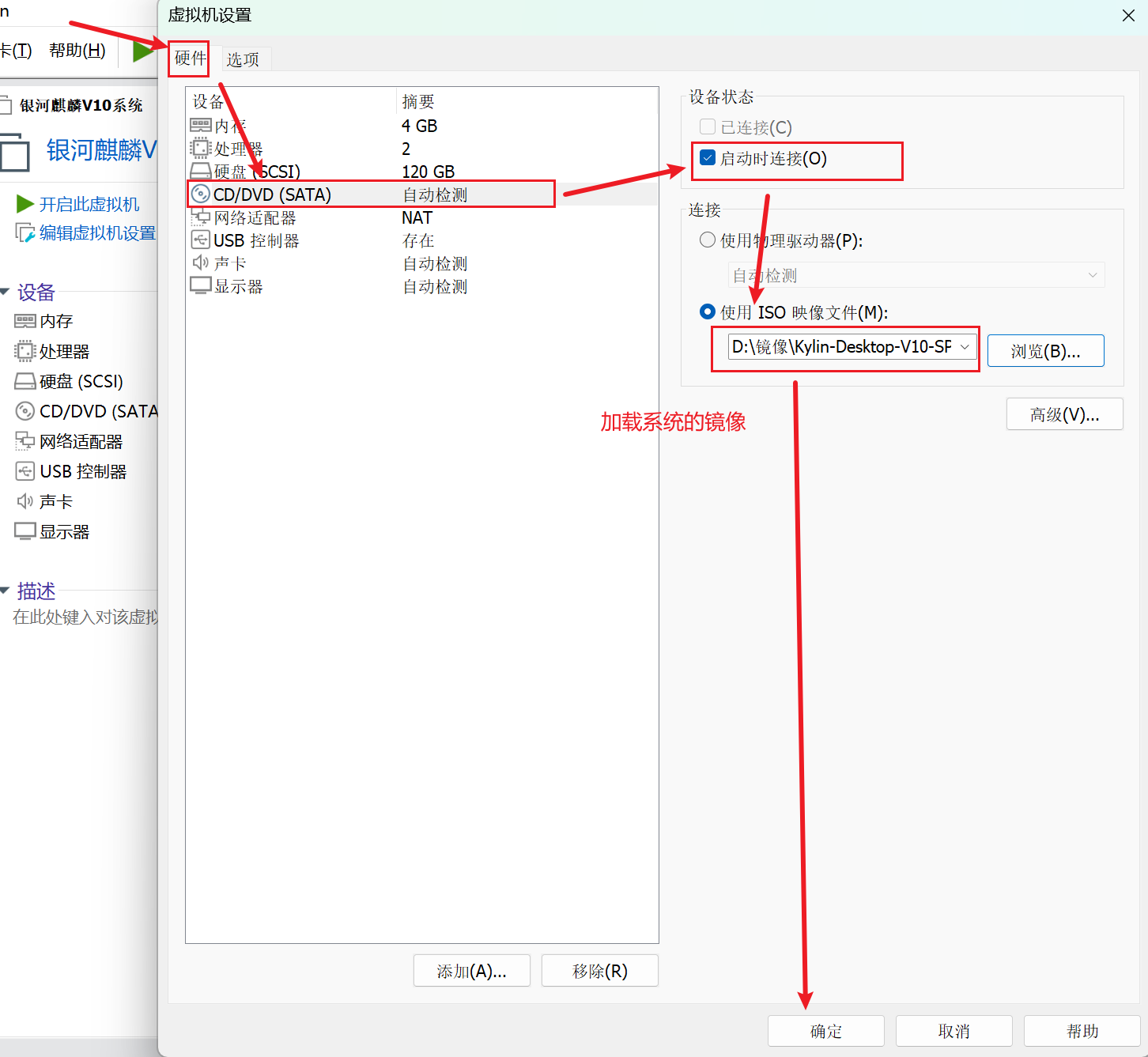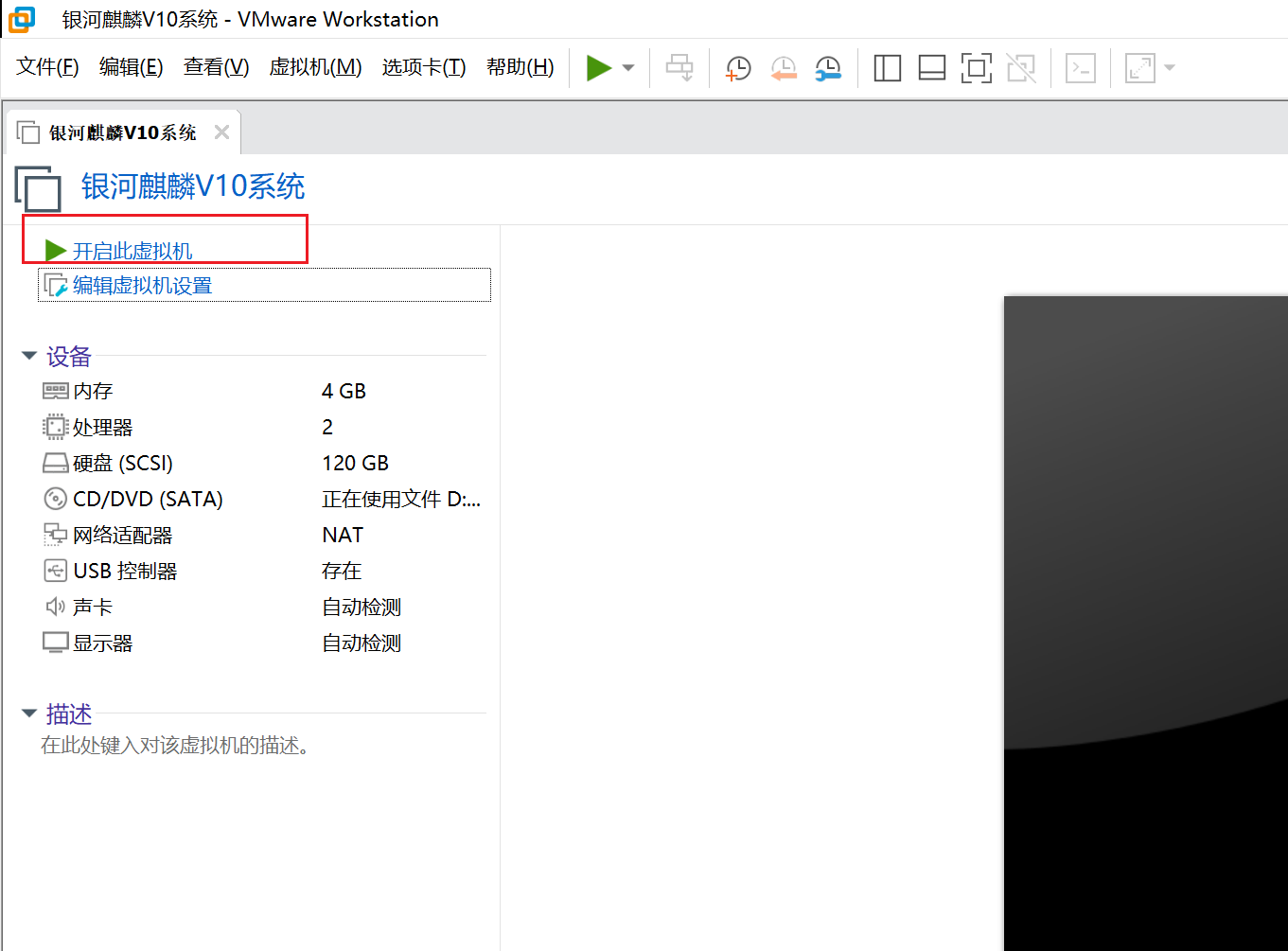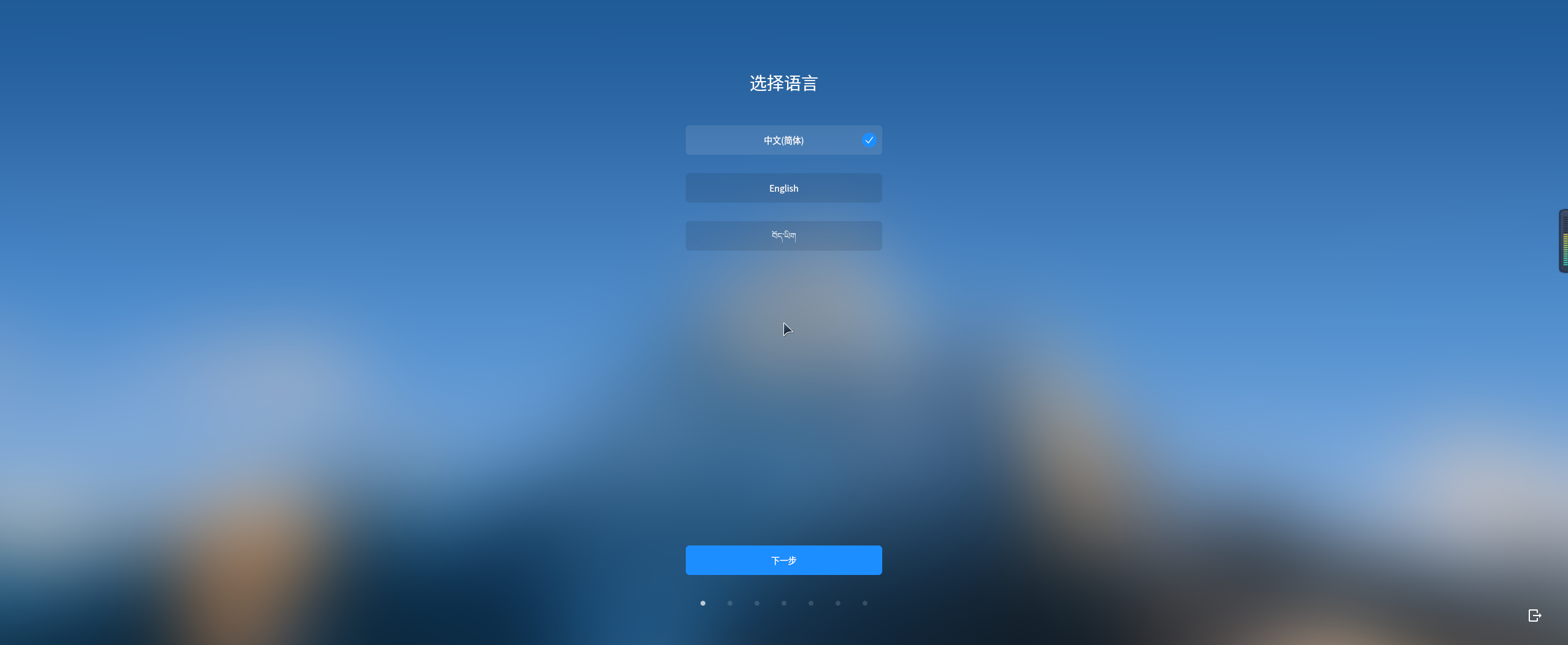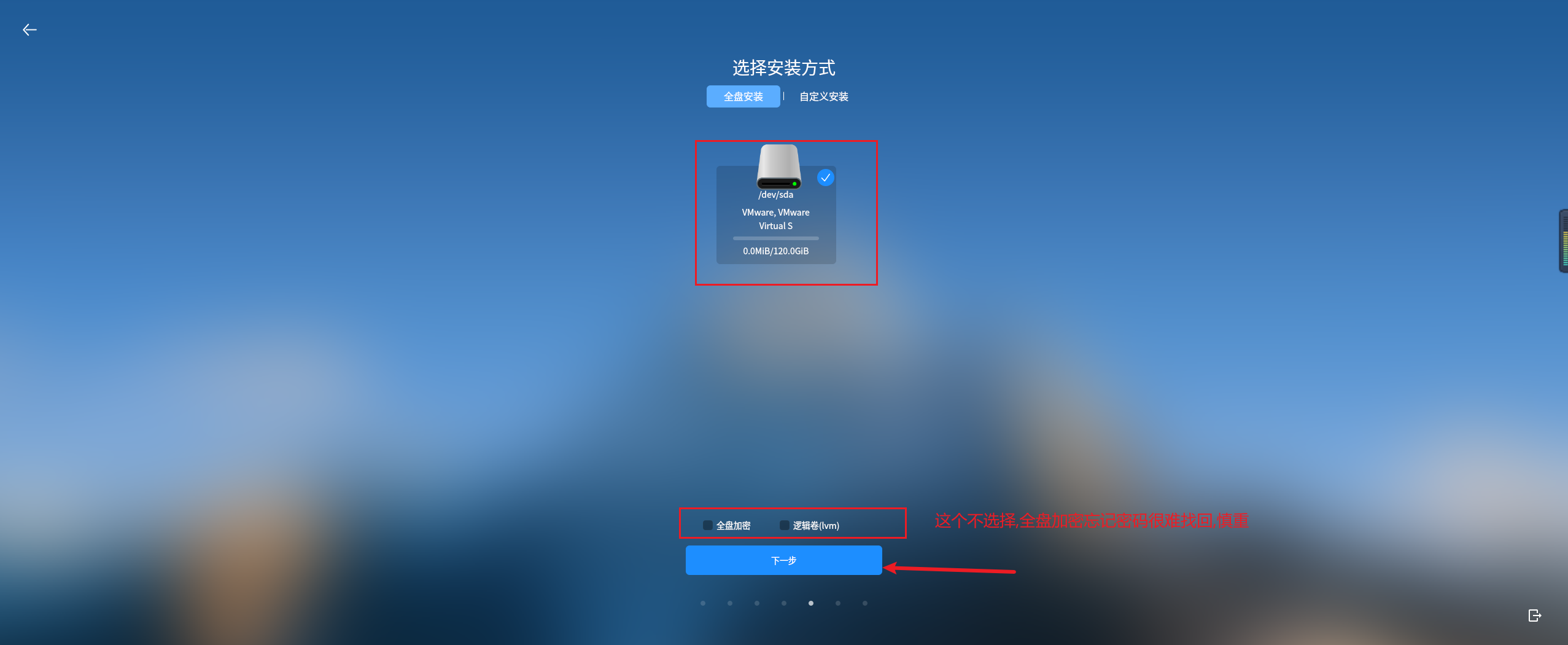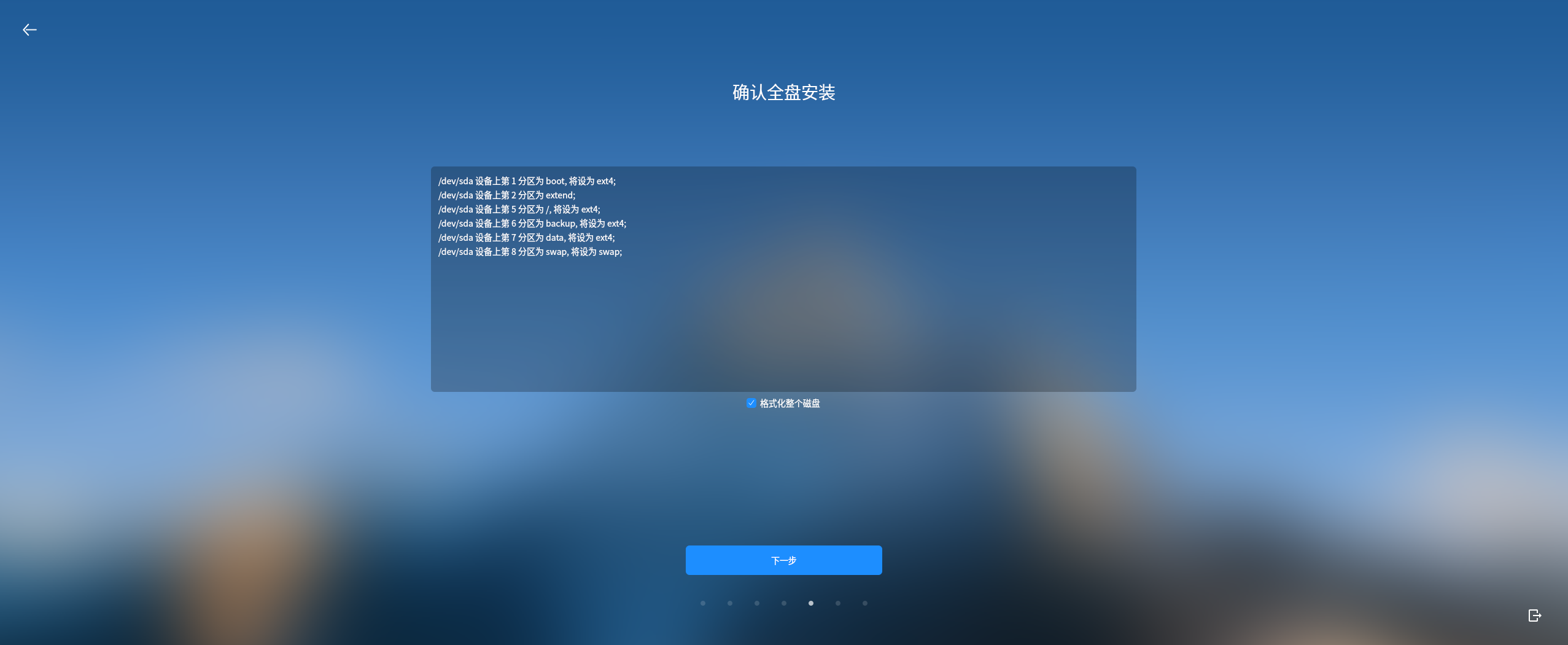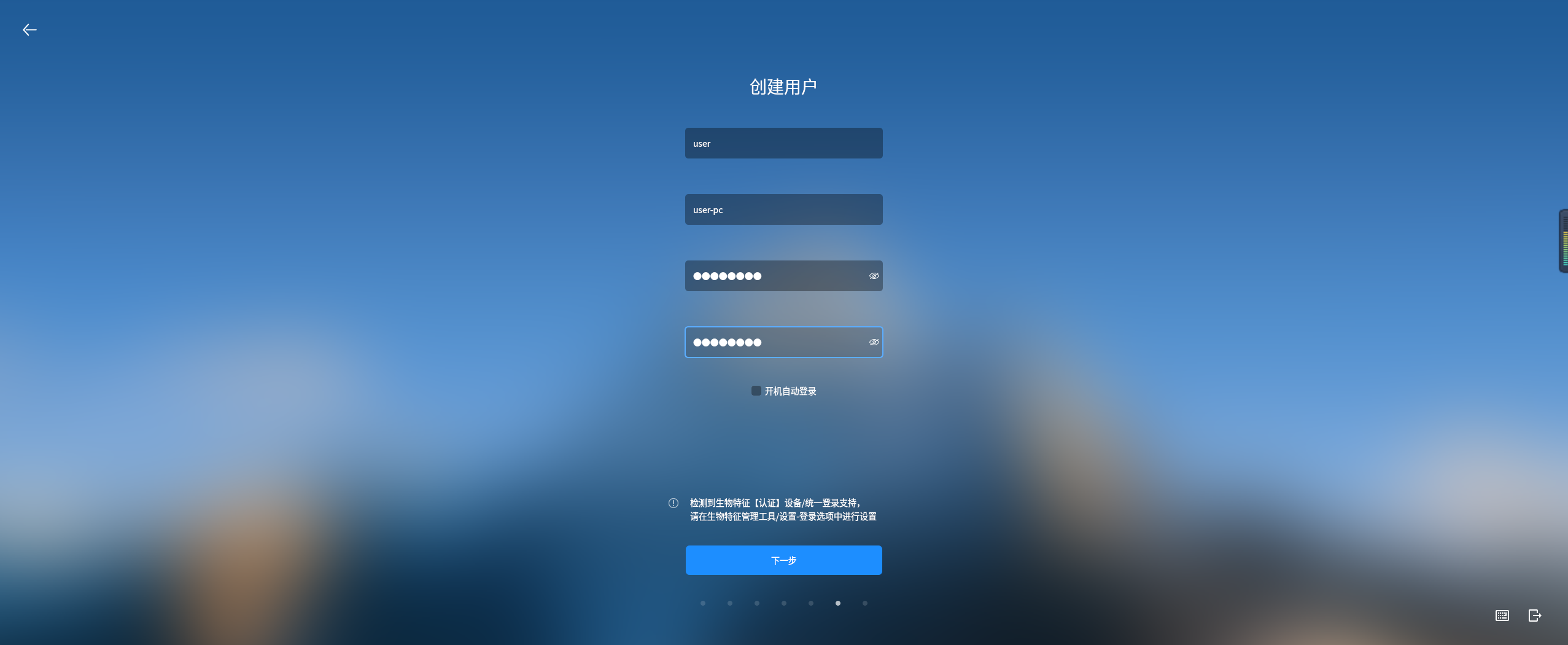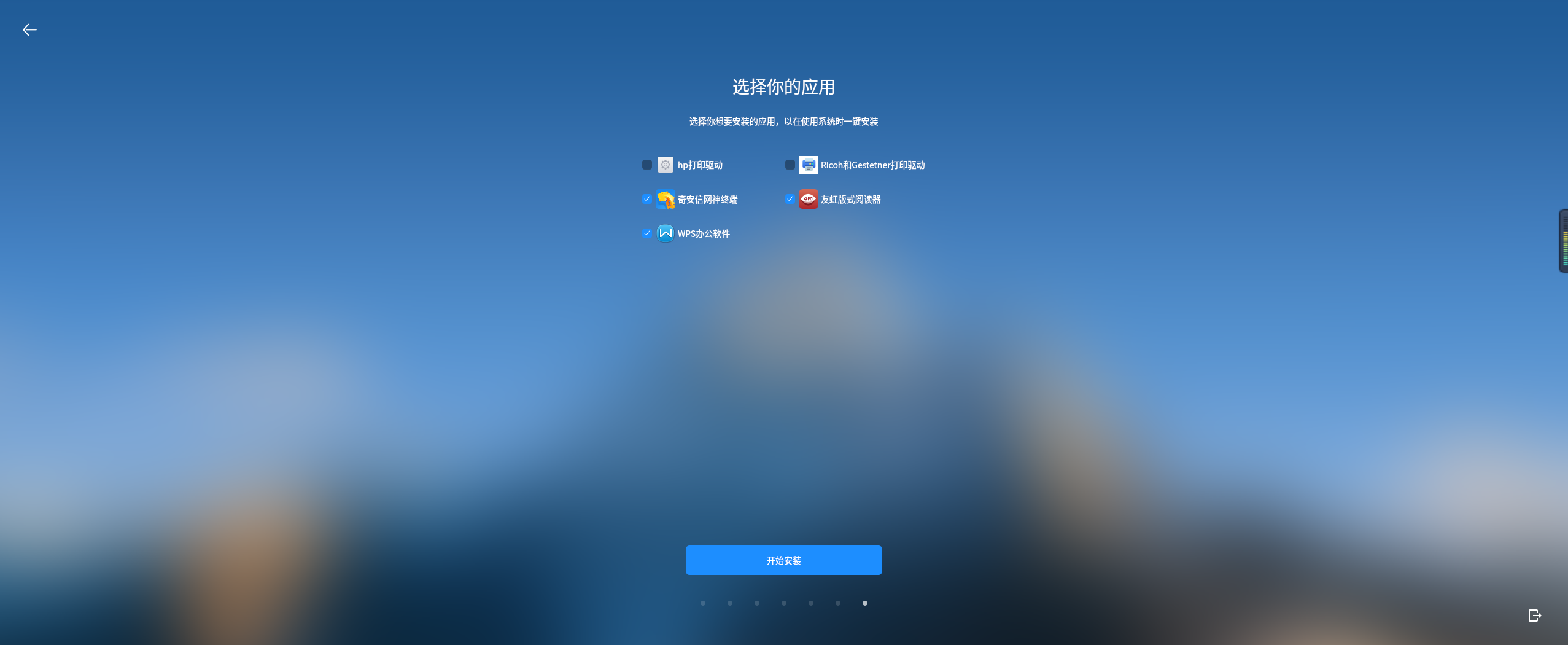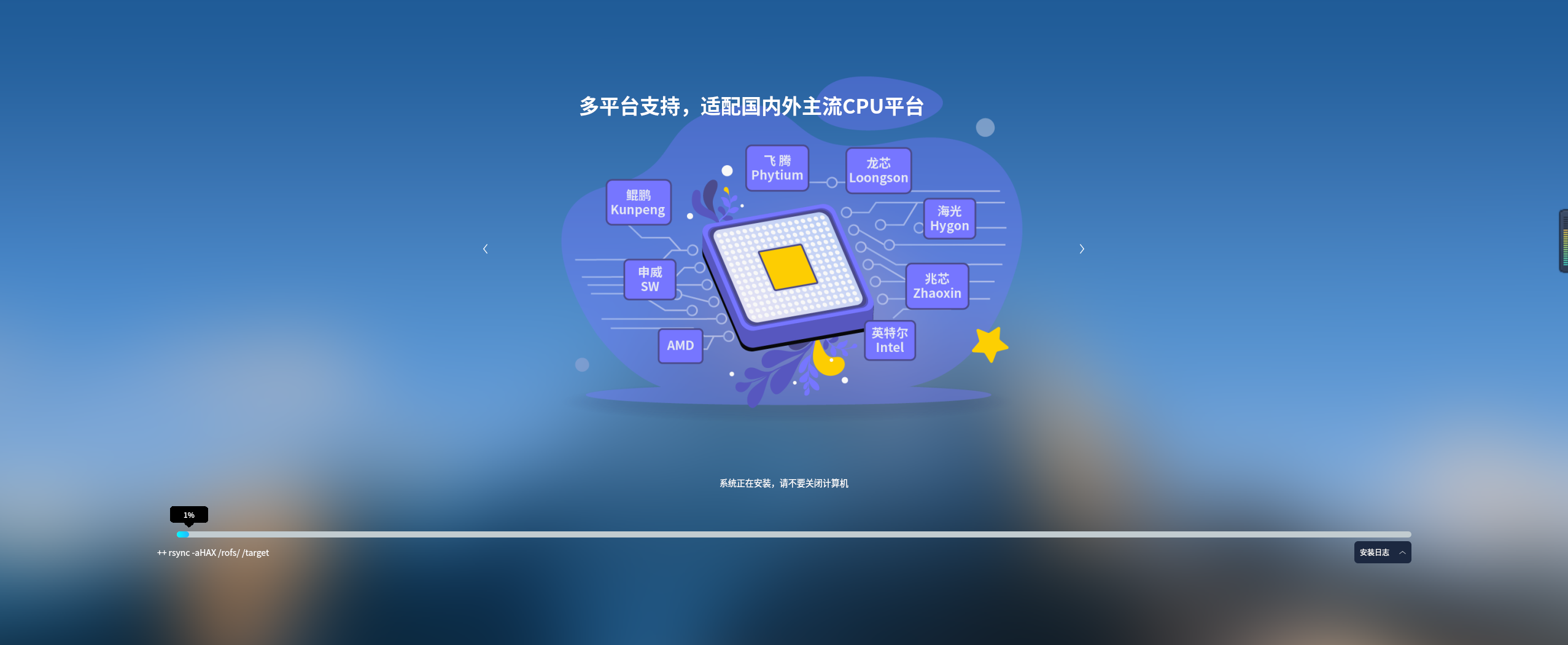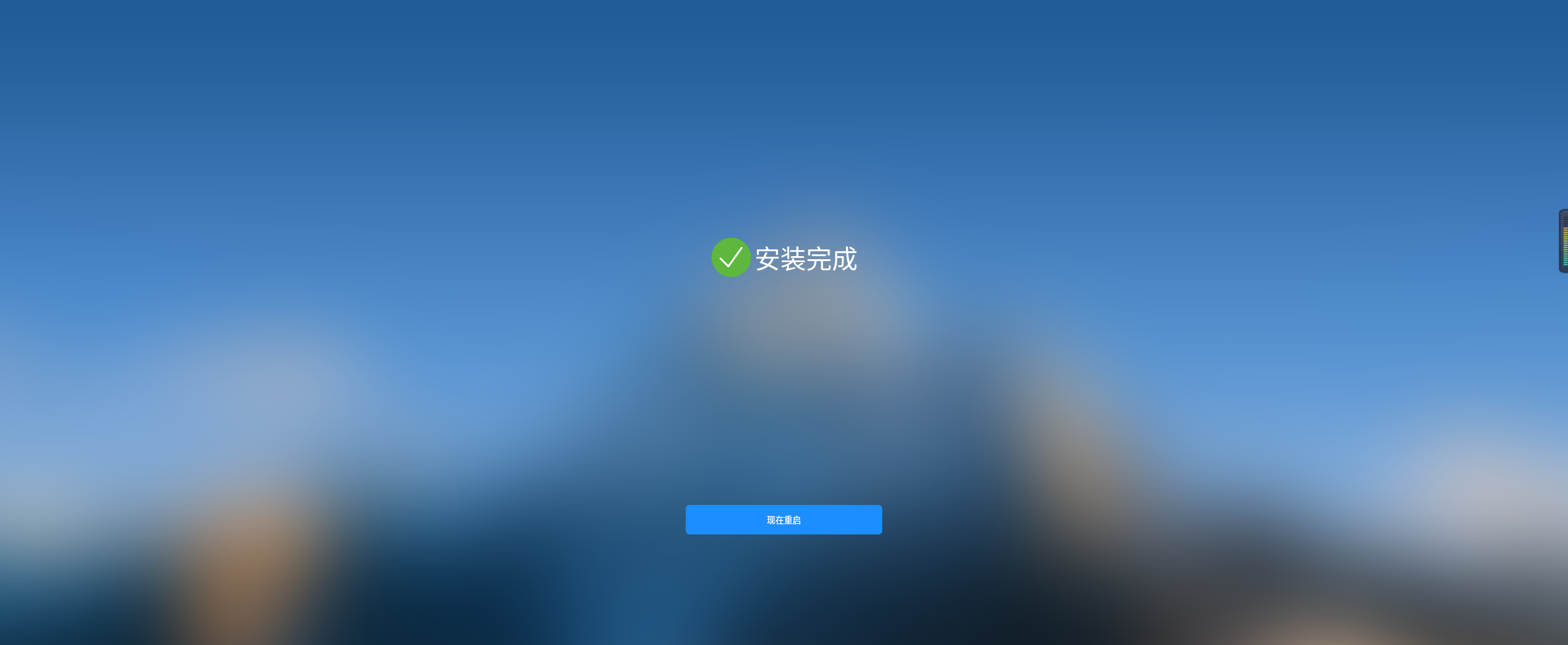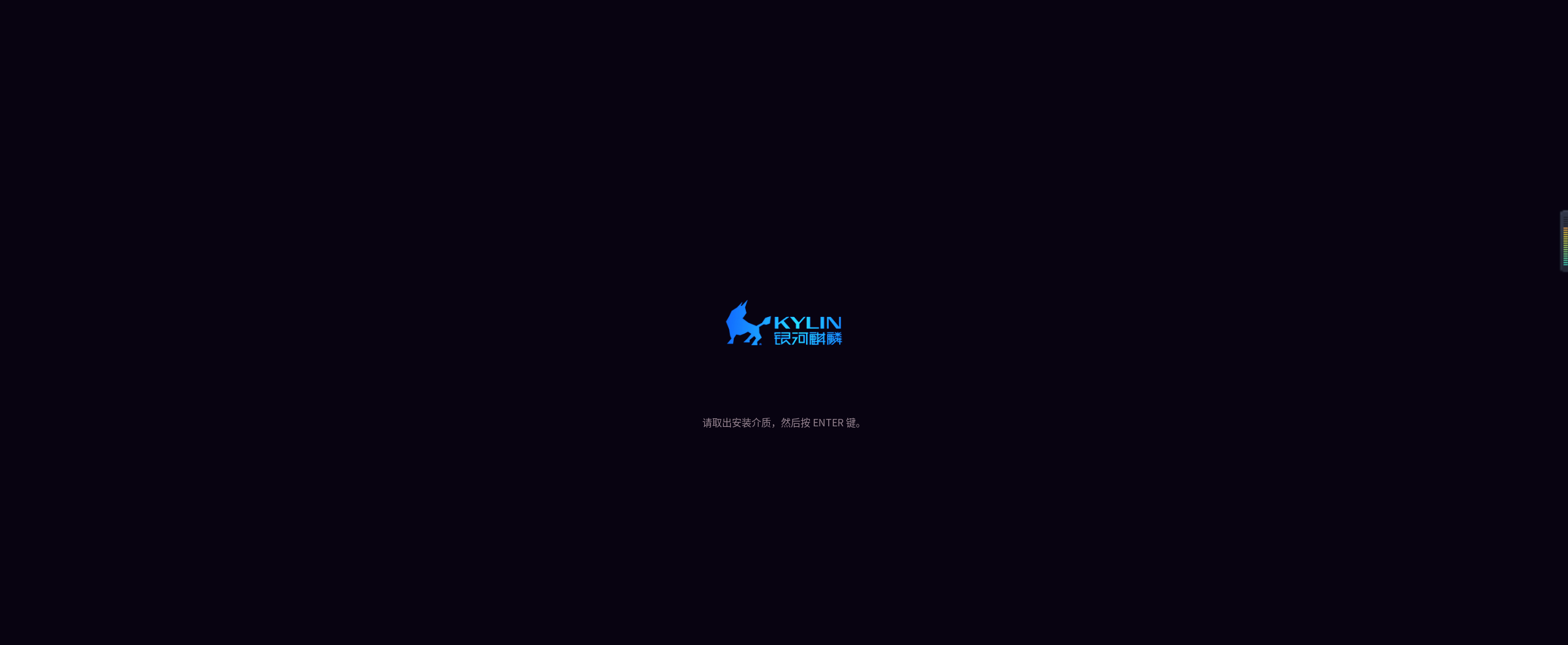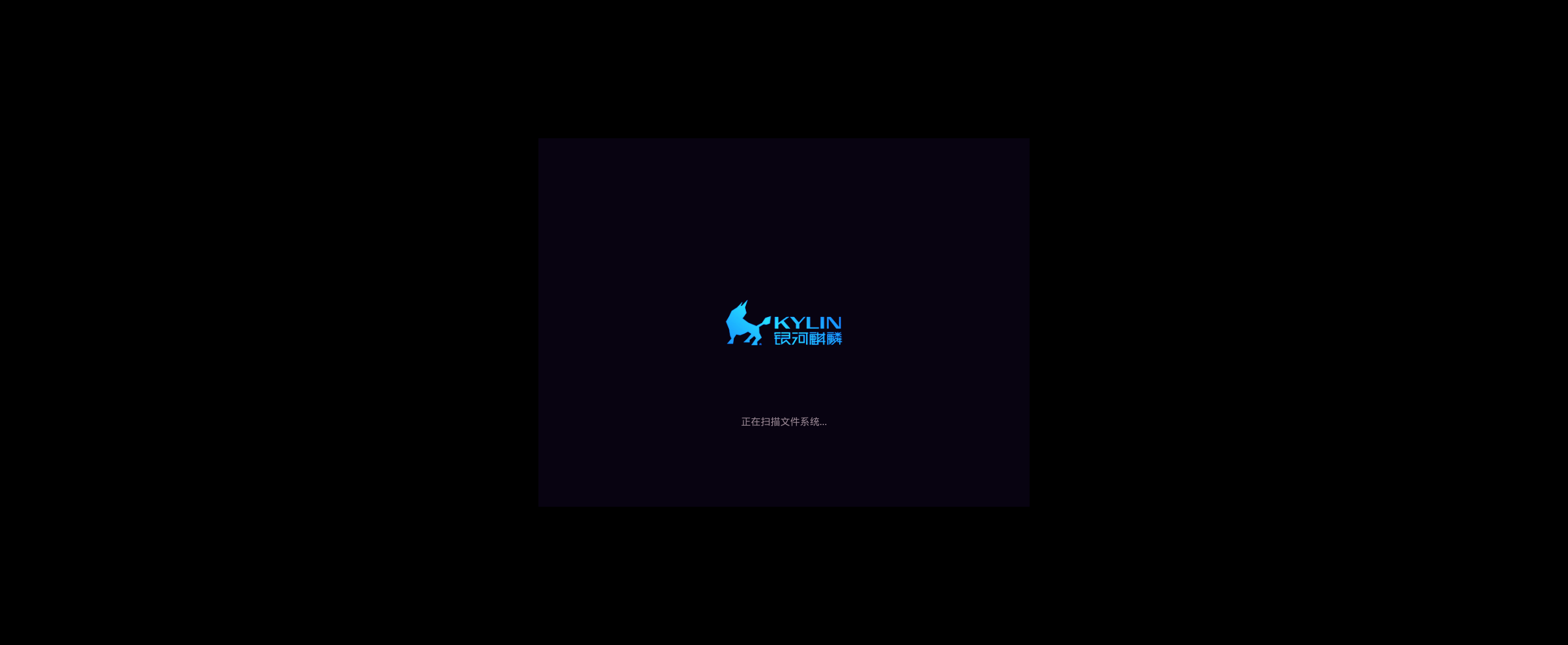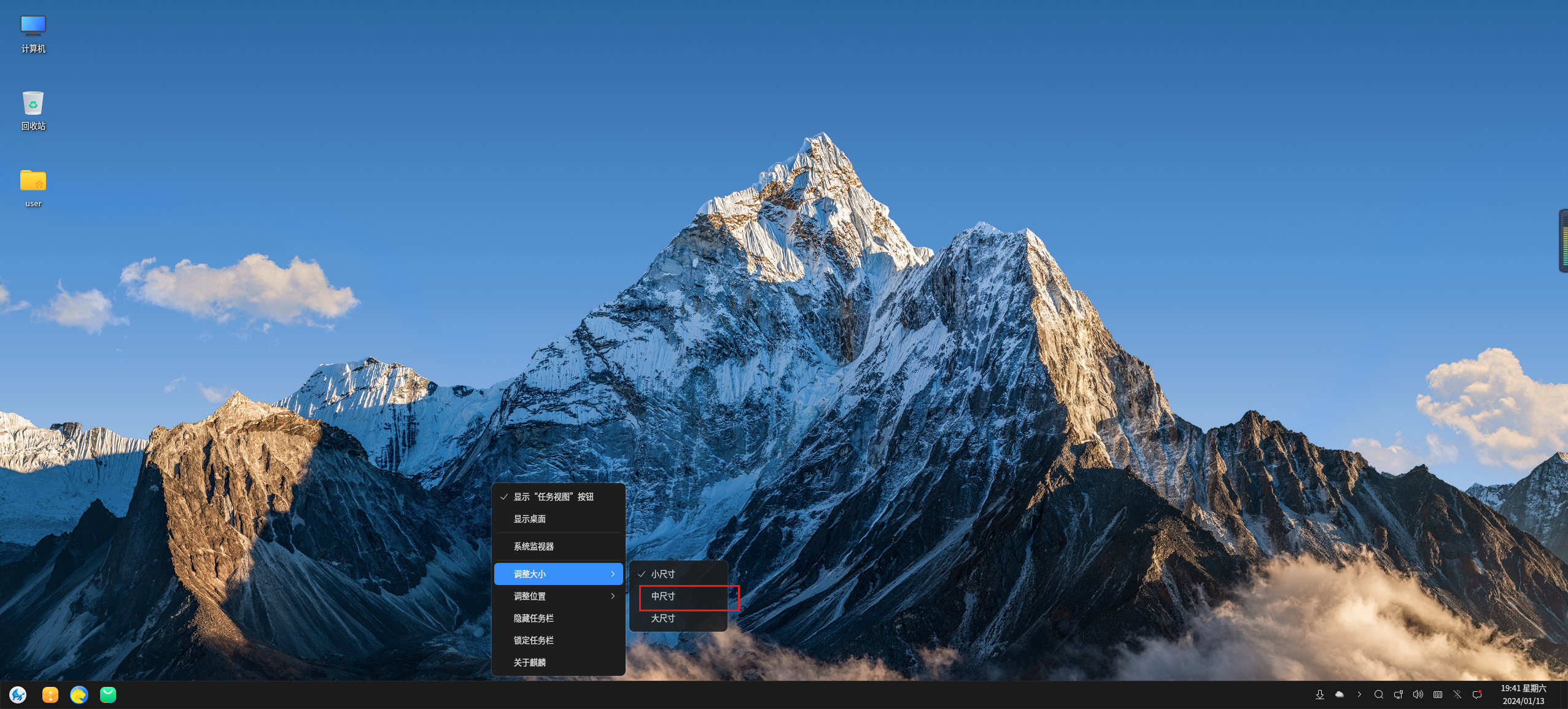1镜像下载
1.1打开官网
1.2找到镜像下载
选择桌面版操作系统进行安装
我们日常办公使用的是桌面版的系统,选择桌面版操作系统进行下载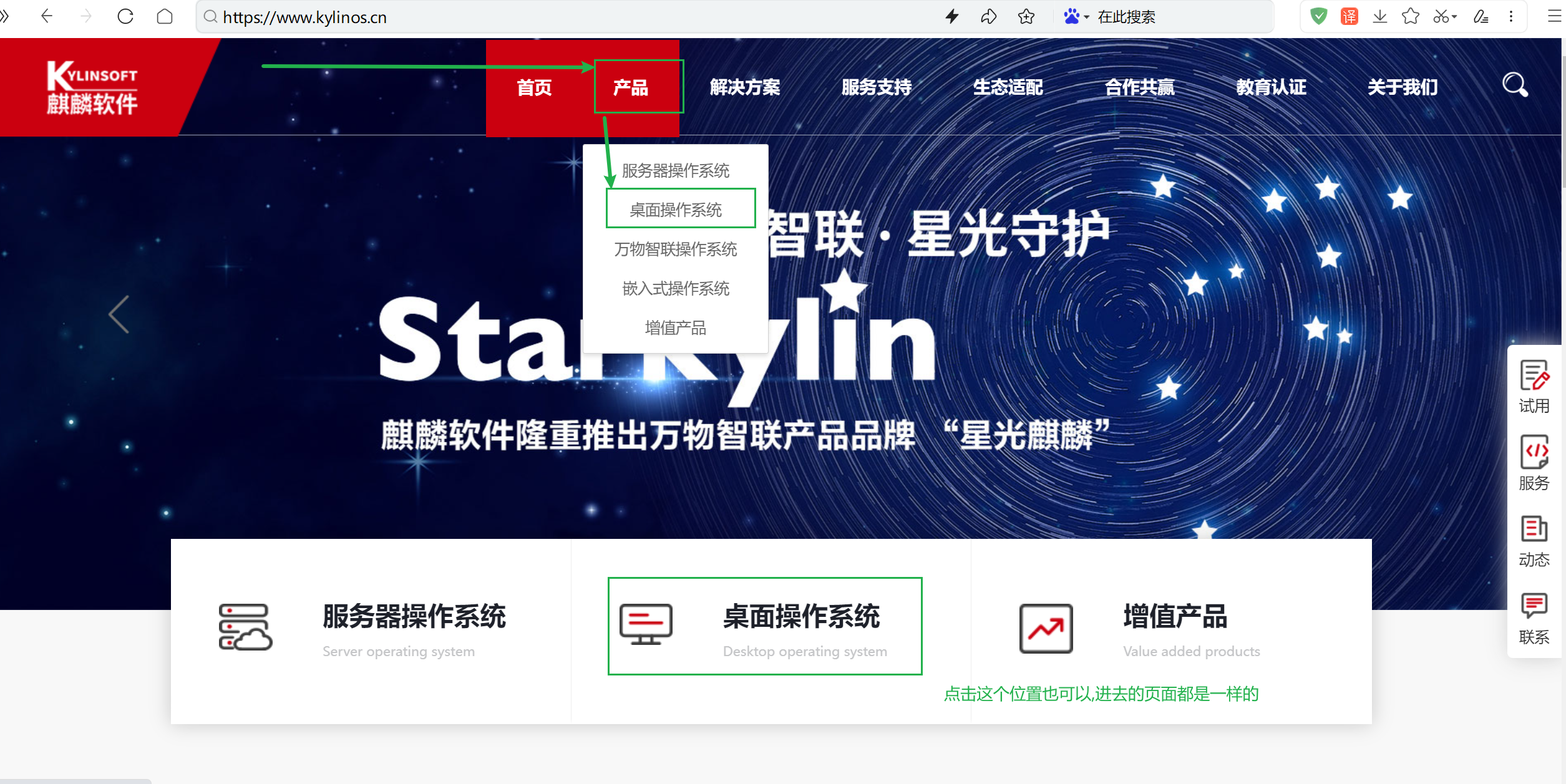
1.3申请试用
现在安装系统需要填写申请试用表,填写完之后,才会调转到镜像下载
随着国产系统的日益发展,申请试用以后有可能取消,直接就是镜像下载,无需填写申请表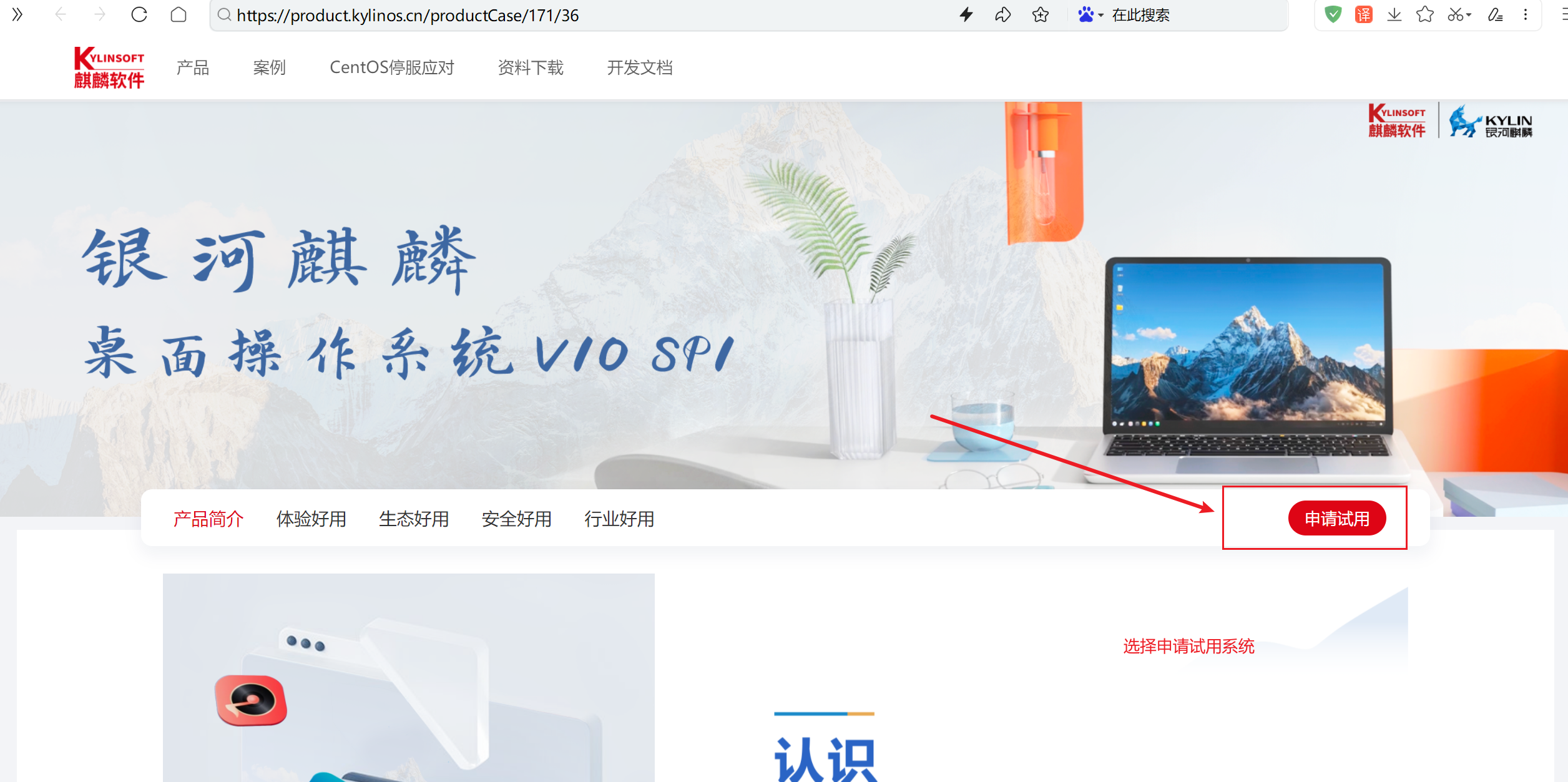
1.4选择对应的镜像进行下载
1.5跳转到镜像下载地址
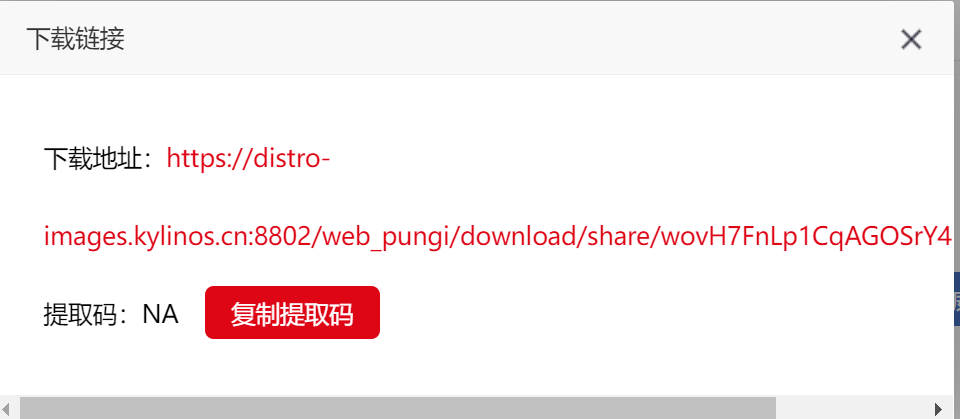
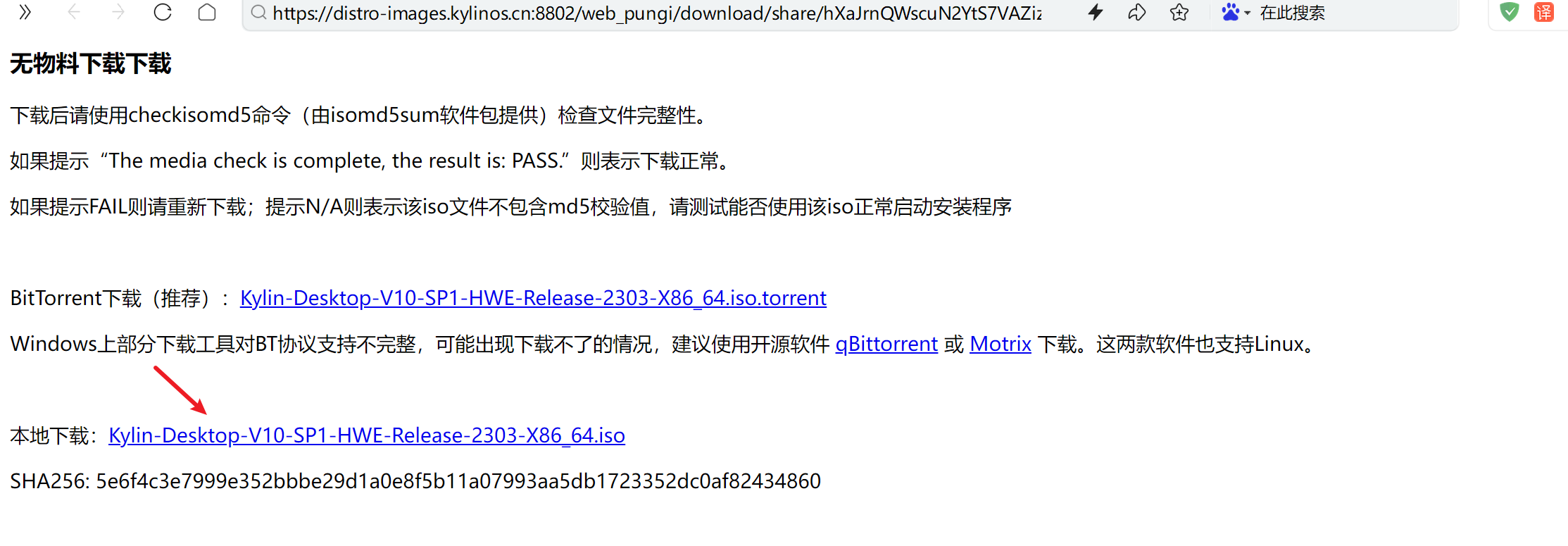
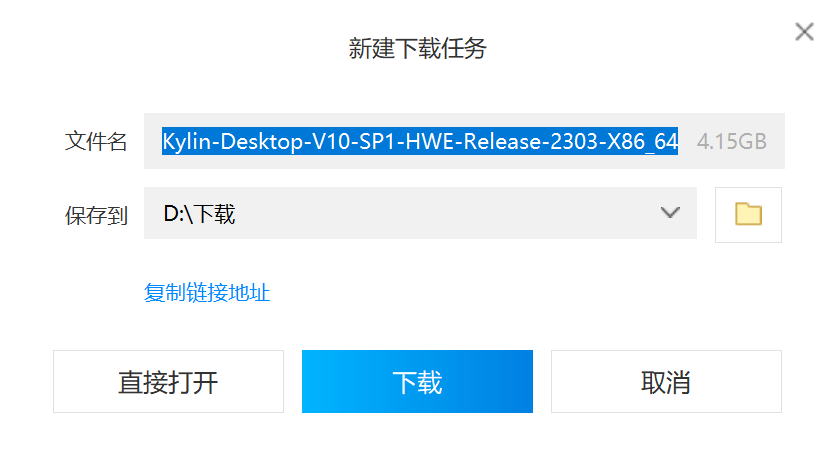
2vmware安装银河麒麟桌面版系统设置
2.1新建虚拟机
2.2自定义虚拟机向导
2.3默认兼容性
2.4稍后安装操作系统
2.5选择版本
银河麒麟桌面版本是基于Ubuntu的,所以选择Ubuntu版本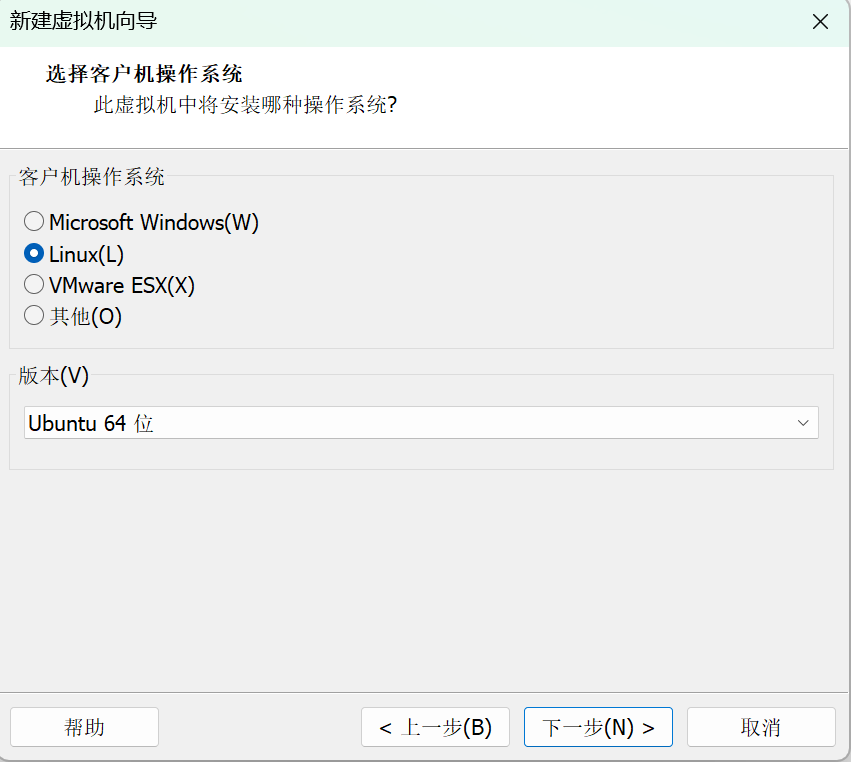
2.6设置名称与虚拟机存放路径
2.7cpu配置
2.8内存配置
2.9网络配置
2.10 I/O控制器选择
2.11硬盘类型
2.12创建新磁盘
2.13设置硬盘大小
2.14硬盘文件命名
2.15完成
2.16加载镜像
2.16.1编辑虚拟机设置
2.16.2加载系统镜像
3启动系统
3.1开启虚拟机
3.2选择安装银河麒麟操作系统
3.3选择语言
3.4同意许可
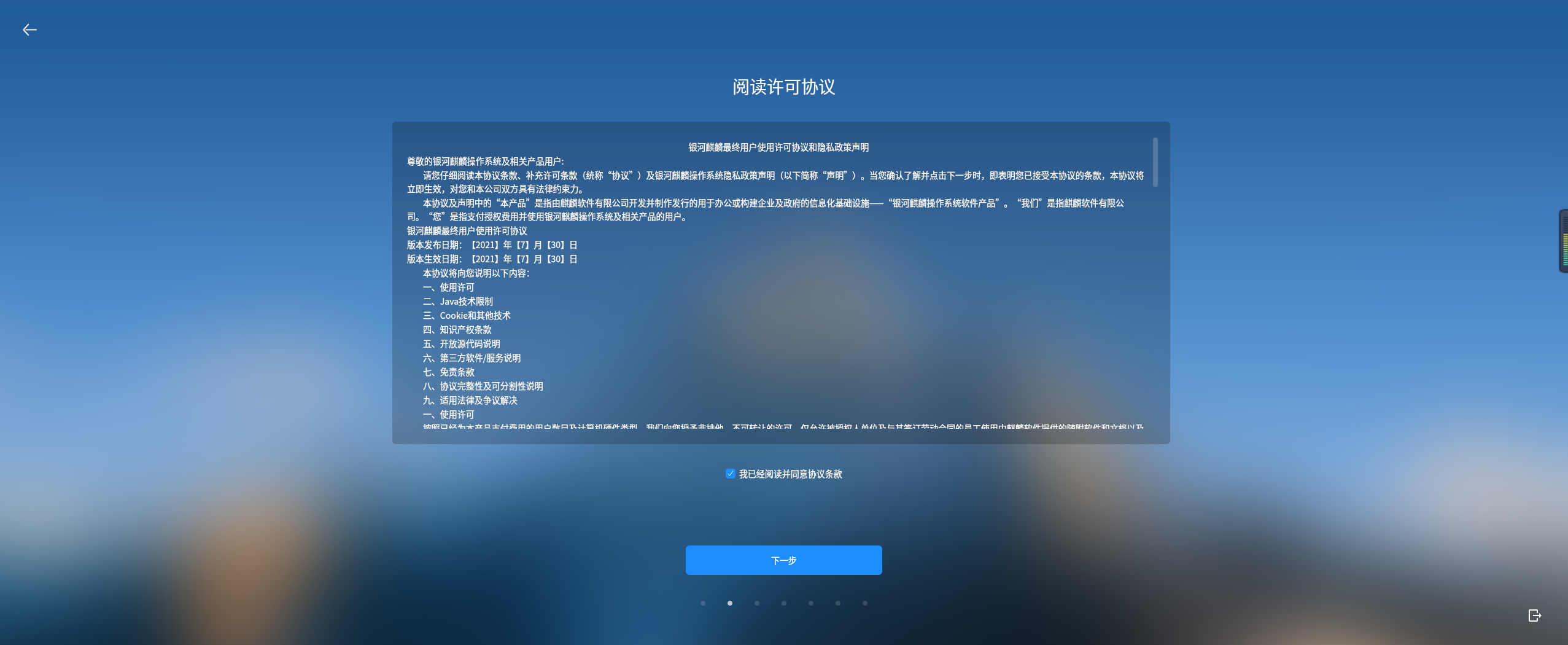
3.5选择时区
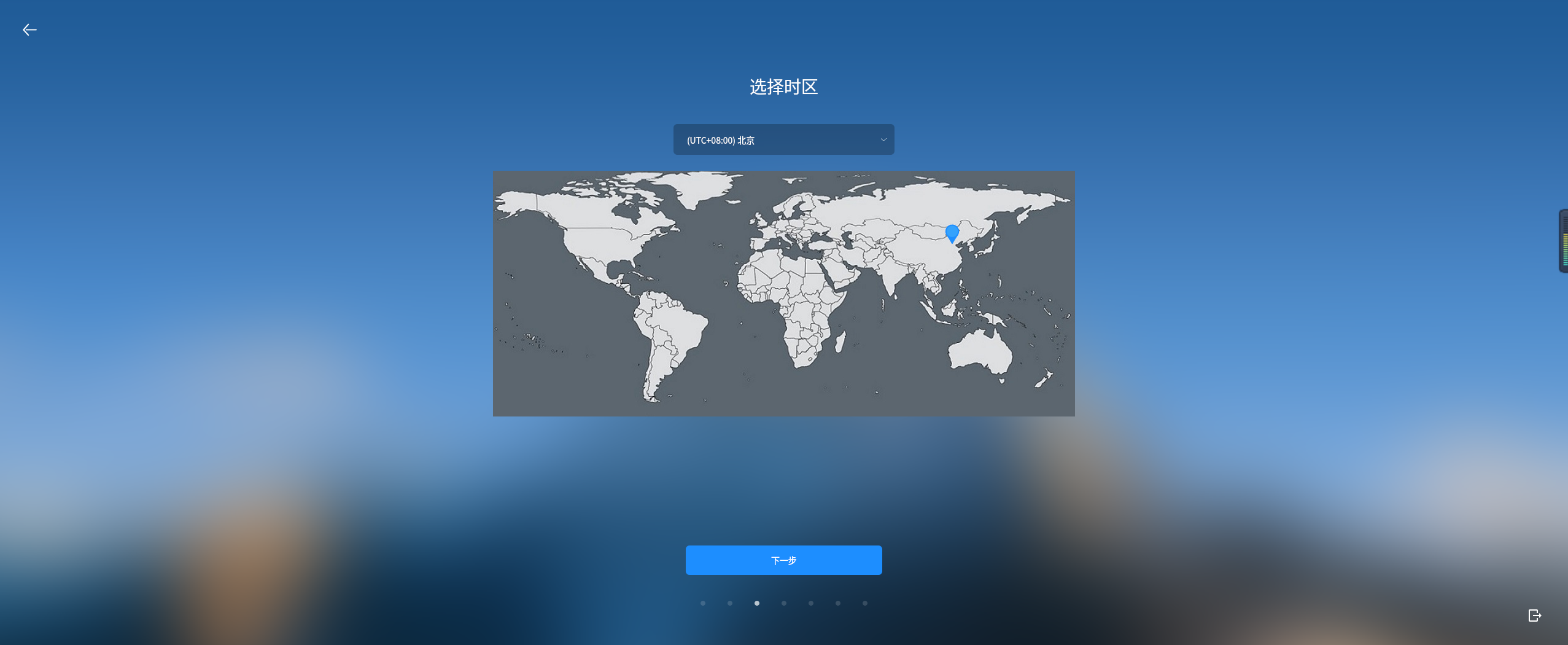
3.6选择安装途径
选择从Live安装
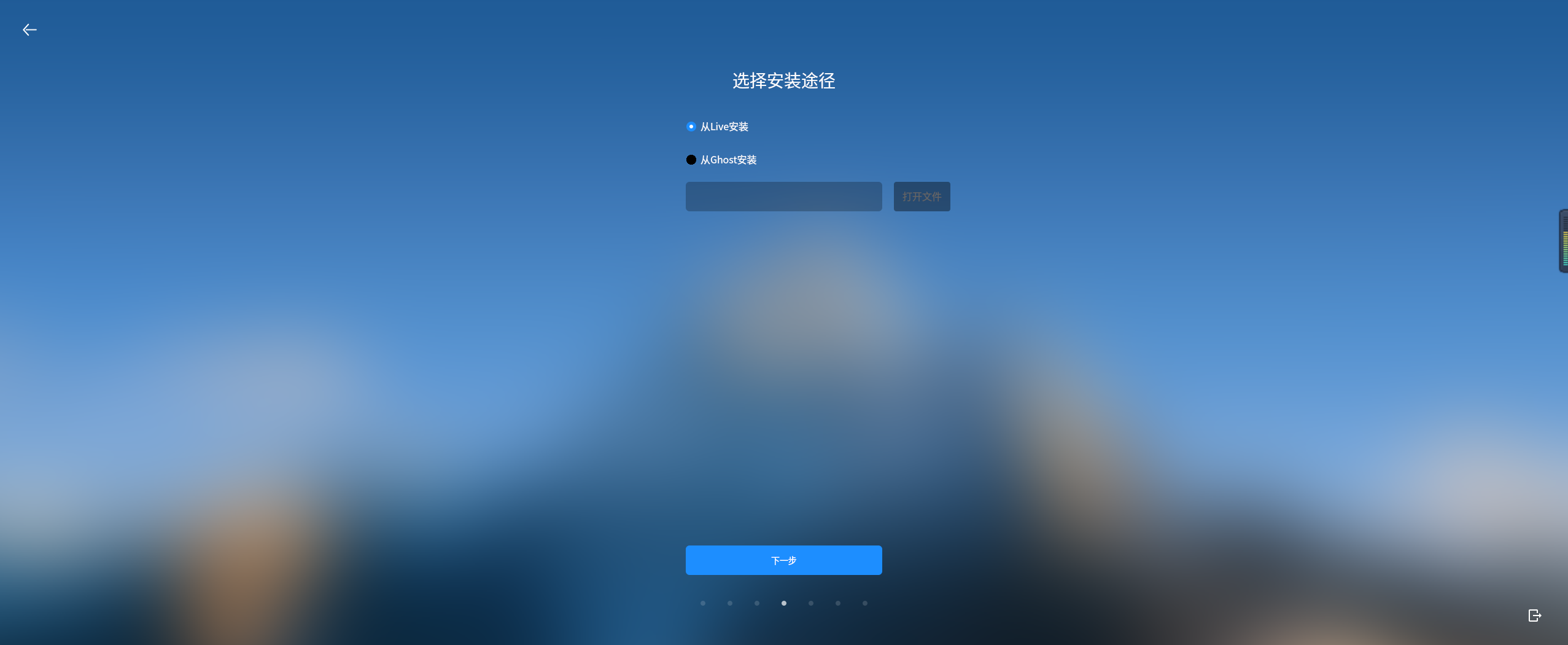
Live是通过镜像文件进行安装
Ghost安装方式通常是将一个预先配置好的系统映像直接复制到目标计算机上,常用于克隆系统使用
3.7选择全盘安装
3.8格式化整个硬盘
3.9创建用户
这里创建和进入系统创建都行,这里不创建进入系统之后也需要创建,所以就在这里创建了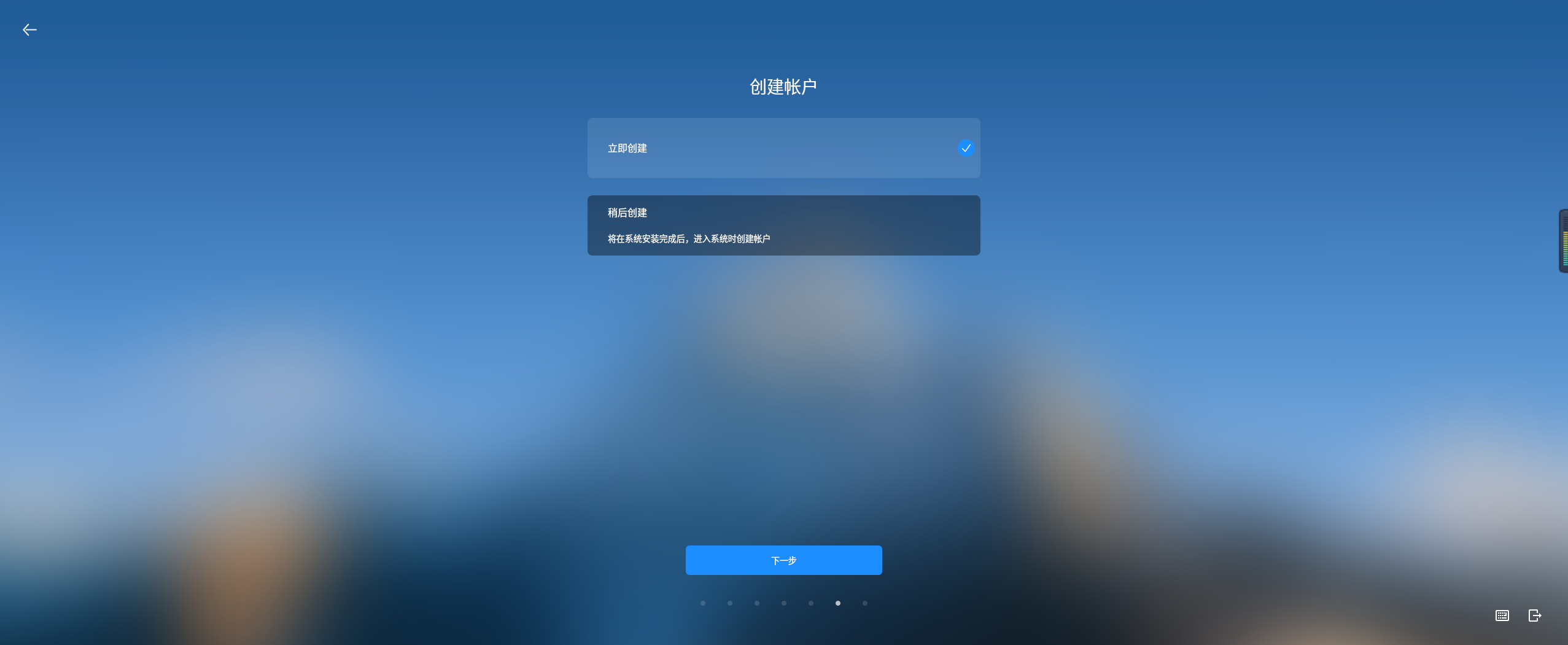
填写用户信息,密码不低于8位
3.9选择需要安装的应用
3.10正在安装
3.11安装完成,重启
3.12取出安装介质,回车
3.13重启
3.14登录
输入设置的user密码进行登录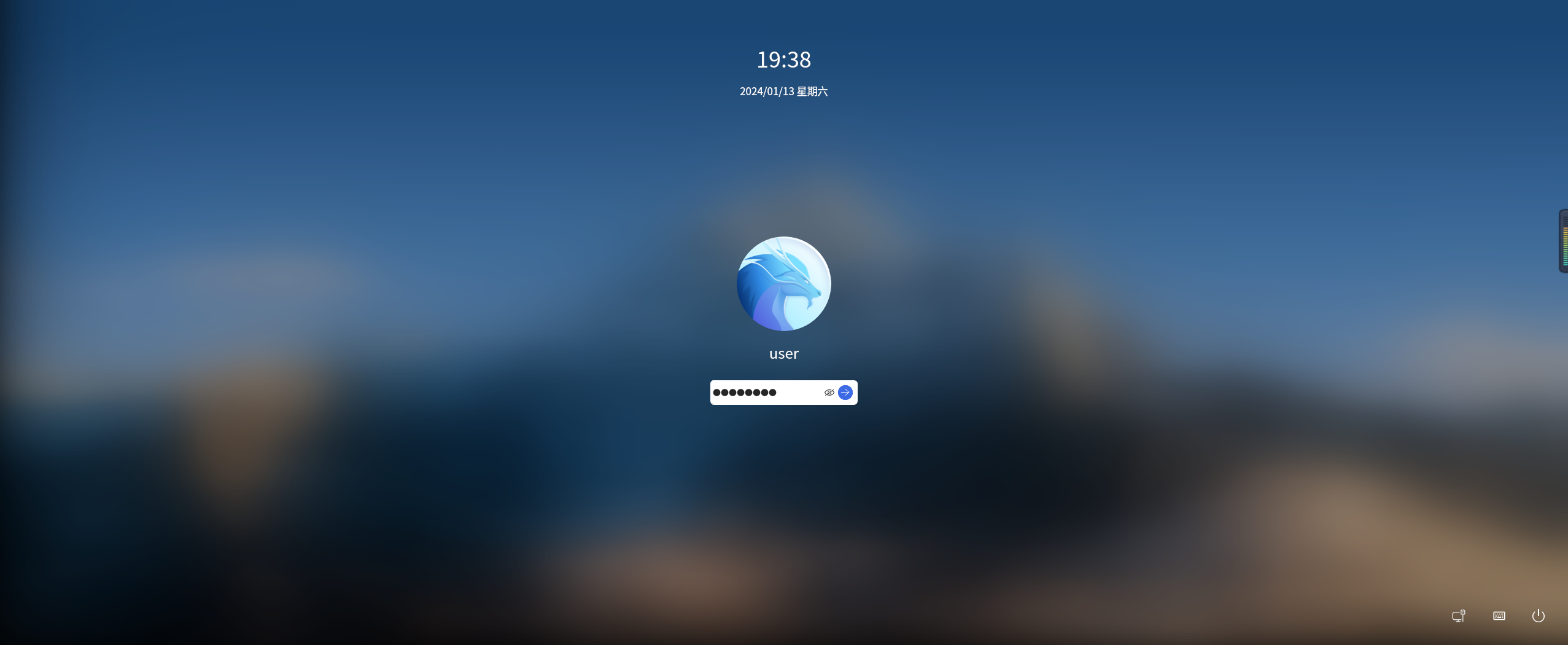
3.15桌面大小调整
觉得桌面图标小可以放大
鼠标右键-显示设置-屏幕缩放,注销后变化为缩放后的大小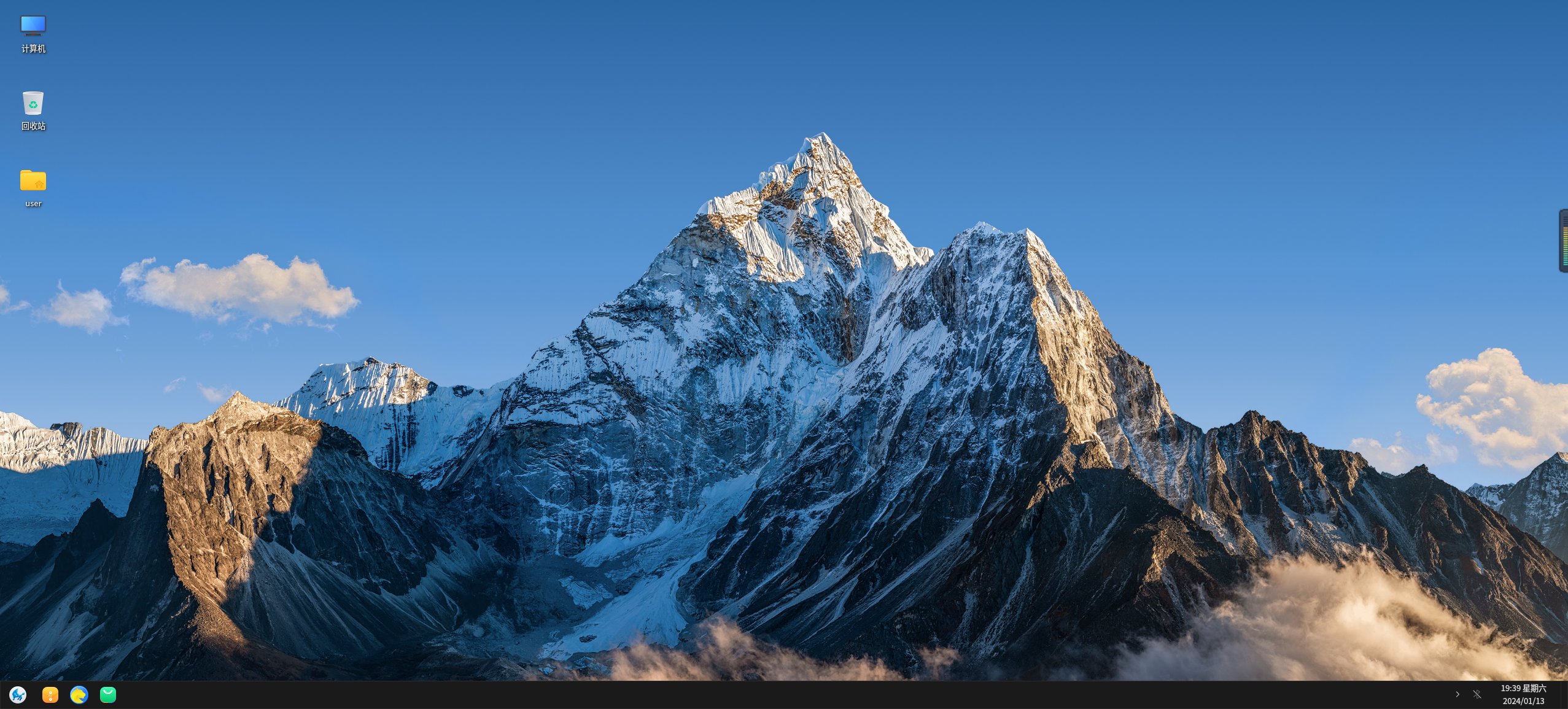
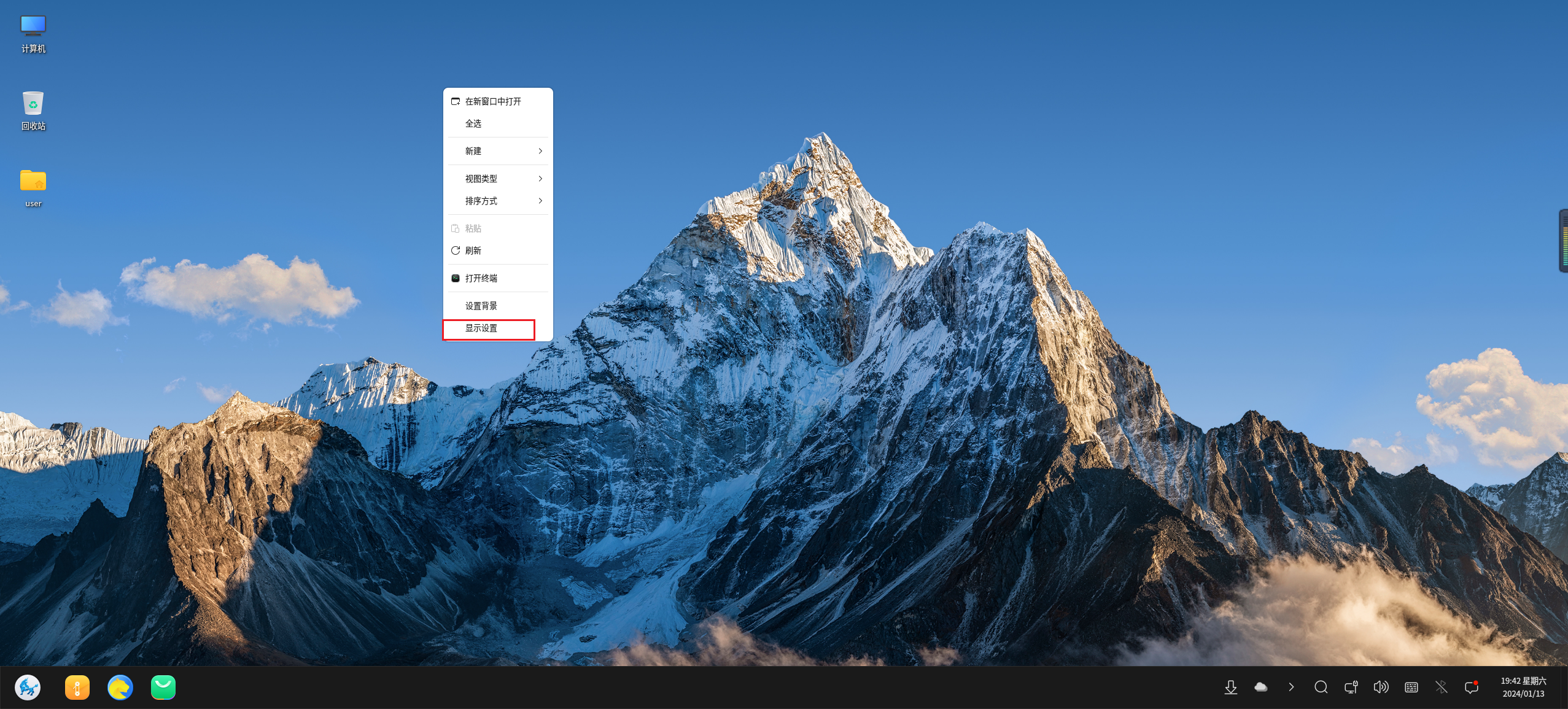
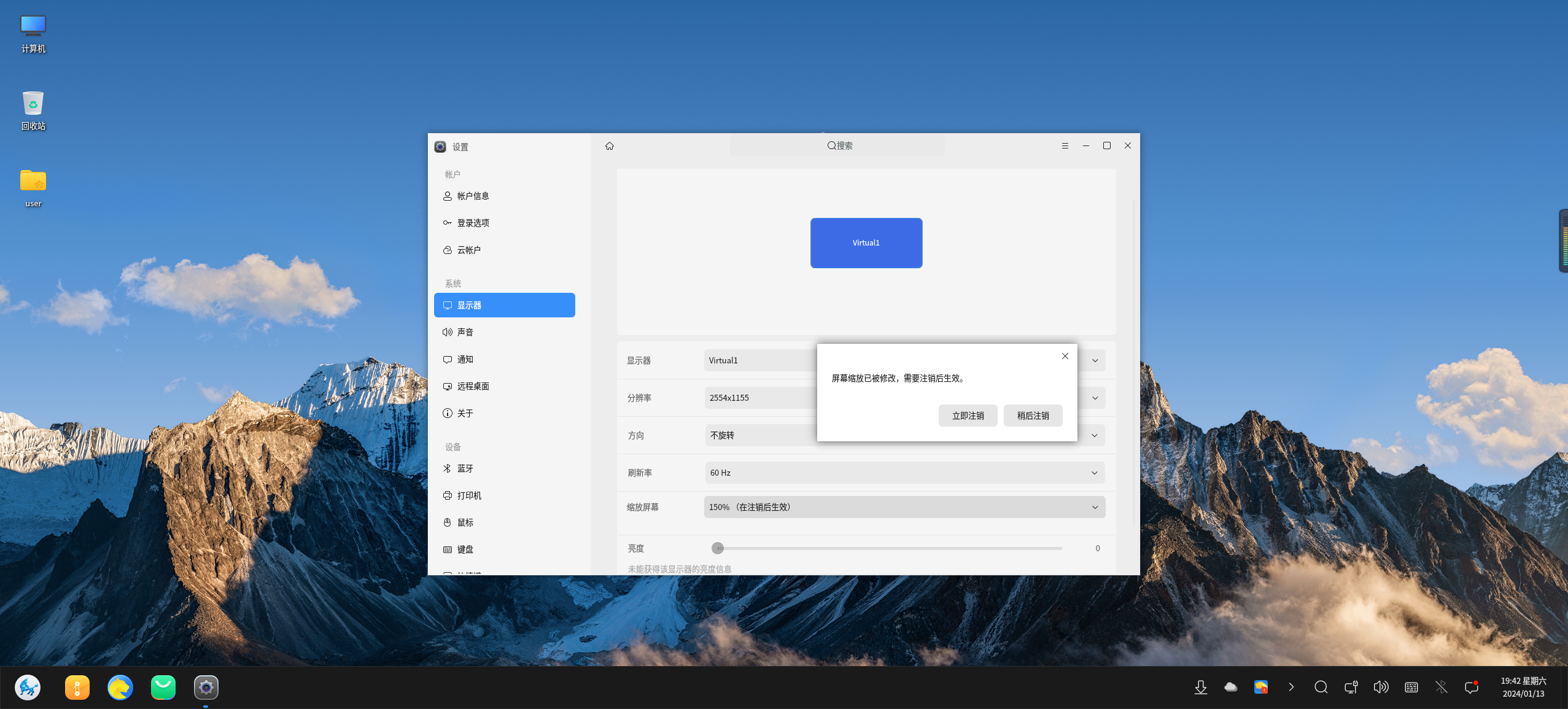
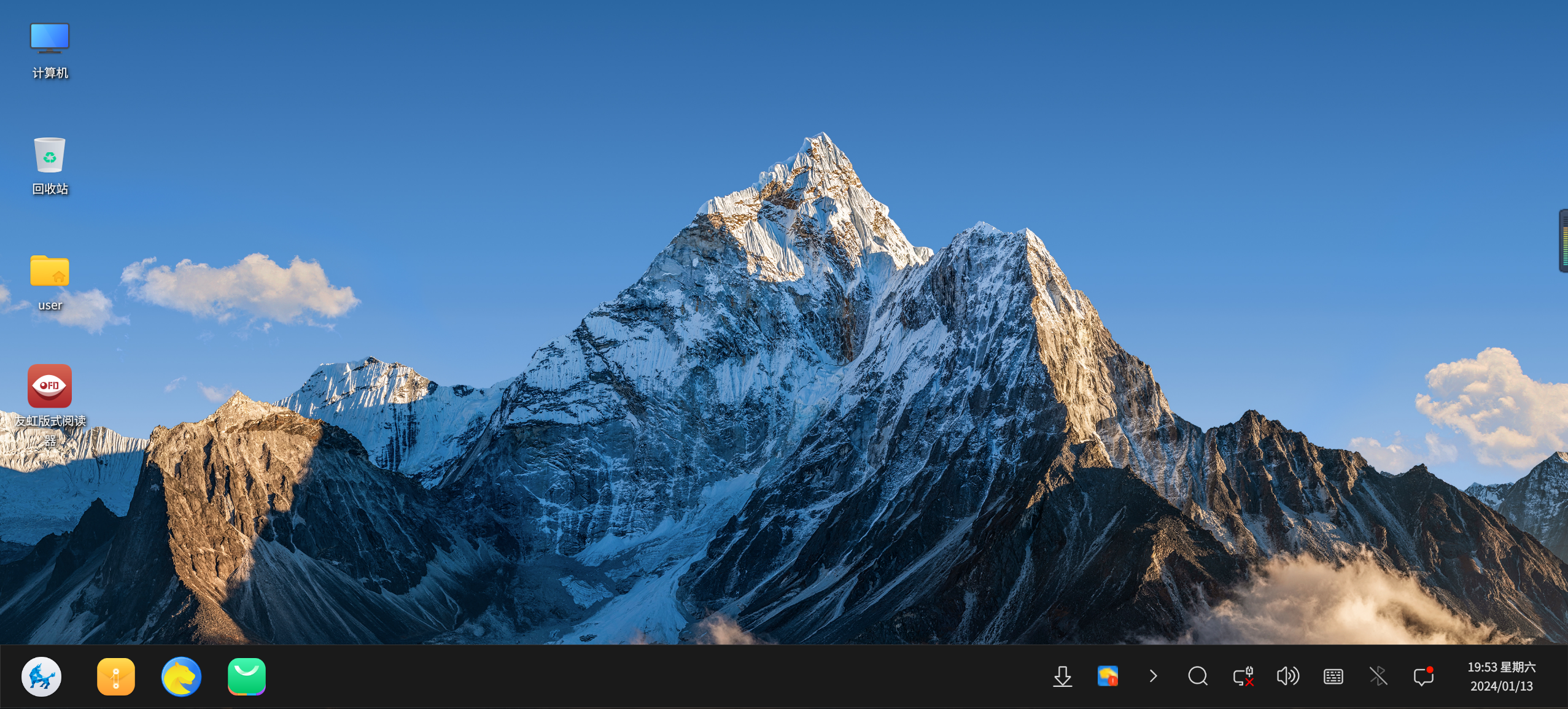
3.16任务栏大小调整
3.17默认应用安装
登录之后呢会进行默认应用的安装,此时无法注销,重启,关机等操作,耐性等待安装完即可,安装完在登陆就没有了,不要断电,即便强行断电你在开机后还是会安装,无网络的话就等连接上网路了在安装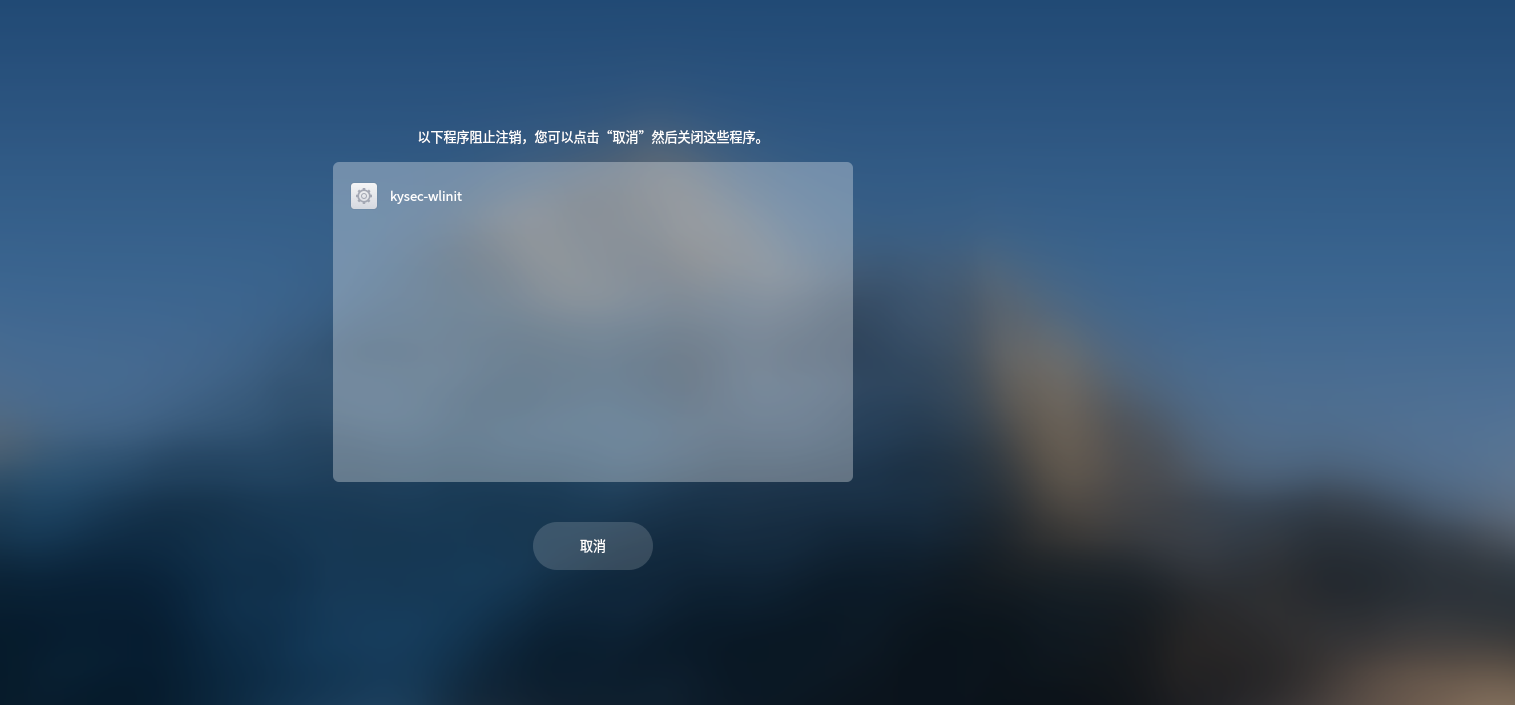
4网络配置
自动获取ip的不用配置,保证网卡正常就可以上网了
手动的需要配置,操作与windows上一样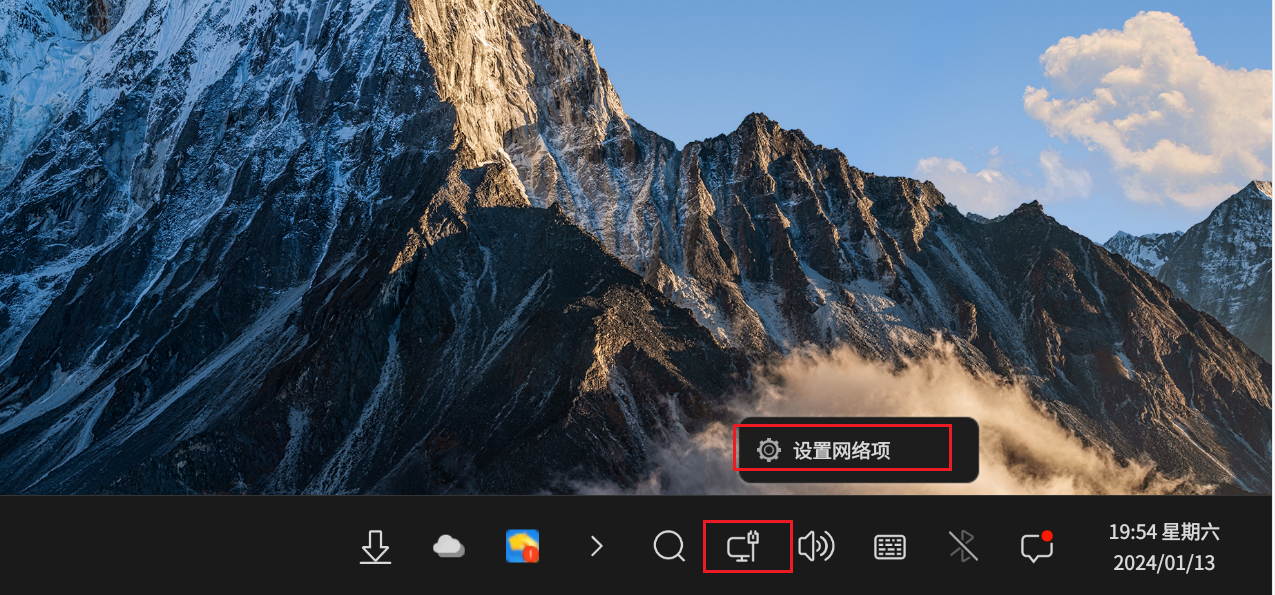
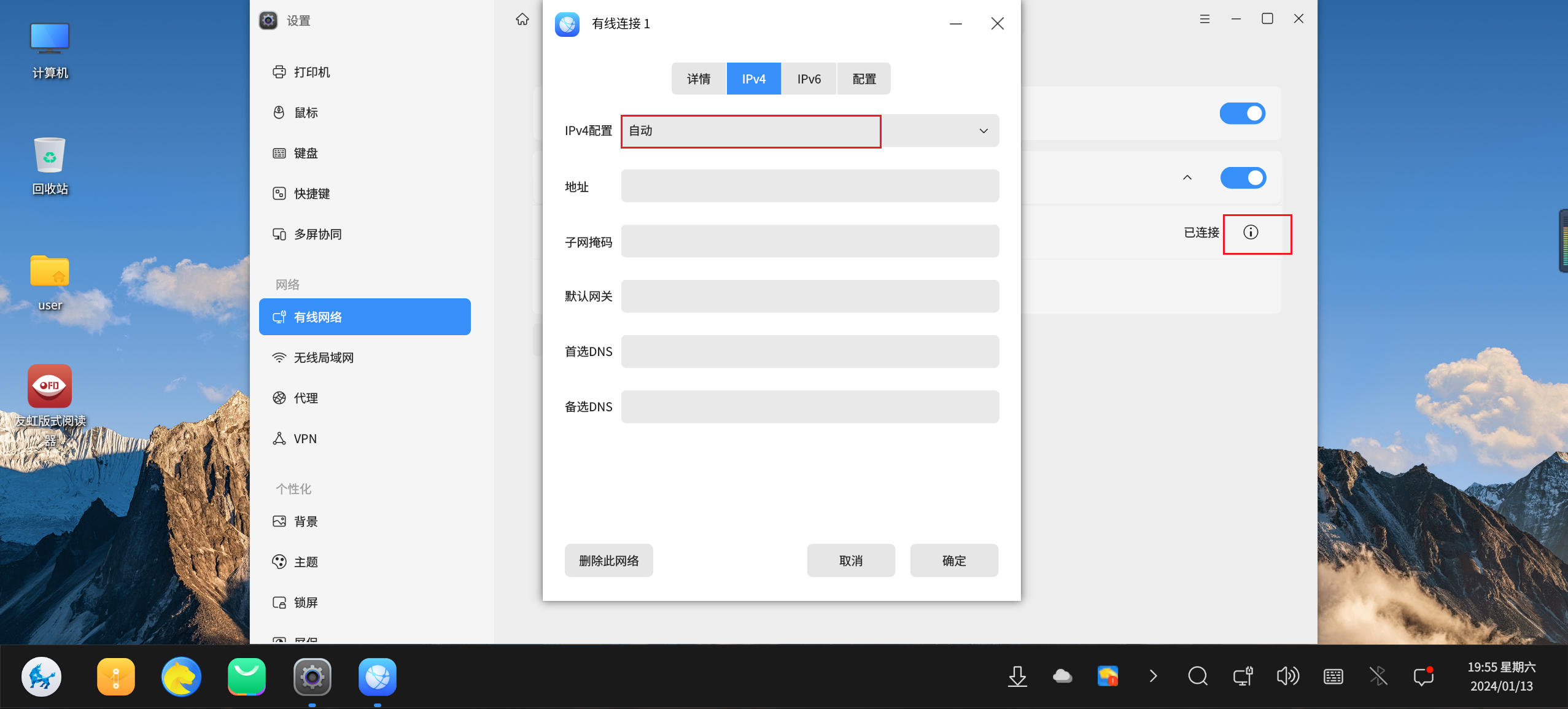
作者信息
博客园:https://www.cnblogs.com/qianshuiliyu/
知乎:https://www.zhihu.com/people/qianshuiliyu
语雀:暂未开放,后期看情况开放
作者其他平台以及最新更新查看:https://docs.qq.com/doc/DY2xLdkJFTlFLQmlJ
觉得文章有用的,有实力的可以支持下作者,你的鼓励就是我前进的动力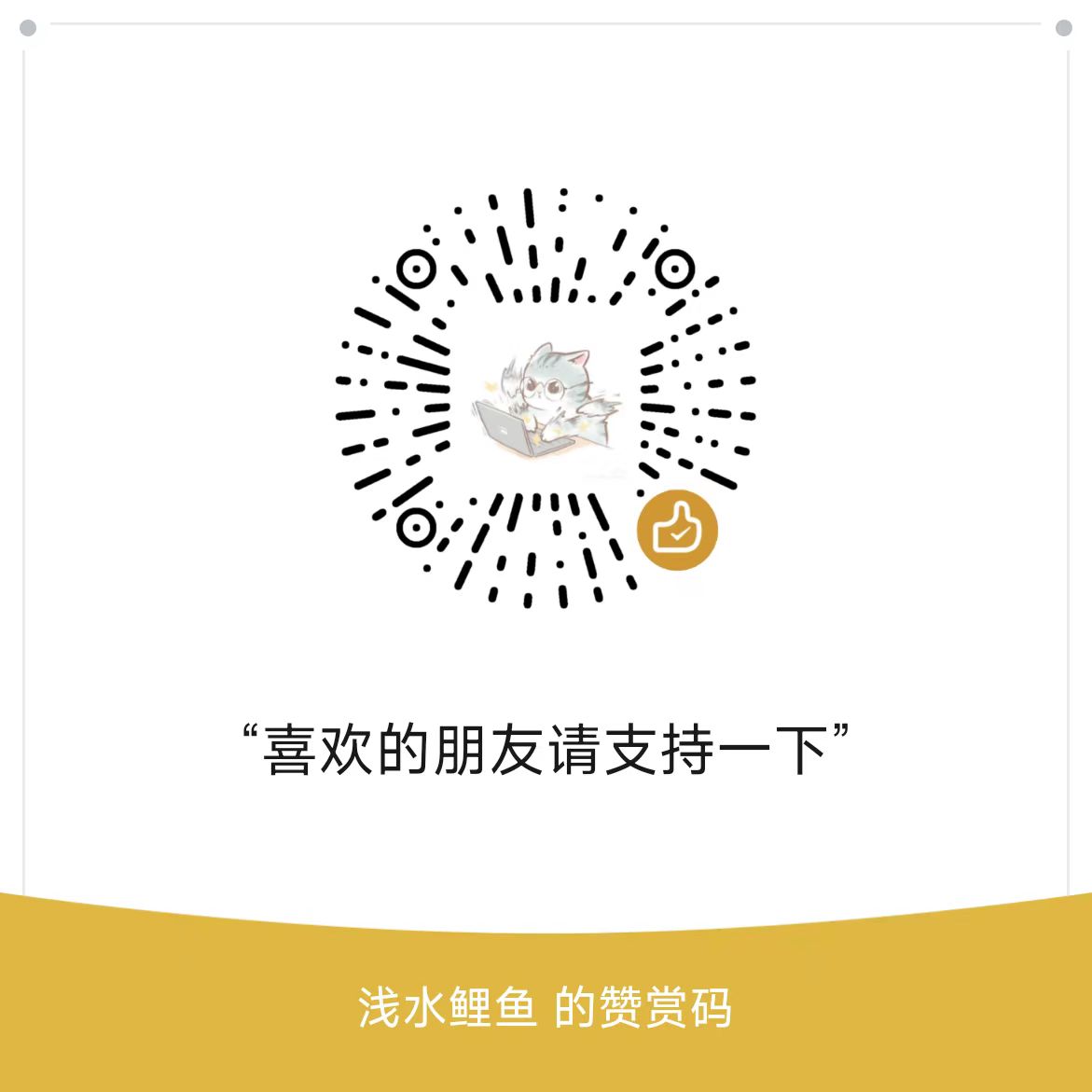
文章创作时间:20240113
文章更新时间:20240113