Windows 7为例,CAS已部署完成。
首先,我们要把虚拟机的安装镜像上传到CVK节点的存储中。选中其中一个CVK节点,进入“存储”页面,选中存储池“isopool”,点击下面的“上传文件”。
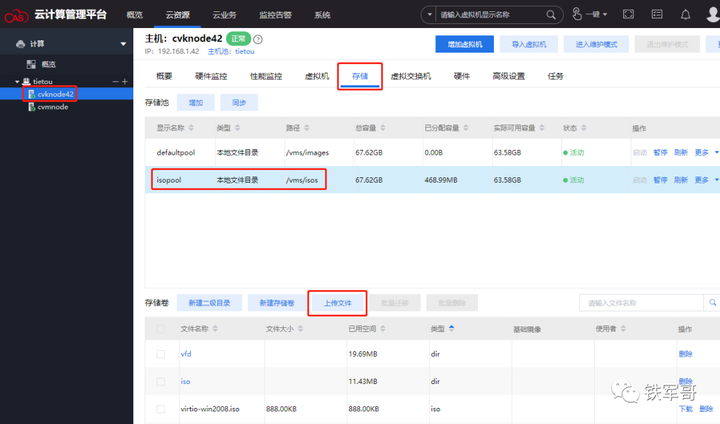
选择下载好的Windows 7安装镜像,记得要点击“开始上传”,CAS不会和VMWare一样直接上传。受益于全千兆网络,传输速度有117 MB/S,快的飞起。
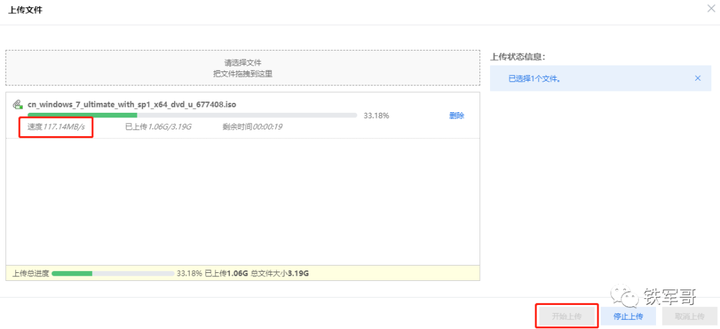
上传完成后,简单检查一下文件大小是否正确。
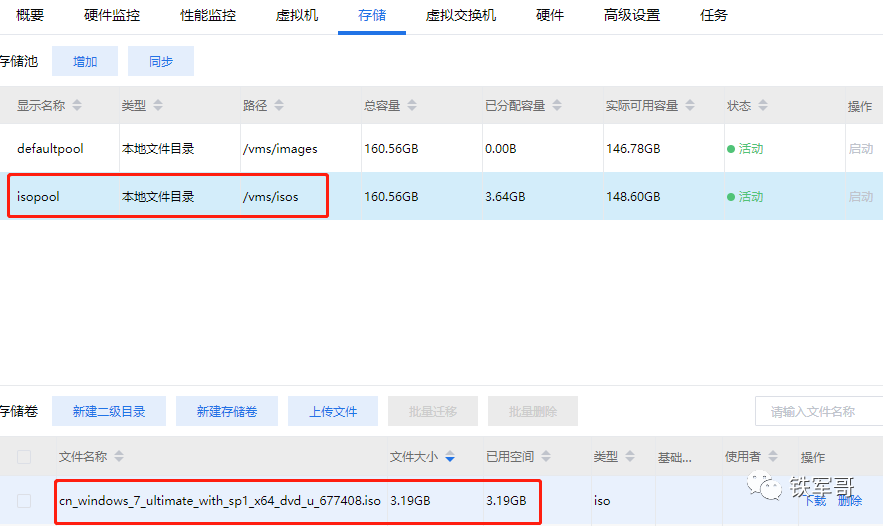
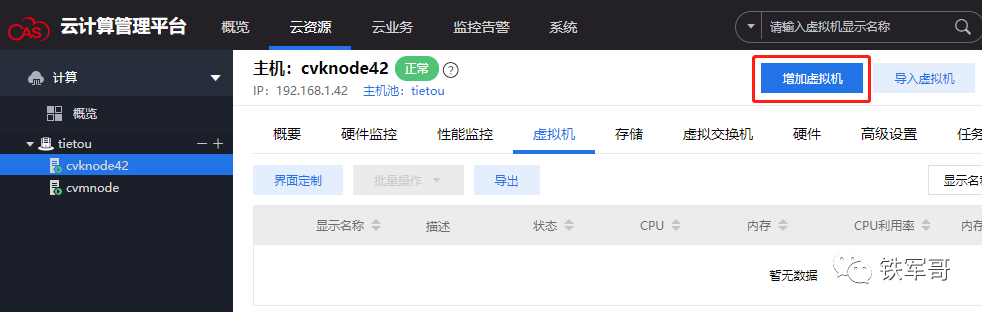
在“基本信息”页面,我们配置好虚拟机的显示名称和操作系统信息,很明显,当前CAS支持的操作系统种类不如VMWare丰富。
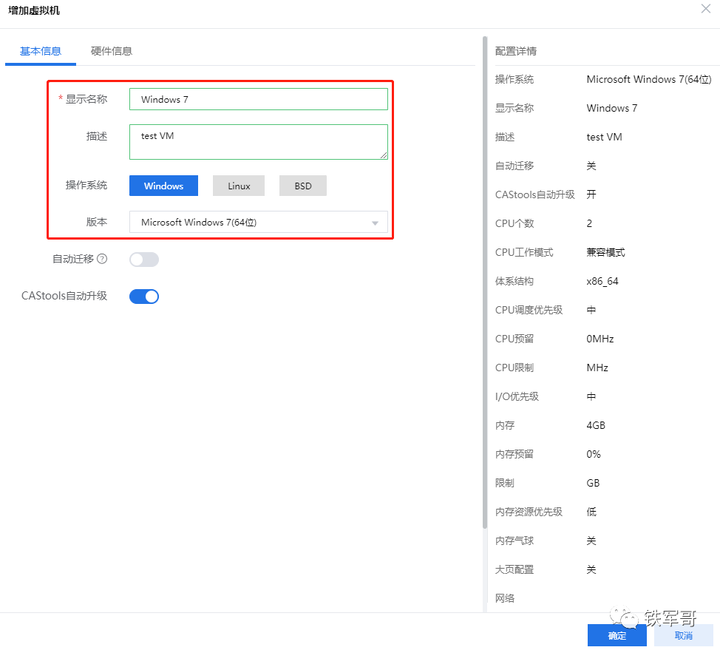
在“硬件信息”配置页面,就可以配置虚拟机的CPU、内存、网络和磁盘等组件了。CPU的配置模式和VMWare是不一样的,VMWare是先指定好总的CPU核心数,再通过选择每个CPU有多少个核心来确定CPU个数;而CAS则是直接指定有多少个CPU,如果不展开单独配置的话,默认每个CPU都是1个核心,这一点倒是和VMWare一致。
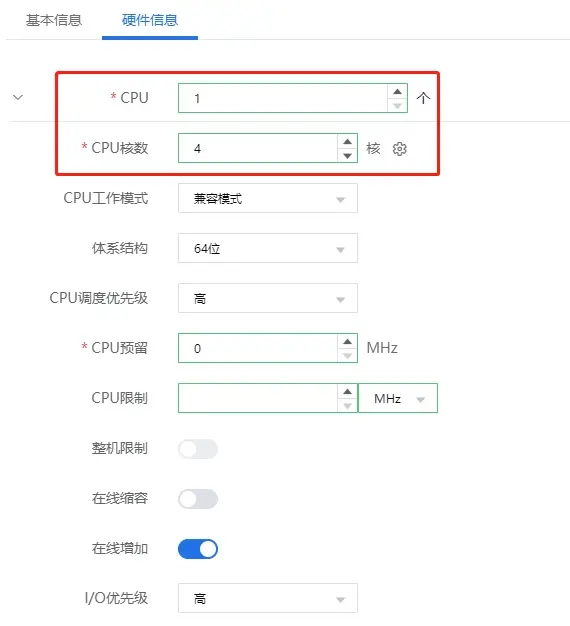
硬盘的配置模式竟然也修改成了和VMWare一样的配置逻辑,默认是“延迟置零”的厚置备模式,也就是在创建存储卷时就为存储卷分配最大容量的存储空间,在虚拟机首次执行写操作时,将其置零。对应的还有“置零”的厚置备模式,也就是在创建存储卷时就为存储卷分配最大容量的存储空间,在创建过程中会将物理设备上保留的数据置零,创建存储卷所需时间较长。这里我们还是选择“精简”模式,也就是在创建存储卷时,只为该存储卷分配最初所需要的数据存储空间的容量,如果之后存储卷需要更多的存储空间,则它可以增加到创建存储卷时设置的最大容量。
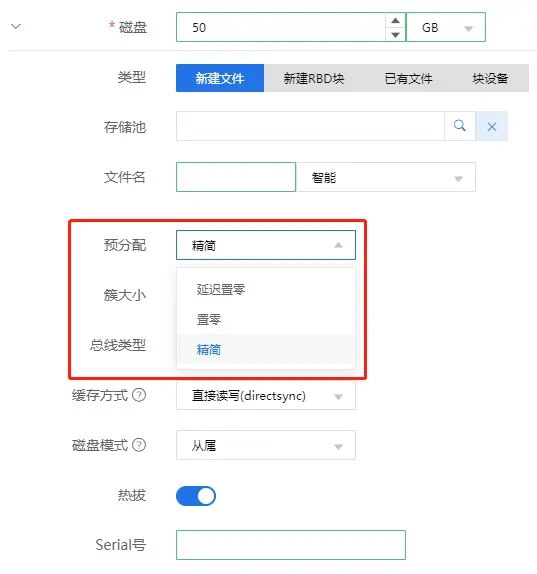
光驱的默认连接方式就是“镜像”,我们选择到刚才上传的Windows 10安装镜像,点击“确定”即可。
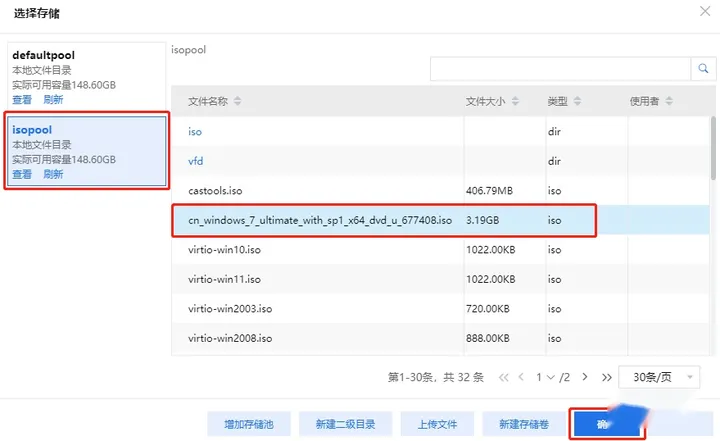
如果要增加额外的硬件,可以点击左下角的“增加硬件”;如果检查硬件配置没有问题,就可以点击“确定”完成虚拟机创建了。
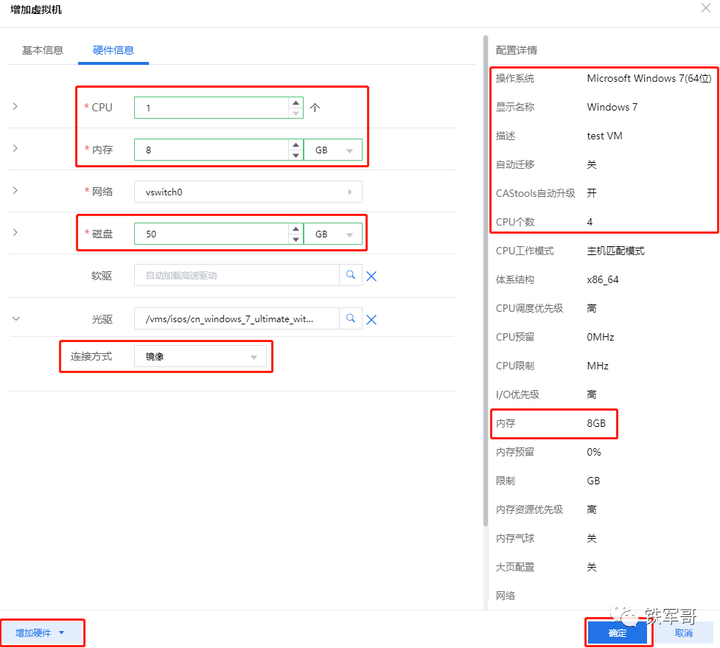
主机创建完成后默认处于“关闭”状态,我们可以通过后面的“更多”下面的“启动”来启动虚拟机。
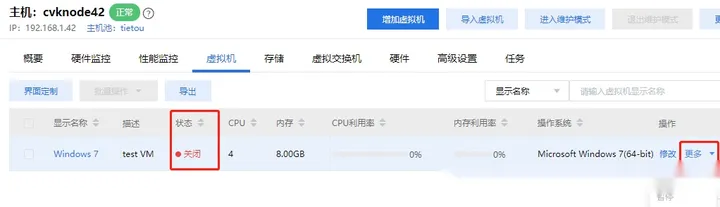
当然,也可以点击显示名称出的虚拟机名称,进入到虚拟机视图。
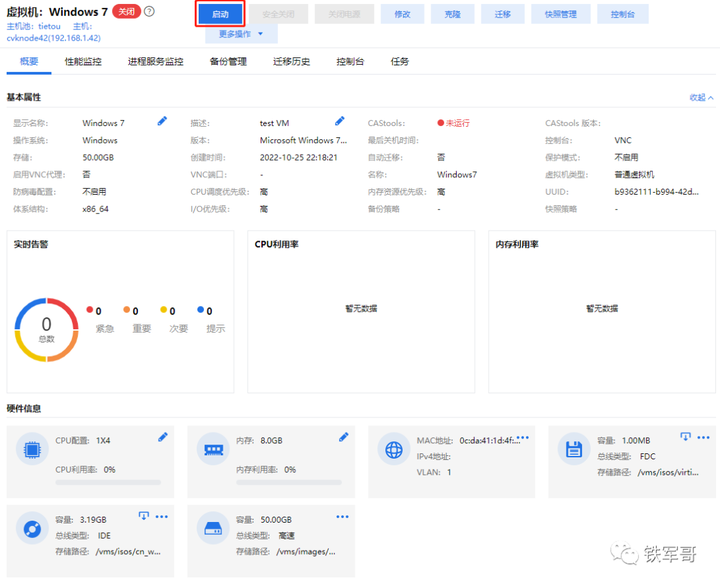
这里可以看到虚拟机的所有详细信息,我们先点击上方的“启动”按钮来启动虚拟机。然后通过右上角的“控制台”按钮来进入到虚拟机的控制台视图。(系统安装过程省略)
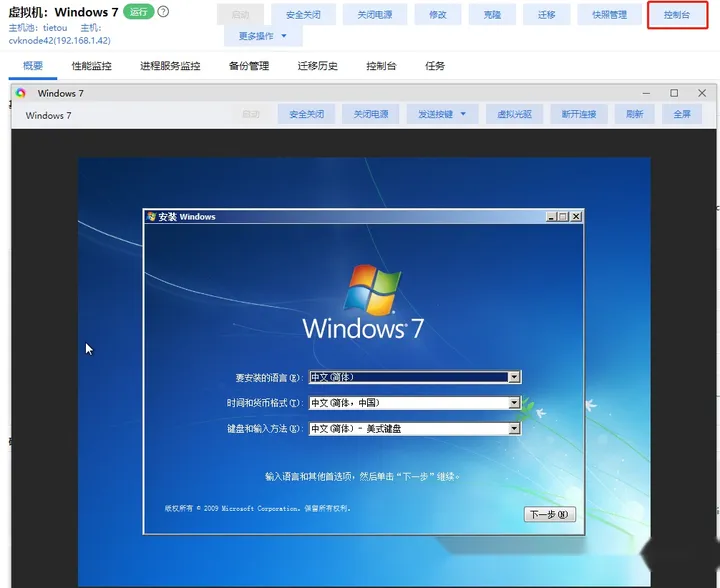
重启之后,完成系统配置。
进到桌面之后,我们发现提示没有网络连接,进入到适配器设置里面,我们可以发现空空如也,没有网卡适配器
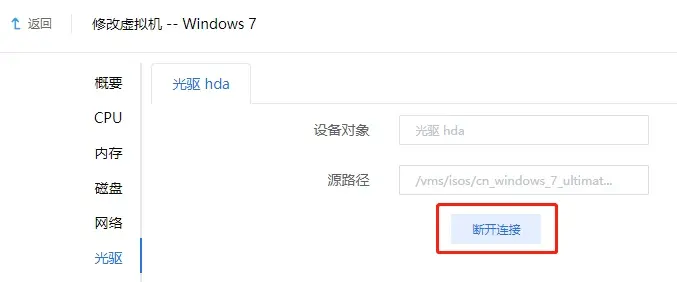
其实这也是为什么没有用Windows 10做演示的原因之一,因为Windows 10在启动时需要联网配置联机账户,这一步无法跳过,导致无法进入系统。
然后我们尝试给虚拟机安装一下CAS Tools工具。首先点击“修改”虚拟机,进入到“光驱”设置,点击“断开连接”。
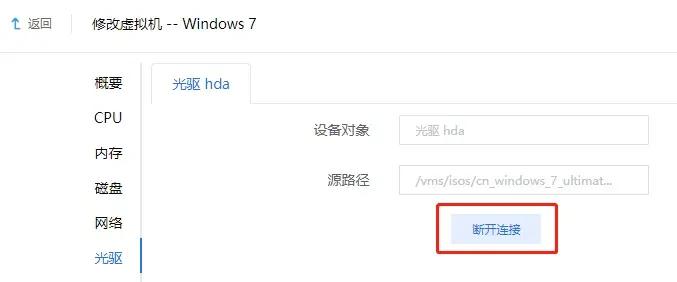
断开之后,我们再次点击“连接”,选择到/vms/isos目录下的castools.iso文件,点击“确定”将光驱挂载到虚拟机。
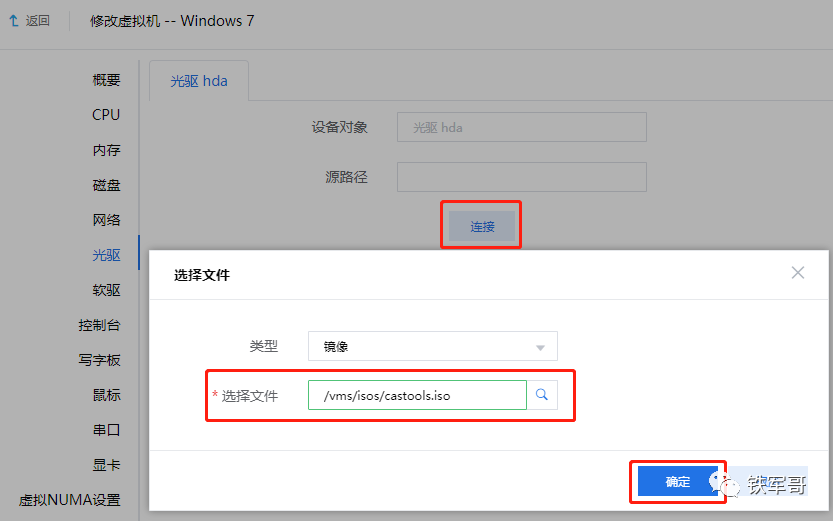
在虚拟机内部,运行CAS_tools_setup这个文件。
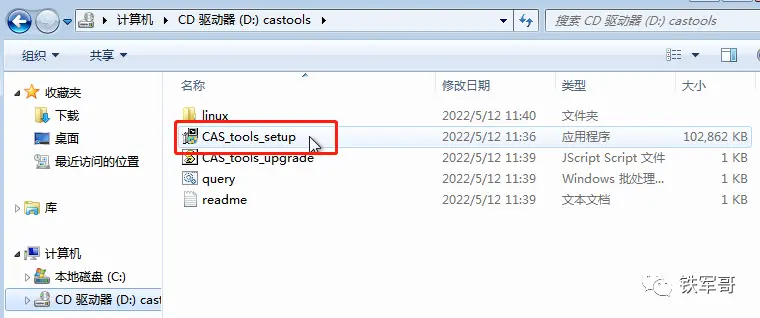
直接等待程序运行完成即可。
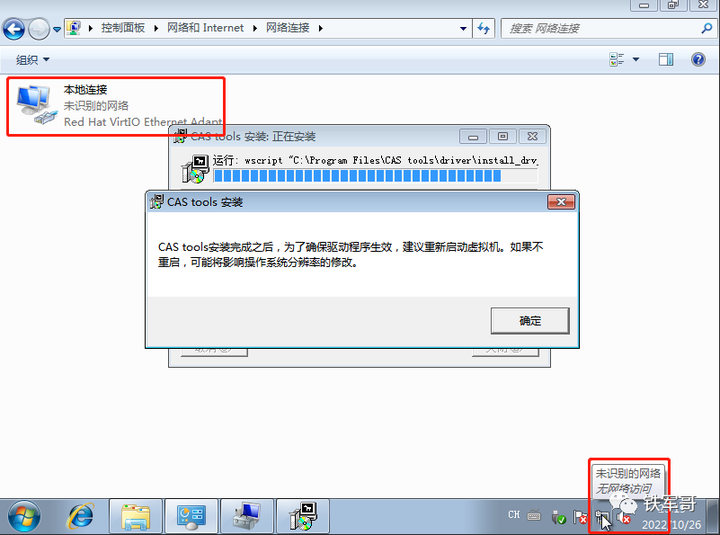
虽然提示需要重启虚拟机,但是依旧可以看到,现在已经成功添加了网卡及驱动。虚拟机重新启动之后,从虚拟机的“概要”视图中,可以看到CAStools工具处于运行状态,并且还能读到资源利用率情况和IP地址信息等。
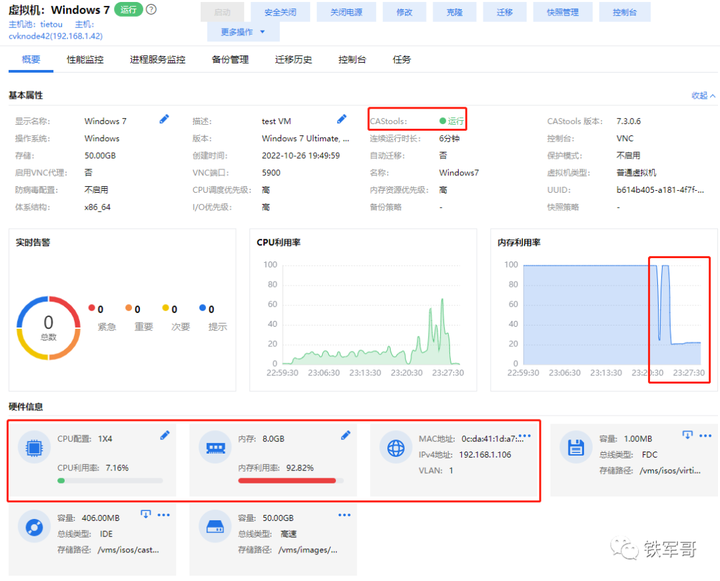
可以看到,中间的图形内存使用率为实时监控数据,显示虚拟机内存使用率为20%,下面的数据内存图形使用率为一段时间内的平均数据,所以存在差异。