FFmpeg is one of the best Media type converters that allows the user to extract audio from a video source. It is a super simple process once you get a hang of it as FFmpeg is not that easy to understand. Don’t fret as all you have to do is type two lines of code and your job will be done. In this guide, I will show you how to Convert MP4 Video to MP3 Audio with FFmpeg.
How to Convert an MP4 Video to MP3 Audio with FFmpeg?
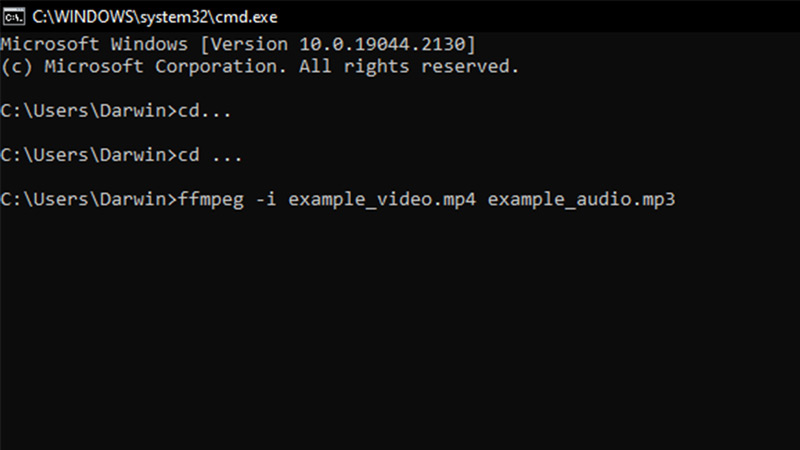
FFmpeg is a free & open source program that allows the user to record, convert and stream audio and video. It is one of the best software out there that can do all media-related processes with relative ease. The only catch to it is that you will need to have some form of understanding of command line language. But once you learn how to use the command line & all of its code, FFmpeg will be a breeze to use. To convert an MP4 Video to MP3 Audio with FFmpeg, you will have to perform the following steps:
- Open up CMD on your PC.
- Once that is done, get the MP4 Video file to a specific folder.
- Copy the Address of the Folder holding the MP4 video file.
- Now in CMD, you will have to type this command:
- cd [Address of the folder containing the MP4 Video file]
- After that, type the below command:
- ffmpeg -i [Video File Name].mp4 [Audio File Name].mp3
- The Video File Name in the command is the name of the MP4 video file that you want to convert.
- The Audio File Name in the command is the name of the MP3 audio file that you want.
- FFmpeg is the command to initiate the process & -i is the input variable.
- ffmpeg -i [Video File Name].mp4 [Audio File Name].mp3
- If any of the above is missing in the command, it will not work.
- Alternatively:
- ffmpeg -i [Video File Name].mp4 -b:a 192K -vn [Audio File Name].mp3
- After a while, the MP4 video file will get converted into an MP3 audio file and will get saved as a new file.
- You can use the basic command as it will work just the same.
- You can also use the same command for other Video File Types like MOV, MKV, AVI, etc.
- Just change the .mp4 to the extension of the source file like .mov, .mkv, .avi, etc.
This was all about how to Convert an MP4 Video to MP3 Audio with FFmpeg. Hopefully, this guide has helped you. You can also check out our other guides like How To Convert MOV To MP4.


