安装VMware
VMware三种网络配置方式
- Bridged桥接模式(推荐):
VMWare虚拟出来的操作系统就像是局域网中的一台独立的主机,它可以访问网内任何一台机器,你需要手工为虚拟系统配置IP地址、子网掩码,而且还要和宿主机器处于同一网段,这样虚拟系统才能和宿主机器进行通信,虚拟系统和宿主机器的关系,就像连接在同一个Hub上的两台电脑。 - NAT网络地址转换模式:
虚拟系统借助NAT的功能,通过宿主机所在的网络来访问公网。在这种模式下宿主机成为双网卡主机,同时参与现有的宿主局域网和新建的虚拟局域网,但由于加设了一个虚拟的NAT服务器,使得虚拟局域网内的虚拟机在对外访问时,使用的则是宿主机的IP地址,这样从外部网络来看,只能看到宿主机,完全看不到新建的虚拟局域网。 - Host-only主机模式:
新建了一个由所有虚拟机与宿主机所构成的局域网,但该局域网与宿主机本身所处的现有局域网是相互独立的,如果不做额外路由设置,这两个局域网之间不会连通,因此新建的局域网可以认为是一个单独从属于当前宿主机的私有网络,其成员为当前宿主机和相关的所有虚拟机。
===========================================================================================
启动系统,报错如下:

解决办法:重启进入BIOS设置,找到Intel Virtualization Technology,将Disabled改为Enabled
我的机器是华硕主板,进入bios快捷键是delete键,参考链接:https://blog.csdn.net/wanyanwanyan_/article/details/112985803
===========================================================================================
进入系统后,如果不是root账户,可能会有操作权限问题,切换root账户命令如下:
[cyf@localhost ~]$ su root #切换为root账户
密码:
[root@localhost cyf]# exit #退出root账户
exit
===========================================================================================
桥接模式网络配置
- 配置ip地址等信息
在 /etc/sysconfig/network-scripts/ifcfg-eno16777736文件里做如下配置
TYPE=Ethernet # 网络类型为以太网
BOOTPROTO=static # 手动分配ip
DEVICE=eno16777736 # 网卡设备名,设备名一定要跟文件名一致
ONBOOT=yes # 该网卡是否随网络服务启动
IPADDR=192.168.0.60 # 该网卡ip地址
NETMASK=255.255.255.0 # 子网掩码
GATEWAY=192.168.0.1 # 网关
DNS1=8.8.8.8 # DNS,8.8.8.8为Google提供的免费DNS服务器的IP地址 - 配置网络工作(可选)
在/etc/sysconfig/network文件里增加如下配置
NETWORKING=yes # 网络是否工作,此处一定不能为no - 配置公共DNS服务(可选)
在/etc/resolv.conf文件里增加如下配置
nameserver 8.8.8.8 - 关闭防火墙
#systemctl stop firewalld # 临时关闭防火墙
#systemctl disable firewalld # 禁止开机启动 - 重启网络服务
#service network restart
===========================================================================================
linux系统常见目录说明:
- /bin: 存放二进制可执行文件(ls,cat,mkdir等),常用命令一般都在这里;
- /etc: 存放系统管理和配置文件;
- /home: 存放所有用户文件的根目录,是用户主目录的基点,比如用户user的主目录就是/home/user,可以用~user表示;
- /usr : 用于存放系统应用程序;
- /opt: 额外安装的可选应用程序包所放置的位置。一般情况下,我们可以把tomcat等都安装到这里;
- /proc: 虚拟文件系统目录,是系统内存的映射。可直接访问这个目录来获取系统信息;
- /root: 超级用户(系统管理员)的主目录(特权阶级o);
- /sbin: 存放二进制可执行文件,只有root才能访问。这里存放的是系统管理员使用的系统级别的管理命令和程序。如ifconfig等;
- /dev: 用于存放设备文件;
- /mnt: 系统管理员安装临时文件系统的安装点,系统提供这个目录是让用户临时挂载其他的文件系统;
- /boot: 存放用于系统引导时使用的各种文件;
- /lib : 存放着和系统运行相关的库文件 ;
- /tmp: 用于存放各种临时文件,是公用的临时文件存储点;
- /var: 用于存放运行时需要改变数据的文件,也是某些大文件的溢出区,比方说各种服务的日志文件(系统启动日志等。)等;
/lost+found: 这个目录平时是空的,系统非正常关机而留下“无家可归”的文件(windows下叫什么.chk)就在这里。
用户与用户组文件
在Linux系统当中,默认情况下:
所有用户信息保存在/etc/passwd文件内(包括root用户);
用户密码信息保存在/etc/shadow文件内;
所有用户组信息保存在/etc/group文件内,
用户组密码信息保存在/etc/gshadow文件内。
设置用户帐号限制的文件(配置对root用户无效)/etc/login.defs 文件内
用户操作命令的参考链接:https://blog.csdn.net/m0_73706260/article/details/127031129
Linux 用户管理
Linux系统是一个多用户多任务的分时操作系统,任何一个要使用系统资源的用户,都必须首先向系统管理员申请一个账号,然后以这个账号的身份进入系统。
用户的账号一方面可以帮助系统管理员对使用系统的用户进行跟踪,并控制他们对系统资源的访问;另一方面也可以帮助用户组织文件,并为用户提供安全性保护。
Linux用户管理相关命令:
-
- useradd 选项 用户名:添加用户账号
- userdel 选项 用户名:删除用户帐号
- usermod 选项 用户名:修改帐号
- passwd 用户名:更改或创建用户的密码
- passwd -S 用户名 :显示用户账号密码信息
- passwd -d 用户名: 清除用户密码
- su - 用户名:切换登录用户
useradd命令用于Linux中创建的新的系统用户。useradd可用来建立用户帐号。帐号建好之后,再用passwd设定帐号的密码.而可用userdel删除帐号。使用useradd指令所建立的帐号,实际上是保存在/etc/passwd文本文件中。该文件内容的解释:用户名:密码:用户id:组id:用户说明:用户的主目录:用户使用的shell环境(默认为bash)
passwd命令用于设置用户的认证信息,包括用户密码、密码过期时间等。系统管理者则能用它管理系统用户的密码。只有管理者可以指定用户名称,一般用户只能变更自己的密码
Linux系统用户组的管理
每个用户都有一个用户组,系统可以对一个用户组中的所有用户进行集中管理。不同Linux 系统对用户组的规定有所不同,如Linux下的用户属于与它同名的用户组,这个用户组在创建用户时同时创建。
用户组的管理涉及用户组的添加、删除和修改。组的增加、删除和修改实际上就是对/etc/group文件的更新。
Linux系统用户组的管理相关命令:
-
- groupadd 选项 用户组 :增加一个新的用户组
- groupdel 用户组:要删除一个已有的用户组
- groupmod 选项 用户组 : 修改用户组的属性
目录切换命令
- cd usr: 切换到该目录下usr目录
- cd ..(或cd../): 切换到上一层目录
- cd /: 切换到系统根目录
- cd ~: 切换到用户主目录
- cd -: 切换到上一个所在目录
目录的操作命令(增删改查)
- mkdir 目录名称: 增加目录
- ls或者ll(ll是ls -l的缩写,ll命令以看到该目录下的所有目录和文件的详细信息):查看目录信息
- find 目录 参数: 寻找目录(查)
示例:
列出当前目录及子目录下所有文件和文件夹: find .
在/home目录下查找以.txt结尾的文件名:find /home -name "*.txt"
同上,但忽略大小写: find /home -iname "*.txt"
当前目录及子目录下查找所有以.txt和.pdf结尾的文件:find . \( -name "*.txt" -o -name "*.pdf" \)或find . -name "*.txt" -o -name "*.pdf"
- mv 目录名称 新目录名称: 修改目录的名称(改)
注意:mv的语法不仅可以对目录进行重命名而且也可以对各种文件,压缩包等进行 重命名的操作。mv命令用来对文件或目录重新命名,或者将文件从一个目录移到另一个目录中。后面会介绍到mv命令的另一个用法。
- mv 目录名称 目录的新位置: 移动目录的位置---剪切(改)
注意:mv语法不仅可以对目录进行剪切操作,对文件和压缩包等都可执行剪切操作。另外mv与cp的结果不同,mv好像文件“搬家”,文件个数并未增加。而cp对文件进行复制,文件个数增加了。
- cp -r 目录名称 目录拷贝的目标位置: 拷贝目录(改),-r代表递归拷贝
注意:cp命令不仅可以拷贝目录还可以拷贝文件,压缩包等,拷贝文件和压缩包时不 用写-r递归
- rm [-rf] 目录: 删除目录(删)
注意:rm不仅可以删除目录,也可以删除其他文件或压缩包,为了增强大家的记忆, 无论删除任何目录或文件,都直接使用rm -rf 目录/文件/压缩包
文件的操作命令(增删改查)
- touch 文件名称: 文件的创建(增)
- cat /more/less/tail 文件名称 文件的查看(查)
cat: 只能显示最后一屏内容
more: 可以显示百分比,回车可以向下一行, 空格可以向下一页,q可以退出查看
less: 可以使用键盘上的PgUp和PgDn向上 和向下翻页,q结束查看
head -10 : 查看文件的前10行,Ctrl+C结束
tail -10 : 查看文件的后10行,Ctrl+C结束
注意:命令 tail -f 文件 可以对某个文件进行动态监控,例如tomcat的日志文件, 会随着程序的运行,日志会变化,可以使用tail -f catalina-2016-11-11.log 监控 文 件的变化
3.vim 文件: 修改文件的内容(改)
vim编辑器是Linux中的强大组件,是vi编辑器的加强版,vim编辑器的命令和快捷方式有很多,这里列出一些常用命令。
在实际开发中,使用vim编辑器主要作用就是修改配置文件和编写shell脚本,下面是一般步骤:
vim 文件------>进入文件----->命令模式------>按i进入编辑模式----->编辑文件 ------->按Esc进入底行模式----->输入:wq/q! (输入wq代表写入内容并退出,即保存;输入q!代表强制退出不保存。)
命令模式
用vim 打开一个文件刚开始进入的就是命令模式,在这个模式下我们可以控制光标的移动,字符,字或者行的删除,移动复制某段区域,在该模式下可以进入插入模式也可以进入底行模式。
编辑模式
在编辑模式下才可以插入文字,按Esc进入底行模式.
底行模式
在底行模式下保存文件或者退出vim
vim常用命令:
1).移动光标
1.vim 可以使用小写英文字母 h j k l 分别控制光标左 下 上 右移动,也可以使用箭头
2.Ctrl+b 屏幕往后移动一页
3.Ctrl+f 屏幕往前移动一页
4.Ctrl+u 屏幕往后移动半页
5.Ctrl+d 屏幕往前移动半页
6.Shift+g == G 移动到文章的最后
7.Shift+4 == $ 移动到光标所在行的行尾
8.Shift+6 == ^ 移动到光标所在行的行首
9.w 光标跳到下个字的开头
10.e 光标跳到下个字的字尾
11.b 光标回到上个字的开头
12.#l 例如:5l ,56l 光标移动到该行的第'#'个位置
13.gg 进入到文本的开始
2).删除文字
1.x 每按一次删除光标所在位置的一个字符
2.#x 栗子:6x 删除光标所在位置的"后面"(包含自己在内)6个字符
3.Shift+x == X 每按一次,删除光标所在位置的前一个字符
4.Shift+#x == #X 栗子 20X 删除光标所在位置的前面20个字符
5.dd 删除光标所在行
6.#dd 栗子 6dd 从光标所在行开始删除6行
3).复制
1.yw 将光标所在之处到字尾的字符复制到缓冲区中
2.#yw 栗子 6yw 复制6个字符到缓冲区
3.yy 复制光标所在行到缓冲区
4.#yy 栗子 6yy 拷贝从光标所在的该行"往下数"6行文字
5.p 将缓冲区内的字符贴到光标所在位置
注意:所有与y有关的复制命令都必须与p配合才能完成复制粘贴功能
4).替换
1.r 替换光标所在处的字符
2.R 替换光标所到之处的字符,知道按下Esc键为止.
5).撤销上一次的操作
u 回到上一个操作,按动多次'u'可以执行多次回复
6).更改
1.cw 更改光标所在处的字到字尾处
2.c#w 栗子 c3w 表示更改三个字
7).跳至指定行
1.Ctrl+g 列出光标所在行的行号
2.#G 栗子 15G 表示移动光标到文章的第15行行首
- rm -rf 文件: 删除文件(删)
4.同目录删除:熟记 rm -rf 文件 即可
压缩文件的操作命令
1)打包并压缩文件:
Linux中的打包文件一般是以.tar结尾的,压缩的文件一般是以.gz结尾的。
而一般情况下打包和压缩是一起进行的,打包并压缩后的文件的后缀名一般.tar.gz。 命令:tar -zcvf 打包压缩后的文件名 要打包压缩的文件 其中:
z:调用gzip压缩命令进行压缩
c:打包文件
v:显示运行过程
f:指定文件名
比如:加入test目录下有三个文件分别是 :aaa.txt bbb.txt ccc.txt,如果我们要打包test目录并指定压缩后的压缩包名称为test.tar.gz可以使用命令:tar -zcvf test.tar.gz aaa.txt bbb.txt ccc.txt或:tar -zcvf test.tar.gz /test/
2)解压压缩包:
命令:tar [-xvf] 压缩文件
其中:x:代表解压
示例:
1 将/test下的test.tar.gz解压到当前目录下可以使用命令:tar -xvf test.tar.gz
2 将/test下的test.tar.gz解压到根目录/usr下:tar -xvf xxx.tar.gz -C /usr(- C代表指定解压的位置)
Linux的权限命令
操作系统中每个文件都拥有特定的权限、所属用户和所属组。权限是操作系统用来限制资源访问的机制,在Linux中权限一般分为读(readable)、写(writable)和执行(excutable),分为三组。分别对应文件的属主(owner),属组(group)和其他用户(other),通过这样的机制来限制哪些用户、哪些组可以对特定的文件进行什么样的操作。通过 ls -l 命令我们可以 查看某个目录下的文件或目录的权限
示例:在随意某个目录下ls -l:
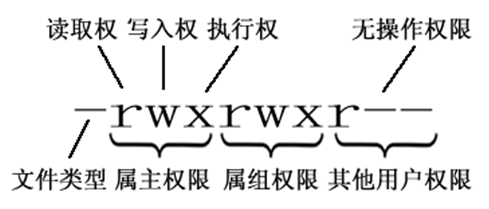
下面将详细讲解文件的类型、Linux中权限以及文件有所有者、所在组、其它组具体是什么?
文件的类型:
- d: 代表目录
- -: 代表文件
- l: 代表链接(可以认为是window中的快捷方式)
Linux中权限分为以下几种:
- r:代表权限是可读,r也可以用数字4表示
- w:代表权限是可写,w也可以用数字2表示
- x:代表权限是可执行,x也可以用数字1表示
文件和目录权限的区别:
对文件和目录而言,读写执行表示不同的意义。
对于文件:
|
权限名称 |
可执行操作 |
|
r |
可以使用cat查看文件的内容 |
|
w |
可以修改文件的内容 |
|
x |
可以将其运行为二进制文件 |
对于目录:
|
权限名称 |
可执行操作 |
|
r |
可以查看目录下列表 |
|
w |
可以创建和删除目录下文件 |
|
x |
可以使用cd进入目录 |
在linux中的每个用户必须属于一个组,不能独立于组外。在linux中每个文件有所有者、所在组、其它组的概念。
-
- 所有者
一般为文件的创建者,谁创建了该文件,就天然的成为该文件的所有者,用ls ‐l命令可以看到文件的所有者 也可以使用chown 用户名 文件名来修改文件的所有者 。
-
- 文件所在组
当某个用户创建了一个文件后,这个文件的所在组就是该用户所在的组 用ls ‐l命令可以看到文件的所有组 也可以使用chgrp 组名 文件名来修改文件所在的组。
-
- 其它组
除开文件的所有者和所在组的用户外,系统的其它用户都是文件的其它组
我们再来看看如何修改文件/目录的权限。
修改文件/目录的权限的命令:chmod
示例:修改/test下的aaa.txt的权限为属主有全部权限,属主所在的组有读写权限, 其他用户只有读的权限
chmod u=rwx,g=rw,o=r aaa.txt
上述示例还可以使用数字表示:
chmod 764 aaa.txt
补充:假如我们装了一个zookeeper,我们每次开机到要求其自动启动该怎么办?
- 新建一个脚本zookeeper
- 为新建的脚本zookeeper添加可执行权限,命令是:chmod +x zookeeper
- 把zookeeper这个脚本添加到开机启动项里面,命令是:chkconfig --add zookeeper
- 如果想看看是否添加成功,命令是:chkconfig --list
其他常用命令
- pwd: 显示当前所在位置
- grep 要搜索的字符串 要搜索的文件 --color: 搜索命令,--color代表高亮显示
- ps -ef/ps aux: 这两个命令都是查看当前系统正在运行进程,两者的区别是展示格式不同。如果想要查看特定的进程可以使用这样的格式:ps aux|grep redis (查看包括redis字符串的进程)
注意:如果直接用ps((Process Status))命令,会显示所有进程的状态,通常结合grep命令查看某进程的状态。
- kill -9 进程的pid: 杀死进程(-9 表示强制终止。)
先用ps查找进程,然后用kill杀掉
- 网络通信命令:
- 查看当前系统的网卡信息:ifconfig
- 查看与某台机器的连接情况:ping
- 查看当前系统的端口:netstat
- an 所有的连接和端口
- tuln 查看正在监听TCP(t)和UDP(u)的端口 ,例如:netstat -tuln | grep LISTEN
- rn 查看网关 route -n
- ln: 创建链接文件
- 创建软链接文件:ln -s [源文件] [目标文件] (硬链接不需-s选项)
- 软链接特点:权限是所有人都可以访问,并且软连接文件指向源文件。
- 软链接就像windows系统中的快捷方式一样,特点也都类似。
- 硬链接:类似copy,硬链接大小和源文件一样,并且是同步更新的。
- shutdown: shutdown -h now: 指定现在立即关机;shutdown +5 "System will shutdown after 5 minutes":指定5分钟后关机,同时送出警告信息给登入用户。
- reboot: reboot: 重开机。reboot -w: 做个重开机的模拟(只有纪录并不会真的重开机)。
中文Linux命令帮助大全:http://man.linuxde.net/
===========================================================================================
安装JDK
- 用JDK安装包安装
- 查看是否已经安装JDK:rpm -qa | grep -i java
- 若有则删除:rpm -e --nodeps java-xxx,删除所有相关的java
- 下载jdk8安装包,将gz压缩文件放到指定目录如/usr/local,解压:tar -zxvf jdk-8u181-linux-x64.tar.gz
- 设置全局变量:vim /etc/profile,追加
JAVA_HOME=/usr/local/jdk1.8.0_181
CLASSPATH=$JAVA_HOME/lib/
PATH=$PATH:$JAVA_HOME/bin
export PATH JAVA_HOME CLASSPATH - source /etc/profile
- java -version
- 用yum方式安装(无需配置环境变量)
- 检索yum中有没有java1.8的包:yum list java-1.8*
yum install java-1.8.0-openjdk* -y