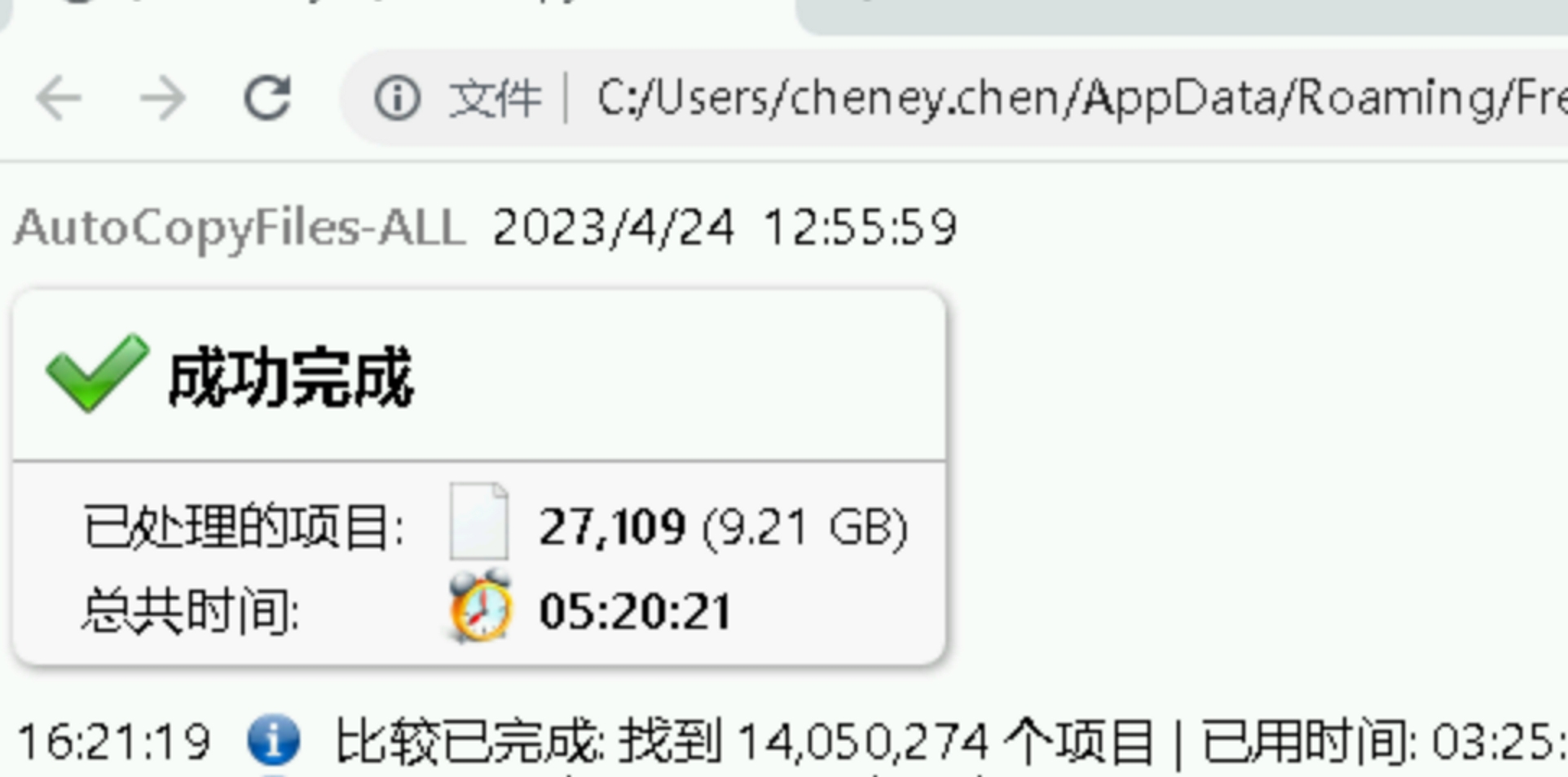1. 背景
公司现有nas存储中有共计1.8T左右的文件数据(一般是pdf、excel、图片、压缩文件等等格式),因为nas无法做备份;但是后面nas出现故障造成数据丢失;现急需一个解决方案实现如下目标:
A、全量备份,首次一次性将1.8T所有数据全量备份到一个移动硬盘中;
B、增量备份,全量备份成功后,需要每天自动进行一次增量数据的备份,要求是自动运行的;
2. FreeFileSync介绍
FreeFileSync是一个易于使用的开放源码文件夹同步和比较软件。它用于快速简便的配置和行动之间的同步两个文件夹没有限制界面。简单易用。
首先是文件同步功能,可以在指定的两个文件夹之间进行单向或双向的同步,点击程序窗口右上方的绿色齿轮图标可以设置相关参数;期间也可以自定义需要筛选的文件,有“包括”和“例外”两种过滤方式,定义需要过滤的文件类型,这就看个人需要了。
此外就是比较不同文件夹中的文件是否相同的功能,不过这个功能比较适合同步之前使用,比较的结果会直接显示在列表中,方便查看,这样你就可以清楚的知道是否需要进行同步操作了,节省系统资源。
3. 执行步骤
3.1 安装FreeFileSync软件
此处不赘述;
3.2 生成批处理文件
打开FreeFileSync软件,按照下图操作:
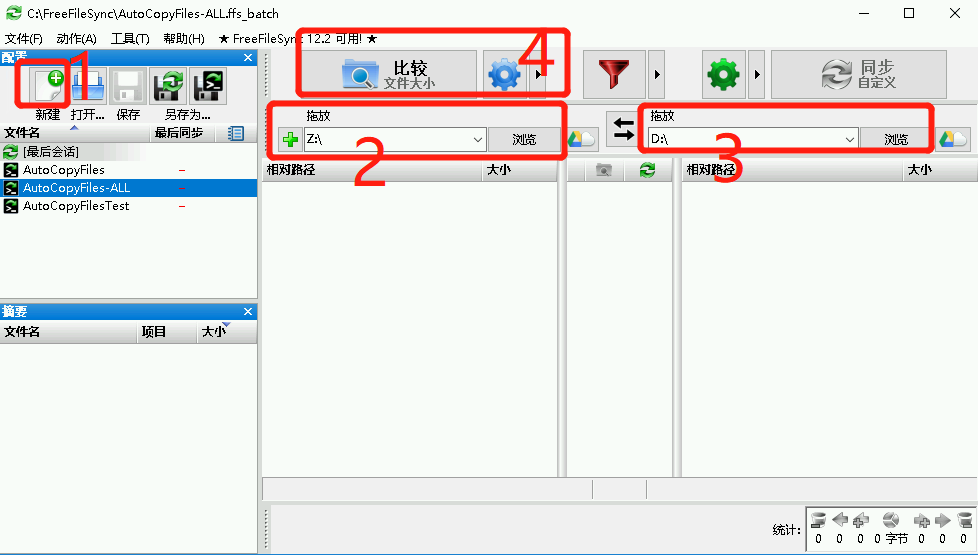
3.2.1 新建
如上图中1,点击“新建”按钮,创建一个新的配置信息;
3.2.2 选择目录
如上图中2,此处浏览选择“原路径”,也就是要备份出来的文件所在的路径;
如上图中3,此处浏览选择“目标路径”,也就是将要文件备份后存放到哪个路径;
此处两个路径都支持网络路径,比如:共享目录 等;
3.2.3 比较、过滤、同步设置
如上图中4,点击该锯齿状图标,会打开设置“比较、过滤、同步”的对话框,如下图:
在此界面中,可以设置“源路径”、“目标路径”的比较方式、过滤器设置、同步方式;

设置好后,点最下方的“确定”按钮;
3.2.4 保存为批处理文件
回到主界面后,点击按钮“另存为批处理作业”,如下图:
系统会弹出 保存为批处理作业 的对话框,在此处可以设置批处理文件的设置;
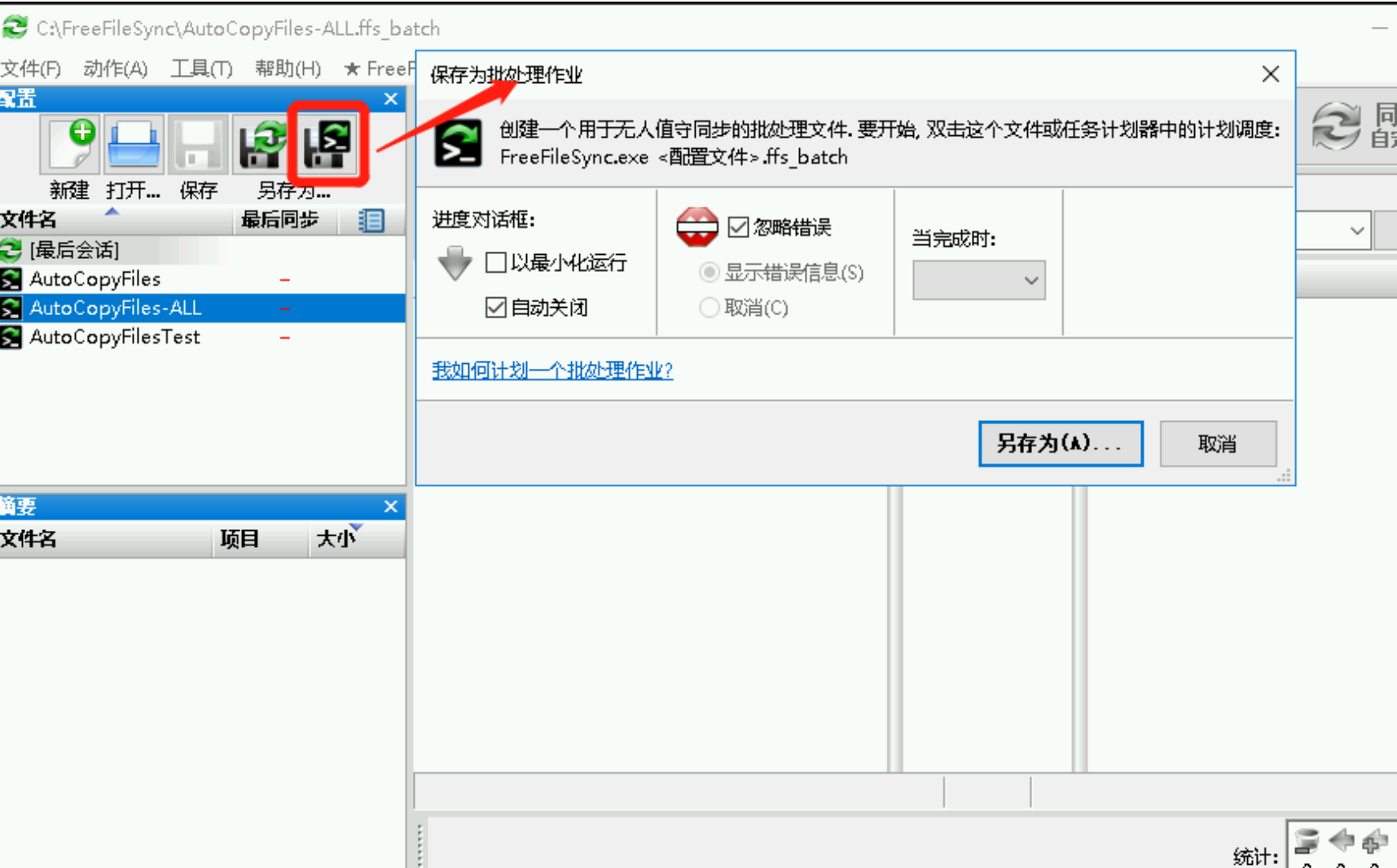
设置完毕后,点击“另存为”按钮,会保存一个后缀为“.ffs_batch”的批处理文件,记住该文件名,后面有用处;
3.3 创建windows任务计划程序
3.3.1 打开 任务计划程序
运行里面执行命令:taskschd.msc,打开 任务计划程序 弹出框,如下图:

3.3.2 创建
选中“任务计划程序库”,右键选择“创建任务”,会弹出一个“创建任务”的对话框,如下图:
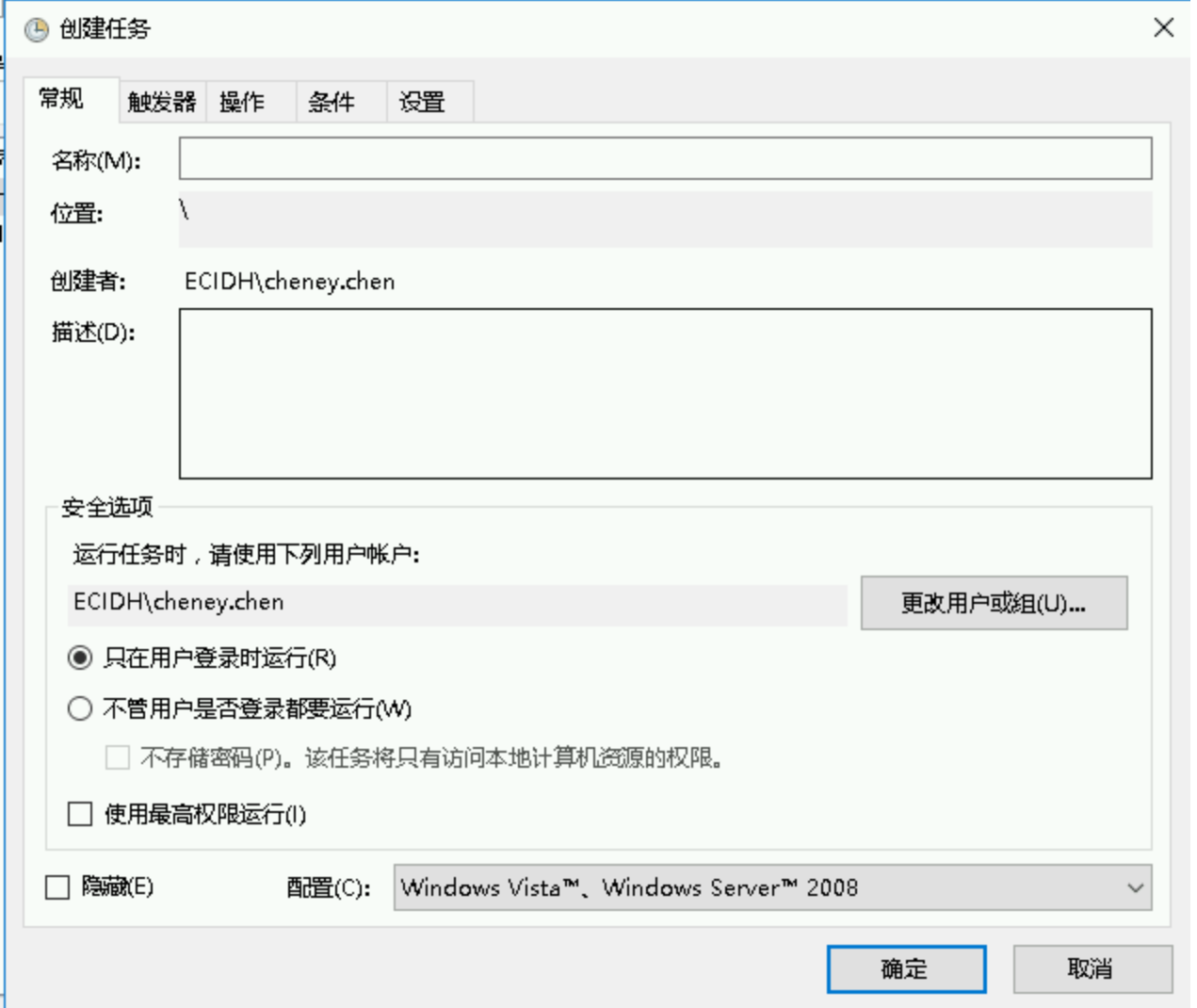
常规,填写好名称、描述等基本信息;
触发器,里面主要设置何时出发该任务计划,比如按照每天几点开始运行等;
操作,点击 新建 后会弹出编辑操作对话框,其中:
程序或脚本,浏览选择FreeFileSync软件的exe文件的路径,比如:"C:\Program Files\FreeFileSync\FreeFileSync.exe"
添加参数(可选),此处非常关键:要设置刚才3.2.4中的批处理文件,比如:"C:\FreeFileSync\AutoCopyFiles-ALL.ffs_batch"
最后点“确定”按钮;
3.3.3 任务计划运行
当触发器里面满足条件后,会自动调用“操作”里面设置的程序运行实现文件的备份;
3.3.4 FreeFileSync运行
windows任务计划在执行过程和执行结束后,有几个重点介绍一下:
A、运行中
会在原路径、目标路径下产生一个名称为“sync.ffs_lock”的文件,该文件可能被用来记录比对信息,运行结束后该文件会被删除;
B、运行结束
运行完成后,会在如下路径产生详细日志,具体记录已处理的项目大小、总共时间、哪些文件夹、哪些文件被拷贝到目标路径下,该日志路径类似如下:
C:\Users\XXXXXXXXX\AppData\Roaming\FreeFileSync\Logs
可以在3.3.4中“同步”选项卡里面找到具体路径,该日志内容如下:
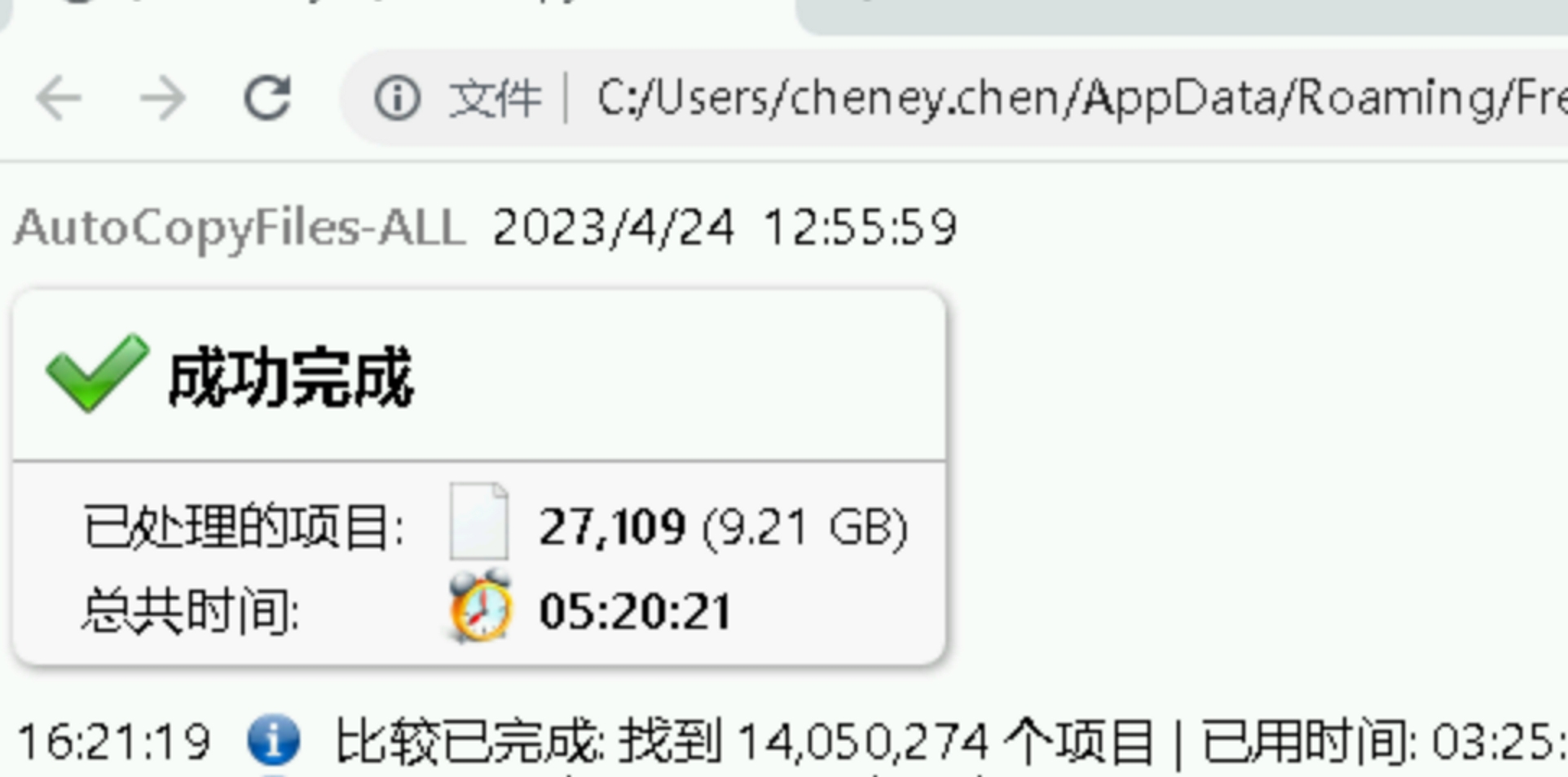
4 结果展示
4.1 全量备份
共计创建文件夹、文件:7011785个,总文件大小为1.85T;
总共时间:74小时03分;

4.2 增量备份
每天运行一次,FreeFileSync会将目标路径下缺少的文件从源路径中备份过来;
共计创建文件夹、文件:27109个,总文件大小为9.21;
总共时间:5小时20分;其中光比对14050274个项目就花了3小时25分;