安装过程中出现没有在本文出现的,可直接下一步或按推荐走!!!
安装过程中出现没有在本文出现的,可直接下一步或按推荐走!!!
安装过程中出现没有在本文出现的,可直接下一步或按推荐走!!!
食用下文章前的准备:①VMware的安装 ②CentOS-7-x86_64-DVD-2009.iso 虚拟机映射文件的下载
新建虚拟机,设置虚拟机向导(自定义)【如果你没有特殊要求可以使用经典,因为省事且都能后续在“编辑虚拟机设置”里修改】
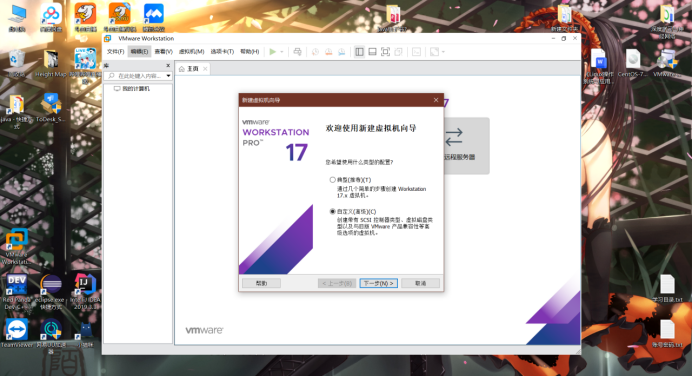
选择虚拟机硬件兼容性(Workstation 16.2x)以及稍后安装操作系统
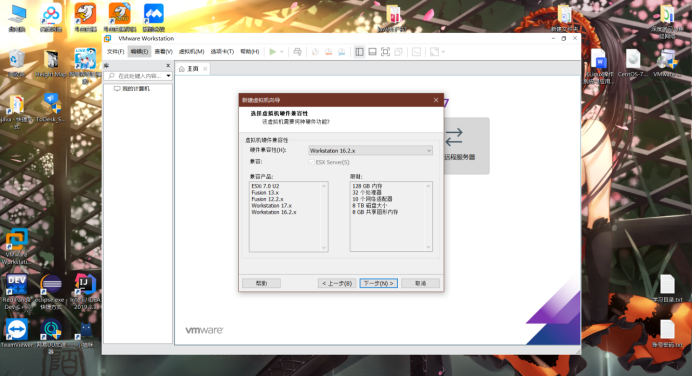
选择客户机操作系统以及版本(Linux以及CentOS 7 64位)

选择网络类型(NAT)以及修改虚拟机名称以及安装位置
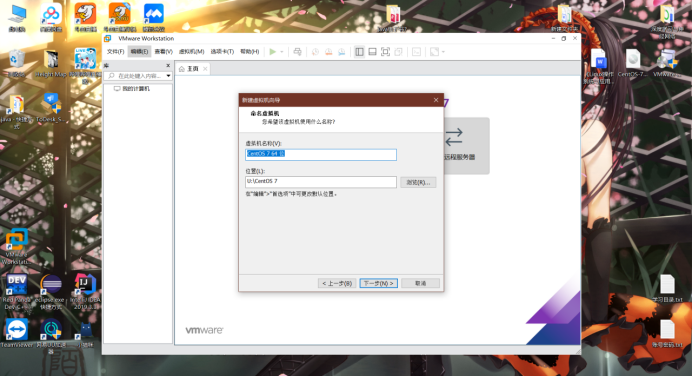
######下面这张图在后面才出现######
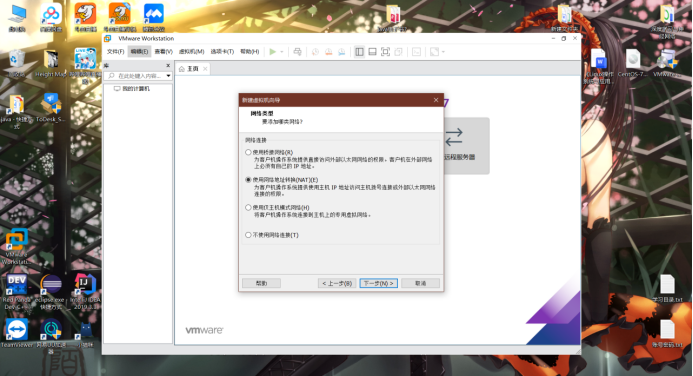
配置处理器数量(1个1内核)以及设置虚拟机内存(2G)和指定硬盘内存大小(40G)
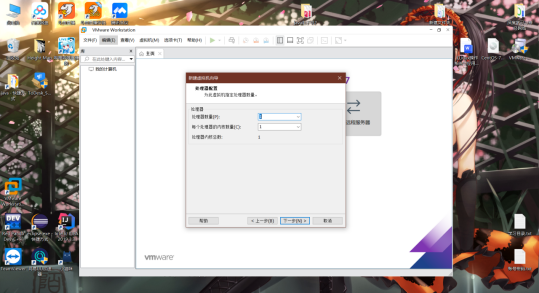
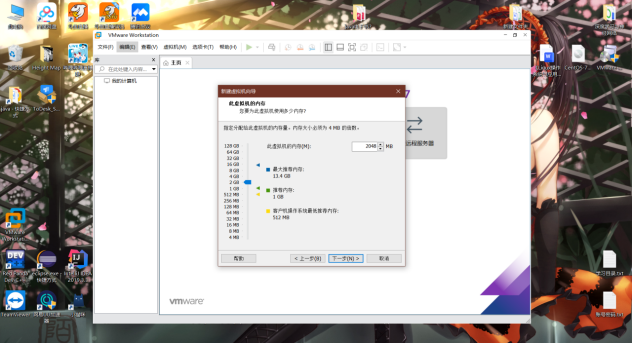
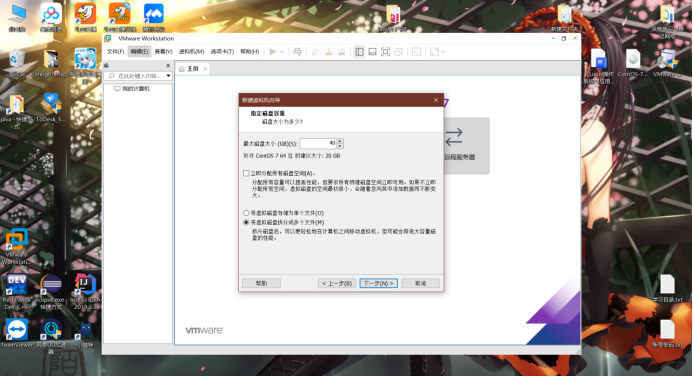
安装操作系统,把centos7.6的iso镜像导入
######点击 设备 中的 “CD/DVD” ######
######此处修改为使用映射文件的路径######

选择中文进行安装以及选择时区(上海)以及配置键盘(汉语)
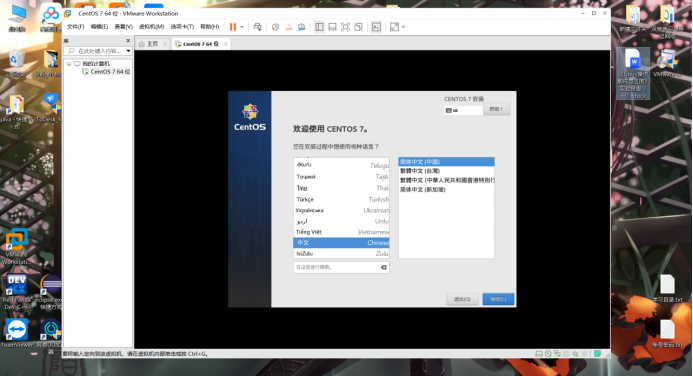
选择安装软件(带GUI的服务器)
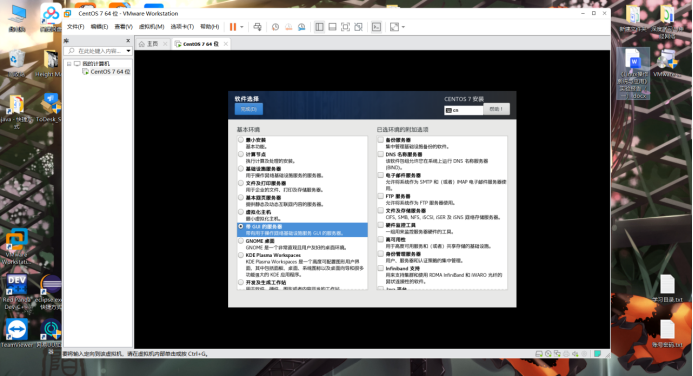
配置分区(/home 8192MiB,/boot 476MiB,/ 15GiB,/swap 4096MiB
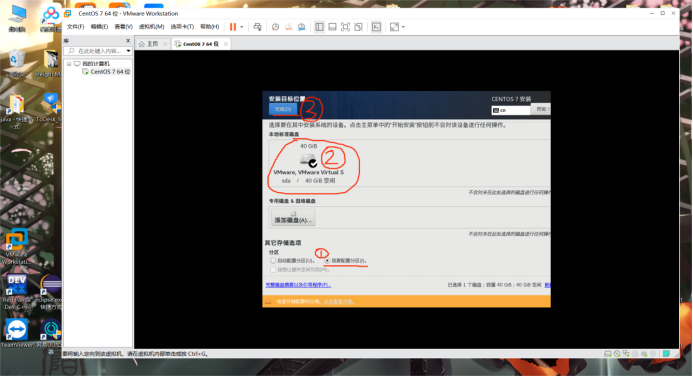
######点左下的 + 号 添加分区,默认单位是MB######
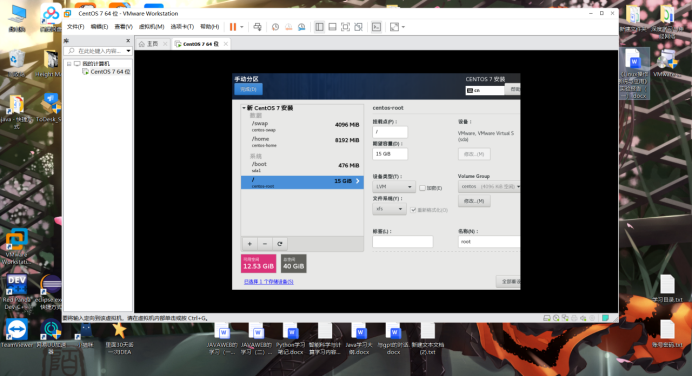
打开网络并设置ROOT密码以及创建用户

######点击完成后下一步######
ROOT密码有点重要,【可以设置一个易记密码然后多次点击完成就可以无视密码过于简单的提示】

重启以及接受许可证
######等待安装完成后,点击重启######
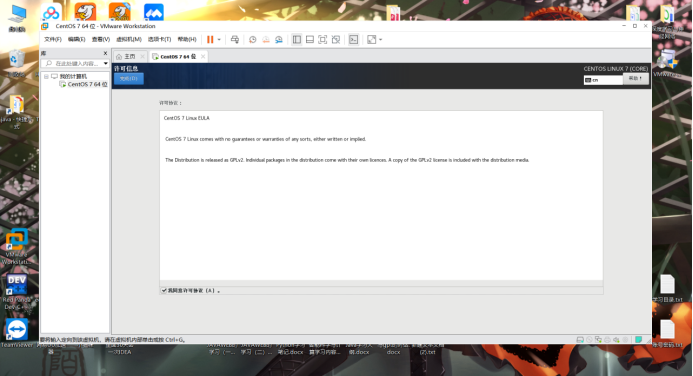
创建虚拟机快照
######点击拍摄快照,并命名即可#####

克隆虚拟机,打开查看后并删除克隆机
######之后可以一直点下一步,不过你可以看着来######

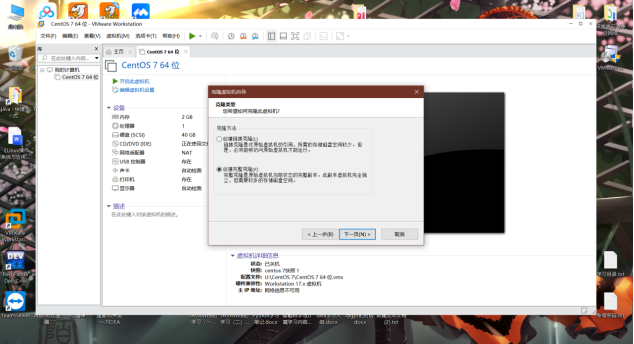
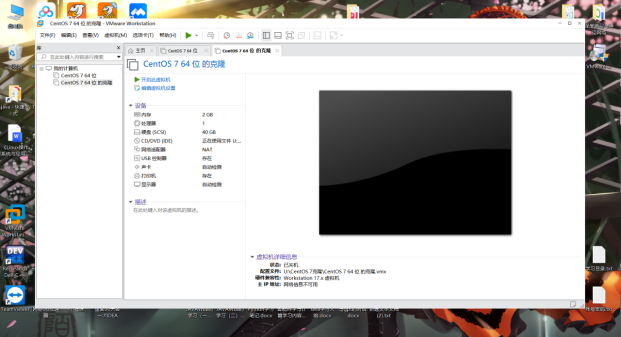
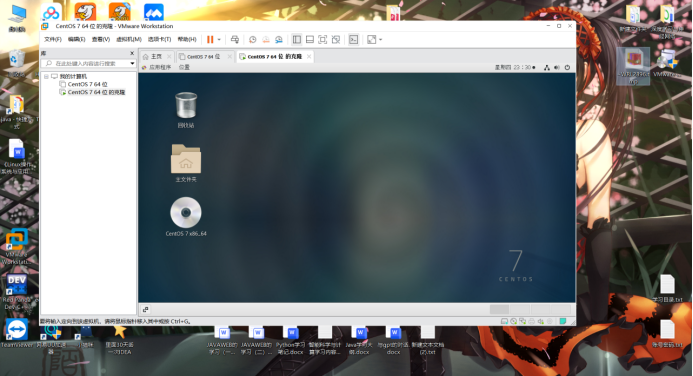
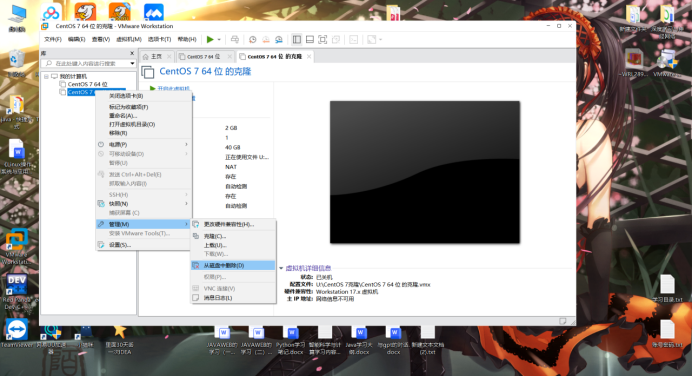
到此,本文结束,感谢大家的收看,谢谢。
如果觉得文章写得不错,可以关注我,后续还会发有关 Linux 的帖子