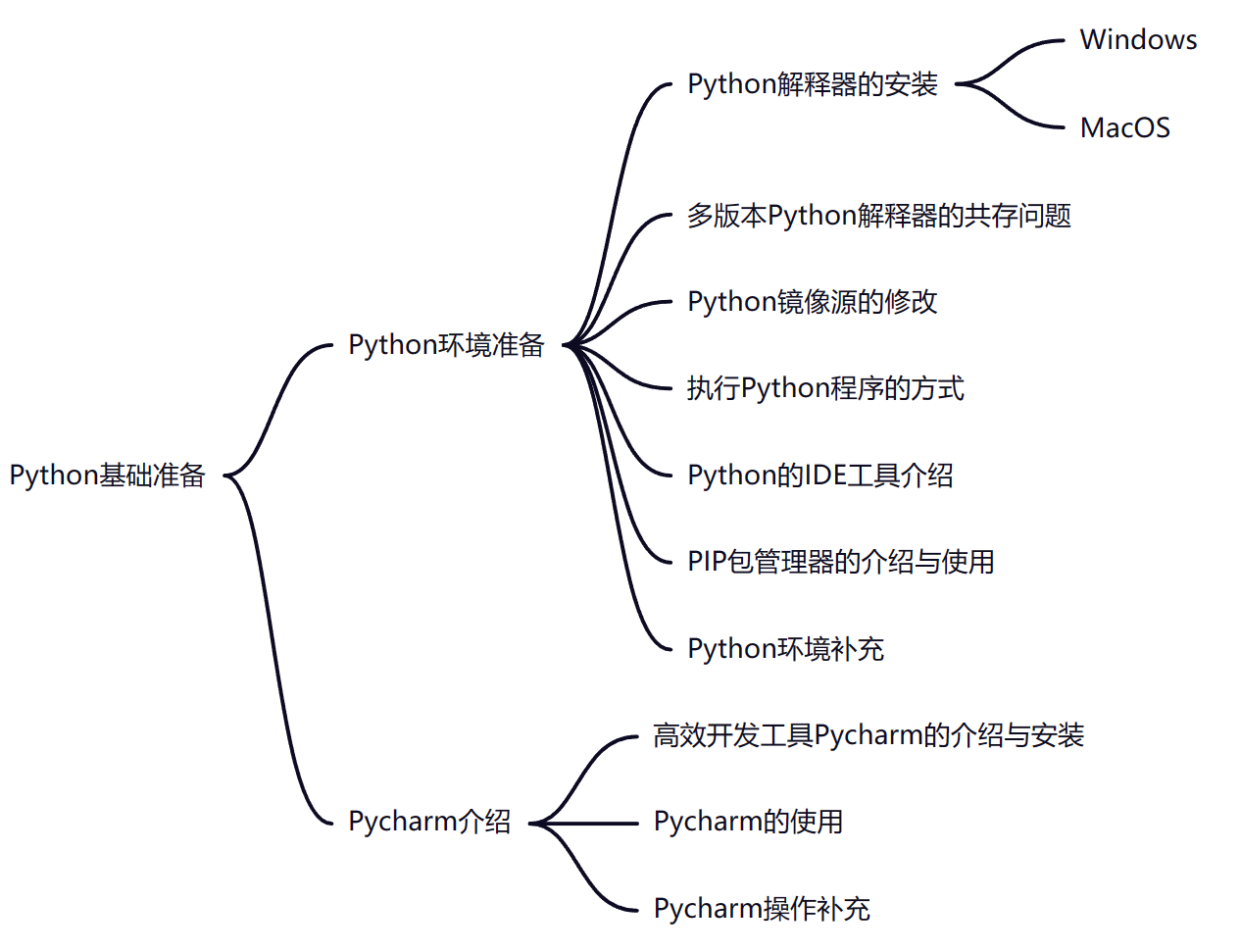
【一】python解释器安装
【1】Python官网
【2】Python各版本解释器官网
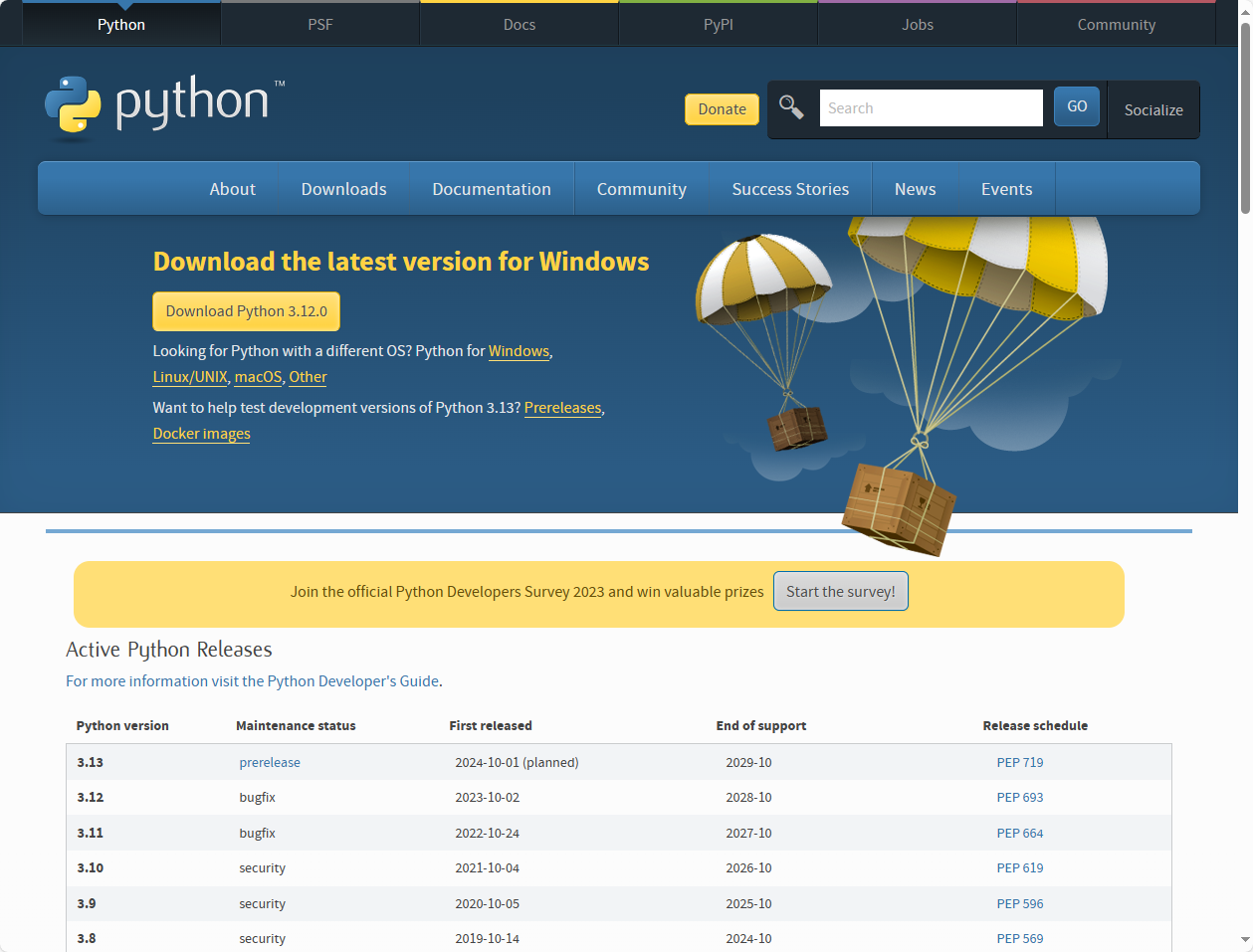
【二】Windows系统安装Python解释器
【1】下载Python版本解释器
- 现在已经更新到了3.13版本的Python解释器,但是最新的解释器往往都会存在一些Bug,所以我们选择低2-3个版本的解释器,我们选择使用3.10版本的Python解释器
(1)选择Python解释器版本 3.10.10
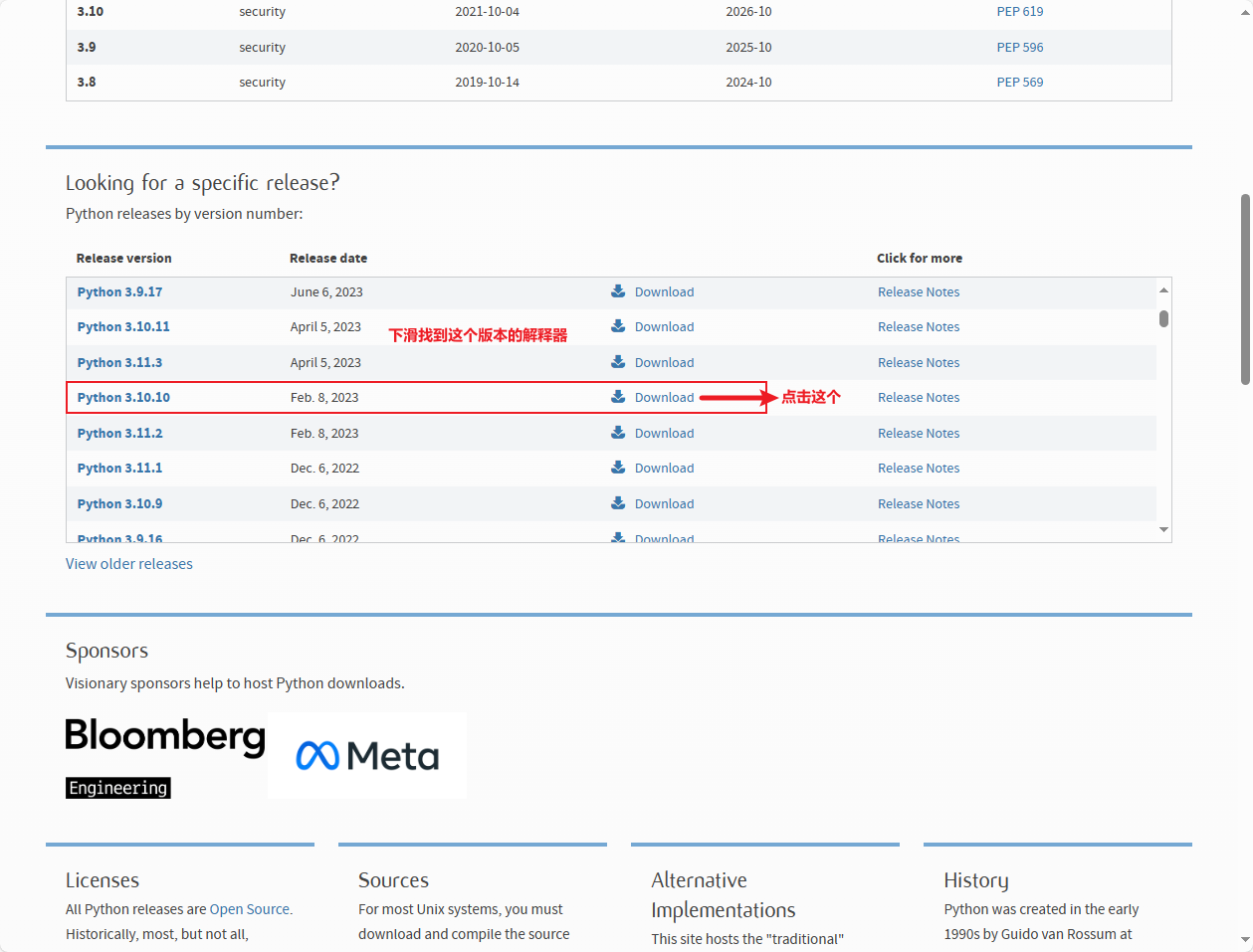
(2)下载安装程序
- 根据自己Windows的位数,选择相应的版本
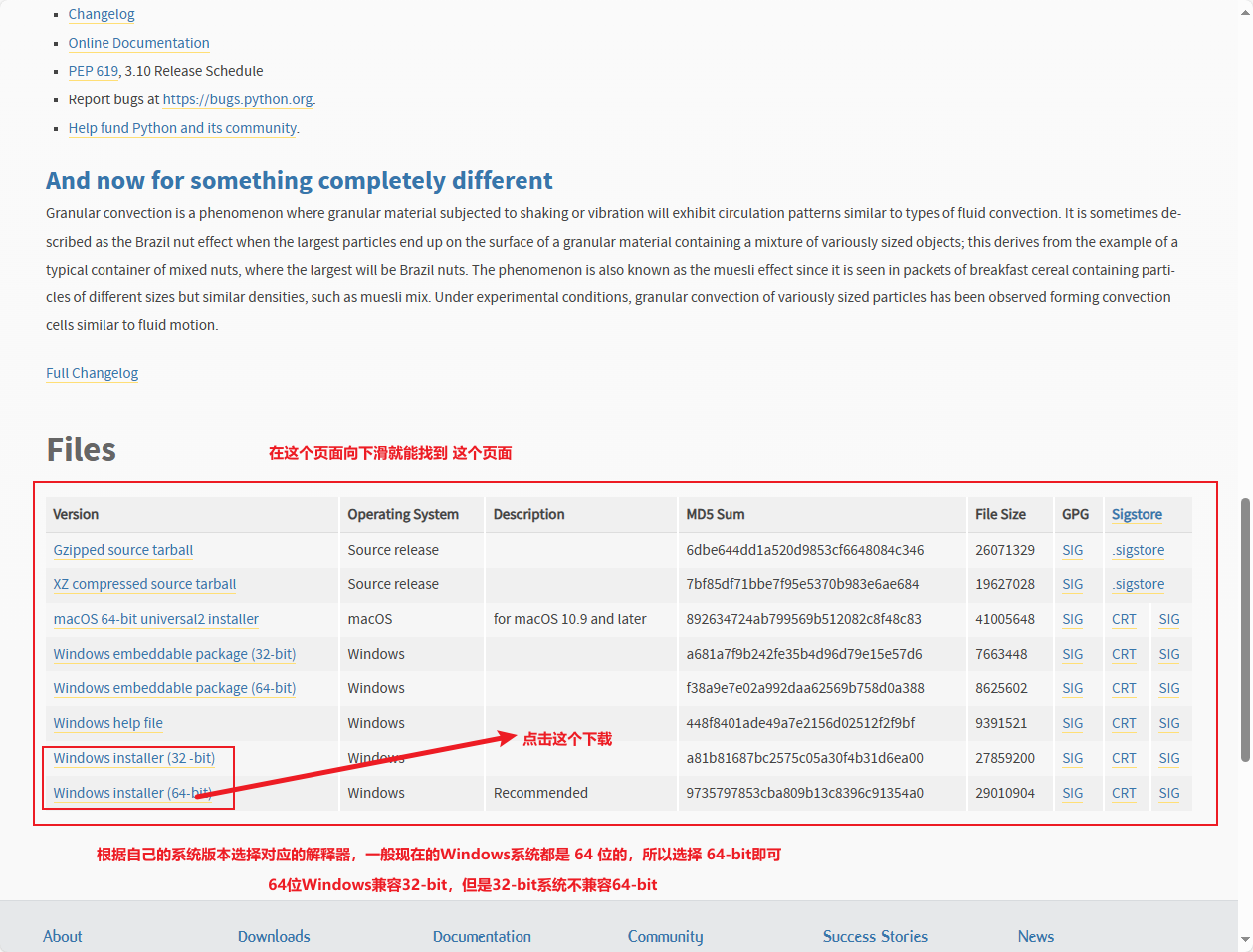
(3)保存文件

【2】Python解释器安装
(1)双击安装程序
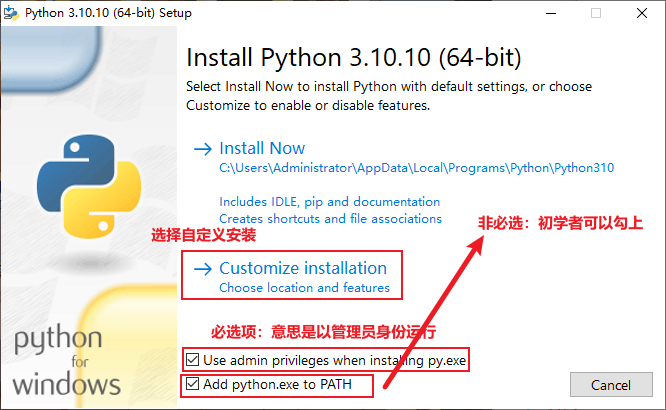
(2)选择安装包管理工具
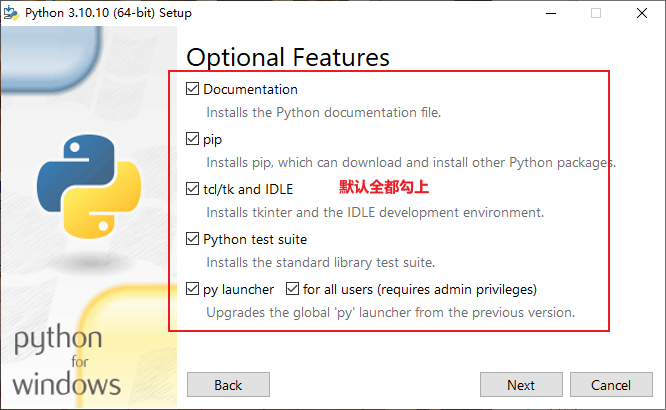
(3)选择安装路径
- 点击install
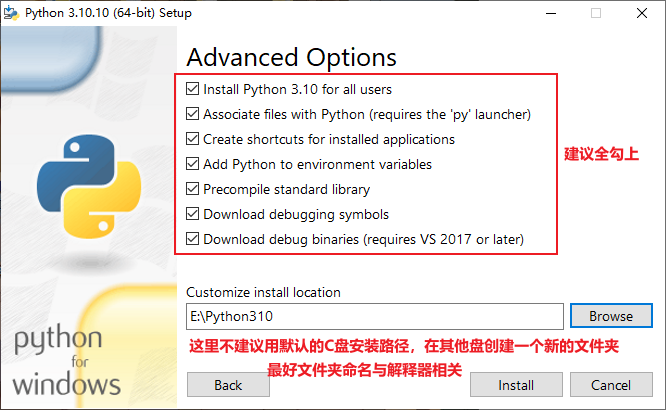
(4)开始安装
- 安装时间比较漫长属于正常情况
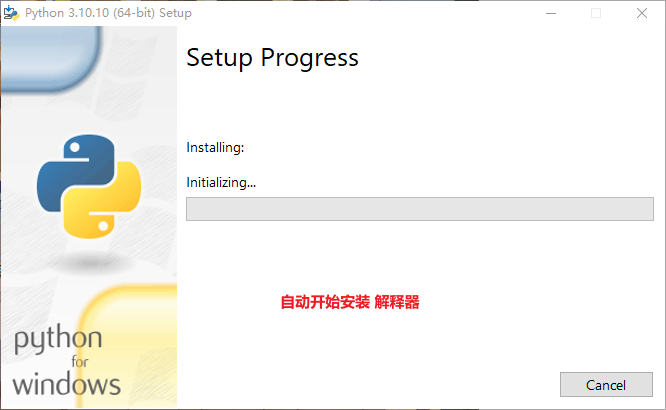
(5)安装成功
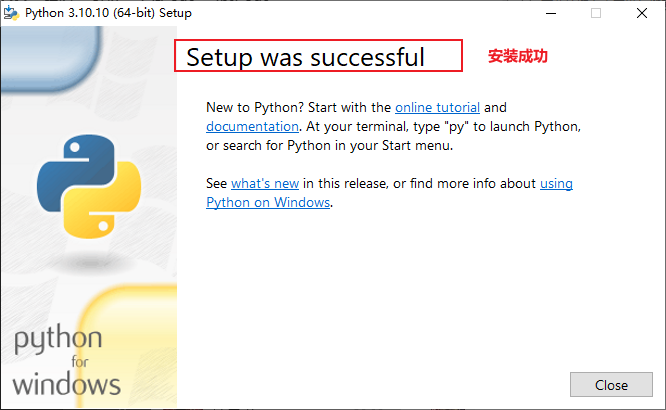
【三】多版本Python解释器共存
【1】前提
- 当我们的电脑中有不止一个版本的Python解释器,而我们想调用指定解释器
【2】打开Python安装目录
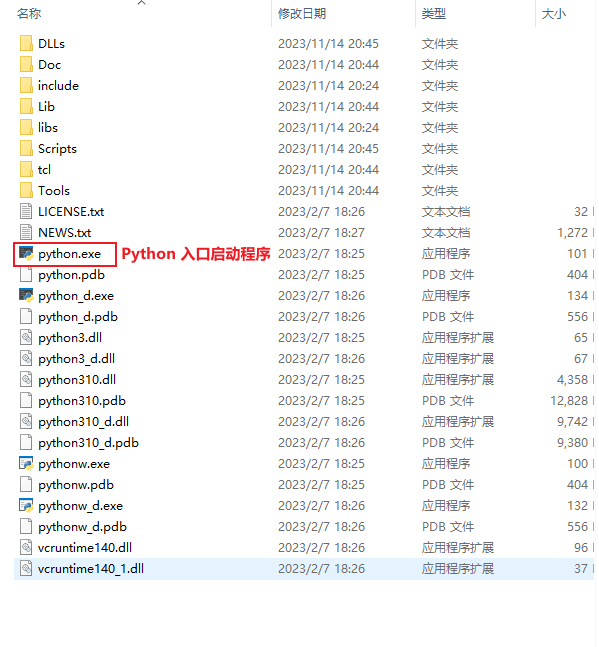
- 复制新解释器,并重命名
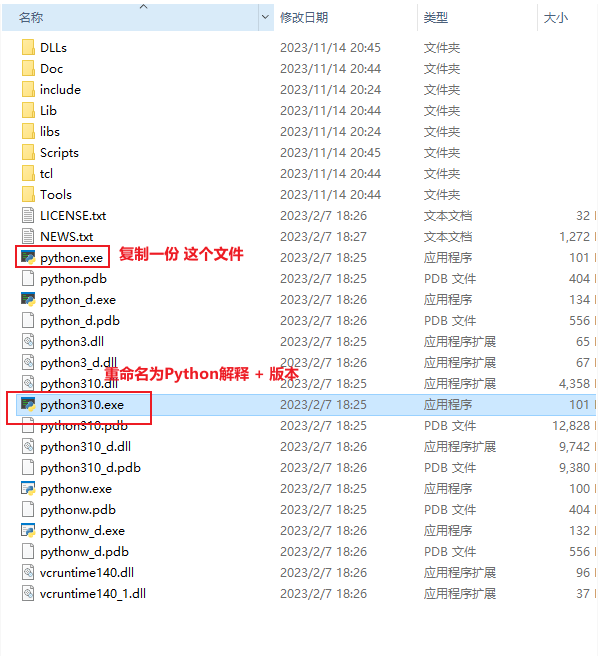
- 同理你的其他解释器也是如此
- 比如Python3.9版本的解释器
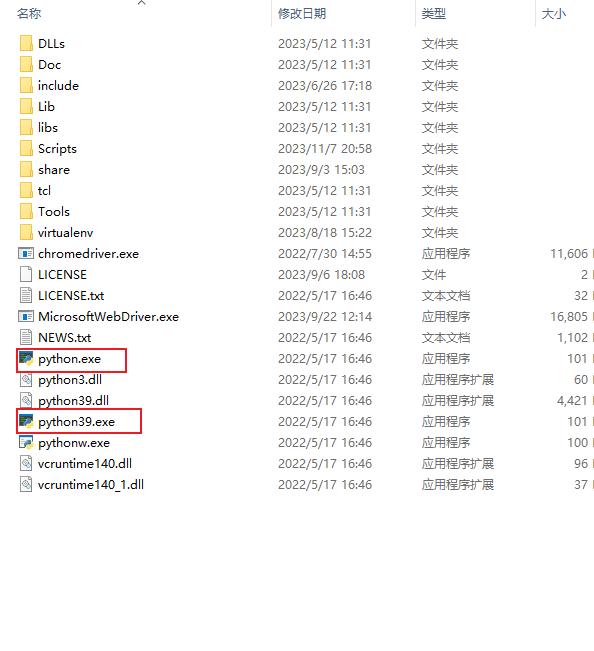
【3】打开环境变量
(1)打开系统环境变量方式一
- 右键此电脑,打开属性
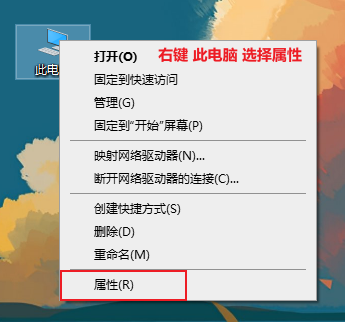
- 找到高级系统设置
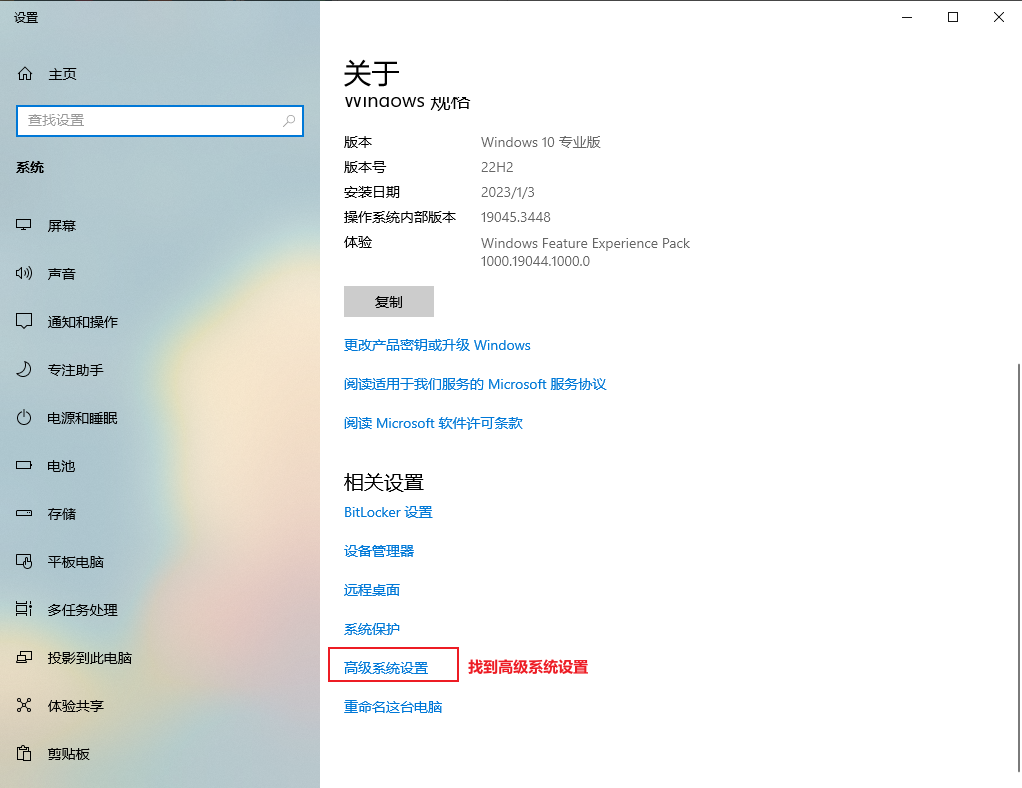
- 点击环境变量
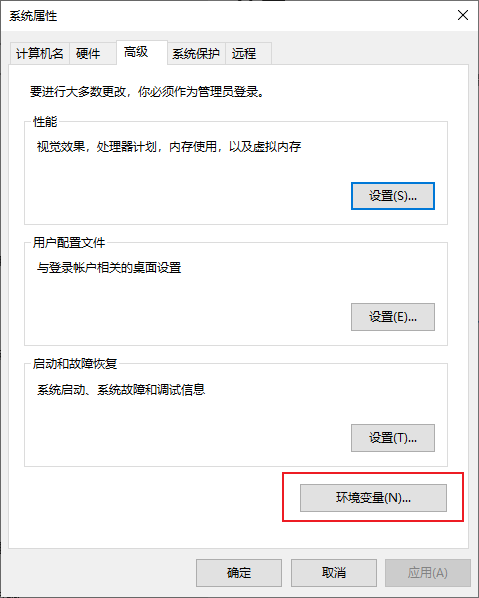
- 找到环境变量
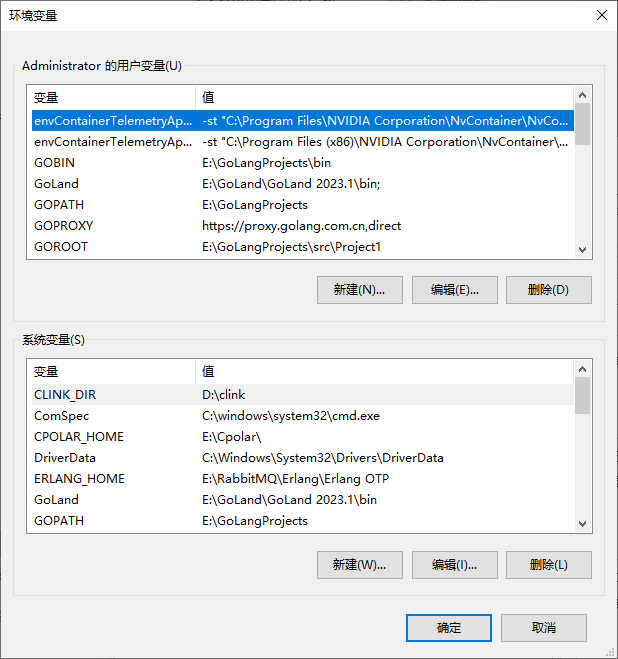
(2)打开系统环境变量方式二
- 打开设置
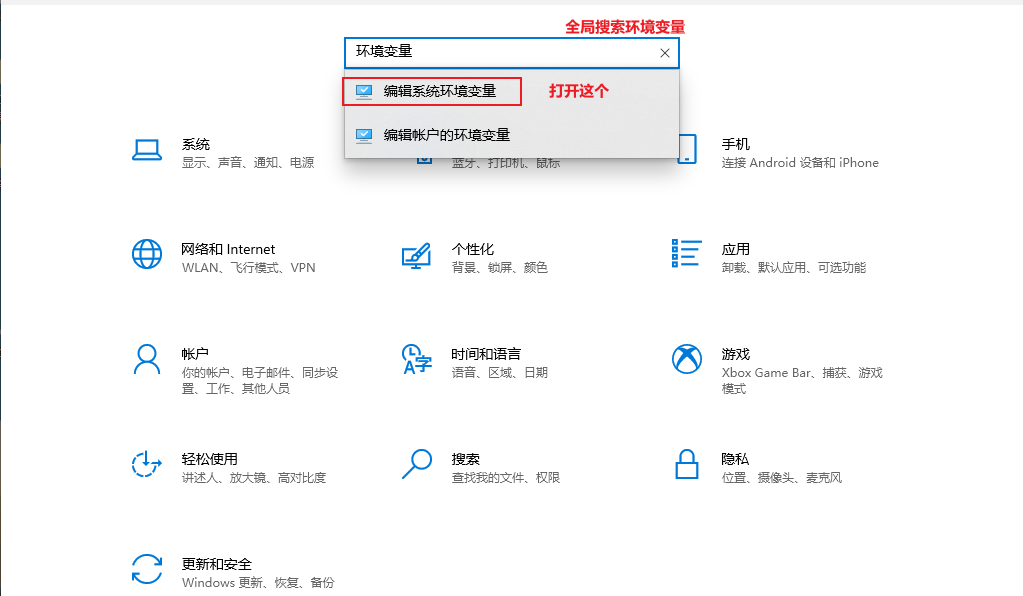
【4】修改环境变量
(1)打开用户Path
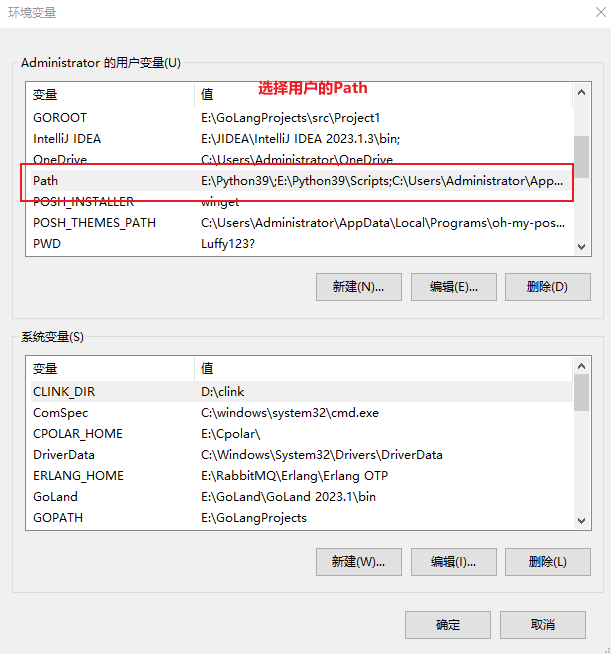
(2)添加路径
- 将Python解释器的安装路径添加进去并置顶
- 点击上移,即可往上移动
- 修改后点击确定
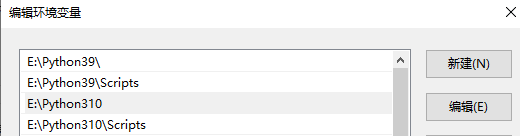
【5】测试解释器环境
(1)打开命令行窗口
- win + r 调出命令窗口,输入 cmd 回车进入终端
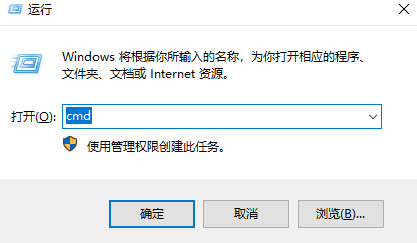
- 或者点击搜索框搜索cmd
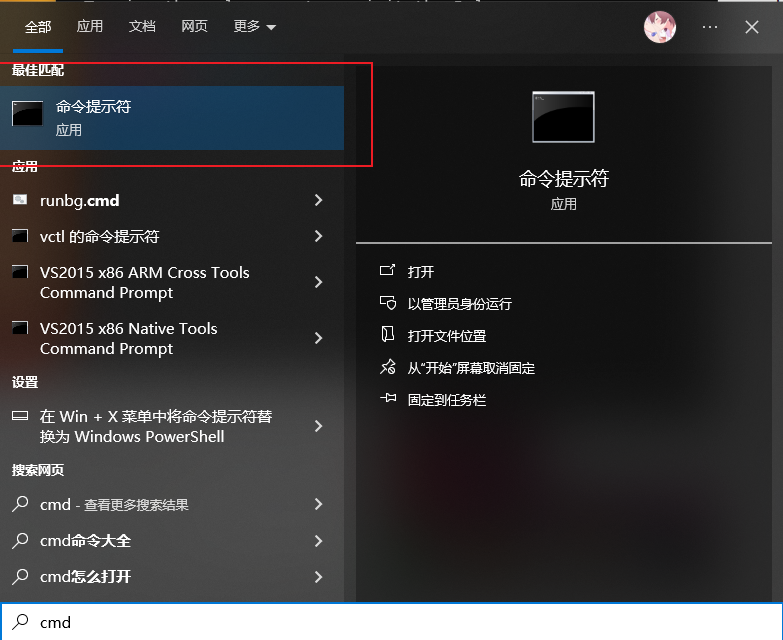
(2)测试环境(py3.9优先于py3.10)
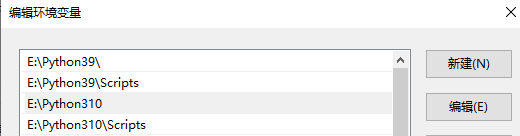
- 在终端输入 python
- 默认使用的是python39/scripts下面的pip
- 发现进入py3.9版本的解释器中

- 在终端输入python39
- pip版本一样 pip3.9
- 正常进入py3.9版本的解释器中

- 在终端输入python310
- pip版本一样 pip3.10
- 正常进入py3.10版本的解释器中

(3)测试环境(py3.10优先于py3.9)
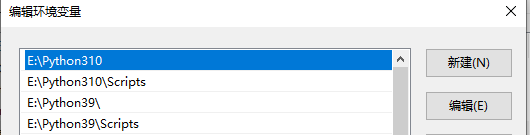
- 在终端输入python
- 正常进入py3.10版本的解释器中

【6】总结
- 为了区分python解释器的版本,所以需要在指定文件夹下的python.exe复制一份副本并重新命名
- 环境变量要看仔细,如果系统环境变量有,用户环境变量里面就删掉
- 反之,系统环境变量里面有,用户环境变量就删掉
- 环境变量,一般自己的电脑只有一个用户,如果有多个用户建议添加到系统环境变量
【四】PIP换源
【1】问题描述
- 在使用Python时,我们经常需要用到pip安装第三方包。
- 但是,在某些情况下,由于网络速度慢或者其他各种原因,pip install会非常慢,甚至可能无法完成。
- 为了解决这个问题,我们提供以下几种方法。
【2】永久更换pip源
-
一般来说,我们使用的是默认的pip源,这个源由于各种原因会变得非常慢,因此我们可以更改pip源为国内较快的源来提升下载速度。
-
打开控制台或终端,并输入以下命令:
pip config set global.index-url https://mirrors.aliyun.com/pypi/simple/
- 更改pip源后,可以通过以下命令验证:
pip config get global.index-url
- 如果返回值为
https://mirrors.aliyun.com/pypi/simple/,则表示更改成功。
【3】临时使用pip源
-
输入
pip install xxx时插入国内镜像源地址,变为pip install -i 地址 xxx并回车。 -
假设我们需要安装名为opencv-python的Python包。
-
使用默认源安装opencv-python
pip install opencv-python
- 使用清华大学镜像源,重新安装opencv-python
pip install -i https://pypi.tuna.tsinghua.edu.cn/simple/ opencv-python
【4】几个常用镜像源
清华大学: https://pypi.tuna.tsinghua.edu.cn/simple/
阿 里 云: https://mirrors.aliyun.com/pypi/simple/
豆 瓣: https://pypi.douban.com/simple/
中 科 大: https://pypi.mirrors.ustc.edu.cn/simple/
【四】Python代码运行
Python代码运行的两种方式
-
第一种:从终端进入对应的Python解释器环境
- 书写我们的Python代码
-
第二种:在桌面新建txt文档
-
把我们的Python代码写入到txt文档内
-
把txt文档后缀改掉
-
从 .txt 改成 .py
-
在文件管理器中 --- 查看 --- 显示文件扩展名
-
Python代码执行的原理
print('hello world')
- 先转成c语言
- C语言再转成汇编
- 汇编再转成机器
- 机器指令再去操作我们的系统硬件
【五】系统和虚拟环境介绍
【1】系统环境
- 系统环境是指安装在计算机全局范围内的Python环境。
- 当你在计算机上安装Python时,它会成为系统环境的一部分。
- 在系统环境中安装的Python解释器和库对整个计算机可见,所有项目都可以访问它们。
【2】虚拟环境
(1)虚拟环境介绍
- 虚拟环境是一种在项目级别隔离Python依赖的方法。
- 通过创建虚拟环境,你可以为每个项目设置独立的Python环境,从而解决全局安装可能导致的问题。
- 虚拟环境可以包含自己的Python解释器和依赖库,与其他虚拟环境和系统环境隔离开。
(2)虚拟环境的使用场景
- 项目隔离:
- 当您需要在同一台机器上同时开发多个项目时,每个项目都可能依赖不同版本的软件包和库。
- 使用虚拟环境可以为每个项目创建独立的Python运行环境,确保项目之间不会相互干扰并避免版本冲突。
- 版本隔离:
- 在同一个项目中,不同的版本可能需要不同的软件包和库。
- 通过虚拟环境,您可以针对不同的项目版本创建独立的Python环境,并在每个环境中安装所需的软件包和库,从而实现不同版本的隔离管理和控制。
- 快速切换:
- 使用虚拟环境可以方便地进行项目之间的切换。
- 只需激活对应项目的虚拟环境,系统会自动切换到该环境,并加载该环境中安装的软件包和库。
- 这样,您就可以轻松地在不同的项目中切换,并运行适合该项目需求的Python版本和软件包。
- 环境复制:
- 通过虚拟环境,您可以快速生成一份项目的完整环境配置文件。
- 这样,您可以将这个环境配置文件分享给其他开发人员,在其他机器上也能够轻松地创建同样的Python环境,确保项目的开发和部署一致性。
(3)小结
- 虚拟环境提供了一种灵活、隔离和可定制化的方式来管理和控制Python项目所需的运行环境。
- 它能够解决不同项目之间版本依赖的问题,方便多项目并行开发,并且能够提高代码的可移植性和可维护性。
【六】创建虚拟环境的方式
【1】venv
(1)介绍
- Python自带的虚拟环境工具,适用于Python 3.3及以上版本。
(2)使用
[1]打开终端
- 打开命令行终端
[2]打开指定目录
- 导航到项目所在的目录
[3]创建虚拟环境
- 运行以下命令创建虚拟环境
python -m venv venv
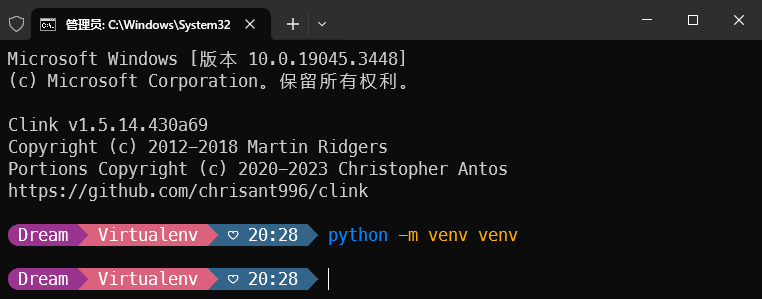
- 这将在当前目录下创建一个名为
venv的虚拟环境

[4]激活虚拟环境
- Windows上
venv\Scripts\activate

- macOS/Linux 上
source venv/bin/activate
- 激活后,你将看到命令行提示符前面多了一个
(venv)标识,表示你正在虚拟环境中工作
[5]在虚拟环境中安装依赖
pip install package_name
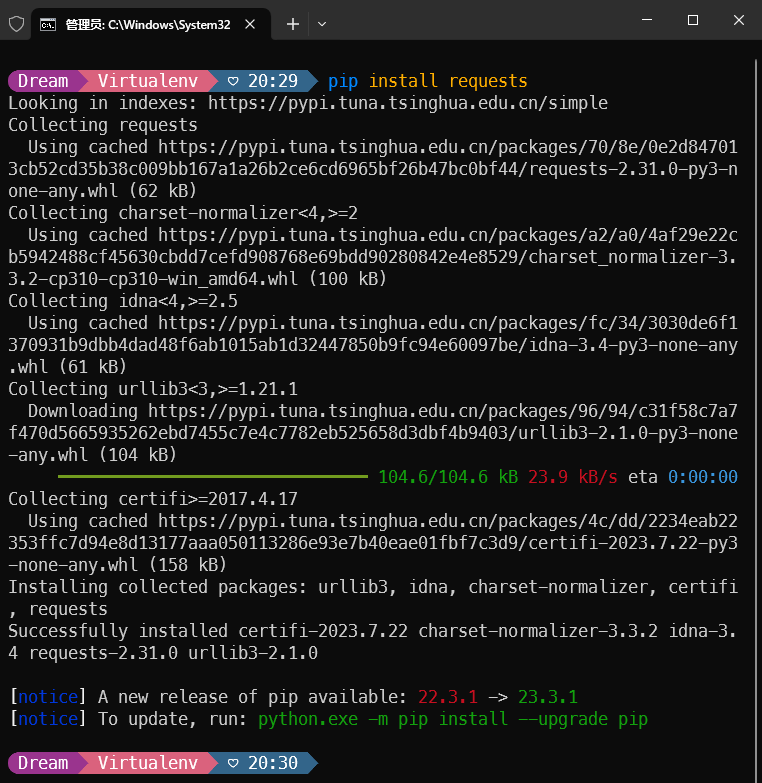
[6]退出虚拟环境
- 当项目工作完成后,可以使用以下命令退出虚拟环境
deactivate
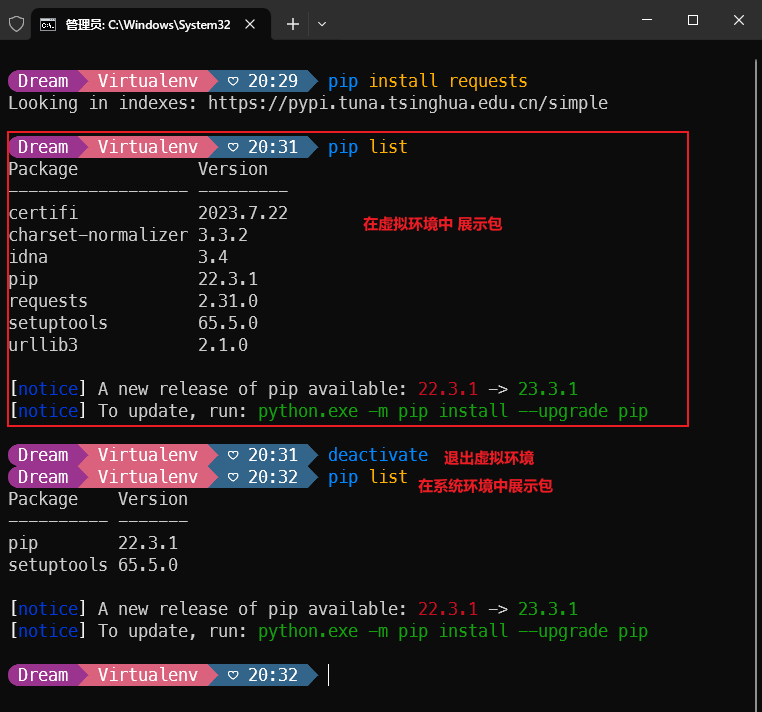
【2】virtualenv
(1)介绍
- 第三方库,提供更多功能,兼容Python 2和Python 3。
(2)使用
[1]安装virtualenv库
pip install virtualenv
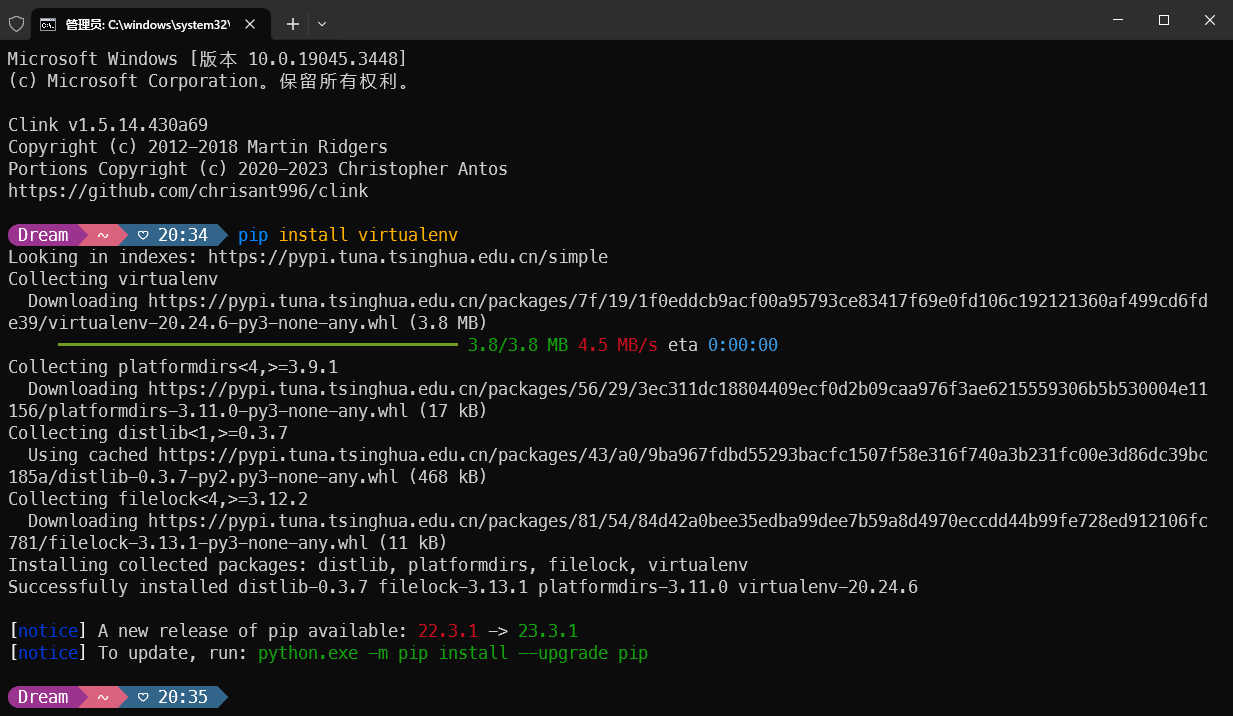
- 增加模块,使虚拟环境在win上更好用
virtualenvwrapper-win是一个增强模块,使得在Windows上使用虚拟环境更方便。- 使用以下命令安装
virtualenvwrapper-win:
pip install virtualenvwrapper-win
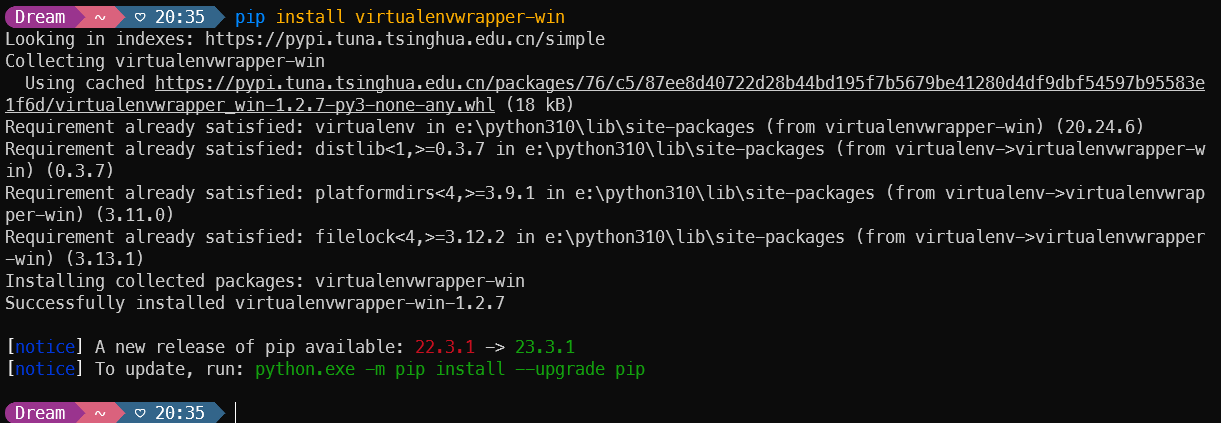
[2]添加环境变量
- 【控制面板】>【系统和安全】>【系统】>【高级系统设置】>【环境变量】>【系统变量】>【点击新建】>【填入变量名与值】>【确定】
- 变量名中填入
"WORKON_HOME" - 变量值中填入自定义的存放虚拟环境的绝对路径,例如
"E:\Python310\Virtualenv" - 例如:
WORKON_HOME: E:\Python310\Virtualenv
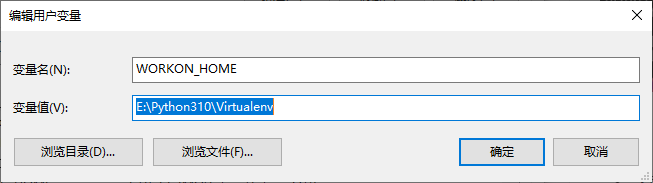
[3]同步配置信息
- 找到Python3的安装目录,然后进入Scripts文件夹,双击运行virtualenvwrapper.bat文件。
- 例如
E:\Python310\Scripts
- 例如
- 通过运行该脚本,可以同步配置Virtualenv的使用环境和命令。
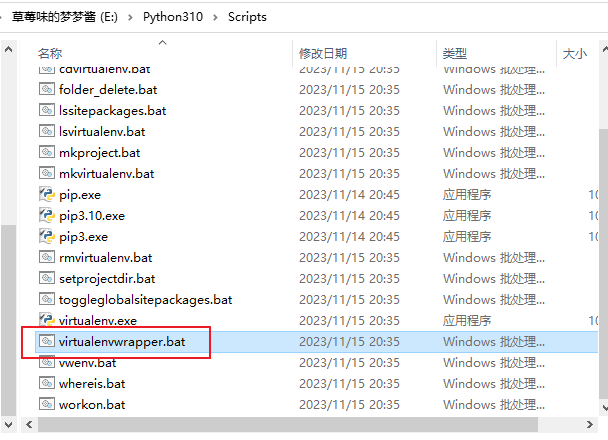
- 检验是否配置成功
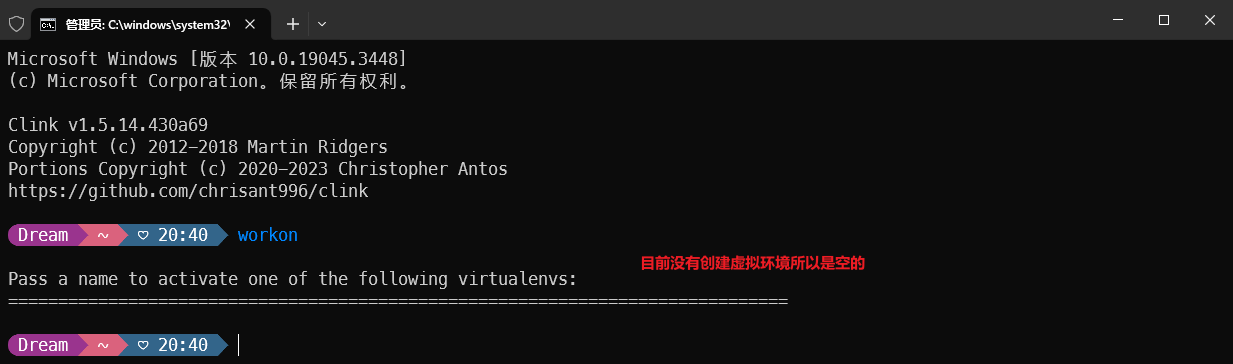
[4]创建虚拟环境
- 创建虚拟环境到配置的WORKON_HOME路径下,一旦进入到虚拟环境,所有安装模块操作,都是操作虚拟环境
[1]选取默认Python环境创建虚拟环境
- 默认以 python 这个解释器来创建虚拟环境
mkvirtualenv 虚拟环境名称
- 基于特定Python版本的虚拟环境(如Python 2或Python 3.8):
- 创建虚拟环境并进入虚拟环境
mkvirtualenv -p python2 虚拟环境名称
mkvirtualenv -p python3.8 虚拟环境名称

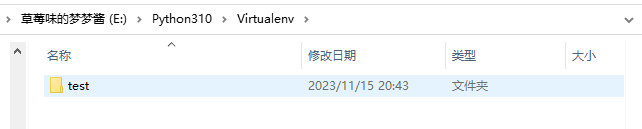
[5]查看和使用虚拟环境
- 查看虚拟环境
workon
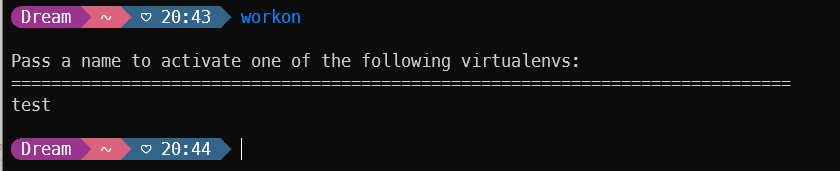
workon 虚拟环境名称
workon test
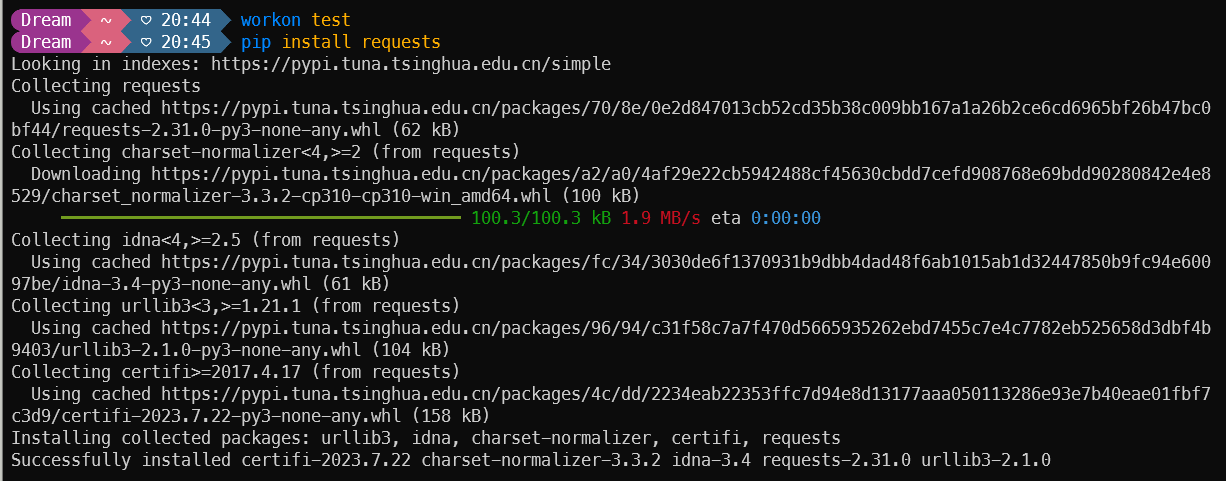
[6]在虚拟环境中安装依赖
pip install package_name
[7]退出虚拟环境
- 当项目工作完成后,可以使用以下命令退出虚拟环境
deactivate
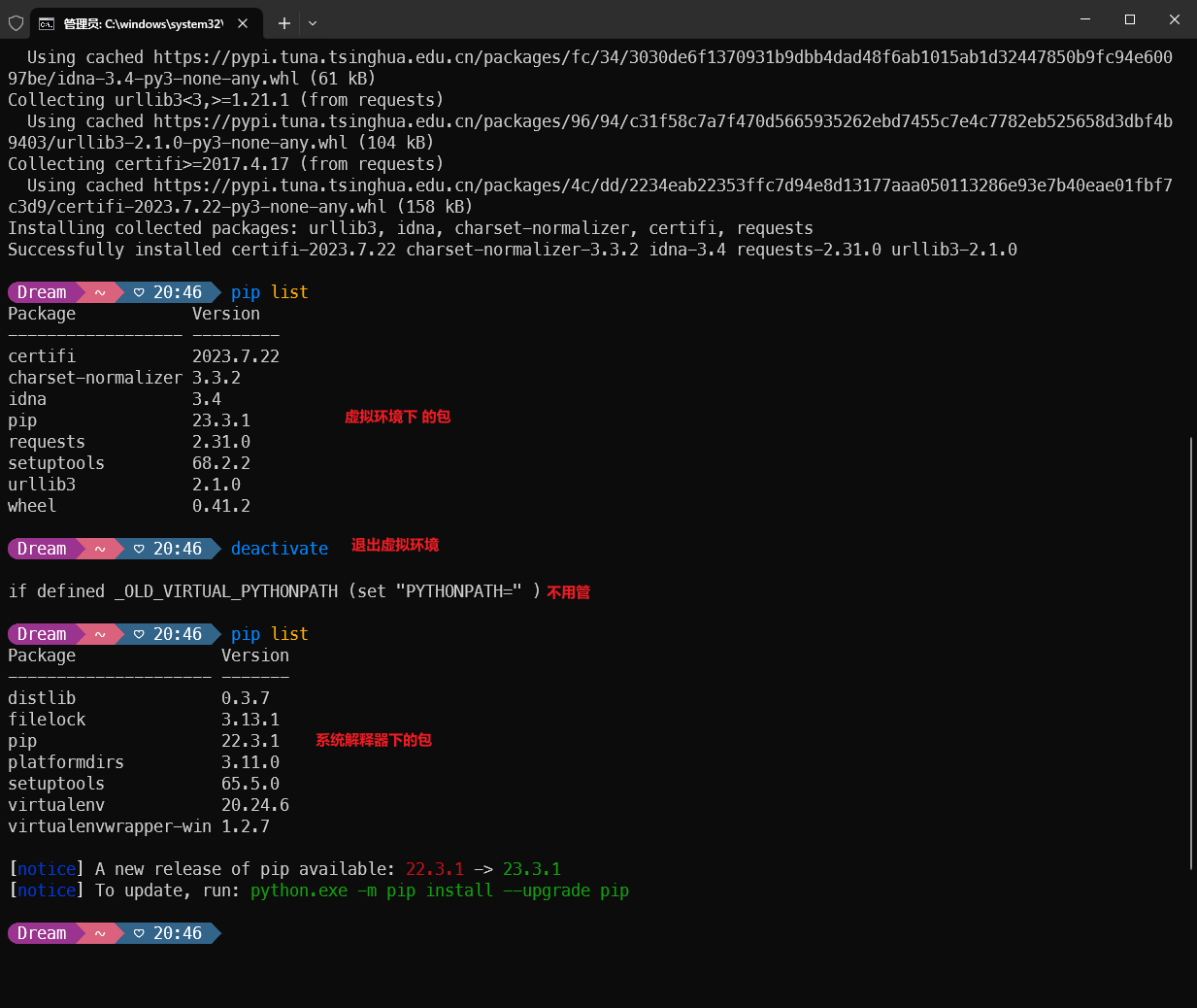
[8]删除虚拟环境(删除当前虚拟环境要先退出)
- 直接删文件夹
- 命令删除
rmvirtualenv 虚拟环境名称
rmvirtualenv test
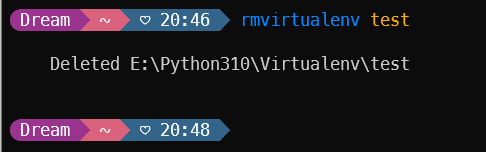
【3】conda
(1)介绍
- 一个跨平台、语言无关、开源的包管理和环境管理系统,适用于多种语言的虚拟环境管理。
(2)使用
[1]安装conda。
[2]创建虚拟环境
-
在命令行中运行以下命令创建虚拟环境:
conda create --name venv- 这将创建一个名为
venv的虚拟环境。
- 这将创建一个名为
[4]激活虚拟环境:
-
在Windows上:
conda activate venv -
在 macOS/Linux 上:
source activate venv -
激活后,你将看到命令行提示符前面多了一个
(venv)标识,表示你正在虚拟环境中工作。
[5]在虚拟环境中安装依赖:
conda install package_name
[6]退出虚拟环境
-
当项目工作完成后,可以使用以下命令退出虚拟环境:
conda deactivate
【4】Pycharm创建(常用)
(1)添加本地解释器
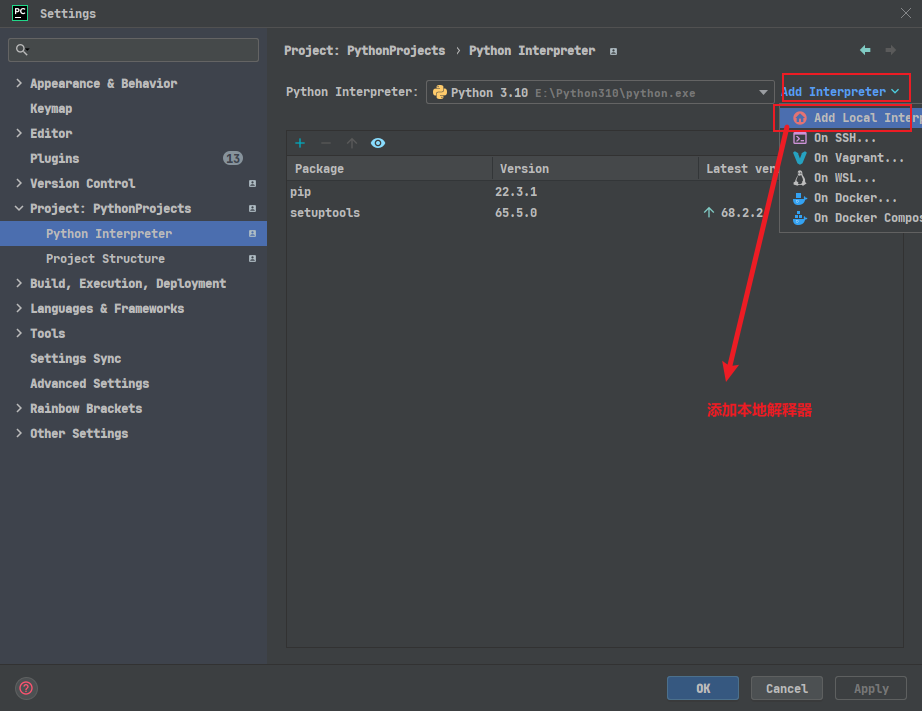
(2)创建新的虚拟解释器
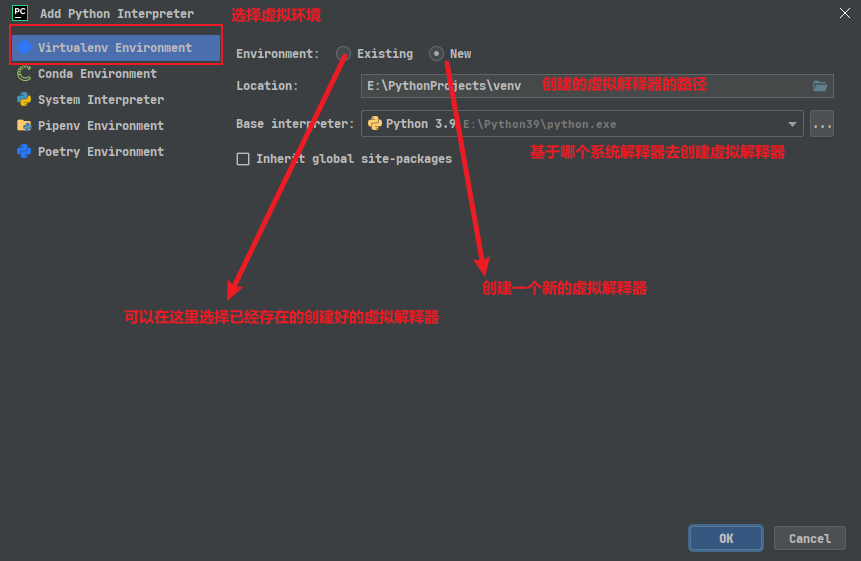
(3)使用虚拟解释器
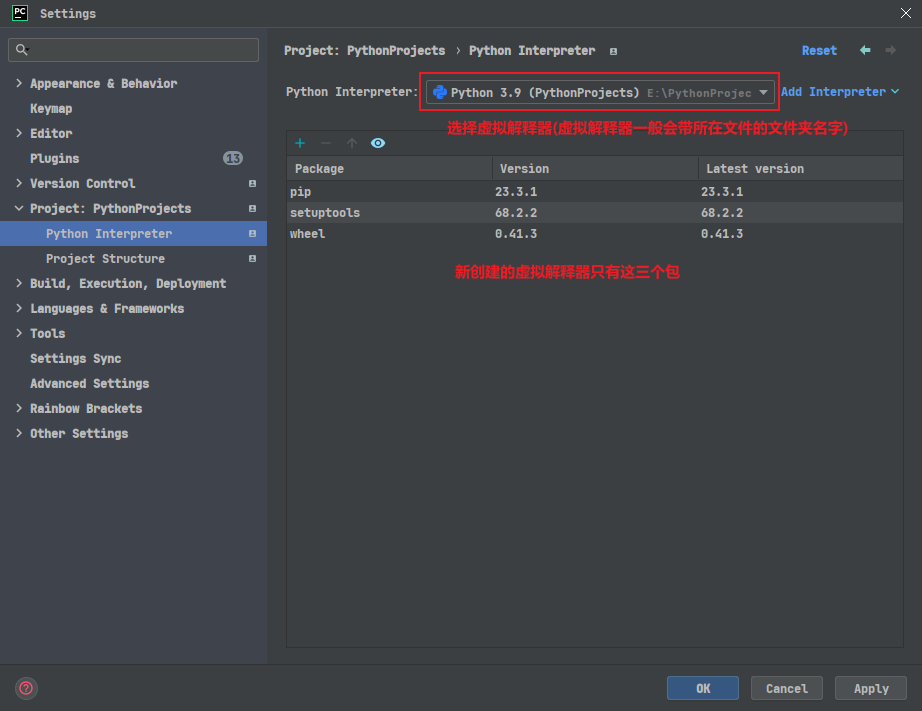
(4)虚拟解释器使用
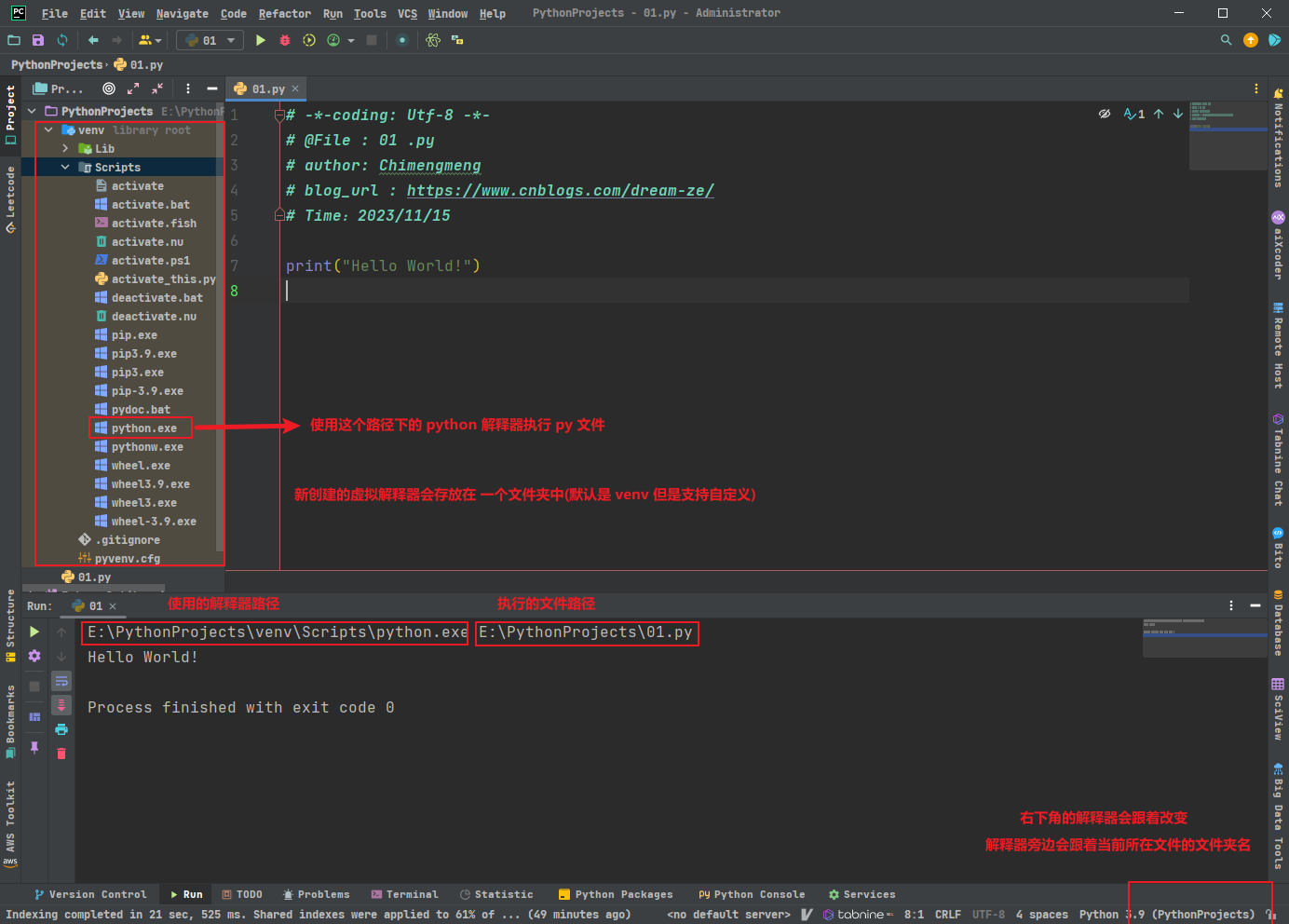
(5)终端虚拟环境
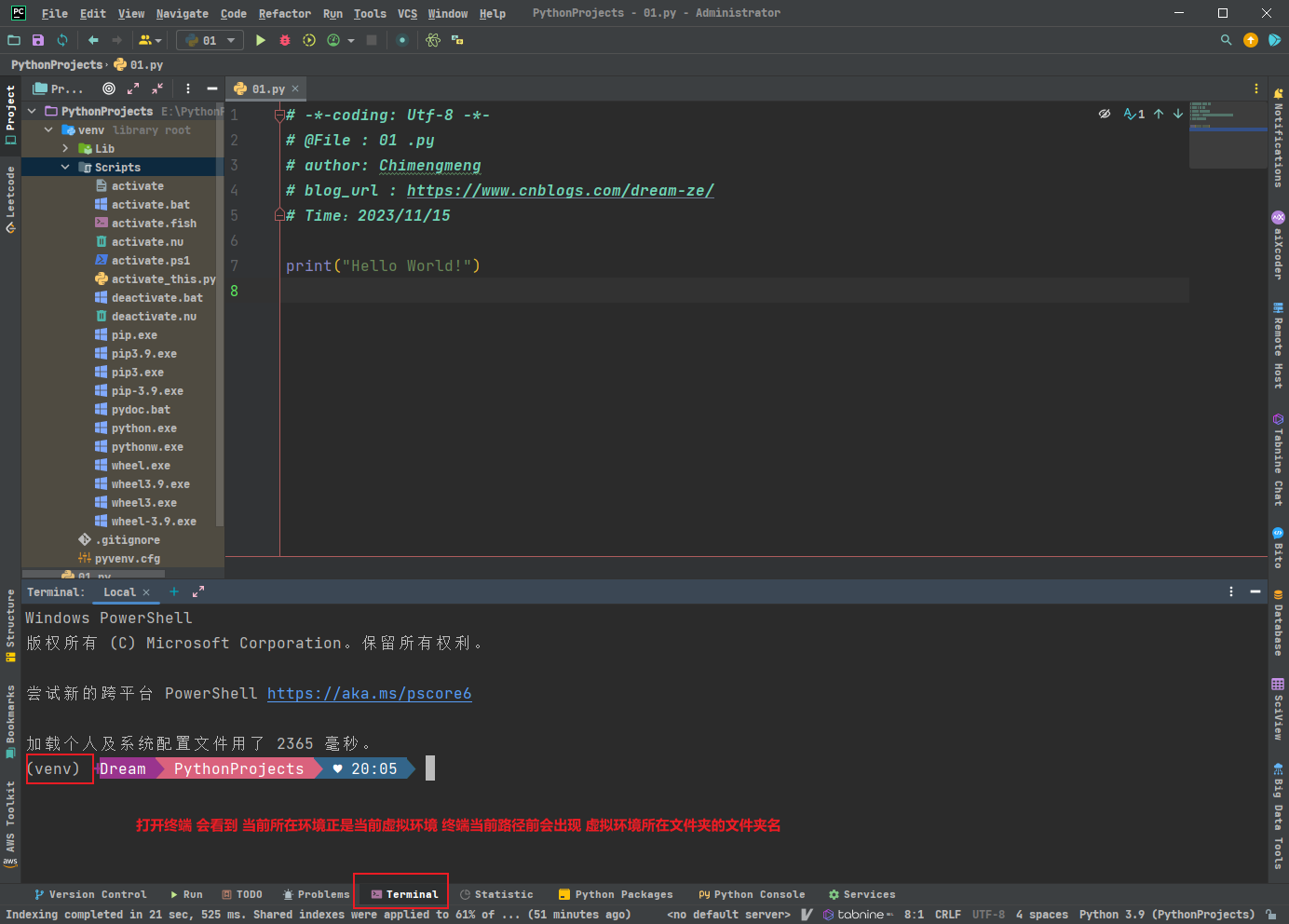
【七】Pycharm介绍
【1】Pycharm官网
【2】下载Pycharm
(1)选择Pycharm
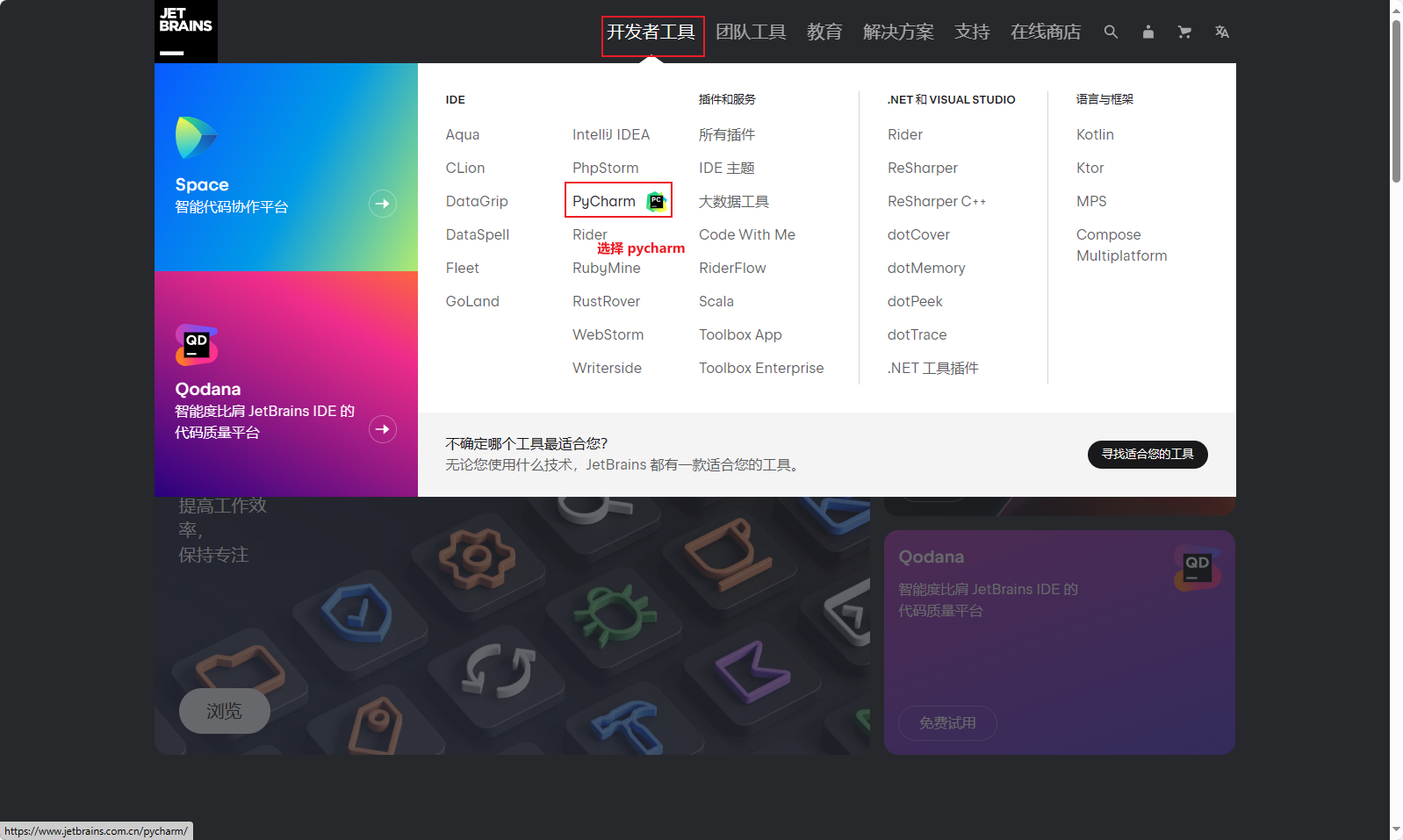
(2)下载
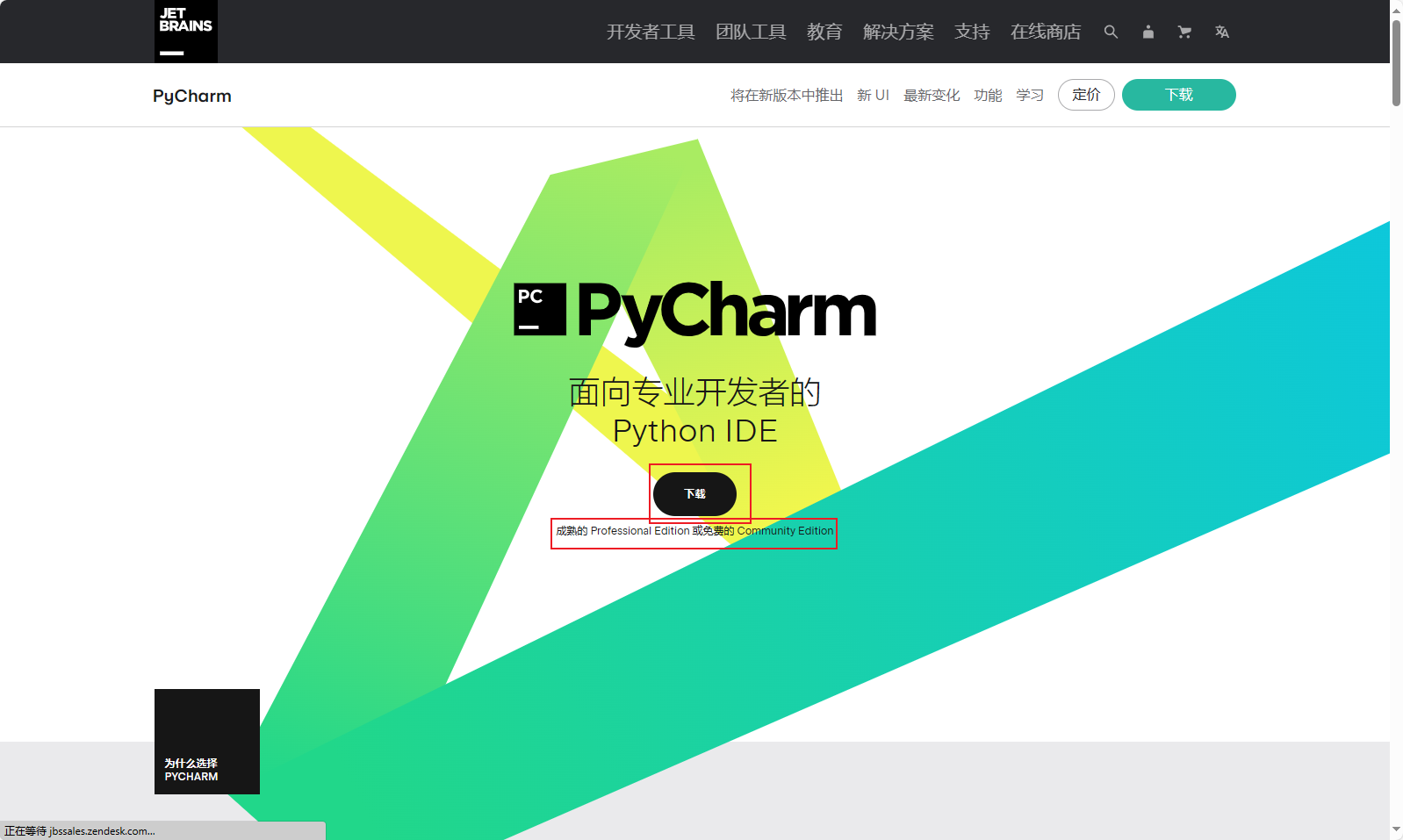
- 下载安装包
- 作为开发者来说,我们选择专业版进行下载
- 但是需要注意的是,专业版是需要花钱的,并且可以支持免费试用 30 天
- 但是对于开源社区贡献者和学生免费,如果是这类人,可以进行申请。
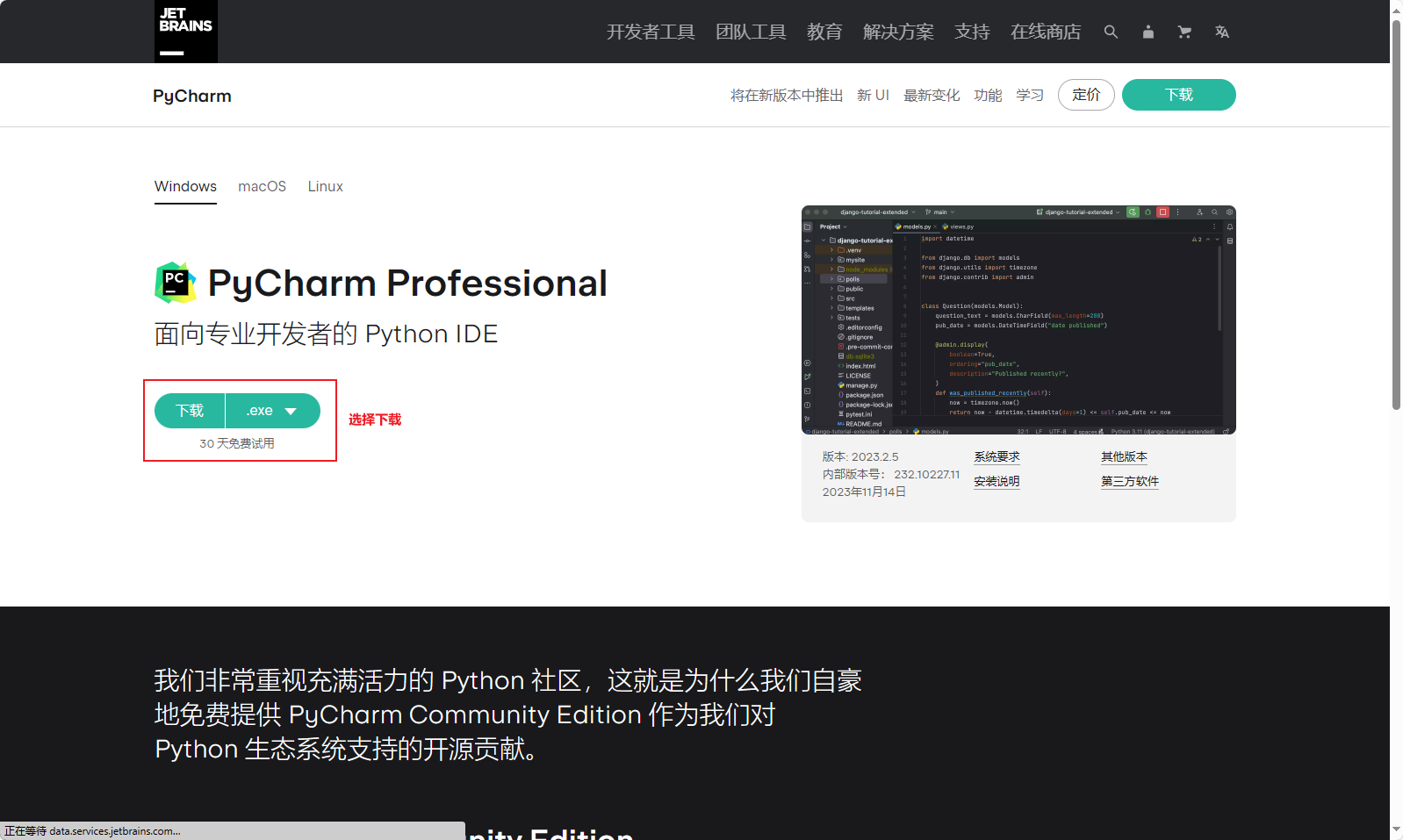
【3】安装Pycharm
(1)双击安装程序
- 安装路径尽量不要出现中文!
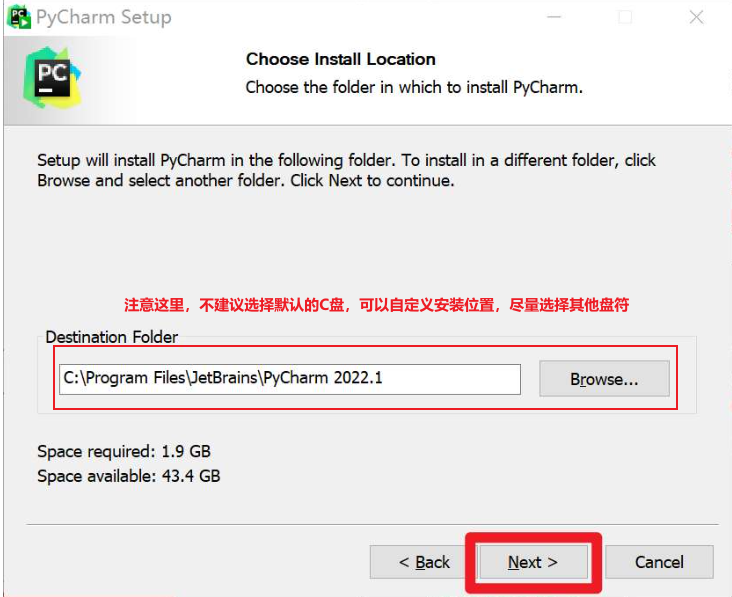
(2)选择Pycharm配置
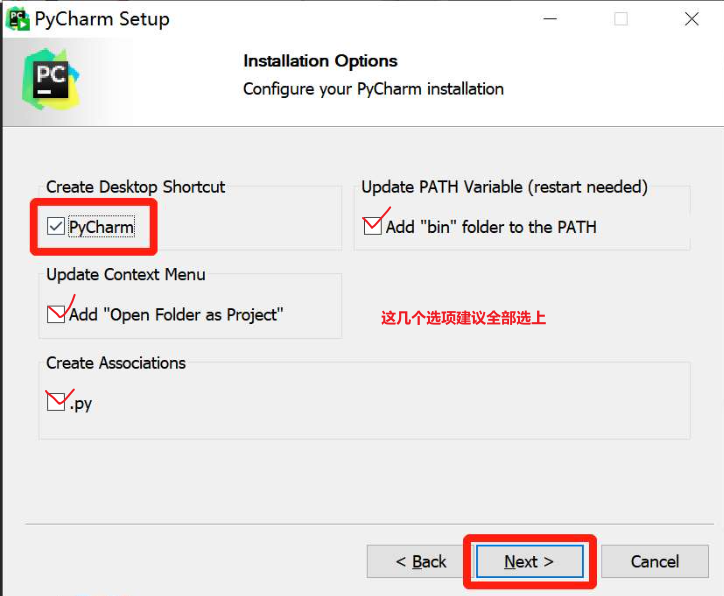
(3)安装JetBrains
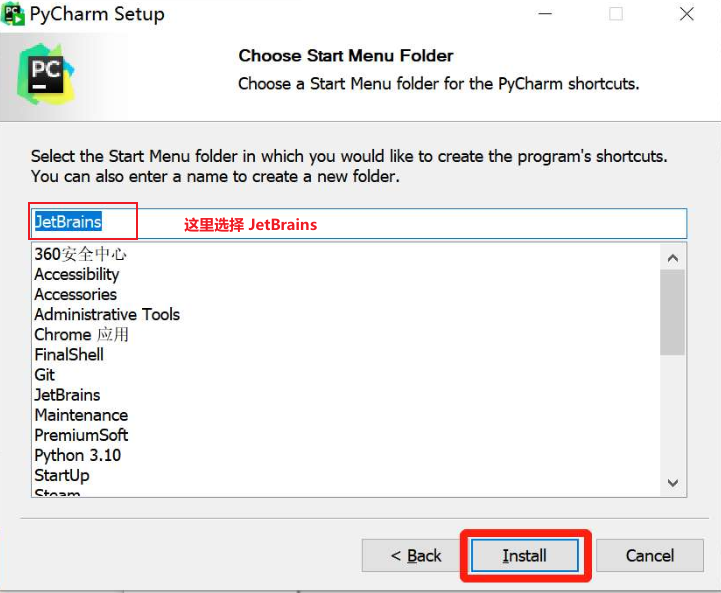
(4)安装完成
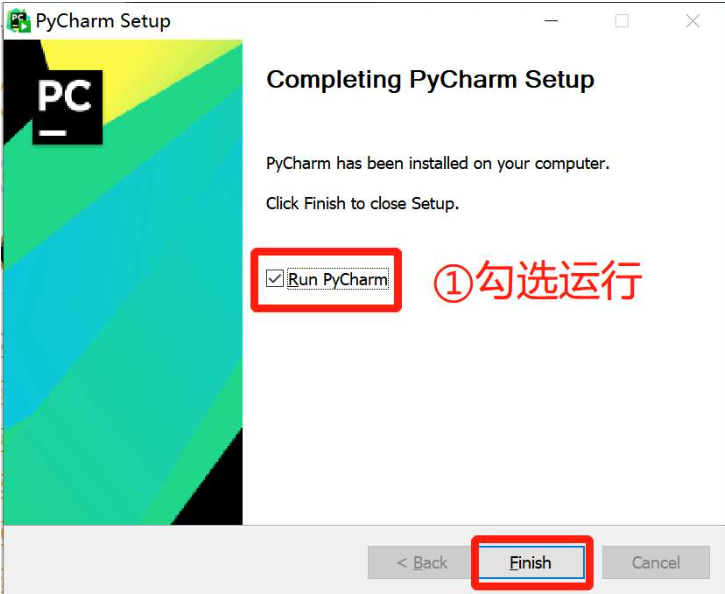
(5)提示激活
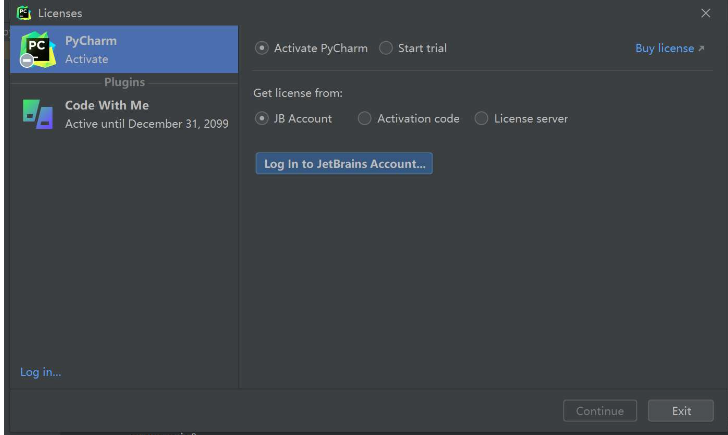
【4】激活Pycharm
(1)脚本破解
- 自行百度
- 链接:https://pan.baidu.com/s/1hdjQHbYLvGDsnjUpURvgSQ?pwd=1111
提取码:1111
【八】pycharm知识补充
-
插件:
-
Atom Material Icons : 是一个管理图标的插件,会让界面变得好看一些
-
Bito ChatGPT ... : 是一个ChatGPT插件,不需要搭建梯子可直接访问,不过需要GPT账号
-
Rainbow Brackets : 是一个使关联代码产生连接线的插件,不过具体效果暂时未实际查看
-
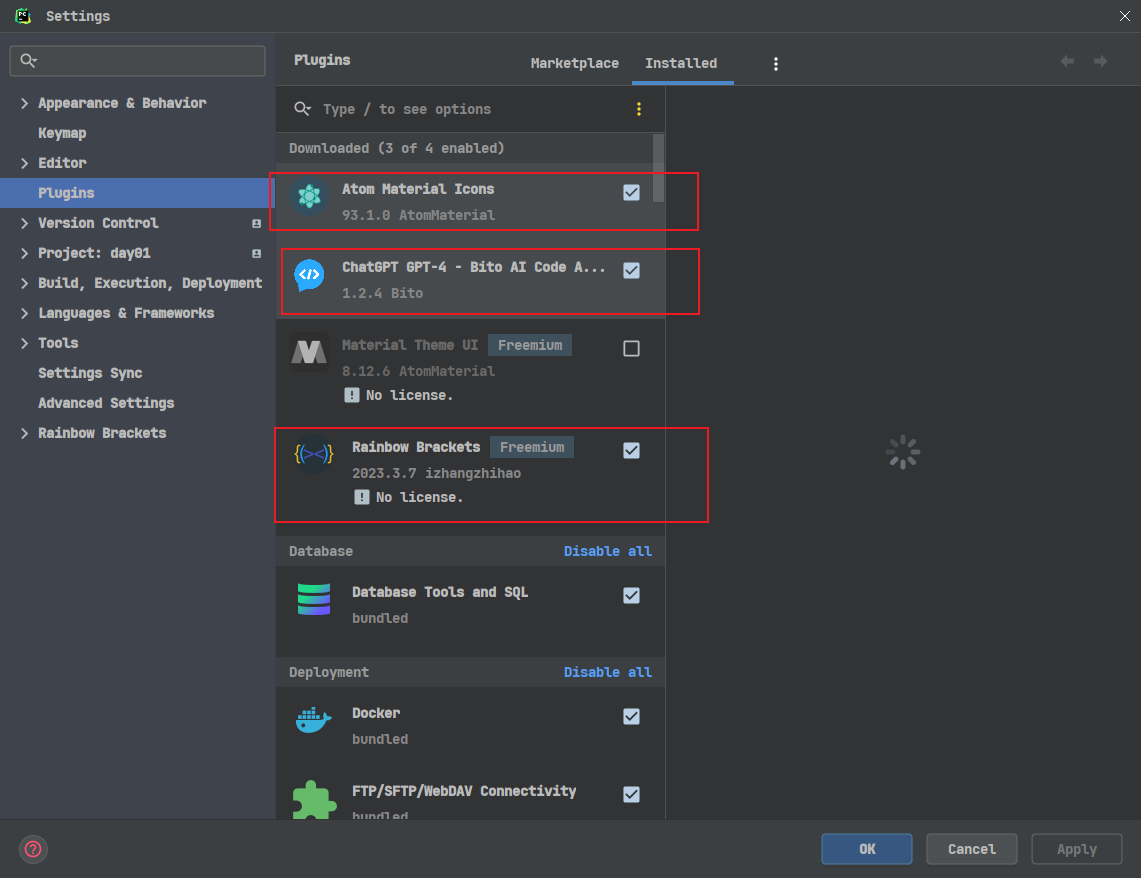
- 以下红色框标记选项(change font size with ctrl+mouse wheel in : )选中后,可通过CTRL + 鼠标滚轮 进行界面缩放
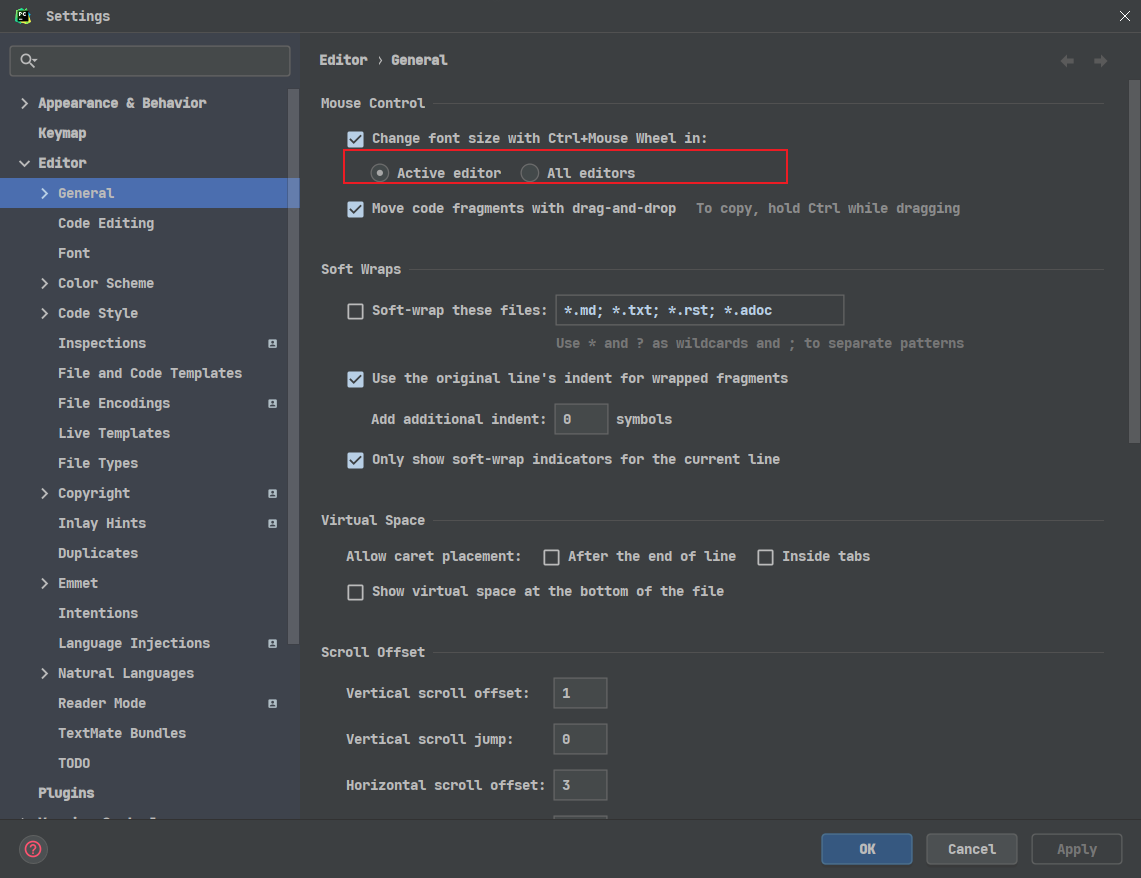
- 以下红色框标记选项(show tree indent guides)选中后可显示树状缩进级别的垂直线
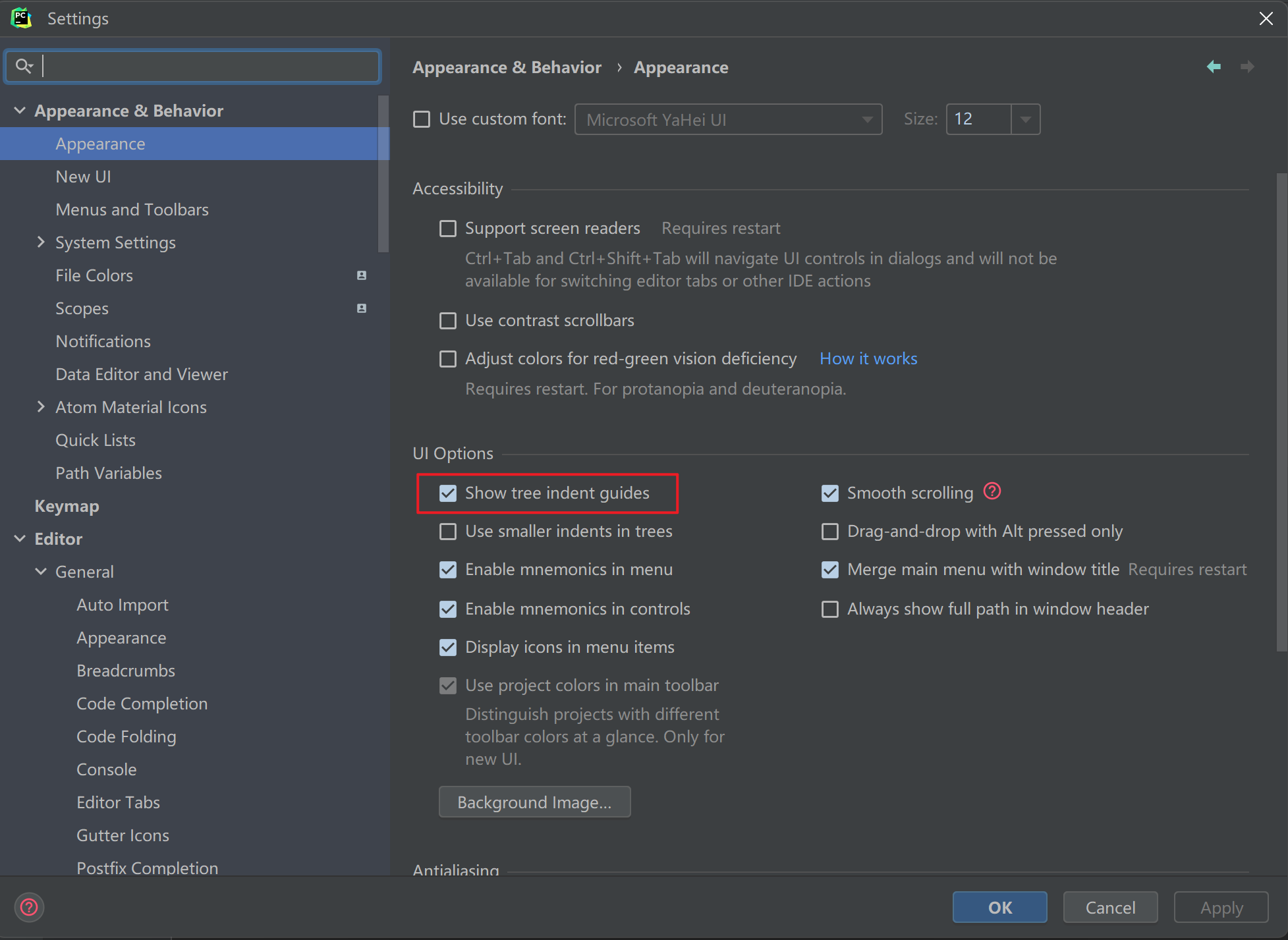
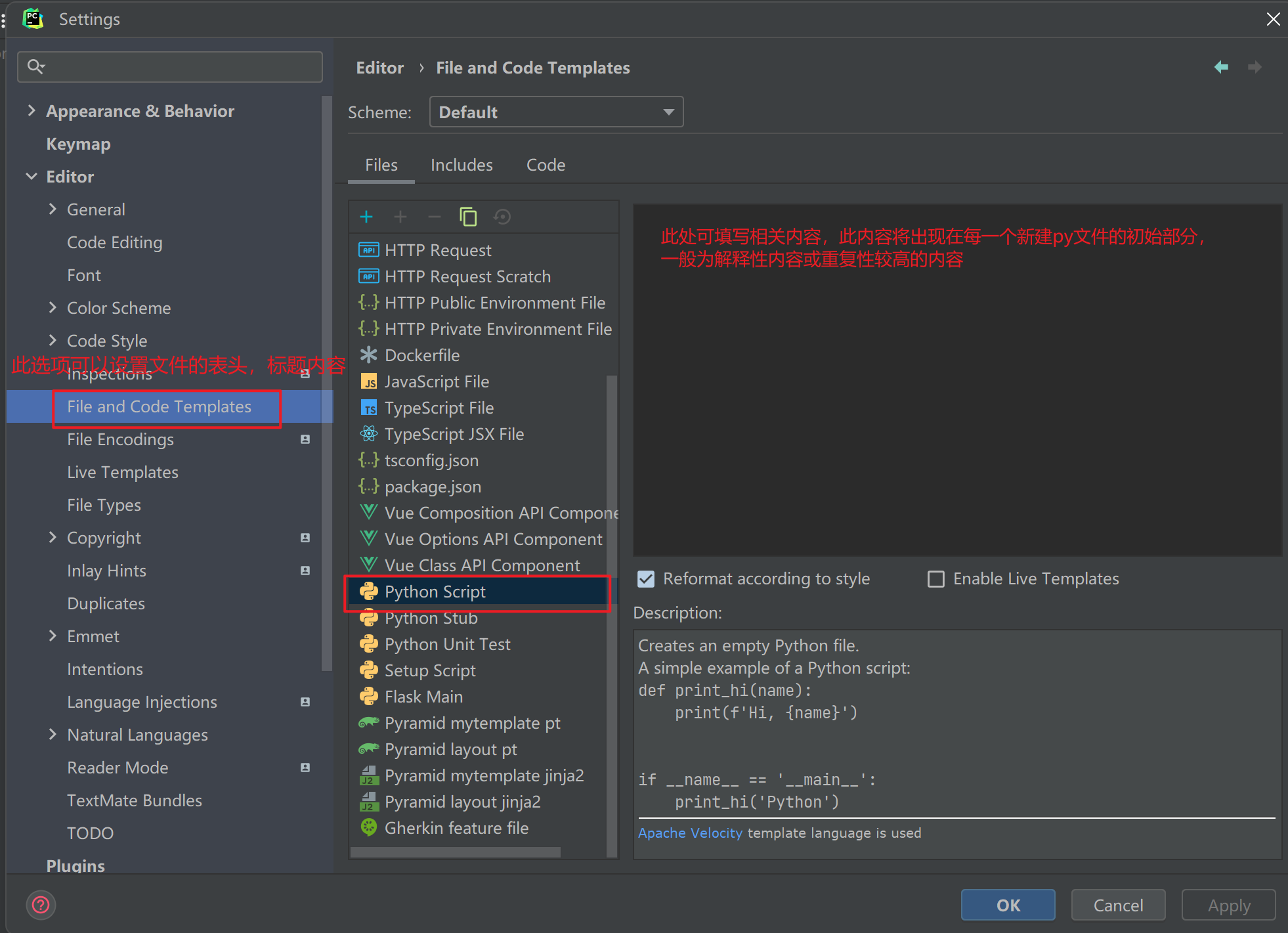
- 设置py文件初始状态
- 参数说明
- ${PROJECT_NAME} - 当前Project名称;
- ${NAME} - 在创建文件的对话框中指定的文件名;
- ${USER} - 当前用户名;
- ${DATE} - 当前系统日期;
- ${TIME} - 当前系统时间;
- ${YEAR} - 年;
- ${MONTH} - 月;
- ${DAY} - 日;
- ${HOUR} - 小时;
- ${MINUTE} - 分钟;
- ${PRODUCT_NAME} - 创建文件的IDE名称;
- ${MONTH_NAME_SHORT} - 英文月份缩写, 如: Jan, Feb, etc;
- ${MONTH_NAME_FULL} - 英文月份全称, 如: January, February, etc;
- 参数说明
【九】Pycharm常用快捷键大全
【1】基本编辑快捷键
-
Ctrl + Space:基本的代码完成(类、方法、属性)
-
Ctrl + Alt + Space:快速导入任意类
-
Ctrl + Shift + Enter:语句完成
-
Ctrl + P:参数信息(在方法中调用参数)
-
Ctrl + Q:快速查看文档
-
F1:外部文档
-
Shift + F1:外部文档,进入web文档主页
-
Ctrl + Shift + Z 或者 Ctrl + Y:撤销上一步操作 / 重做
-
Ctrl + 鼠标左键:悬浮/单击鼠标左键,显示简介/进入代码定义
-
Ctrl + F1:显示错误描述或警告信息
-
Alt + Insert:自动生成代码
-
Ctrl + O:重新方法
-
Ctrl + Alt + T:选中
-
Ctrl + /:行注释/取消行注释
-
Ctrl + Shift + /:块注释
-
Ctrl + W:选中增加的代码块
-
Ctrl + Shift + W:回到之前状态
-
Alt + Enter:快速修正
-
Ctrl + Alt + L:代码格式化
-
Ctrl + Alt + O:优化导入
-
Ctrl + Alt + I:自动缩进
-
Tab / Shift + Tab:缩进、不缩进当前行
-
Ctrl+X/Shift+Delete:剪切当前行或选定的代码块到剪贴板
-
Ctrl+C/Ctrl+Insert:复制当前行或选定的代码块到剪贴板
-
Ctrl+V/Shift+Insert:从剪贴板粘贴
-
Ctrl + Shift + V:从最近的缓冲区粘贴
-
Ctrl + D:复制选定的区域或行
-
Ctrl + Y:删除选定的行
-
Ctrl + Shift + J:添加智能线
-
Ctrl + Enter:智能线切割
-
Shift + Enter:另起一行
-
Ctrl + Shift + U:在选定的区域或代码块间切换
-
Ctrl + Delete:删除到字符结束
-
Ctrl + Backspace:删除到字符开始
-
Ctrl + Numpad+/-:展开/折叠代码块(当前位置的:函数,注释等)
-
Ctrl + shift + Numpad+/-:展开/折叠所有代码块
-
Ctrl + F4:关闭运行的选项卡
【2】查找/替换快捷键
-
F3:下一个
-
Shift + F3:前一个
-
Ctrl + R:替换
-
Ctrl + Shift + F 或者连续2次敲击shift:全局查找
-
Ctrl + Shift + R:全局替换
【3】运行快捷键
-
Alt + Shift + F10:运行模式配置
-
Alt + Shift + F9:调试模式配置
-
Shift + F10:运行
-
Shift + F9:调试
-
Ctrl + Shift + F10:运行编辑器配置
-
Ctrl + Alt + R:运行manage.py任务
【4】调试快捷键
-
F8:跳过
-
F7:进入
-
Shift + F8:退出
-
Alt + F9:运行游标
-
Alt + F8:验证表达式
-
Ctrl + Alt + F8:快速验证表达式
-
F9:恢复程序
-
Ctrl + F8:断点开关
-
Ctrl + Shift + F8:查看断点
【5】导航快捷键
-
Ctrl + N:跳转到类
-
Ctrl + Shift + N:跳转到符号
-
Alt + Right/Left:跳转到下一个、前一个编辑的选项卡(代码文件)
-
Alt + Up/Down:跳转到上一个、下一个方法
-
F12:回到先前的工具窗口
-
Esc:从工具窗口回到编辑窗口
-
Shift + Esc:隐藏运行的、最近运行的窗口
-
Ctrl + Shift + F4:关闭主动运行的选项卡
-
Ctrl + G:查看当前行号、字符号
-
Ctrl + E:当前文件弹出,打开最近使用的文件列表
-
Ctrl+Alt+Left/Right:后退、前进
-
Ctrl+Shift+Backspace:导航到最近编辑区域
-
Alt + F1:查找当前文件或标识
-
Ctrl + B / Ctrl + Click:跳转到声明
-
Ctrl + Alt + B:跳转到实现
-
Ctrl + Shift + I:查看快速定义
-
Ctrl + Shift + B:跳转到类型声明
-
Ctrl + U:跳转到父方法、父类
-
Ctrl + ]/[:跳转到代码块结束、开始
-
Ctrl + F12:弹出文件结构
-
Ctrl + H:类型层次结构
-
Ctrl + Shift + H:方法层次结构
-
Ctrl + Alt + H:调用层次结构
-
F2 / Shift + F2:下一条、前一条高亮的错误
-
F4 / Ctrl + Enter:编辑资源、查看资源
-
Alt + Home:显示导航条
-
F11:书签开关
-
Ctrl + Shift + F11:书签助记开关
-
Ctrl + #[0-9]:跳转到标识的书签
-
Shift + F11:显示书签
【6】搜索相关快捷键
-
Alt + F7 / Ctrl + F7:文件中查询用法
-
Ctrl + Shift + F7:文件中用法高亮显示
-
Ctrl + Alt + F7:显示用法
【7】重构快捷键
-
F5:复制
-
F6:剪切
-
Alt + Delete:安全删除
-
Shift + F6:重命名
-
Ctrl + F6:更改签名
-
Ctrl + Alt + N:内联
-
Ctrl + Alt + M:提取方法
-
Ctrl + Alt + V:提取属性
-
Ctrl + Alt + F:提取字段
-
Ctrl + Alt + C:提取常量
-
Ctrl + Alt + P:提取参数
【8】控制VCS/Local History快捷键
-
Ctrl + K:提交项目
-
Ctrl + T:更新项目
-
Alt + Shift + C:查看最近的变化
-
Alt + BackQuote(’):VCS快速弹出
【9】模版快捷键
-
Ctrl + Alt + J:当前行使用模版
-
Ctrl + J:插入模版
【10】基本快捷键
-
Alt + #[0-9]:打开相应的工具窗口
-
Ctrl + Alt + Y:同步
-
Ctrl + Shift + F12:最大化编辑开关
-
Alt + Shift + F:添加到最喜欢
-
Alt + Shift + I:根据配置检查当前文件 正在为您搜索:继续
-
Ctrl + Alt + S:打开设置对话框
-
Ctrl + Shift + A:查找动作
-
Ctrl + Tab:在窗口间进行切换
-
Alt + Insert:生成代码
-
Ctrl + /:注释(// 或者 /.../ )
-
Ctrl + Shift + /:添加/删除快注释(/**...*/)
-
Ctrl + W:递进式取消选择代码块
-
Ctrl + Shift + W:递进式选择代码块
-
Alt + Q:精确定位到光标所在的代码块,然后再次按返回先前的位置
-
Ctrl + Shift + ]/[:选中当前代码块的闭合部分,比如一对大括号中的所有内容
-
Ctrl + F4:关闭当前编辑页签
-
Ctrl + Shift + U:转换选中的文本(大写、小写、切换大小写)
【11】常用快捷键小结
- Ctrl + /:行注释/取消行注释
- Ctrl + Alt + L:代码格式化
- Tab / Shift + Tab:缩进、不缩进当前行
- Ctrl+X/Shift+Delete:剪切当前行或选定的代码块到剪贴板
- Ctrl+C/Ctrl+Insert:复制当前行或选定的代码块到剪贴板
- Ctrl+V/Shift+Insert:从剪贴板粘贴
- Ctrl + B / Ctrl + Click:跳转到声明
- Ctrl + 鼠标左键:悬浮/单击鼠标左键,显示简介/进入代码定义
- Ctrl + D:复制选定的区域或行