适用于Linux操作环境以及其他一切终端操作工具。
笔者使用的是WSL+Ubuntu18.04。(最好安装22.04以上版本,18的版本需要折腾。。。)
目前暂为记录,后续补全详细安装及使用方式。
软件迁移
1.zsh
zsh(Z Shell)是一种替代 bash 的 Unix/Linux 命令行 shell。和 bash 一样,zsh 也是一种命令解释器,用于解析和执行用户在终端中输入的命令。相比于 bash,zsh 提供了更多的特性和自定义选项,因此在一些 Linux 系统中,已经默认采用 zsh 作为系统的默认 shell。
以下是 zsh 的一些特性:
- 自动补全(Auto-completion):自动补全是
zsh的一个非常强大的特性。通过自动补全,可以极大地缩短命令输入的时间,并减少输入错误。 - 命令别名(Command Aliases):你可以自定义命令别名,例如将常用命令简写为一个字母。
- 颜色提示(Color Prompts):
zsh可以使用颜色来区分不同的输出类型,包括命令提示符、错误输出和标准输出等。 - 插件系统(Plugin System):
zsh支持使用插件扩展其功能,例如语法高亮、目录切换和自动补全等。
安装
如果你想尝试 zsh,可以使用如下命令在 Ubuntu 上安装:
sudo apt update
sudo apt install zsh
安装完成后,你可以使用以下命令将 zsh 设置为默认 shell:
chsh -s $(which zsh)
然后注销并重新登录,即可开始使用 zsh。在使用 zsh 时,你可以通过编辑 ~/.zshrc 文件,来自定义一些 alias、export、配置插件等选项,以完全适应自己的工作环境。
ps:
chsh表示 "change shell",用来改变当前用户的默认 shell。更具体地说,chsh -s $(which zsh)命令将当前用户的默认 shell 切换为zsh。其中,
$(which zsh)使用which命令来查找zsh的安装路径,并将该路径作为参数传递给chsh -s命令来设置默认 shell。相当于chsh -s /bin/zsh。如果你知道zsh的确切安装路径,也可以手动指定路径,例如chsh -s > > > /usr/bin/zsh。在执行
chsh命令时,需要输入当前用户的密码进行验证。执行成功后,注销并重新登录,就可以开始使用zsh作为你的默认 shell 了。
2.fzf
fzf是一个命令行模糊查找工具,它支持快速模糊匹配,可以在大量文件或者目录中快速查找到你想要的内容。fzf支持多种模式:模糊查找模式,完全匹配模式和正则表达式模式等。它可以在Unix/Linux和macOS系统中使用,并且有很多常用命令的插件和集成,如vim和zsh。使用fzf时,你可以从命令行输入一个字符串来搜索你想查找的内容,fzf会根据你的输入自动筛选出匹配的文件或目录。
简要使用
fzf的基本使用方法是在命令行中输入fzf,然后按下回车键,就会出现一个交互式的搜索提示符,你可以使用键盘来输入你想要查找的内容。以下是fzf的一些基本用法:
-
模糊匹配:输入一个关键词,
fzf会根据这个关键词快速筛选出匹配的文件和目录。例如:$ fzf $ md (进入搜索界面后输入会出现下图效果)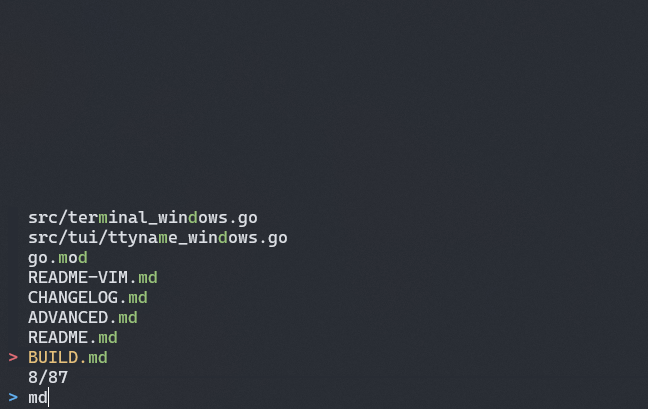
选中查出来的结果后会打印出文件所在的路径

-
正则匹配:使用正则表达式来匹配文件和目录,使用
-e选项打开正则表达式模式。例如,在/usr/bin目录下查找grep相关的文件:$ find /usr/bin | fzf -e --preview 'head -n 50 {}' -
从标准输入中读取输入:使用
-f选项从标准输入中读取输入,例如:$ echo -e 'apple\norange\nbanana\npear' | fzf -f 'a' -
键盘快捷键:
fzf提供了一些键盘快捷键,可以方便地浏览、选择和处理匹配结果。查看键盘快捷键可以通过按下CTRL+T来打开一个fzf的帮助窗口。 -
fzf搜索隐藏文件:
搜索当前目录下的隐藏目录:find . -type d -name ".*" -printf "%f\0" | fzf --read0具体地,该命令使用
find命令查找当前目录中以.开头的所有隐藏目录,-type d是指定目录(可以去掉,这样也会包括文件),并使用-printf "%f\0"选项打印这些目录名称,并以 null 字符 (\0) 作为各个目录之间的分隔符。然后,使用fzf指定--read0选项,以支持 null 分隔符,并显示一个交互式的过滤器供你选择隐藏目录。你可以使用搜索框输入关键字,然后使用上下箭头来移动光标并选择目录,最后按下Enter键即可。- 使用ripgrep配合:
# 搜索 $HOME 目录下的所有文件,包含隐藏文件 $ rg --files --hidden | fzf # 搜索当前目录下的所有文件,包括隐藏文件 $ find . -type f | fzf --hidden
- 使用ripgrep配合:
-
在zsh中搜索历史命令,ctrl+r即可出现历史命令:

这里只是简单介绍了fzf的一些基本用法,如果你想要更深入地了解和使用fzf,可以参考官方文档:https://github.com/junegunn/fzf。
3.ripgrep
ripgrep,是一款适用于 Linux、macOS 和 Windows 的高性能命令行搜索工具。相比于传统的搜索工具,例如 grep 和 ack,rg 采用了多线程并行搜索的方式,速度更快,而且支持正则表达式,并且默认忽略了 Git 和其他 VCS 中的一些文件和目录,避免搜索无用的文件。
ubuntu官方软件源和阿里云源都没有这个软件。下面是通过github下载二进制文件安装的方式。
4.ranger
Ranger是一个命令行下的文件管理器,它提供了一种简单而有效的方式来浏览和操作文件系统中的文件。你可以使用Ranger在终端中导航文件、预览文件、编辑文本文件、复制/移动文件、创建/删除文件和目录等操作。Ranger还允许你使用插件来增强其功能,例如支持图像浏览、版本控制等。Ranger在Linux和Mac OS X等操作系统上都可以使用。对于那些想要通过键盘而不是鼠标来管理其文件的用户来说,Ranger是一种非常好的选择。
安装
要在 Ubuntu 上安装 ranger 文件管理器,请按照以下步骤进行:
-
打开终端并输入以下命令以更新软件包列表:
sudo apt update -
然后,输入以下命令以安装 ranger:
sudo apt install ranger输入y以确认安装。
-
安装完成后,输入以下命令来启动 ranger:
ranger效果如图:

-
如果您还希望更改默认的文件图标主题,可以执行以下命令来安装相关图标主题:
sudo apt install -y gvfs-backends xdg-user-dirs-gtk xdg-user-dirs使用任何文件管理器打开
~/.config/gtk-3.0/settings.ini文件,添加以下配置信息:[Settings] gtk-icon-theme-name = Adwaita将其中的
Adwaita替换为您想要使用的图标主题名称。
通过这些步骤,您现在可以在Ubuntu上安装和使用ranger文件管理器了。
基本使用
将 ranger 打开时,您将看到类似于命令行的界面。以下是一些基本的 ranger 文件管理器使用技巧:
-
移动光标:您可以使用上下左右箭头键或 hjkl 键移动光标。
-
打开文件或目录:将光标移到要打开的文件或目录上。按
Enter键或i键打开文件,按Enter键或Tab键进入目录。 -
复制和移动文件:在文件或目录选中之后,按下
yy或dd键将文件复制或移动到剪贴板。移动时,按下cw或cm键确定目标路径,并按下Enter键。 -
查看帮助:按下
?键以查看 ranger 的帮助文件。 -
退出 ranger:按下
q键即可退出 ranger。 -
更改 ranger 设定:按下
Ctrl + o键,进入 ranger 的设置面板。在其中,您可以配置各种选项,例如颜色方案、预览设置以及 keybindings(快捷键设置)等。
除了这些基本的技巧外,ranger 还提供了许多其他强大的功能,例如文件搜索、标记、过滤、批量处理等,可以通过按下 ? 键打开 ranger 的帮助文件,学习更多高级技巧。