一、首先我们先要准备好虚拟机和android系统安装包
1、VMware下载:https://www.vmware.com/go/getworkstation-win
激活码:ZF3R0-FHED2-M80TY-8QYGC-NPKYF
2、Android系统下载:Android-x86
二、安装过程如下:
安装Android 9.0作为虚拟机
在VMware Fusion中,从菜单中选择文件->新建。您将获得以下屏幕:
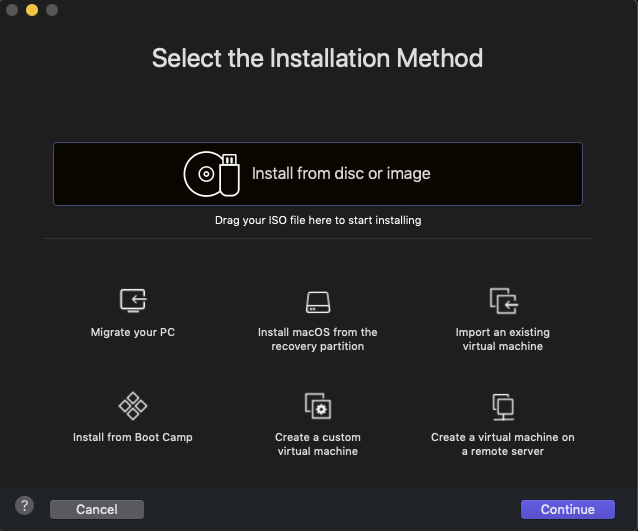
将已下载的.iso文件拖放到指定的区域上,然后按Continue按钮。
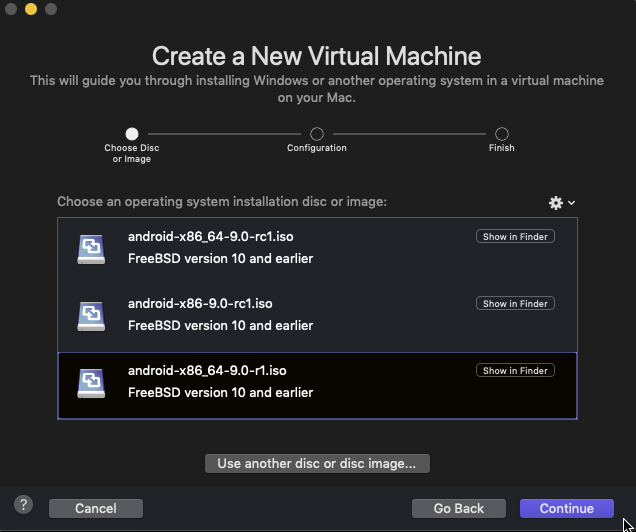
创建新虚拟机向导
如您所见,我之前已安装了Android。 "New VM"向导带有您拖放到其中的.iso文件,并将其检测为"FreeBSD 10或更早版本"。该客户端操作系统类型并不完全正确,但对于使其正常工作并不重要。选择“Continue”。
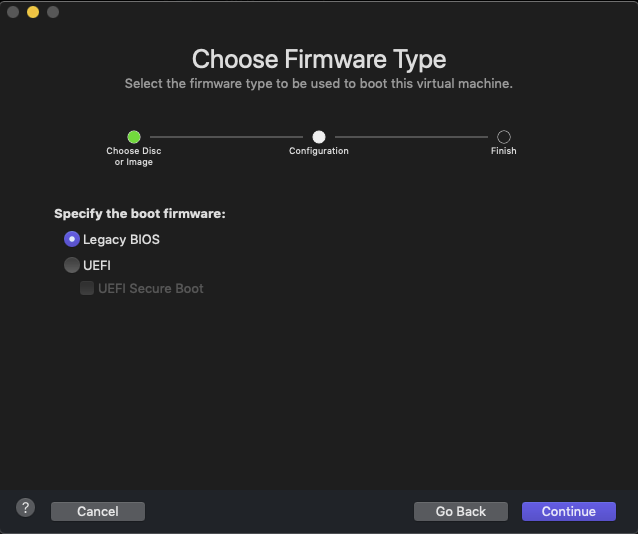
选择“Legacy BIOS”,而不是UEFI
对于固件选项,建议使用“Legacy BIOS”。再次点击Continue。
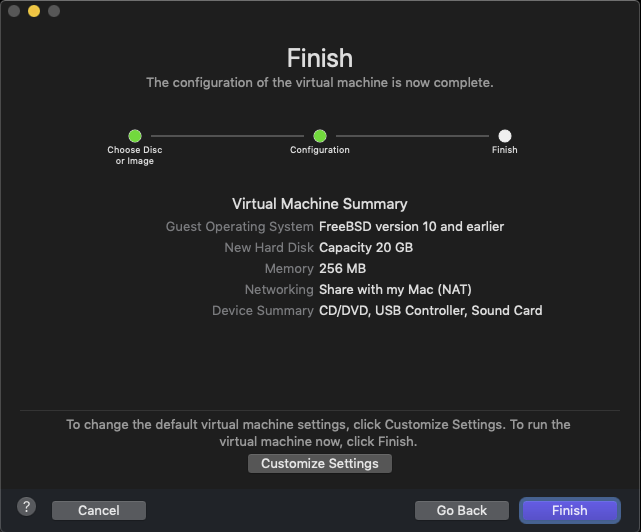
完成向导
自定义虚拟硬件
在这里,我们单击“Customize Settings”,而不是“Finish”,因为需要调整默认设置以使VM运行更好。当您单击“Customize Settings”时,您首先有机会将VM重命名为更好的名称。
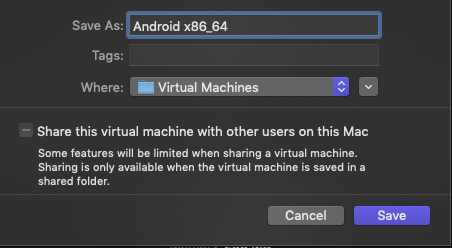
为VM命名
我决定将VM命名为“Android x86_64”,但您可以将其命名为任何您喜欢的名称。然后按Save。
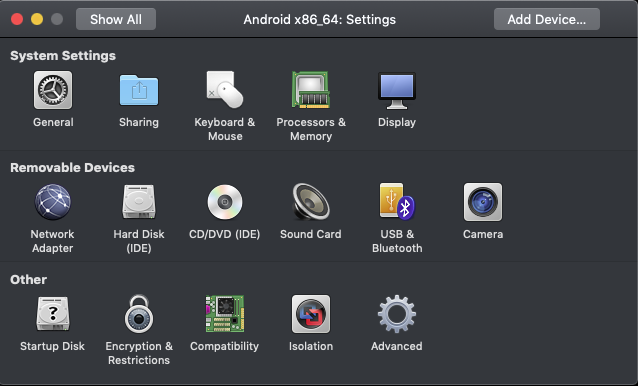
调整默认VM设置
在这里,我们可以更改默认VM设置。 单击“Processors&Memory”
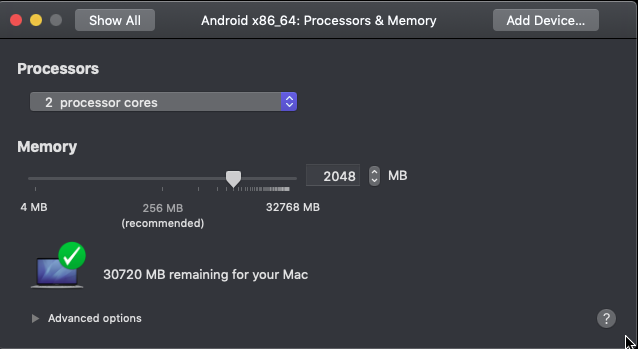
更改默认的vCPU和RAM
默认值为1 vCPU和256MB RAM。那真的不够好,更改为2 vCPU和2GB RAM。如果不足以满足您的使用需求,则可以稍后添加更多RAM。不需要更改任何高级选项。
在进行更改后,单击“Show All”。
这会将您带回到设置。单击“Display”图标以在那里更改设置。
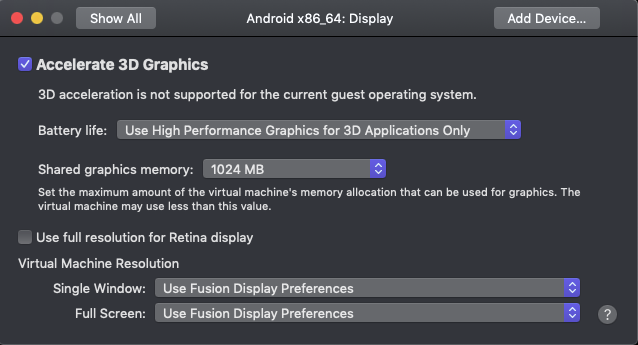
启用3D并分配更多的视频RAM
启用3D并将共享图形内存更改为1024 MB。
Android安装步骤
返回“Grub options”屏幕并关闭“Settings”对话框,现在可以启动VM。它应该出现以下屏幕。
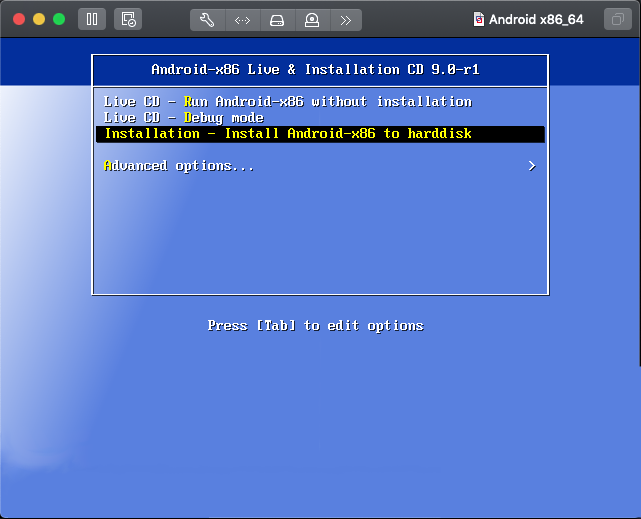
在引导菜单中选择“installation”
在此处从引导菜单中选择“installation”,因为我们将其创建为VM。
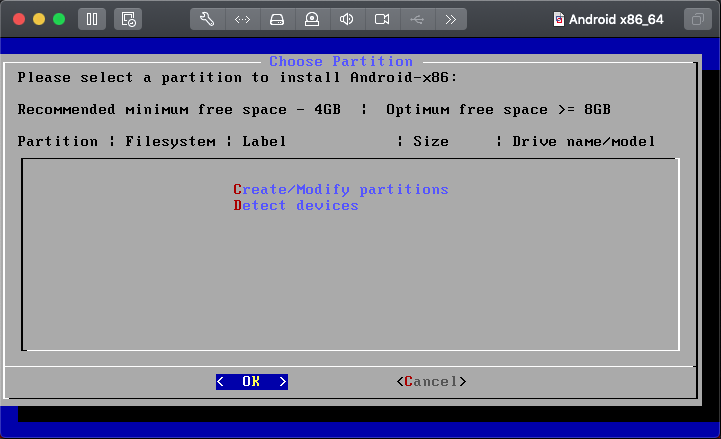
创建新分区
分区虚拟磁盘
我们将创建一个新的“全合一”分区,类型“C”选择“Create / Modify partitions”选项。使用箭头键可以在选项上导航。按Return键,就像这里一样,将“OK”按钮突出显示。
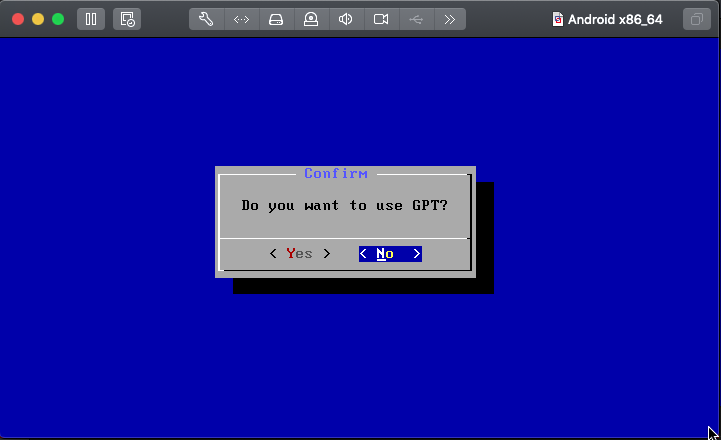
创建MBR
我们不会使用GPT,而是使用MBR。因此像默认值一样选择“No”,然后再按一次“Return”。
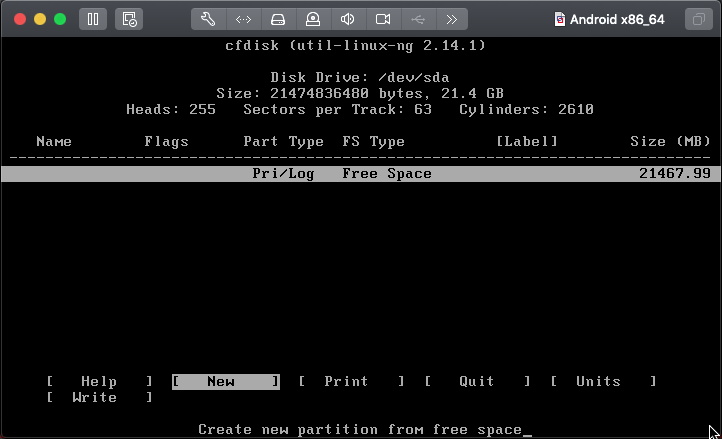
创建新分区
使用“Right Arrow”键选择“New”并按Return。
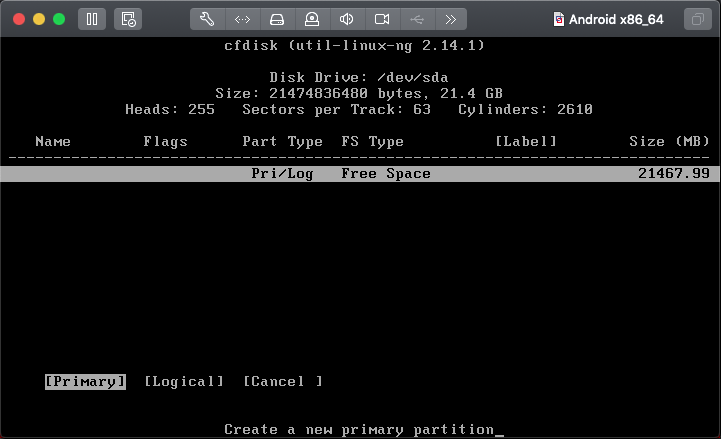
创建主分区
分区向导想知道您是否要创建主分区还是逻辑分区。选择默认值(Primary)并按Return。 之后,它会询问该分区的大小。它将默认为整个磁盘。这是正确的。
size: 21467.98
再次按Return键。
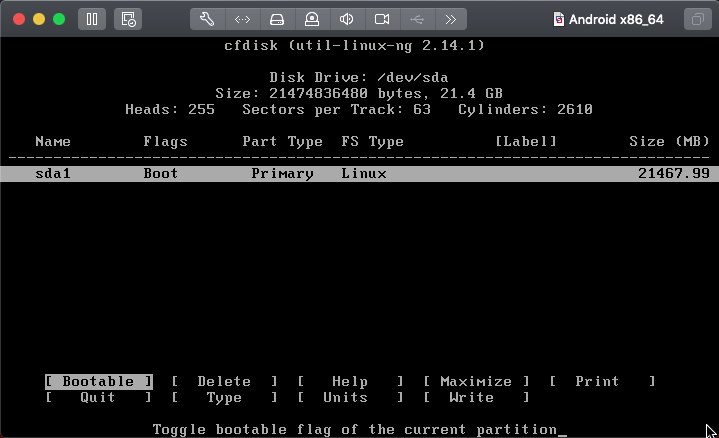
使分区可引导
我们需要使分区可引导,以便能够启动。因此,在“Bootable”选项选择为上方时,按“return”。 “Boot”标志应显示在屏幕上,就像在上面的屏幕截图中一样。 向右箭头几次以进入“Write”,然后按“return”。
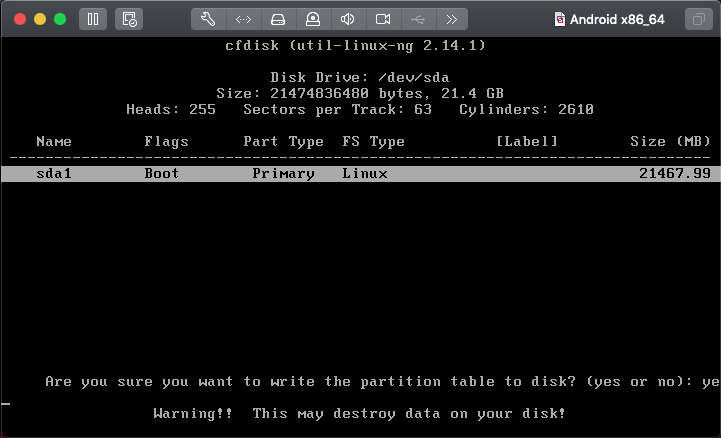
将分区写入磁盘
您被要求是否确定,因为这是一个可能破坏数据的操作。这是一个新的虚拟机,所以我们确定。键入“yes”(不要键入括号)并按return。正如您在上面的屏幕截图中所看到的,字母“s”掉了屏幕。不要担心这个。
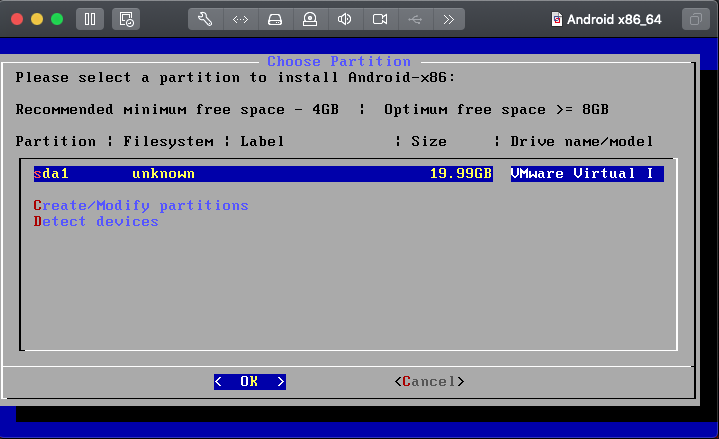
选择新分区
一旦我们有了分区,我们就可以选择它。 选择“OK”并再次按return。
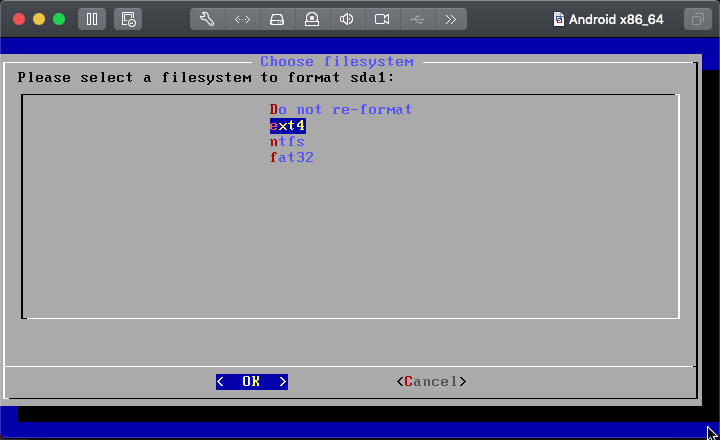
创建ext4文件系统
我们的分区需要一个文件系统,选择ext4并继续。
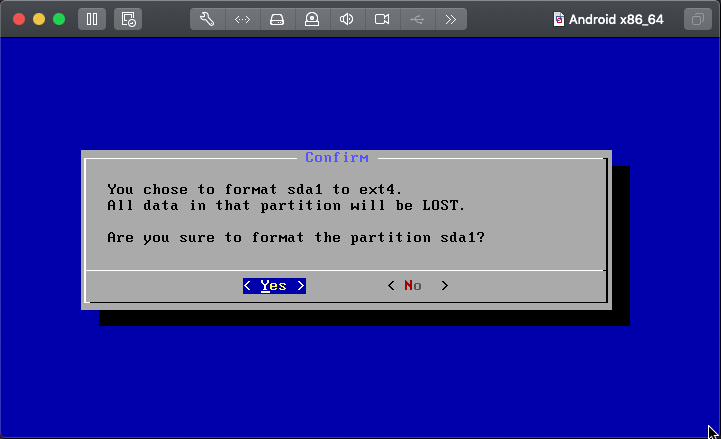
写出ext4文件系统
是的,格式化为ext4,选择Yes并继续。
安装引导加载程序
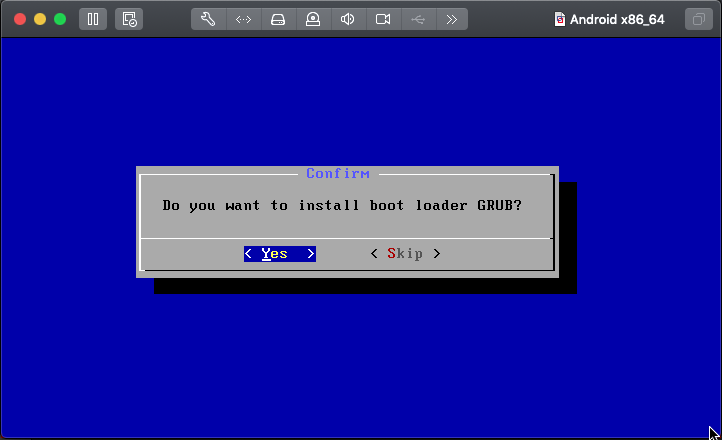
安装引导程序
选择安装GRUB引导程序。 选择Yes并继续。
将安装文件复制到VM
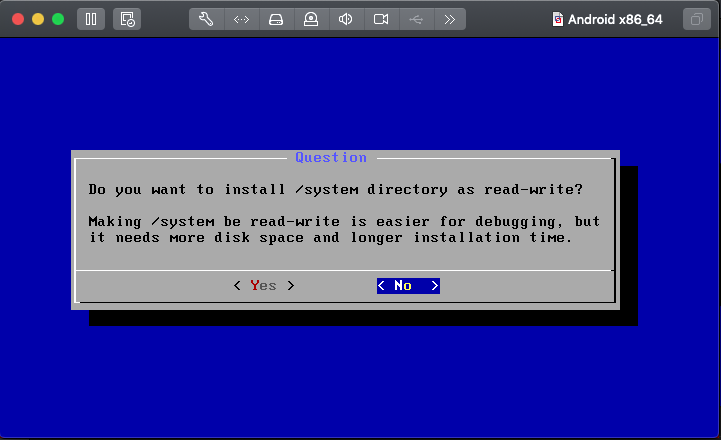
保持系统只读
我们不需要系统读写,所以保持只读。选择“否”并继续。安装程序将复制所有文件到您的虚拟磁盘,完成后,将出现以下屏幕。
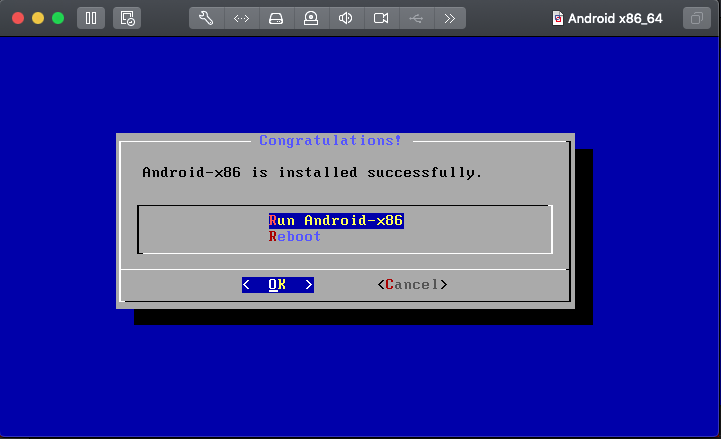
已安装Android
修复问题
您可以尝试“运行Android-x86”,但它不起作用。您将看到闪烁的光标,因此您可以直接保存自己的麻烦,而不必在工具栏中按重置,直接选择“重启”。
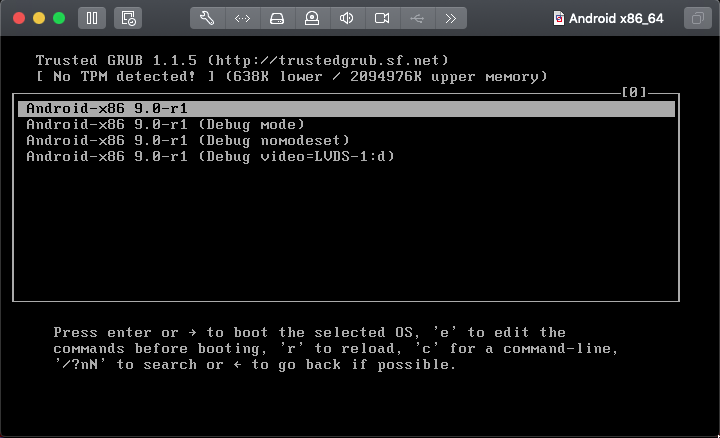
Grub启动菜单选项
现在已在您的虚拟磁盘上安装Android。但是,尝试第一个选项会给您一个黑屏,所有其他“调试”选项都会给您一个带有文本滚动的屏幕,所有文本都停留在“USB视频类驱动程序”处。
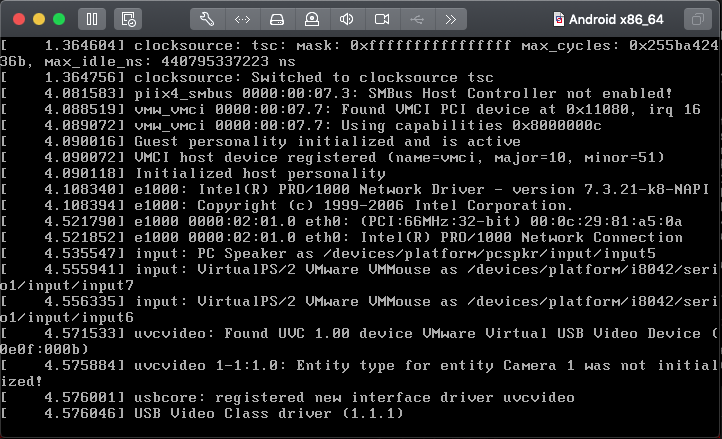
进入调试
不是很好。 但是可以解决。
调整启动选项
因此,重置VM,从上面返回“Grub选项”屏幕。 选择“调试模式”,按字母“e”,在“内核”行上再次按“e”以进行编辑。
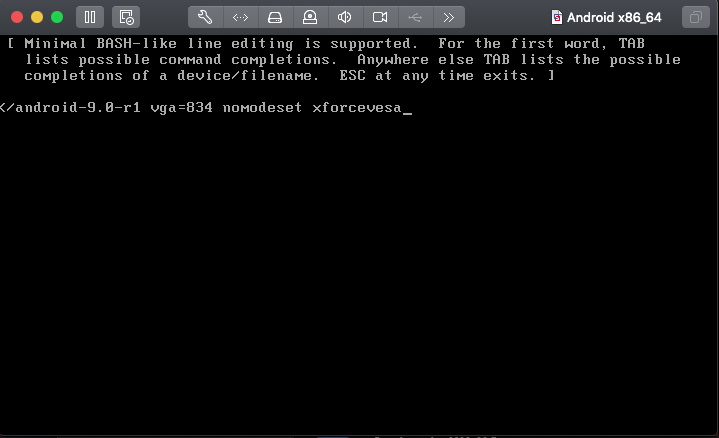
编辑grub内核行
在行末添加“vga = 834 nomodeset xforcevesa”,如上所示。按回车键返回上一个屏幕,按“b”以使用新更改的内核参数启动。
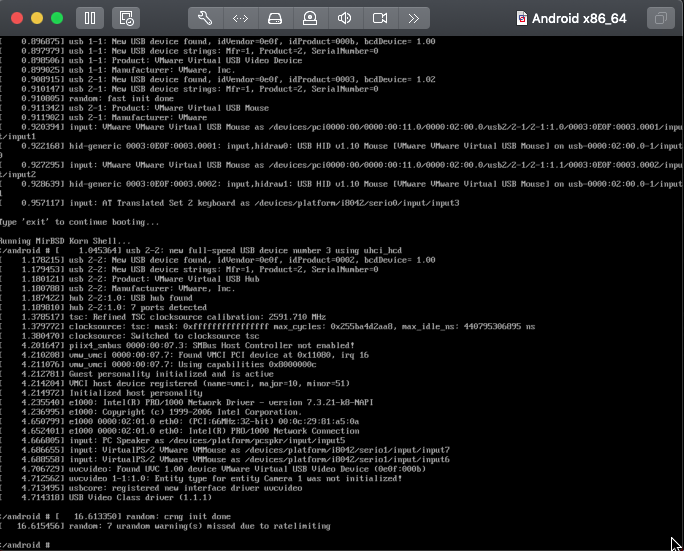
进入调试
让它启动。 Android可能在最后似乎停顿了一下,但是如果您按“return”,则会出现提示。

重新安装读写,编辑grub menu.lst
将磁盘重新挂载为读/写
在提示符下执行以下操作
现在重新挂载分区以进行更改:mount -o remount,rw /mnt 然后在vi中编辑grub的默认菜单文件:vi /mnt/grub/menu.lst
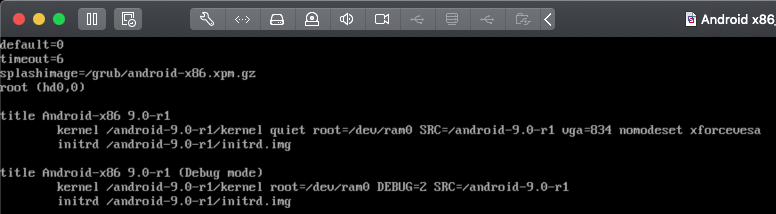
在vi中编辑引导选项
使用光标键导航到第一行,该行前面有“内核”。按“Shift + a”将光标移动到“/ android-9.0-r1”后面,然后按空格并添加:vga = 834 nomodeset xforcevesa 在该行的末尾。 通过按Escape键在vi中保存更改,然后输入字母:wq 如果一切顺利,它应该将更改保存到menu.lst文件中。 重新启动系统:cd / reboot-f 系统应重新启动到图形Android环境。
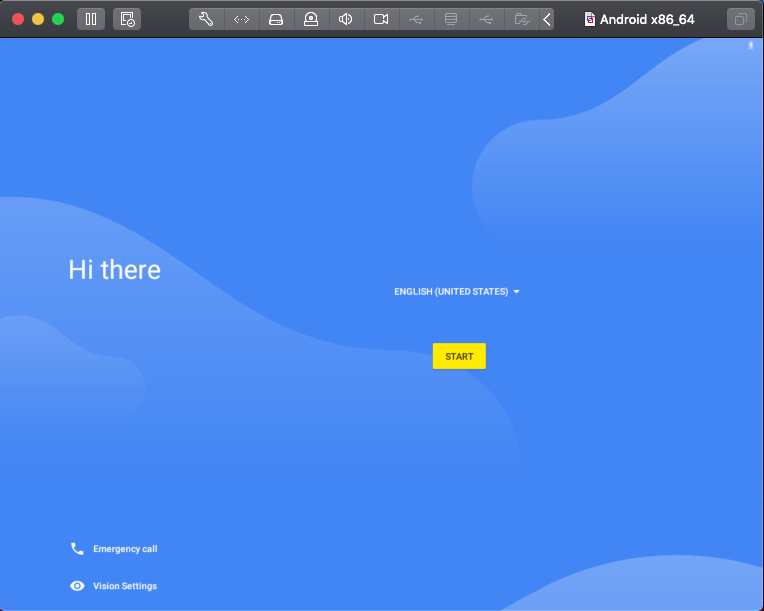
欢迎屏幕
成功
就是这样。 从这里开始,除了网络设置外,一切都是按照正常的Android步骤进行的。 对于网络,请选择“虚拟WiFi”,它应该可以正常工作。
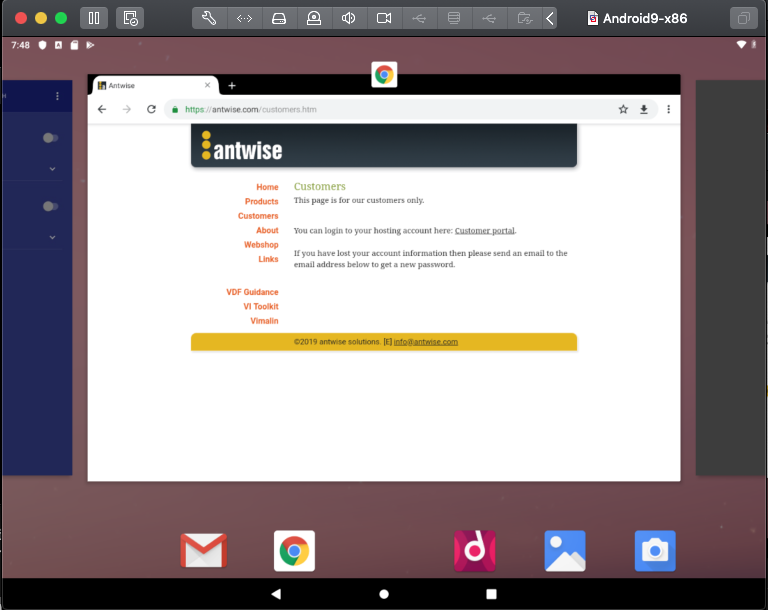
虚拟机中的Android 9
上述所有步骤在Workstation Professional 15.5.1中同样有效。
版权声明:本文为桑鸟网博主「TEISEI」的原创文章,转载链接:https://news.sangniao.com/p/2389856317。