说明:如果电脑上已经安装了(或以后需要安装)Visual Studio 2010软件,则还需要安装了Visual Studio 2010软件的SP1版本以后才能安装此SQL Server 2012软件,否则的话就不能安装,或者是安装了以后用不了,且电脑上的C盘当中至少需要10G以上的剩余空间才可以安装此软件。
一、SQL Server 2012软件安装过程
如果是Windows 10系统,或者是其他版本的系统,但安装了虚拟光驱软件,则可以双击此软件的ISO镜像文件,否则的话也可以右键点击此文件,然后将其解压(电脑上需要安装了压缩软件),然后打开解压后的文件夹,运行里面的可执行文件:

如果是双击运行的此ISO镜像文件,则会打开一个“自动播放”的对话框,在此对话框内,可以点击“运行SETUP.EXE”,如下图所示:
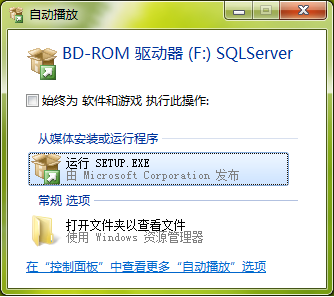
也可以点击“打开文件夹以查看文件”,然后打开文件夹运行里面的可执行文件,如图所示:
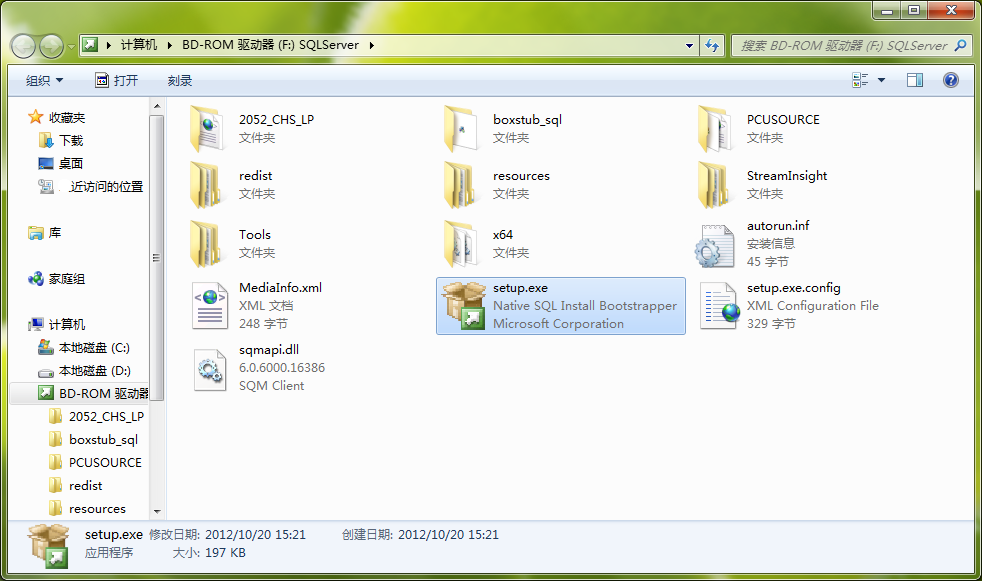
在打开的窗体里面点击左边的“安装”,然后点击右边的“全新SQL Server独立安装或向现有安装添加功能”,如图所示:

等待检查,检查完成以后,如果没有失败的,则可以点击“确定”按钮,否则的话就需要检查失败的原因然后才能继续下一步的操作,如图所示:

选择“输入产品密钥”,然后在下面的文本框内输入找到的产品密钥,点击“下一步”按钮,如图所示:
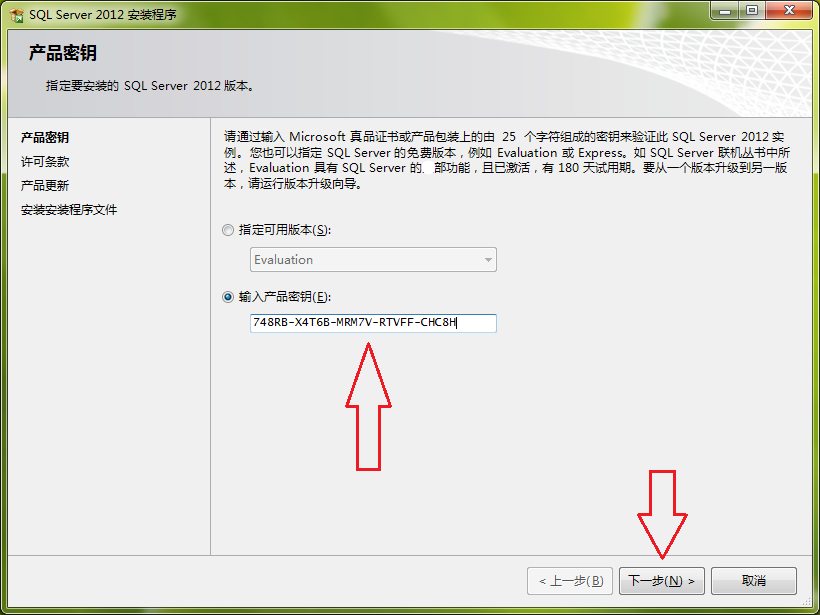
打勾“我接受许可条款”,然后点击“下一步”按钮,如图所示:

将“包括SQL Server产品更新”前面的勾去掉,然后点击“下一步”按钮,如图所示:
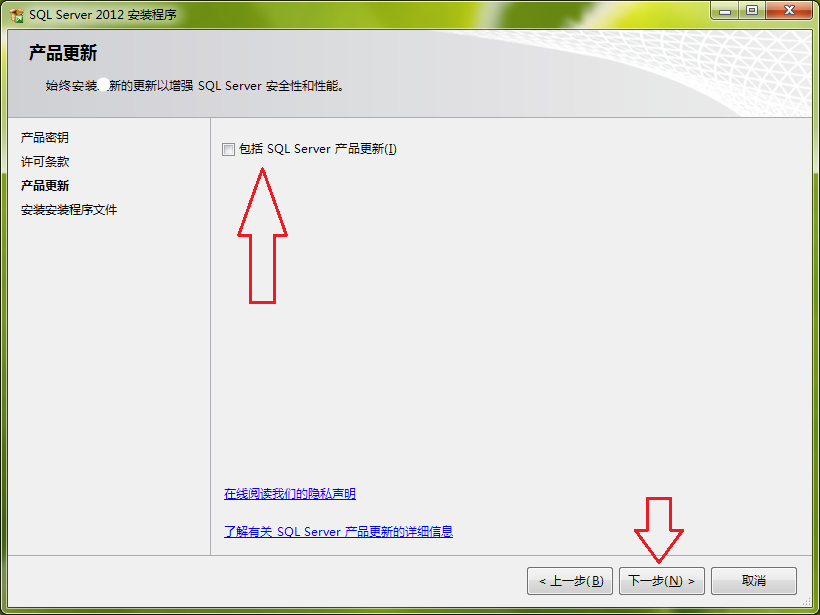
等待:

查看右边的“状态”栏处是否所有的都显示“已通过”,如图所示(注意:如果有没有通过的项,则还需要检查是什么问题并更正,否则的话可能在安装的过程中会出错而导致安装失败):

如果以上还有对“Windows防火墙”的警告,则需要暂时关闭操作系统内的防火墙,避免安装的过程中出问题,在安装结束了以后再打开就可以了,在操作系统的“控制面板”内点击打开“防火墙”,如图所示:
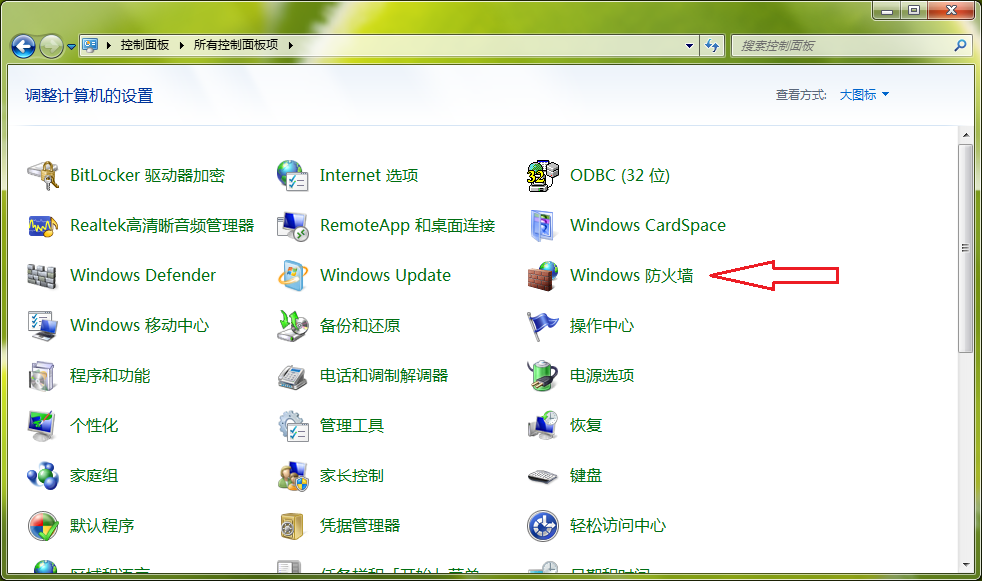
然后点击左边的“打开或关闭Windows防火墙”,如图所示:
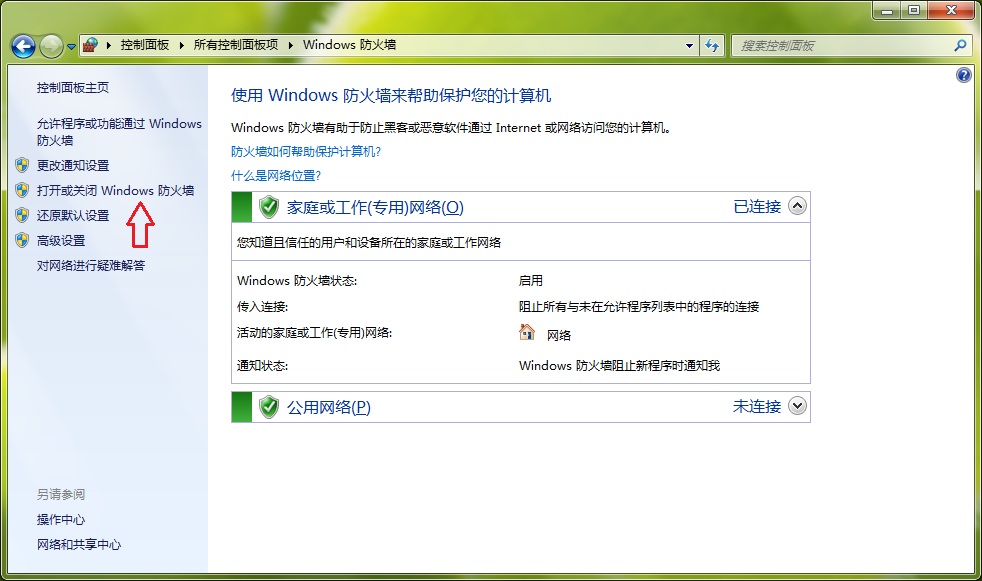
然后两个地方都选择“关闭Windows防火墙(不推荐)”,然后点击“确定”按钮,如图所示(注:后面安装好了SQL Server软件后,就可以选择“启用Windows防火墙”了):

然后在之前的SQL Server软件安装的窗体内点击“重新运行”按钮,如图所示:

检查通过了以后,点击“下一步”按钮:

直接点击“下一步”按钮,如图所示:
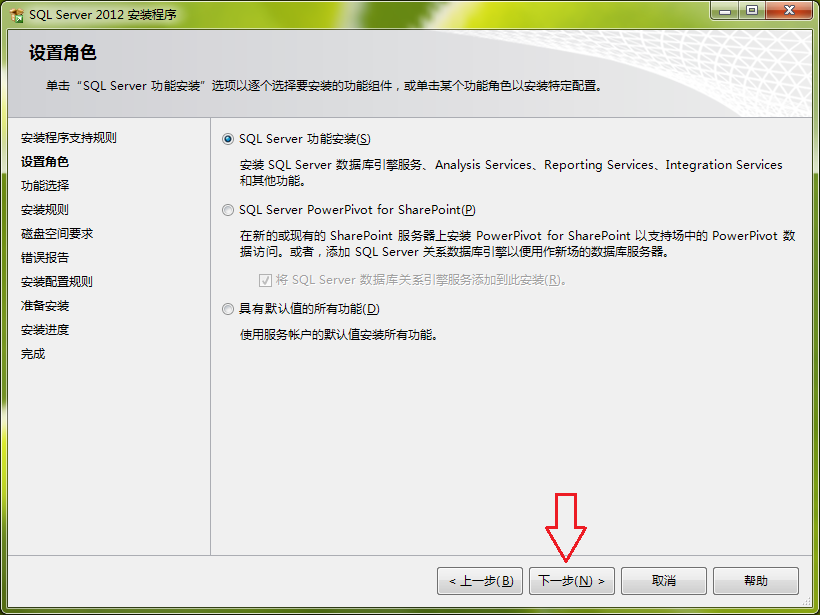
点击“全选”按钮,然后点击“下一步”按钮,如图所示:

点击“下一步”按钮,如图所示(注意:这里如果有失败的提示,则还需要检查是什么问题并更正,然后才能继续下面的操作):
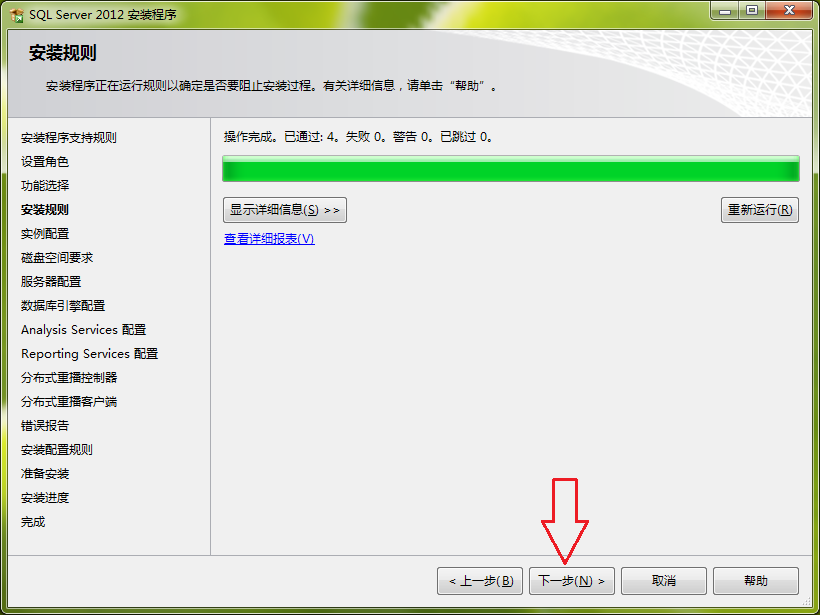
在“命名实例”处输入一个实例名称,如图所示(注:下面图片中的实例名称只是演示,大家可以自己输入喜欢的名称,后面的名称若存在不同的地方,请以自己的电脑上显示的内容为准,不再赘述):

点击“下一步”按钮:
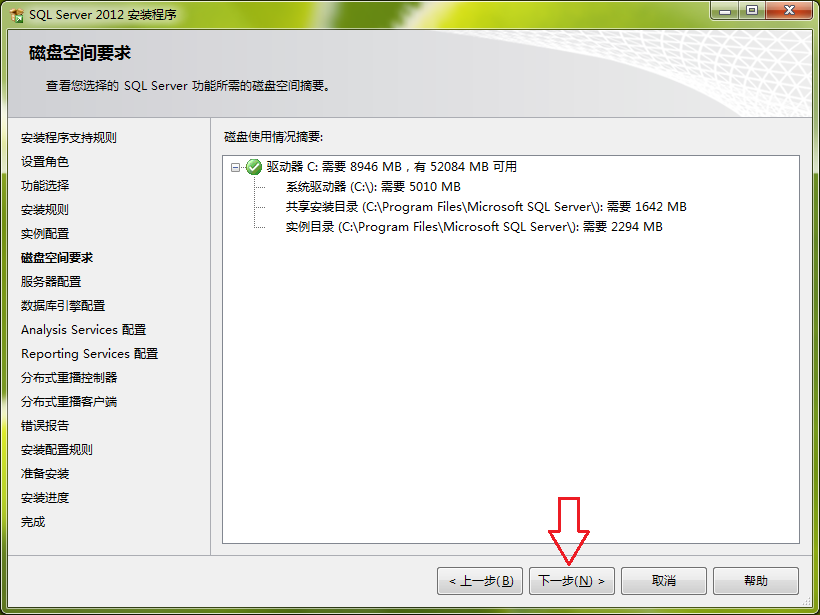
点击“下一步”按钮:

点击“添加当前用户”按钮,然后点击“下一步”按钮:

同样点击“添加当前用户”按钮,然后点击“下一步”按钮:

点击“下一步”按钮:

点击“添加当前用户”按钮,然后点击“下一步”按钮:

点击“下一步”按钮:
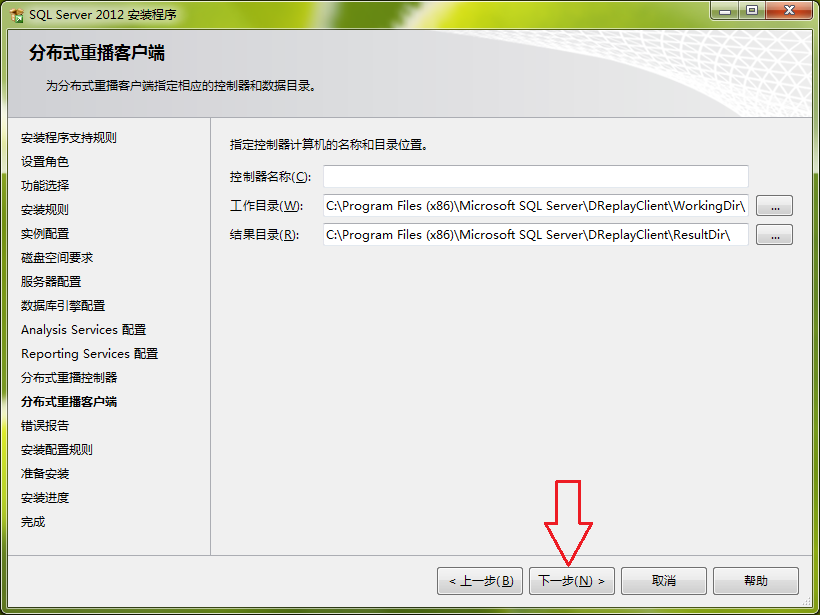
点击“下一步”按钮:

点击“下一步”按钮(注意:这里如果有失败的提示,也还需要再解决了错误以后才能继续往下):

点击“安装”按钮:

对待安装:

完成安装了以后,需要检查一下“状态”那里所有的项目是不是都“成功”了,如果不是的话就需要检查是什么错误了,必要时可能需要重新安装,如果没有错误了,则点击“关闭”按钮:

然后关闭之前打开的安装向导窗体就可以了:
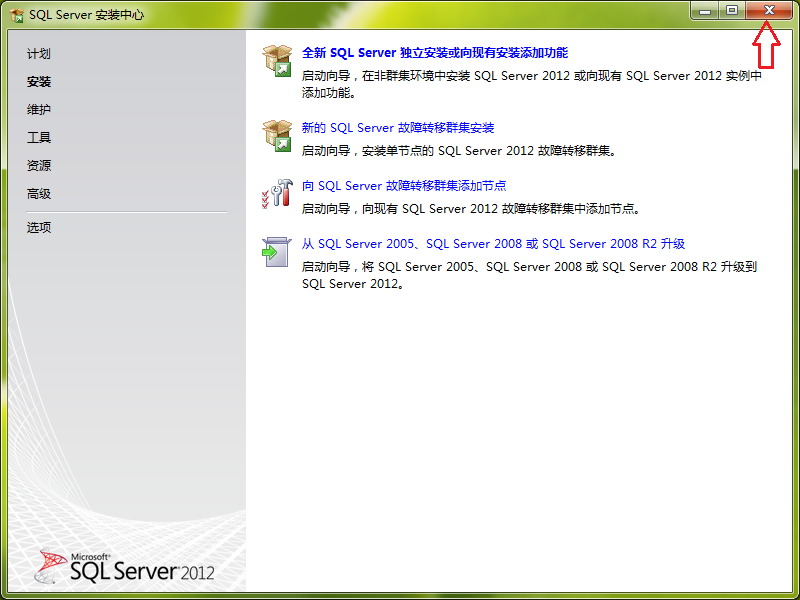
二、SQL Server 2012软件配置过程
这里的配置过程,也就是开启sa用户的过程,如果你的软件访问此SQL Server 2012数据库时使用的是Windows身份验证方式,则不需要看此配置过程的,如果使用的是SQL Server身份验证方式(例如需要远程访问的情况),则就需要看此配置过程了。
从操作系统的开始菜单内打开“SQL Server Management Studio”,如图所示:

在打开的窗体当中,如果“服务器名称”那里已经有服务器名称了,则可以直接点击“连接”按钮,否则的话需要先点击“浏览更多”,如图所示:
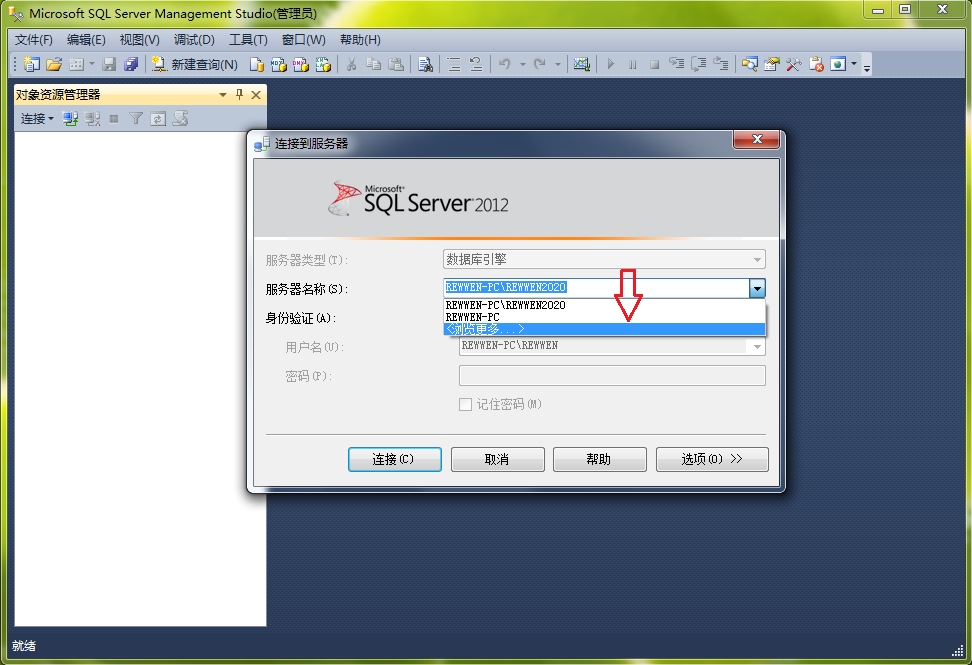
然后在打开的窗体内选择一个服务器名称并点击“确定”按钮,如图所示:
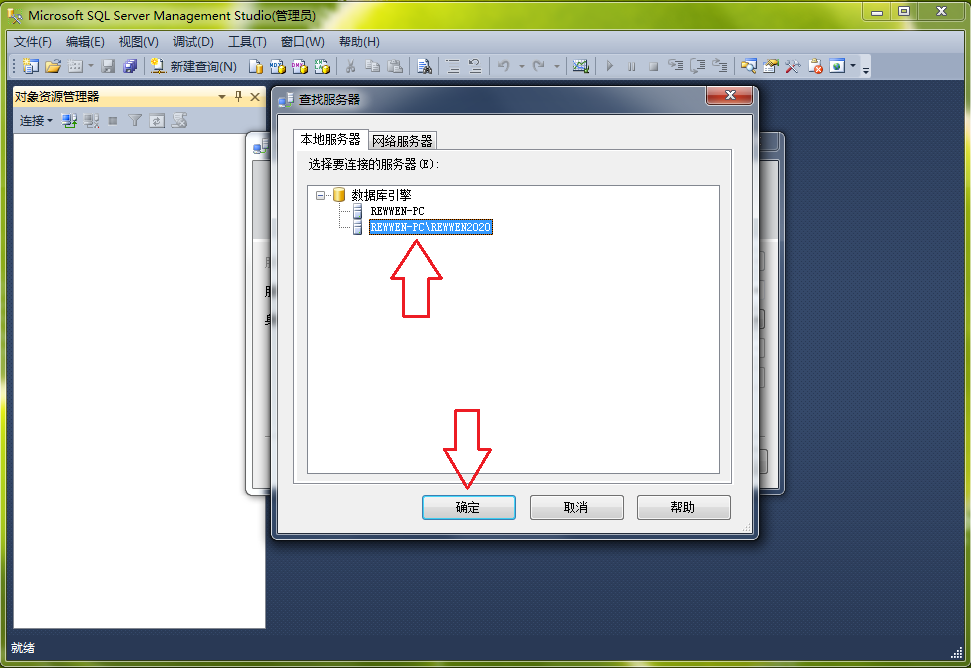
在返回的窗体内“服务器类型”那里要选择“数据库引擎”,然后点击“连接”按钮,如图所示:

然后展开“安全性”——“登录名”,右键点击sa,选择“属性”,如图所示:

然后将“强制实施密码策略”前面的勾去掉,然后输入sa用户的密码和确认密码,如图所示:
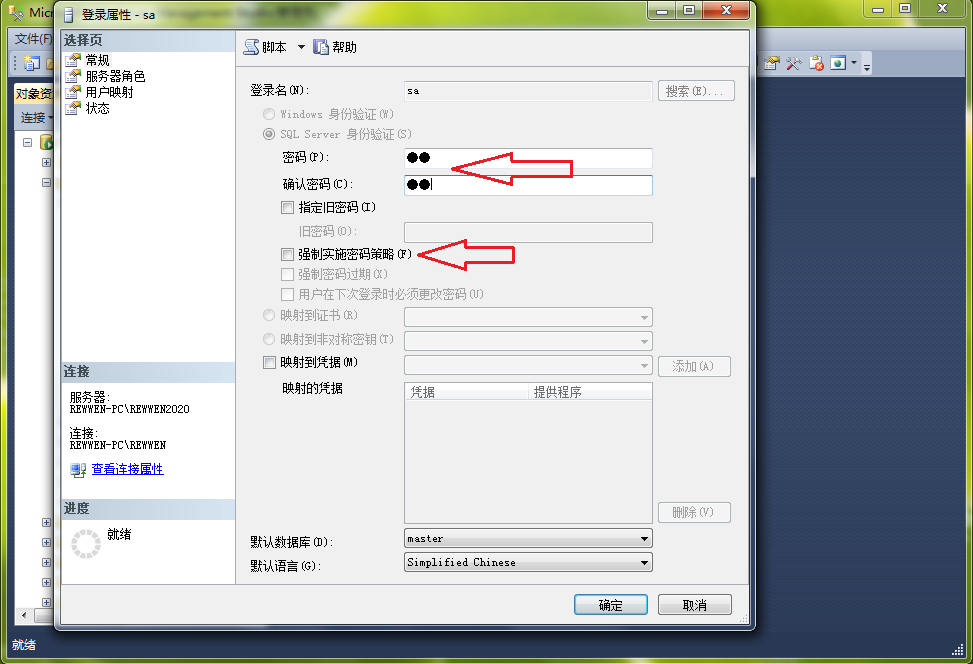
然后点击左边的“状态”,在右边选择“已启用”,然后点击“确定”按钮,如图所示:

然后右键点击SQL Server内的服务器名称,选择“属性”,如图所示:

然后点击左边的“安全性”,在右边选择“SQL Server和Windows身份验证模式”,然后点击“确定”按钮,如图所示:

在打开的对话框当中点击“确定”按钮:

再右键点击服务器名称那里,选择“重新启动”,如图所示:

在对话框内点击“是”按钮:

等待重新启动:

这样就配置好了,不过SQL Server 2012当中右边的空白的,这个时候可以点击菜单“视图”,选择“对象资源管理器详细信息”,如图所示:

这样就打开了该界面,以后就可以查看数据库当中的表信息了,如图所示:
