6.1 实验目的
1.了解电子邮件的工作原理和常见的邮件服务器软件
2.掌握电子邮件服务器软件 CMailServer 的安装和配置
3.掌握使用浏览器和电子邮件客户端软件来收发电子邮件
6.2 实验相关知识
6.2.1 电子邮件的相关知识
电子邮件的一般处理流程与传统邮件有相似之处:
(1)当用户在计算机发送电子邮件到时,计算机会将该电子邮件“打包”,送到电子邮
件服务器上。这就相当于我们将信件投入邮筒后,邮递员把信从邮筒中取出来并按照地区分
类。
(2)电子邮件服务器根据电子邮件中注明的收件人地址,按照当前网上传输的情况,
寻找一条不拥挤的路径,将信件传到下一个电子邮件服务器。接着,这个服务器也如法炮制,
将信件往下传送。这相当于邮局之间的转信。
(3)电子邮件被送到目标用户电子邮件服务商的服务器上,保存在服务器上的对应用
户的电子邮件信箱中。用户计算机通过与服务器的连接从其信箱中读取自己的电子邮件。这
相当于信件已经被传送到了用户的个人信箱中,用户拿钥匙打开信箱就可以读取信件了。
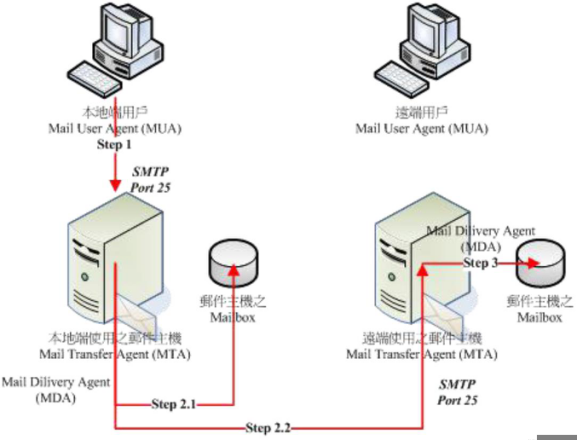

图 6.1 电子邮件服务器工作原理
电子邮件服务器又可分为发送邮件服务器和接收邮件服务器。发送邮件服务器使用的协议一般是 SMTP(Simple Mail Transfer Protocol,简单邮件传输协议);接收邮件服务器使用的协议一般是 POP3(Post Office Protocol,邮局协议)或 IMAP4(Internet Message AccessProtocol,网际网络信息存取协议)。
为了保证电子邮件的正确收发,互联网上的每个电子信箱都有一个唯一的地址,即电子
邮件地址。电子邮件地址由两部分组成:
username@domain.com
domain.com 标识用户的电子邮箱属于哪个域(即哪个电子邮件服务商);username 是
用户的电子邮箱在某个域上的标识(即用户名);两者之间用“@”(发音读作:at)分隔,
表示这个电子邮箱是属于某个域中。
6.2.2 常见的电子邮件服务器
1.CMailServer
CMailServer 是一个高性能的,基于标准的 SMTP/POP3 邮件服务器。通过一个简单直
观的图形用户界面,非常易于管理。主要特色包括:多域名支持、远程管理、Web 邮件、
可创建用户邮箱信息报表、反垃圾邮件、邮件代理、邮件杀毒等。
2.Internet 信息服务
Microsoft Windows Server 系列操作系统自带的 Internet 信息服务(IIS)包含了 SMTP
和 POP 服务,提供的用户、权限和文件管理等功能与操作系统的用户管理、磁盘文件系统
管理等功能紧密集成。
6.3 实验环境和拓扑结构
1.一台安装有 Windows 7 和 VMware 的物理主机,在实验过程中作为 email 客户端。
2.VMware 上创建的 Windows 2003 虚拟机,在实验过程中作为 email 服务器。

图 6.2 实验拓扑结构
6.4 实验步骤
6.4.1 准备工作
参照实验指导《FTP 服务器的配置和应用》,完成如下准备工作:
1 . 分 别 设 置 Windows 2003 和 Windows 7 的 IP 地 址 分 别 为 192.168.200.1 和192.168.100.2,子网掩码为 255.255.255.0;
2.将物理主机中的 CmailServer 5.2 的安装程序复制到虚拟机 Windows 2003 中。
3.检查服务器是否安装了 IIS(Internet 信息服务),确保其中的 WWW 服务正常运行,如果有安装 SMTP 和 POP 服务,则停掉这两个服务。
6.4.2 安装 CMailServer 5.2
1.双击“Cmailsetup.exe”文件图标,运行 CmailServer 安装程序,按照对话框提示选
择路径、创建快捷方式等,直到安装完成。(注意不要使用中文的目录名和文件名)
2.安装成功之后运行 CmailServer 主界面如下图 6.3 所示,可以看到系统自动创建了管
理员帐号 Admin,在下方的日志中可以看到邮件服务器和 WebMail 服务都启动成功。

图 6.3 CmailServer 主界面
3.打开 IIS 管理器,点击“默认网站”,可看到 CMailServer 自动创建了两个虚拟目录
mail 和 maildata,如图 6.4 所示。如果没有这两个目录,则需手动创建,分别指向 CMailServer
安装目录下的 webmail 和 maildata 两个子目录。

图 6.4 IIS 中自动添加了两个虚拟目录
4.在 IIS 管理器,点击“Web 服务扩展”,把“Active Server Pages”设置为允许,就可
以解析 ASP 文件了。

图 6.5 设置 Active Server Pages 为允许
6.4.3 添加用户帐号
1.管理员在 CmailServer 中创建帐号:运行 CmailServer ,单击【新帐号】,在弹出的
对话框中设置帐号名和密码,单击【确定】完成帐号的创建。

图 6.6 在 CmailServer 中创建帐号
2.用户通过注册方式创建帐号:打开浏览器,输入 http://192.168.0.1/mail/,(192.168.0.1
为 EMAIL 服务器的 IP 地址),选择【注册】,填写相关信息来完成帐号的创建。

图 6.7 用户注册帐号
6.4.4 用 Web 方式(浏览器)收发邮件
打开浏览器,输入 http://192.168.0.1/mail/,如上图 6.7,输入帐号密码登录,就进入用
户邮箱主界面。
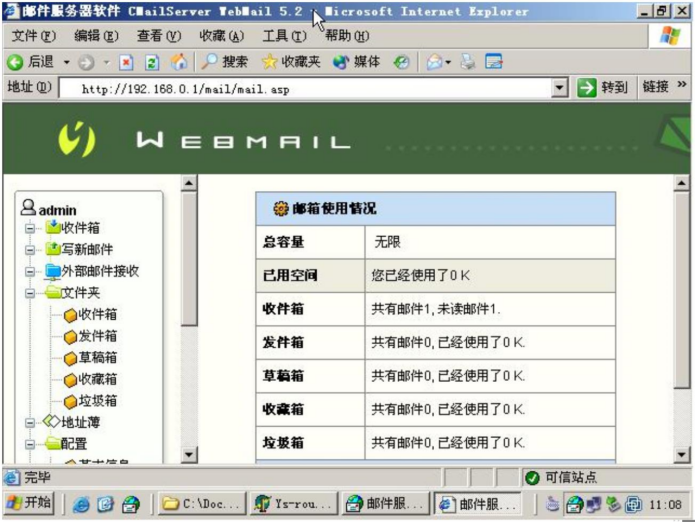
图 6.8 用 WEB 方式登录邮箱
6.4.5 用电子邮件客户端软件收发邮件
下面以 Windows 自带的电子邮件客户端软件 Outlook Express(以下简称 OE)为例,
来收发邮件。(WIN7 以上版本没有自带 OE,可自行下载 foxmail 等邮件客户端软件,使用
方法类似 OE。)
1.运行 OE,单击【工具】菜单→【帐户】,打开【Internet 帐户】对话框,单击【添
加】按钮→【邮件】,打开【Internet 连接向导】对话框,在【您的姓名】对话框中的【显
示名】框中输入自己的编号和姓名。
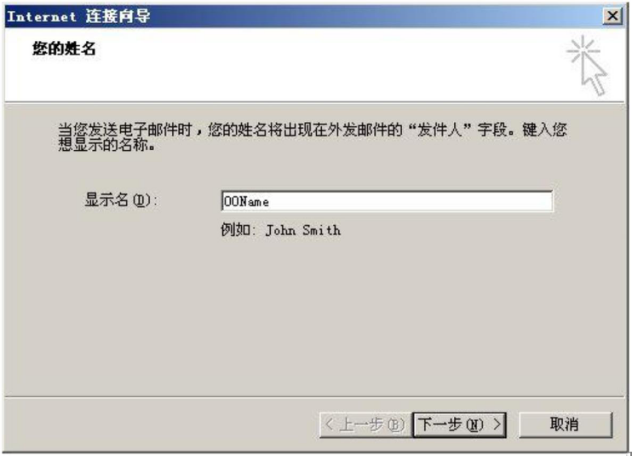
图 6.9 Internet 连接向导
2.Internet 电子邮件地址:输入在 CmailServer 中添加的用户(如:00name@test.com
或者 00name@192.168.0.1)。

图 6.10 Internet 电子邮件地址
3.电子邮件服务器名:在【我的邮件接收服务器】下拉列表中选择【POP3】,在【接
收服务器】和【发送邮件服务器(SMTP)】框中输入邮件服务器 IP 地址或域名。

图 6.11 电子邮件服务器名
4.Internet Mail 登录:在【帐户名】和【密码】框中分别输入在 CmailServer 中添加
的用户(如:00Name)。
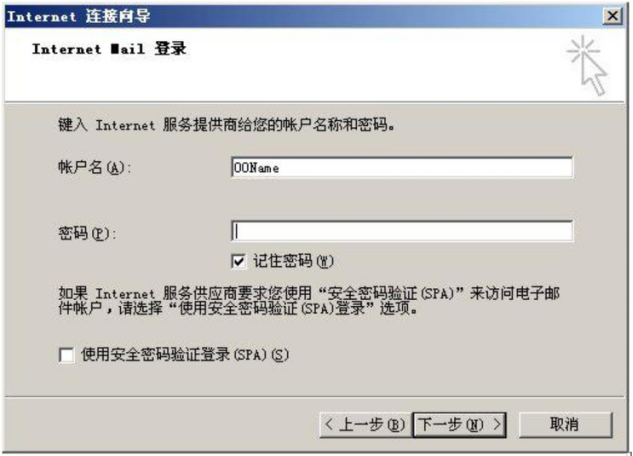
图 6.12 Internet Mail 登录
5.最后单击【完成】按钮关闭【Internet 连接向导】对话框。
6.单击【工具】菜单→【发送和接收】→【接收全部邮件】即可从邮件服务器上接收
刚刚添加的用户的收件箱中的所有邮件。
单击 OE 窗口中左窗格的文件夹栏中的【Outlook Express】→【本地文件夹】→【收件箱】,在右窗格中双击相应的电子邮件主题即可打开该电子邮件窗口,还可以在电子邮件窗口中选择“答复”或“转发”电子邮件。
6.5 实验任务
1.安装 CmailServer 并添加用户。
2.分别用浏览器和电子邮件客户端软件来收发邮件。
6.6 实验拓展和思考题
尝试用 Windows 2003 中的 IIS 创建电子邮件服务器。