目录
0前言
1配置静态IP
登录到路由器管理后台
查询IP地址
配置静态IP
2配置FTP Server
下载FileZilla Server
安装FileZilla Server
登录FileZilla Server
配置FileZilla Server
3配置Windows防火墙
4验证FTP服务
使用浏览器进行测试.
使用Powershell进行测试
5打印机端配置
登录打印机管理后台
配置通讯簿
6进行扫描
7查看扫描成功的文件
后记
0前言
文档结构
- 前言:文档的整体简要介绍
- 配置静态IP:主要介绍静态IP的详详细配置步骤
- 配置FTP Server:主要介绍FTP Server的详细配置步骤
- 配置Windows防火墙:主要介绍Windows防火墙的详细配置步骤
- 验证FTP服务:主要介绍如何验证所搭建的FTP服务是否成功运行
- 打印机端配置:主要介绍打印机通讯录的详细配置步骤
- 进行扫描:主要介绍通过打印机进行扫描
- 查看扫描成功的文件:主要介绍如何找到所扫描的文件
软件环境
- 操作系统:Microsoft Windows 10
符号的使用
加 粗 : ● 计算机或计算机网络专有术语
【加 粗】: ● 设备中的功能按钮或选项
→ : ● 操作步骤的顺序
参考文档
- pdf(https://www.support.xerox.com/en-us/content/134240)
与我联系:此文档由于个人经验和编写时间的局限,难免有错误和缺漏之处。如有宝贵意见,请留言交流,不胜感激。
1配置静态IP
此章节主要阐述如何在华为HG8346M路由器(以下简称路由器)中为接入此路由器中的设备配置局域网静态IP,以便于设备的配置、管理和使用。
其他具备静态DHCP配置的路由器操作于此无太大的差异,如无此功能,路由器中静态ARP绑定功能亦可实现相同的作用,本节仅介绍华为HG8346M路由器和【DHCP静态IP配置】功能。
本节主要介绍如何登录到华为HG8346M路由器中,并在【DHCP静态IP配置】菜单中为接入此路由器中PC和打印机配置静态IP地址
登录到路由器管理后台
利用一台连接至此路由器的电脑,在浏览器地址栏中输入路由器的默认管理IP地址192.168.100.1登录到HG8346M路由器的管理后台(图1)。
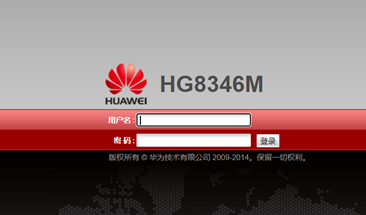
图1 路由器登录界面
查询IP地址
成功登录到路由器管理后台后,依次点击路由器【状态】→【用户设备信息】查询打印机和电脑的MAC地址(图2)。为网络安全起见,本文所有的MAC地址都经过遮挡并替换为aa:bb:cc:dd:ee:ff。
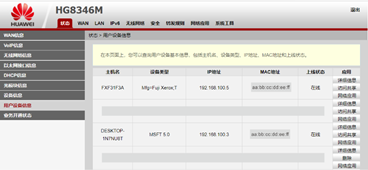
图2 用户设备信息页面
配置静态IP
将以上步骤中查询到的打印机和电脑的IP和MAC地址成对记录下来.,转到【LAN】→【DHCP静态IP配置】菜单,点击新建,依次填入相对应的MAC和IP地址,单击【应用】使配置生效(图3)。此案例中打印机的静态IP为192.168.100.5,电脑的静态IP为192.168.100.3。
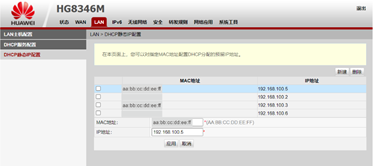
图3 DHCP静态IP配置页面
2配置FTP Server
下载FileZilla Server
FileZilla Server是一款在Windows平台上十分简单、易用、小巧的开源FTP服务端软件。经过搜索,存在国内中文站点,但暂时无法知悉国内版是否安全可靠,所以建议从英文源站点下载,本文主要以英文版为案例。
|
序号 |
名称 |
版本 |
下载地址 |
|
01 |
英文版 |
1.0.1 |
https://filezilla-project.org/download.php?type=server |
|
02 |
中文版 |
0.9.60.2 |
https://www.filezilla.cn/download |
安装FileZilla Server
点击【I agree】,使用默认配置,点击【Next】即可(图4-7)。




组图4-7 FileZilla Server安装界面
填写FileZilla Server的管理端口和管理密码(可为空),此处使用默认设置,点击【Next】即可(图8)。

图8 FileZilla Server管理登录配置界面
登录FileZilla Server
点击【Connect to FileZilla FTP Server】连接到FileZilla Server并进行管理(图9)。
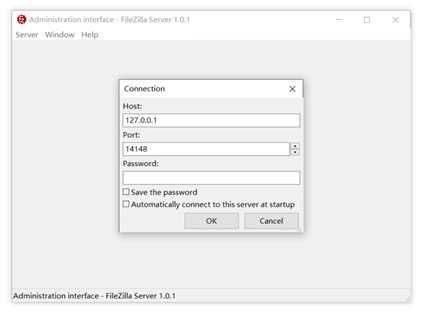
图9 连接到Connect to FileZilla FTP Server
登录成功(图10)

图10 成功登录FileZilla Server界面
配置FileZilla Server
登录成功后,依次点击【Configure…】→【FTP Server】(图10)。
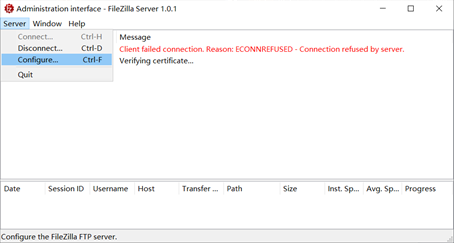
图11 FileZilla Server界面
配置监听:在FTP Server选项中配置监听地址192.168.100.3(即电脑的地址)和端口21(图12)。

图12 配置FTP Server监听界面
配置用户信息:点击【Users】→【Add】选项卡,依次配置FTP用户的用户名、密码和文件夹(图13)。
|
Number |
Username |
Password |
Mount points |
||
|
Virtual path |
Native path |
Writable |
|||
|
序号 |
输入用户名,自己定义自己定义并记录下来 |
输入密码,自己定义并记录下来 |
虚拟路径,使用此用户登录时能看到的路径名称 |
电脑本地的文件夹路径 |
是否可读写,勾选后,此用户才有权限向此文件夹中上传文件 |
|
01 |
saomiao |
… |
/scan |
F:\SaoMiaoYi |
是 |

图13 配置FTP用户界面
至此,已完成FileZilla Server全部的必要性配置。
3配置Windows防火墙
打开Windows Defender防火墙设置菜单(图14)。

图14 Windows Defender防火墙界面
配置入站规则:此案例中入站规则名称设置为:ftp-port-21

图15 入站规则界面
规则类型:【新建规则】→【端口】(图16)。
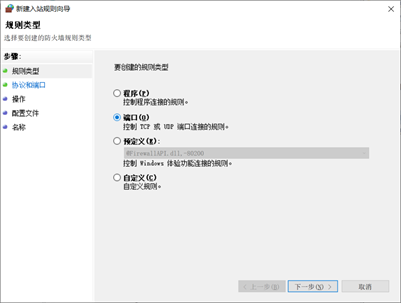
图16 入站规则配置向导界面
协议和端口
|
此规则应用于TCP还是UDP? |
特定本地端口 |
|
TCP |
21 |

图17 入站规则配置向导界面
新建入站规则向导:连接符合指定条件时应该进行什么操作? 允许连接(图18)。
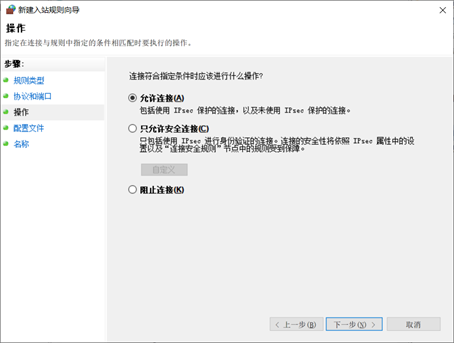
图18 入站规则配置向导界面
何时应用该规则? 全部勾选,同时适用于所有网络(图19)

图19 入站规则配置向导界面
对此入站规则进行命名和描述(图20)
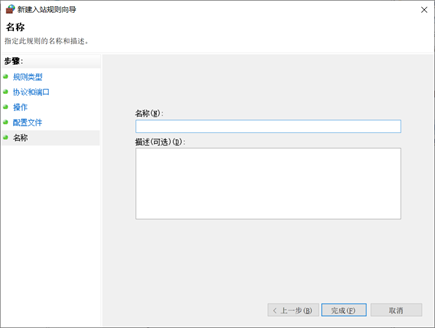
图20 入站规则配置向导界面
4验证FTP服务
使用浏览器进行测试
此处使用IE浏览器访问FTP站点,IP地址为本台PC的静态IP地址192.168.100.3,默认端口为21。
在浏览器地址栏中输入:ftp:// 192.168.100.3,输入上文中新建的用户saomiao和密码(图21)
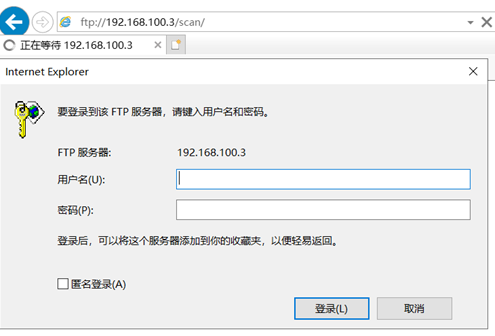
图21 输入FTP用户信息界面
测试成功,已连接到FTP服务器中,并访问到了/scan目录(即为上文所述的Virtual path)(图22)。

图22 访问成功
使用Powershell进行测试
打开Windows 10中内置的Powershell程序,输入以下shell脚本:
ftp 192.168.100.3,然后填入用户名和密码登录(图23-24)


组图23-24 输入FTP连接信息界面
断开FTP连接(图25)

图25 断开FTP连接界面
5打印机端配置
登录打印机管理后台
在IE浏览器中输入打印机静态IP地址192.168.100.5(图26)
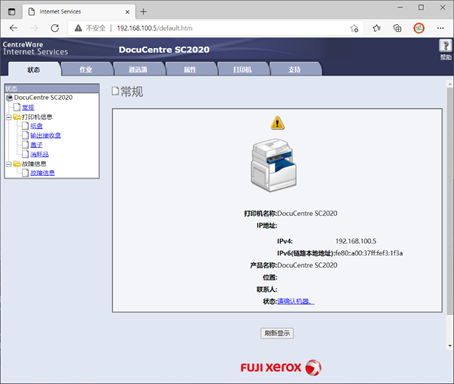
图26 打印机后台管理界面
配置通讯簿
点击通讯录并输入默认账号11111,默认密码x-admin
再次点击【网络扫描(计算机/服务器)】→【计算机/服务器通讯簿】→【添加】(图27)

图27 打印机通讯簿管理界面
添加打印机通讯录(图28)
|
名称 |
saomiao |
|
网络类型 |
服务器(FTP) |
|
主机地址(IP地址或DNS名称) |
192.168.100.3 |
|
端口号码 |
21 |
|
登录名称(若主机要求) |
Saomiao |
|
登录密码 |
自定 |
|
重新输入密码 |
自定 |
|
子目录路径(选项) |
/scan |
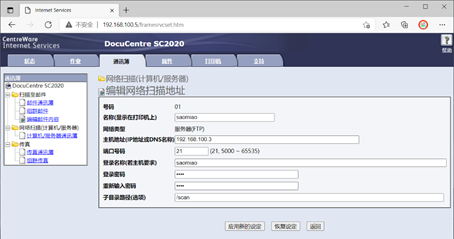
图28 打印机通讯簿添加界面
6进行扫描
点击打印机【扫描】→【扫描至】(图29)
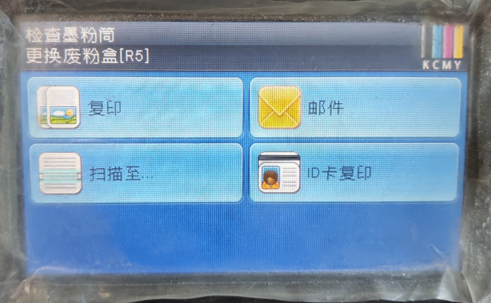
图29 打印机扫描界面
点击扫描至【网络】(图30)

图30 打印机扫描界面
点击【通讯簿】→【saomiao】(图31)

图31 打印机扫描界面
扫描中(图32)

图32 打印机扫描界面
完成

图33 打印机扫描界面
7查看扫描成功的文件
登录至ftp:// 192.168.100.3,发现文件已经扫描并上传成功(图34)。
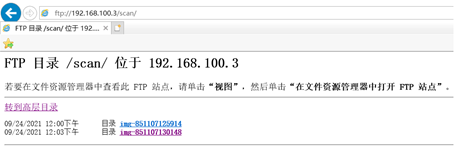
图34 打印机通讯簿管理界面
后记
至此,通过路由器、FTP Server和Windows防火墙的配置,已成功实现利用施乐DocuCentre SC2020对文档进行扫描和保存。
PDF版链接:DocuCentre SC2020扫描功能的配置.pdf