首先,我们得先知道Alist在GitHub项目中的位置:Alist
一、什么是Alist
它是一个支持多存储的文件列表程序,使用 Gin 和 Solidjs制作。 通俗的来讲,就是可以通过Alist将网盘挂载到服务端上,提取网盘文件对应的直链进行下载以及其他的操作。更重要的是,Alist不仅仅支持几个网盘,而是几乎覆盖了市面上常见的大部分网盘,意味着完全可以将其作为跨网盘列表管理工具。
二、Alist可以用来干嘛
用户不需要下载客户端(甚至不需要会员)也能下载或是原画浏览网盘上的文件(一般大小不受限制),相当于将云盘挂载到了Web服务器上面。 不仅下载不限速,视频也能原画质进行播放,非常方便。甚至还可以用它来当作你的私人影音系统。
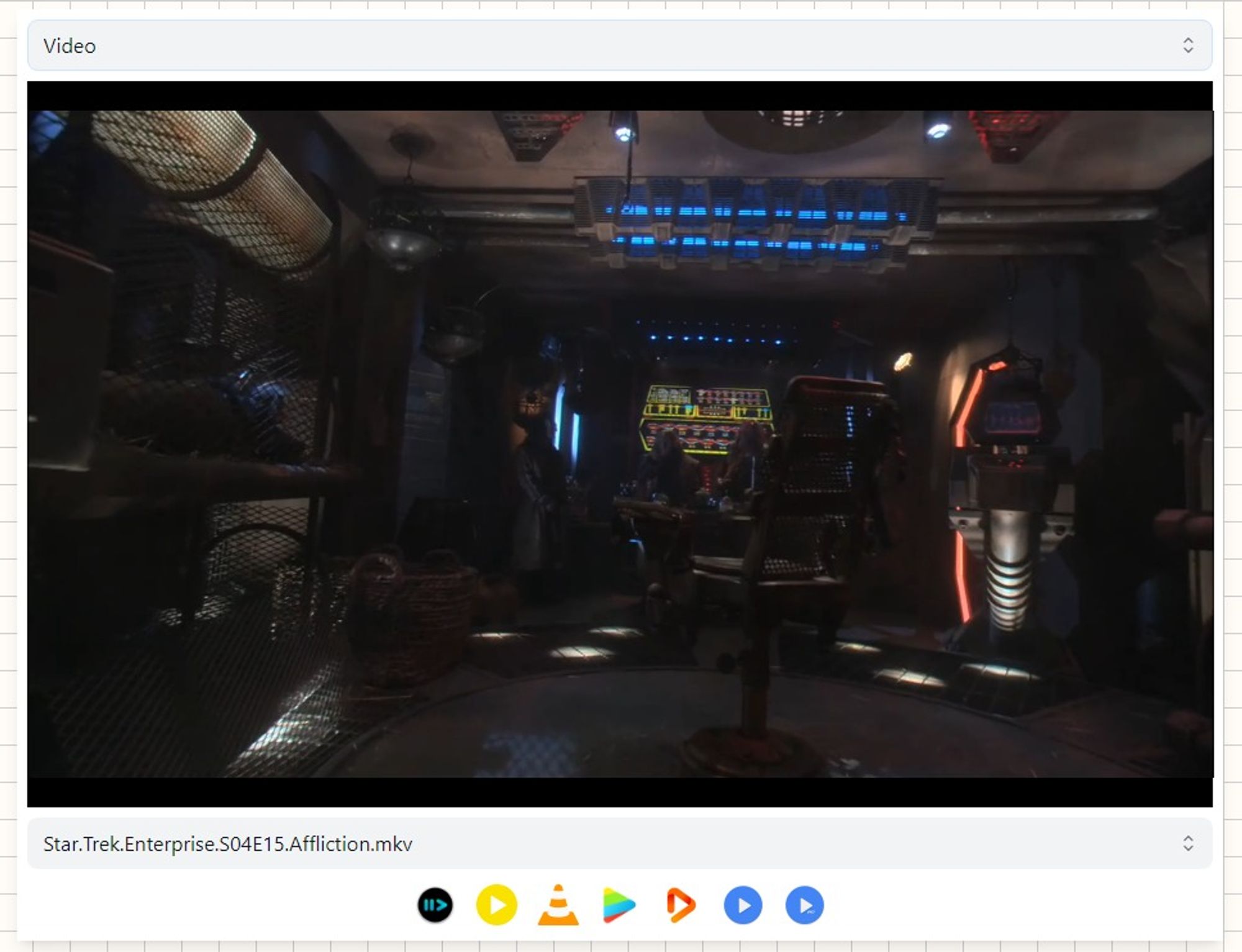
作为一个小白,我觉得Alist能原画播放网盘内文件就是很好了,不用说还支持外置播放器进行浏览视频。
国内各家网盘(迅雷原画除外)基本上都会对上传的视频媒体文件进行转码压缩处理,意图降低用户在线播放视频时的服务器流量负担,其中以百度网盘和夸克网盘为代表,视频码率惨不忍睹。此外就更不用说根本不受支持的4K HDR甚至是杜比视界格式的片源了。
三、如何进行部署?
Windows部署 首先我们找到项目在Github上的源地址[alist-org/alist],并进入该项目的Release页面找到适合你的系统版本进行下载。
下载完成,双击打开。 其中的日志行:Initial password: PFvOd4oY 是你的初始密码,一定要记住,在后面进入管理页面需要用到。 start server @ 0.0.0.0:5244 这一行的是你的Alist服务地址,将它在浏览器中打开即可。
Linux部署
考虑到远程访问的需要(当做NAS用),将Alist部署到服务器上当然也会有相应的需求。 以个人的服务器环境为参考:CentOS 7.9.2009 / 宝塔面板7.9.3,使用Alist官方文档中提供的一键脚本安装。 当然其实没有宝塔面板也可以,而且只要是Linux-x86_64/aarch64平台(主流服务商提供的Linux环境大概都符合条件)就可以使用一键脚本。 下面先以宝塔面板为例,进入ssh终端:
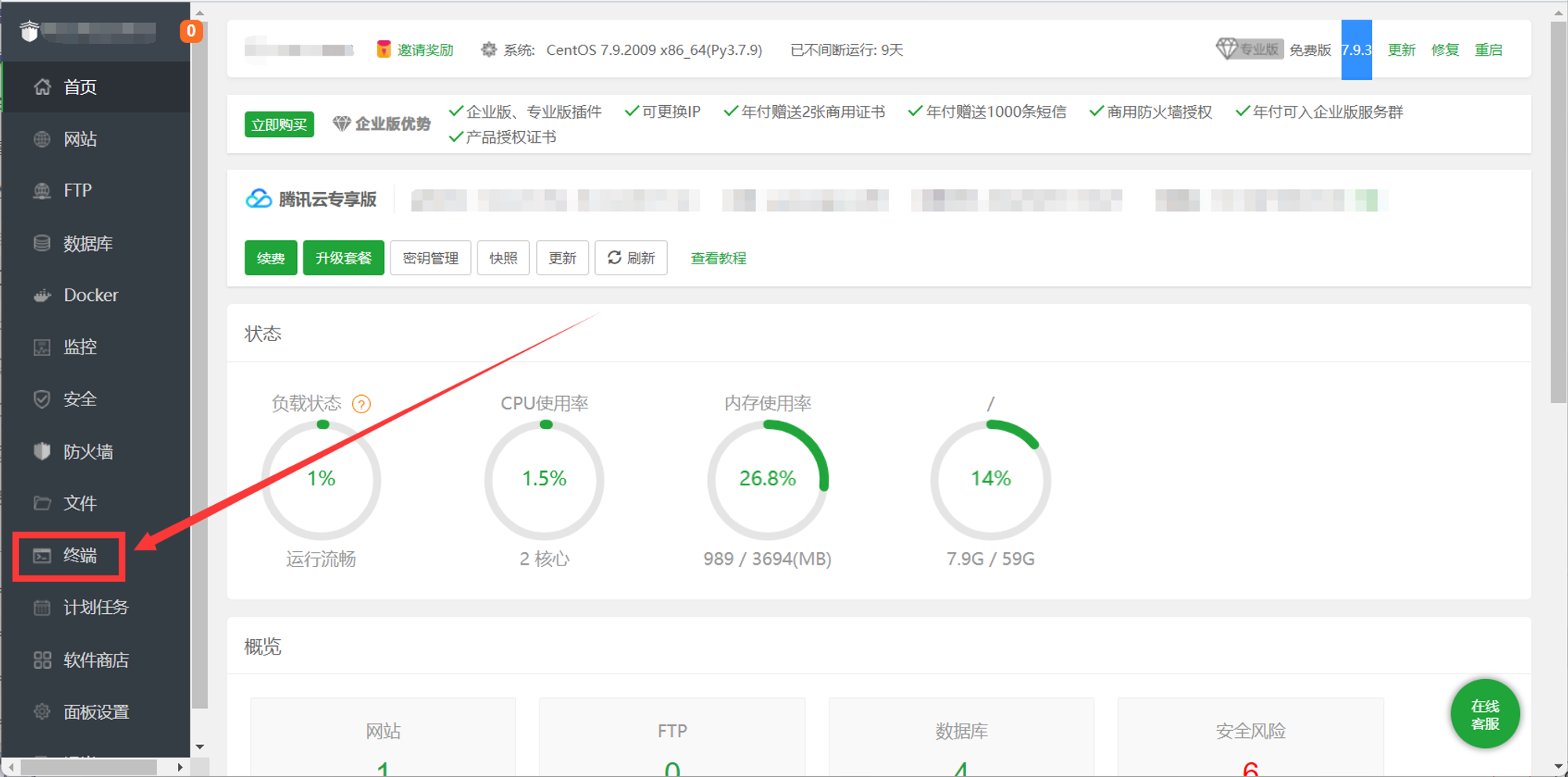
在终端中输入: curl -fsSL "https://nn.ci/alist.sh" | bash -s install
等待命令自动运行即可。运行完毕后终端界面中会提供类似Windows版本Alist相同的日志,其中同样包含了初始密码信息以及服务器初始地址。
如果服务器并未安装宝塔面板,使用服务商提供的ssh终端或是Putty也同样可以直接输入一键安装命令,若不会进入ssh终端请自行百度查找相应服务商服务器进入ssh终端的方法。
注意:一定要提前在服务商或者宝塔面板的防火墙中开放5244端口
Replit部署
至于没有服务器的小伙伴可以用这个方法来进行搭建哦~
在Alist的Release页面下载“alist-linux-musl-amd64.tar.gz”文件并将Alist的二进制文件解压至电脑,将Alist改名为:“Xlist”。 (这一步是必需的,否则会被封)
接下来注册一个免费数据库账号:https://bit.io/dashboard。选择免费版,接着 创建一个数据库,名称随意;进入后点击“Connect”,这一步就算完成了。
紧接着注册Replit;进入首页点击“Create Repl”,在搜索框中搜索“Bash”并选中;
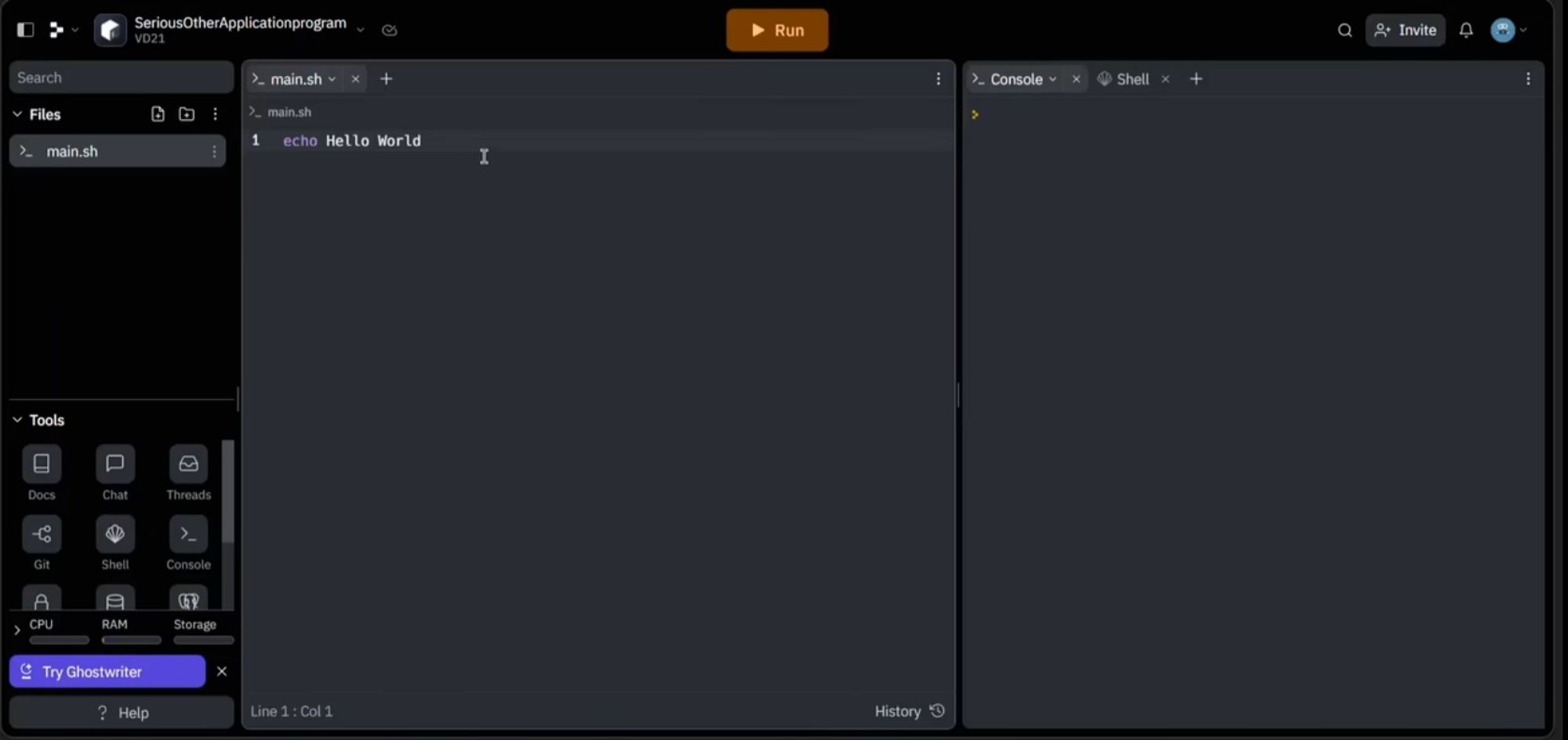
拖拽刚才的二进制文件至Files框中等待上传完成; 紧接着在左下角方框点击:“Secret”;点击“Open raw editor”,填入以下内容:
{
"DB_TYPE": "postgres",
"DB_HOST": "db.bit.io",
"DB_PORT": "5432",
"DB_USER": "user",
"DB_PASS": "password",
"DB_NAME": "user/alist",
"DB_TABLE_PREFIX": "alist_",
"DB_SSL_MODE": "require"
}
以上的变量到我们之前的数据库“Connect”中寻找并依次填写进去。
然后到“shell”中输入:“chmod 777 Xlist”(Xlist就是你修改过后的二进制文件名)并回车确认。
点击“main.sh”,将里面的内容全部删除并填入:“./xlist server”;然后点击“Run”。
不要着急,还有东西还没填完呢。
紧接着点击“stop”;进入刚刚系统创建的:data☞config.json文件;看到里面的Database了吗,那里就是我们要修改的地方。
再次点击“Secret”,并将里面的内容依次填写到config.json文件。
再次点击“Run”
管理员账号密码会在系统日志中出现,记住并用它登录。别忘了初次登录后修改管理员密码。
四、部署完成,使用Alist
部署结束,我们也可以开始配置并使用强大的Alist程序了。无论是Windows平台还是以Linux为内核的平台,配置和使用Alist都是可以基于Web的,使用起来非常简便。
正确输入地址后,我们就可以进入Alist的Web页面了!
这里的密码就要用到我们在部署一步中获得的初始密码,填入初始密码即可访问后台界面进行配置。
首先我们可以在后端这里修改后台的密码为自己熟悉的密码,方便以后进入后台。
至此,我们就成功进入Alist的后台管理界面了,接下来就是要添加网盘账号并进行挂载了。
挂载网盘因为官方文档写的十分详细,在这里就不再赘述了。 (直达官方文档)