原标题:MobaXterm常用使用功能设置
文章目录
-
- 一、设置选中复制,右键粘贴
- 二、设置MobaXterm中ssh登录免密码操作
-
- 设置方法1
- 设置方法2
- 三、从服务器下载文件到本地
- 四、取消自动连接SFTP
- 五、解除最多14个会话数量限制
- 六、多台机器同时输入相同命令
- 七、用Windows的编辑工具打开远程主机上的文件
- 八、设置keepalive 解决自动断开断开连接问题
一、设置选中复制,右键粘贴
菜单栏点击 Settings --> Configuration --> Terminal , 如下图打勾选中。

二、设置MobaXterm中ssh登录免密码操作
保存session后,在点击左侧菜单session会话的时候,仍然不能直接免密登陆,依然提示输入登陆user名

设置方法1
1、如下图右键点击编辑
2、如下图 将用户名设置在保存的session中即可。

设置方法2
1、依次点击 Settings–>Configuration -> MobaXterm passwords management

2、将保存session设置选中 Always

三、从服务器下载文件到本地
类似使用lrzsz功能,亦或者使用Xftp功能,在MobaXterm中也有同样的SFTP可以使用,如图:

四、取消自动连接SFTP
SSH会话新建立的时候,会新开一个SFTP在左侧,但是这样不能很专注的写命令,可以取消。
Settings -> Configuration -> SSH -> Automatically switch to SSH-browser tab after login,取消勾选。
如果要使用SFTP传输文件时,切换到左侧的SFTP页即可。
五、解除最多14个会话数量限制
当Xterm会话数量到14个时,发现新增的会话没有保存下来,在左侧菜单无法新增保存会话session。
注意:很多朋友说设置MobaXterm.ini文件, 在[Misc]下面添加SettingsSave=0,保存,重启MobaXterm即可。
下面两个QA,希望能够帮助遇到这个问题的朋友们。
Q:MobaXterm.ini文件位置在哪里?
A:建议直接使用Everything软件搜索MobaXterm.ini。文章来源地址https://www.yii666.com/blog/348072.html?action=onAll
Q:我修改了MobaXterm.ini后,依然不能增加超过14的session怎么办?
A:首先确认是否修改了其他的ini文件,搜索注意是否有多个该配置文件,如果都修改仍然无效,可以使用MobaXterm Professional 版本,具体怎么激活,网上可以找一下很多方法。
六、多台机器同时输入相同命令
前提你要在MobaXterm打开了至少两个session窗口。文章来源地址https://www.yii666.com/blog/348072.html?action=onAll

七、用Windows的编辑工具打开远程主机上的文件
在Sftp页中选中编辑的文件,右击,选择Open with…

八、设置keepalive 解决自动断开断开连接问题
如果你连接服务器的时候隔一段时间就自动断开连接,需要设置keepalive,按照如下图:

注:本文原创由
bluetata发布于: https://bluetata.blog.csdn.net/ 转载请务必注明出处。https://www.yii666.com/
出处:https://www.yii666.com/blog/348072.html?action=onAll
=======================================================================================
全能Windows终端神器MobaXterm
MobaXterm 又名 MobaXVT,是一款增强型终端、X 服务器和 Unix 命令集(GNU/ Cygwin)工具箱。
MobaXterm 可以开启多个终端视窗,以最新的 X 服务器为基础的 X.Org,可以轻松地来试用 Unix/Linux 上的 GNU Unix 命令。这样一来,我们可以不用安装虚拟机来试用虚拟环境,然后只要通过 MobaXterm 就可以使用大多数的 linux 命令。
MobaXterm 还有很强的扩展能力,可以集成插件来运行 Emacs、Fontforge、Gcc, G++ and development tools、MPlayer、Perl、Curl、Corkscrew、 Tcl / Tk / Expect、 Screen、 Png2Ico 、 NEdit Midnight Commander 等程序。
MobaXterm 分免费开源版和收费专业版。官网提供 MobaXterm 的免费开源版 "Home Edition" 下载, 免费开源版又分便捷版(解压即用)和安装版(需要一步步安装)。
MobaXterm 免费版(persional)和专业版(Professional)除了 sessions 数、SSH tunnels 数和其他一些定制化配置外限制外,免费版在终端底部还多了一个 "UNREGISTERED VERSION" 提示。
个人免费版(Peronnal Edition)

付费专业版(Professional Edition)

一
主要功能
支持各种连接 SSH,X11,RDP,VNC,FTP,MOSH
支持 Unix 命令(bash,ls,cat,sed,grep,awk,rsync,…)
连接 SSH 终端后支持 SFTP 传输文件
各种丰富的插件(git/dig/aria2…)
可运行 Windows 或软件
1.1. 内建多标签和多终端分屏
MobaXterm 内置多标签页、横向纵向 2 分屏和田字形 4 分屏,用于一个窗口内管理多个连接。管理多台服务器不必开多个窗口。

1.2. 内建SFTP文件传输
如果用 SSH 连接远程主机,则左侧就会自动启动 SFTP 连接,列出服务器上的文件列表,无需任何配置。可以直接上传下载,更方便的是,还可以让文件列表的当前目录,直接跟随终端当前目录同步切换!

1.3. 内建X server
MobaXterm 内建了一个 X server,可以直接执行远程端的 X 窗口程序。也是随着 SSH 连接自动发挥作用,无需任何配置。

1.4. 直接支持VNC/RDP/Xdmcp远程桌面
如果真的需要完整的远程桌面了,也无需多种客户端,MobaXterm一个软件即可对付所有的需求。Windows 服务器管理员特别推荐。

1.5. 更加友好的串口连接设置
MobaXterm 不仅支持串口连接,并且直接提供下拉框选择串口号和波特率,选择串口号时还会自动显示串口设备的名称。这一点对于开源硬件玩家是相当幸福的。

二
基本使用
我们使用免费开源版的便携版为例,简单介绍一下MobaXtermSSH 连接的基本使用。下载位置如下图所示。

下载后解压文件,运行 MobaXterm_Personal_10.6.exe 即可。第一次打开会自解压,会比较慢,后续就正常了。下面我们开始使用MobaXterm 的 SSH 连接远程服务器。
首先,打开软件后,点击左上角的 Session(会话控制),在弹出的窗口中选择 SSH:

在新的窗口输入账号和密码,即可登陆主机。此时界面主要分两块,左边的是主机的文件,右边是终端。勾选左下角的 "Follow terminal folder" 可以让两个的工作路径保持一致。

三
常用设置
注意任何配置修改后都需要重启下 MobaXterm,否则不会生效。
3.1. 取消自动关闭连接
MobaXterm 使用 ssh 直接连接远程主机,或者通过跳板机登陆远程服务器可能会出现一段时候不操作就会自动关闭连接。要解决这个过一会就断开连接的问题,我们需要在勾选 Setting 下的 SSH Keepalive 选项。

3.2. 保存临时文件
MobaXterm 会产生临时文件,但是临时文件随时可能被删除或丢失,建议指定文件夹作为 /home 和 / 目录,以免出现异常。打开 Settings – Configuration – Genernal 进行设置,如下截图。

3.3. 使用 Windows 环境变量
如果您 Windows 下安装了 node、Python 等环境,发现相关命令无法在MobaXterm 使用,打开 Settings – Configuration – Terminal – 使用Windows 环境变量,如下截图。

3.4. 右键快速复制粘贴
如果需要鼠标右键快速复制粘贴,把 "Paste using right-click" 勾选上,然后重启 MobaXterm。

除了 ssh/telnet/rsh 等多种远程会话,支持录制和回放键盘宏,支持多终端分屏显示等功能以外,MobaXterm 还支持 xdmcp/vnc 访问远程桌面以及本地 bash 或者 cmd 等诸多功能,无法一一介绍,欢迎大家用自行去探索研究。
出处:https://cloud.tencent.com/developer/news/244102
=======================================================================================
MobaXterm常用设置
1.Sftp目录与Session黑窗口所在目录同步
进入Session settings ==> Advanced SSH setttings,勾选Follow SSH path(experimental)


2. (打开/关闭)选中复制,右键粘贴功能
工具栏依次点击Settings ==> Configuration ==> Terminal,勾选Paste using right-click

3. 解除会话数量限制
超过14个会话数量,再新增的会话不会保存,可以修改MobaXterm.ini文件:
在**[Misc]**下面添加 SettingsSave=0保存重启即可。

4.(打开/关闭)长时间不操作自动退出
工具栏依次点击Settings > SSH> SSH settings,勾选SSH keepalive,关闭超时自动退出,反之打开。

出处:https://blog.csdn.net/weixin_50716343/article/details/129392806
=======================================================================================
全能终端神器MobaXterm
摘要:现今软件市场上有很多终端工具,比如:secureCRT、Putty等等。secureCRT其实也是一款很强大的终端工具,但它是收费软件,一般公司不允许使用。Putty,非常小巧,免费软件,但是不支持标签,开多个会话的话就需要开多个窗口,窗口切换不方便。这两个软件的界面都不太美观。
今天介绍的是一款集万千于一身的全能型终端神器—MobaXterm!这款神器的优点:
- 支持SSH,FTP,串口,VNC,X server等功能;
- 支持标签,切换也十分方便;
- 众多快捷键,操作方便;
- 有丰富的插件可以免费安装;
- 直接的便携版,不用安装。
- 内建多标签和多终端分屏 .....
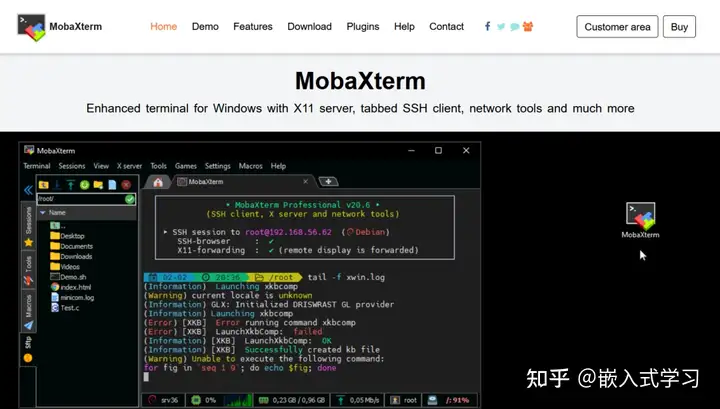
MobaXterm软件下载
MobaXterm有免费版本和收费版本,对于普通的开发者来说免费版已经够用了,付费版支持很多定制的功能,专业人士才可能用得到。
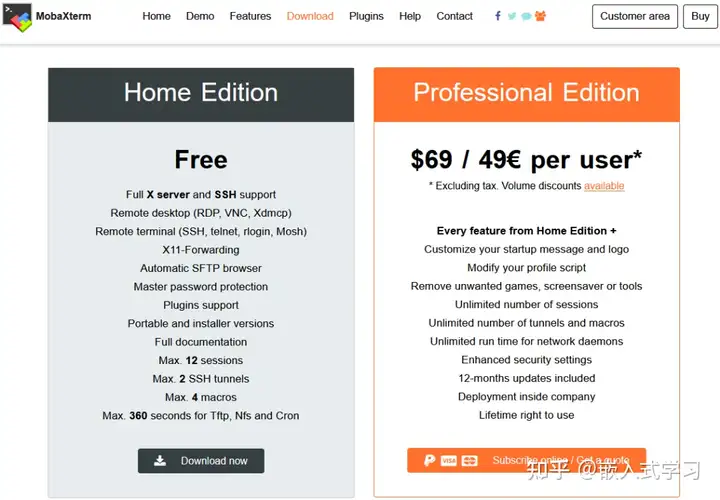
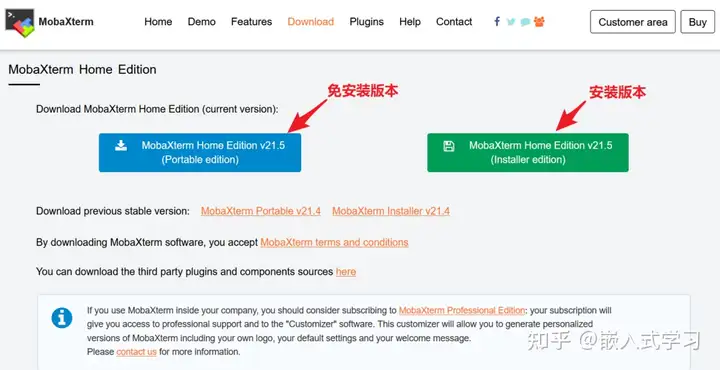
使用免安装的版本也很多方便,你可以把它拷贝的U盘上面,可以在不同的电脑使用而且设置不会丢失,在家里有公司所有配置都一样。
下载或安装完成之后打开,界面如下:
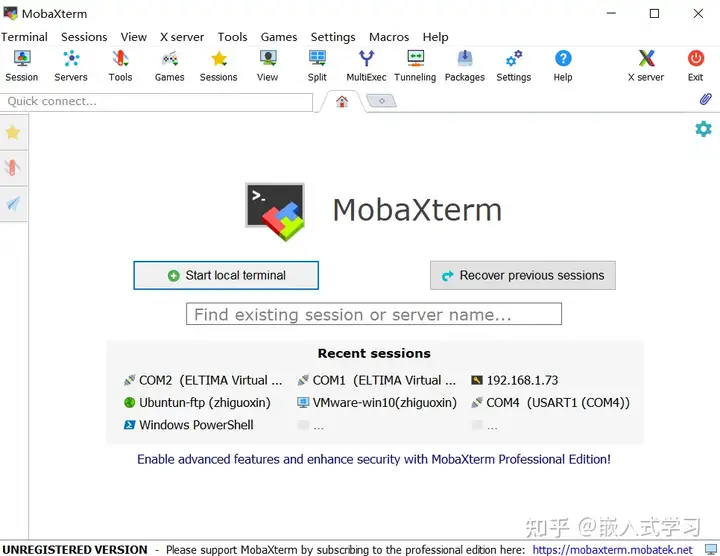
点击Session就可以新建不同的会话:
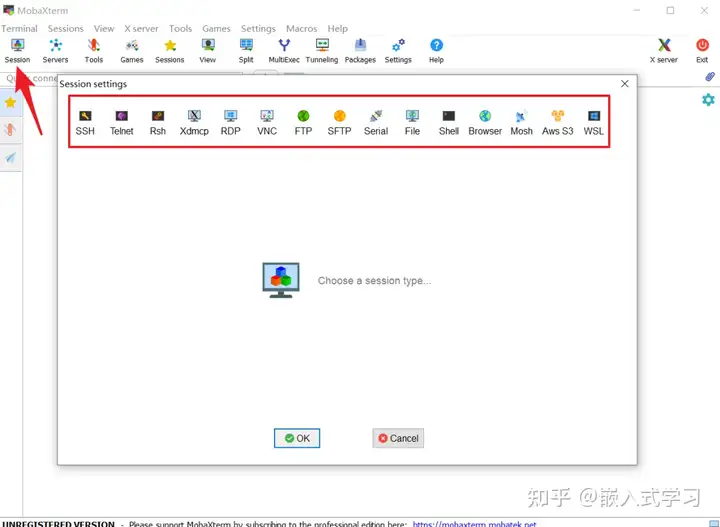
下面简单介绍一下几个常用的协议:
- SSH:
Secure Shell,较可靠、专为远程登录会话和其他网络服务提供安全性的协议。利用 SSH 协议可以有效防止远程管理过程中的信息泄露问题。最常见的我们可以用它来登录我们的Linux服务器。 - RDP:远程桌面协议(RDP)是一个多通道(multi-channel)的协议,可以连上提供微软终端机服务的计算机。
- FTP:文件传输协议(File Transfer Protocol)是用于在网络上进行文件传输的标准协议,可以在windows和liunx设备上互换文件。
- Serial:串口就不用多说了,可以打印串口设备的调试信息。
SSH登录Linux主机
点击Session,在弹出的对话框中选择SSH,后填入远程主机的IP地址,用户名,端口号,然后点击OK即可。
如果的电脑上有Ubuntu虚拟机,那么这里的远程主机的IP地址就是你ubuntu的IP地址,用户名就是ubuntu主机的用户名,端口号默认为22。
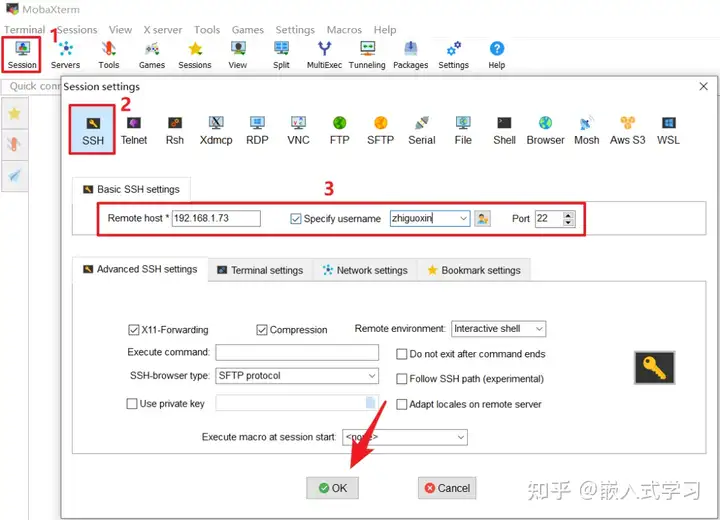
点击确定之后就进入到ubuntu主机了
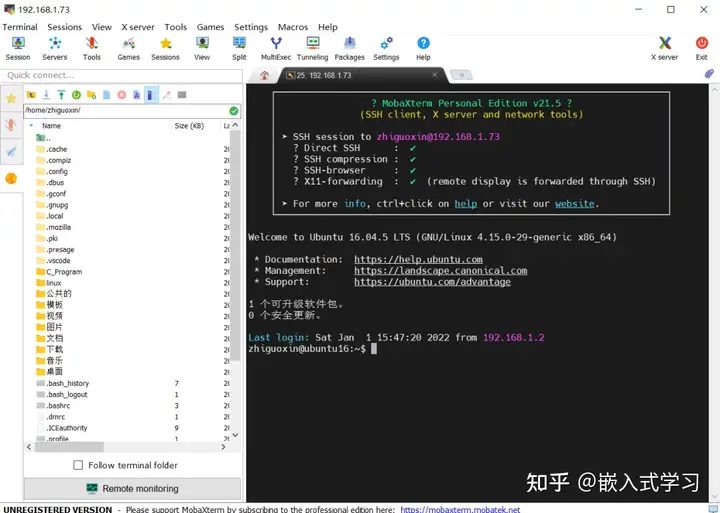
可以看到左边就是ubuntu主机的文件夹,右边就是终端窗口了。在里面输入linux命令,都是可以的。
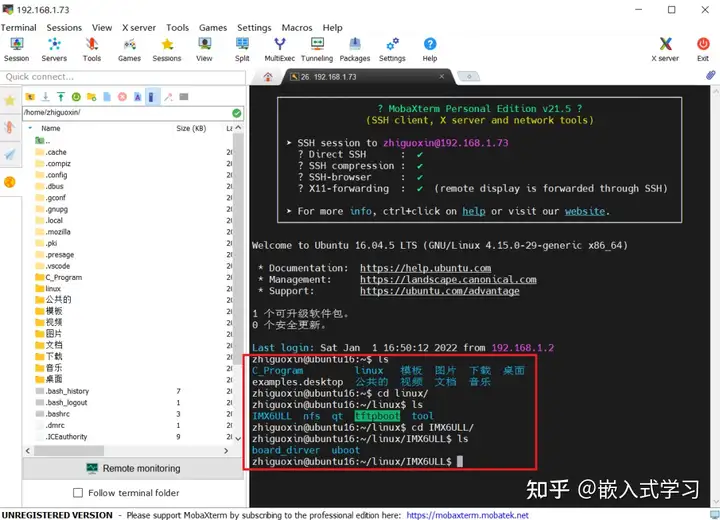
当然上传文件和下载文件也是很方便的,直接拖动或者右键也是支持的。
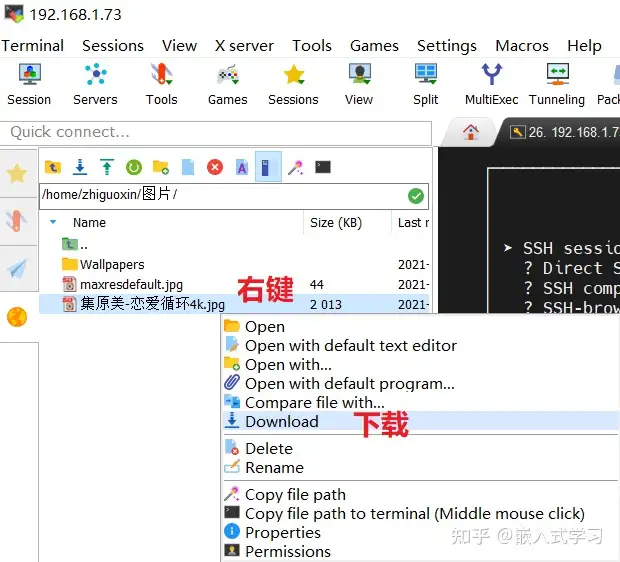
RDP远程登录windows主机
点击Session,在弹出的对话框中选择RDP,后填入远程主机的IP地址,用户名,端口号,然后点击OK即可。
如果的电脑上有windows虚拟机,那么这里的远程主机的IP地址就是你虚拟机下windows的IP地址,用户名就是windows主机的用户名,端口号默认为3389。
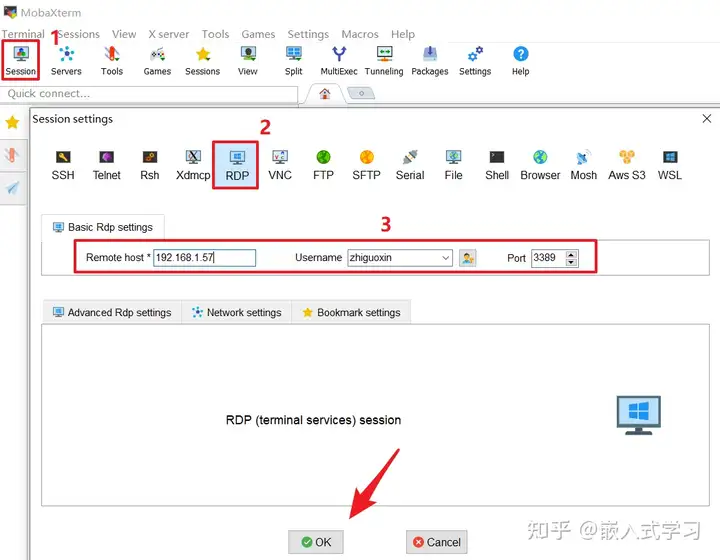
点击确定之后就进入到windows虚拟机了。
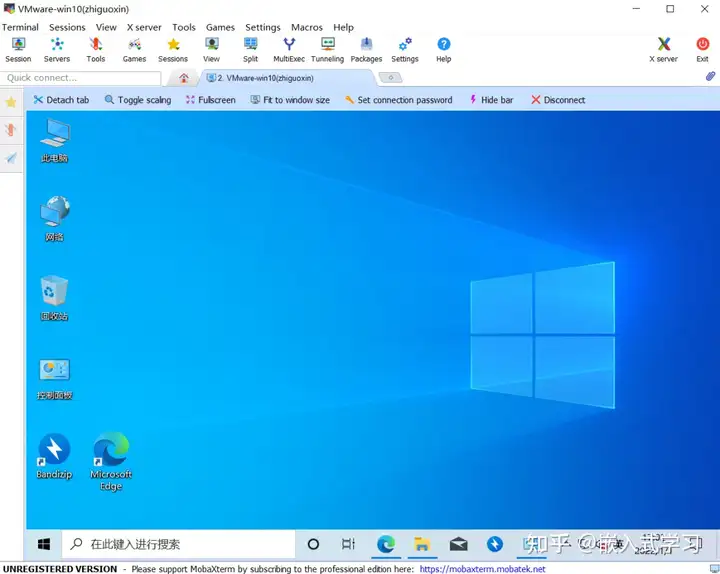
就可以进行各种操作了,是不是很方便。
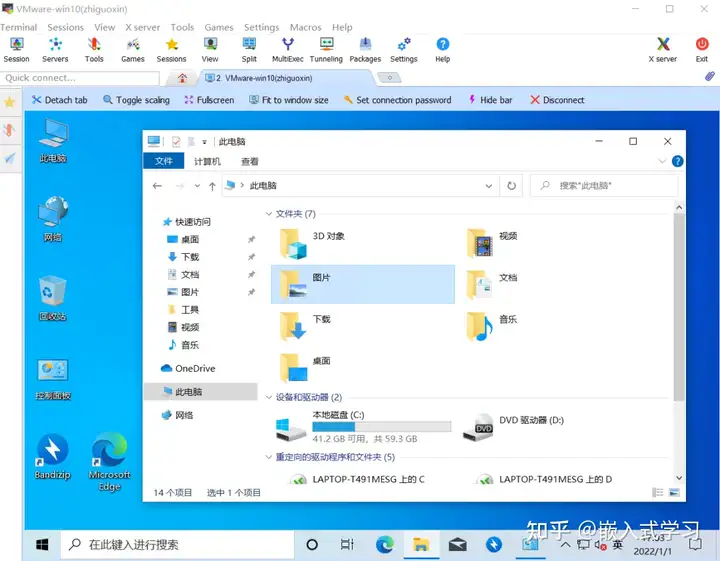
FTP实现Linux和Windows文件互传
在学习linux时候,会频繁的在Windows和 Ubuntu下进行文件传输,比如在Windwos下进行代码编写,然后将编写好的代码拿到Ubuntu下进行编译。Windows 和Ubuntu下的文件互传需要使用FTP服务,首先要在开启Ubuntu下的FTP服务, 然后在Windows安装FTP客户端,大多数使用的是FileZilla这个免费的FTP 客户端软件,这个软件很好用,但是我们的MobaXterm也是支持这个功能的。
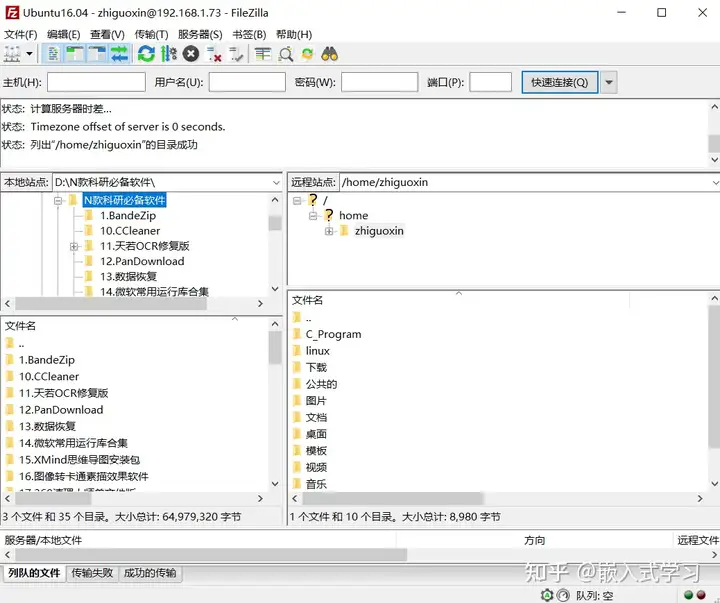
MobaXterm已经将这个FTP集成到这里面了,现在使用MobaXterm新建一个FTP连接。
点击Session,在弹出的对话框中选择FTP,后填入ubuntu主机的IP地址,用户名,端口号,然后点击OK即可。这里的远程主机的IP地址就是你虚拟机下ubuntu的IP地址,用户名就是ubuntu主机的用户名,端口号默认为21。
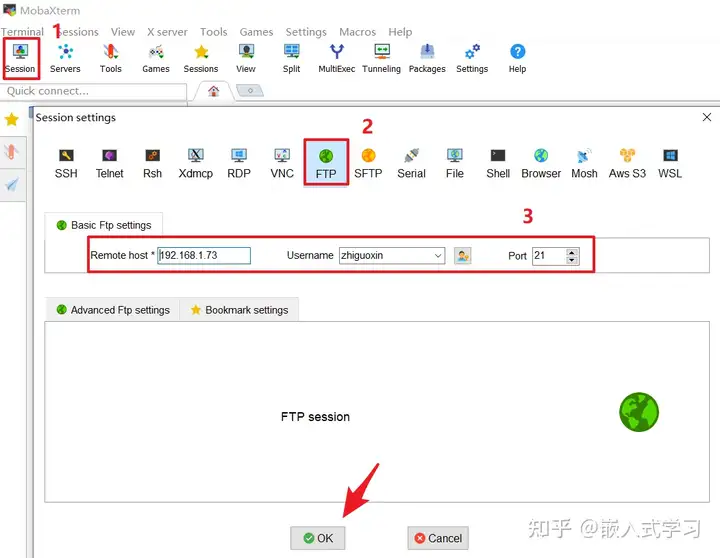
点击确定之后就可以互传文件了。和FileZilla操作方式一模一样,速度也很快。
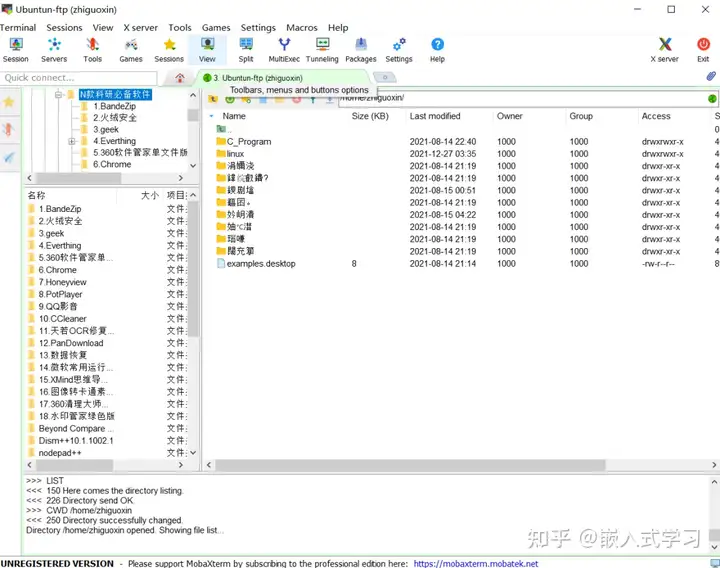
Serial作为调试终端
使用MobaXterm的可以作为串口终端使用,当然你用串口调试助手也可以打印调试信息,但是不能终端使用,也就是不能输入命令。终端软件和串口调试助手不一样,终端软件功能更强大,在学习linux时使用串口调试助手等工具会出现命令不能输入,不能登陆。
点击Session,在弹出的对话框中选择Serial,打开串口设置窗口以后先选择要设置的串口号,要先用串口线将开发板连接到电脑上,然后设置波特率,MobaXterm软件可以自动识别串口,因此我们直接下拉选择即可,波特率也是同样的设置方式。完了以后还要设置串口的其他功能。点击Advanced Serial settings选项卡,设置串口的其他功能,比如串口号、数据位、停止位、奇偶校验和硬件流控等,如果要设置终端相关的功能的话点击Terminal settings即可,比如终端字体以及字体大小等。设置完成以后点击下方的OK按钮即可。
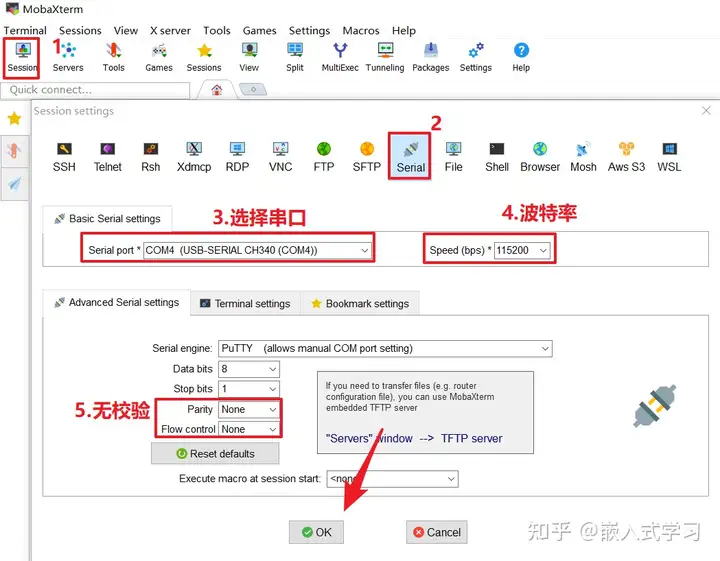
比如我们烧写U-boot时候,在倒计时3秒钟的时候按下回车键就可以输入u-boot对用的命令,打印出对应的信息了。
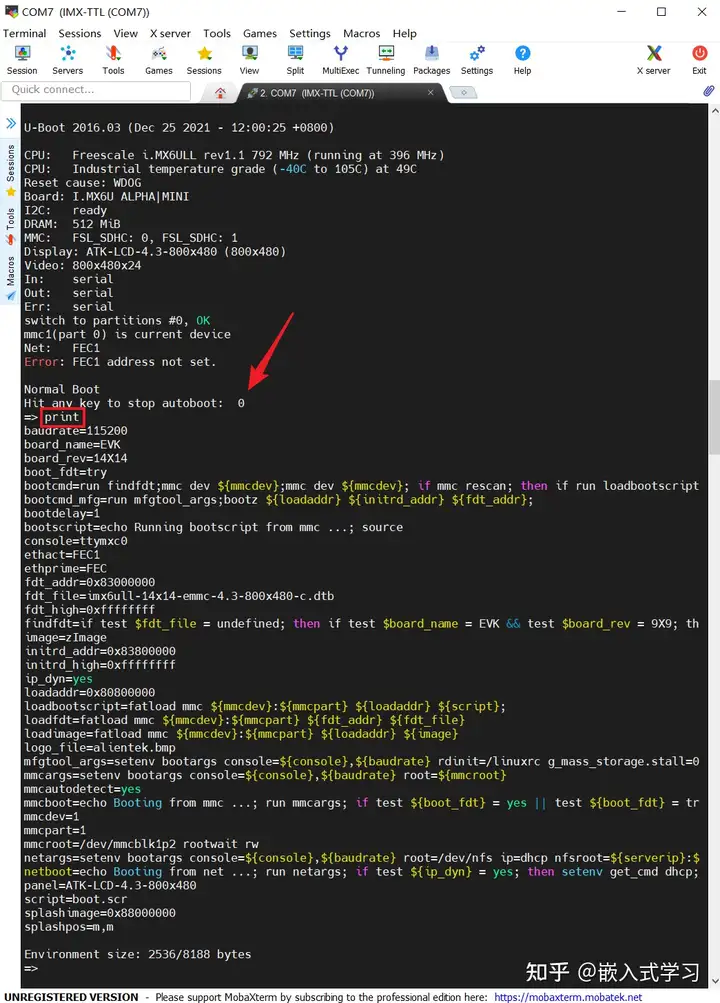
5. 几个有用的设置
隐藏菜单栏按钮
菜单栏下的那排按钮感觉有点鸡肋,全部可以从菜单栏里找到,在菜单栏点击view -> show menu bar,即可隐藏此排按钮,去掉它可以省下很大空间。
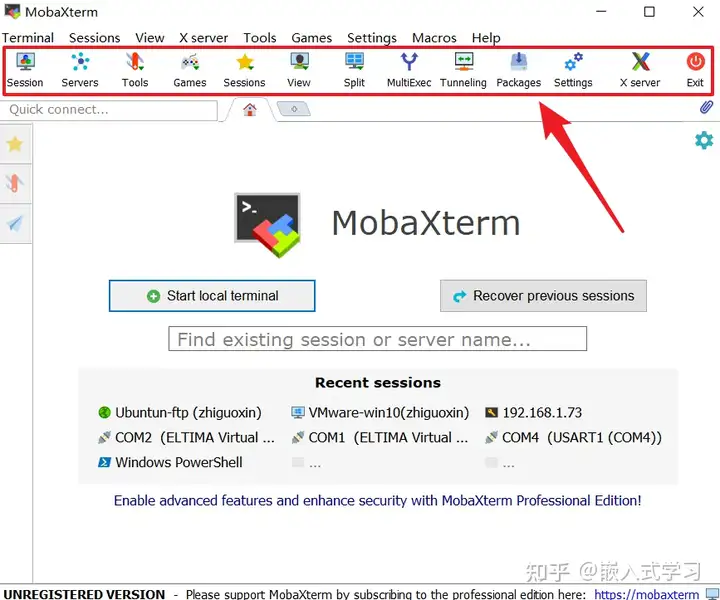
打开右键粘贴
在Mobaxterm中右键粘贴功能默认不打开文本功能。可以手动打开。在菜单栏点击settings -> Configuration,在弹出的对话框中选择terminal,再将paste using right-click打上对勾即可。
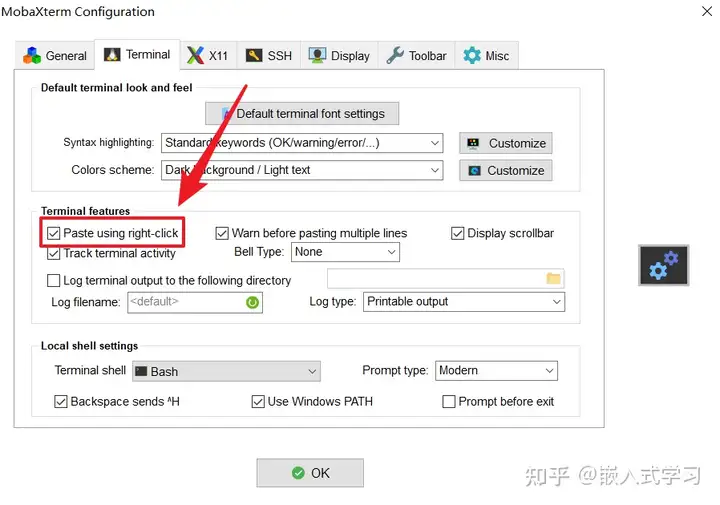
关闭自动弹出SFTP
Moba在连接上远程电脑之后,将自动打开左侧的SFTP侧边栏。有时我们并不需要SFTP,因此可以将自动弹出SFTP功能关闭掉。在菜单栏点击settings >Configuration,在弹出的对话框中选择SSH,再将automaticall switch to SSH-browser tab after login前面的对勾去掉即可。
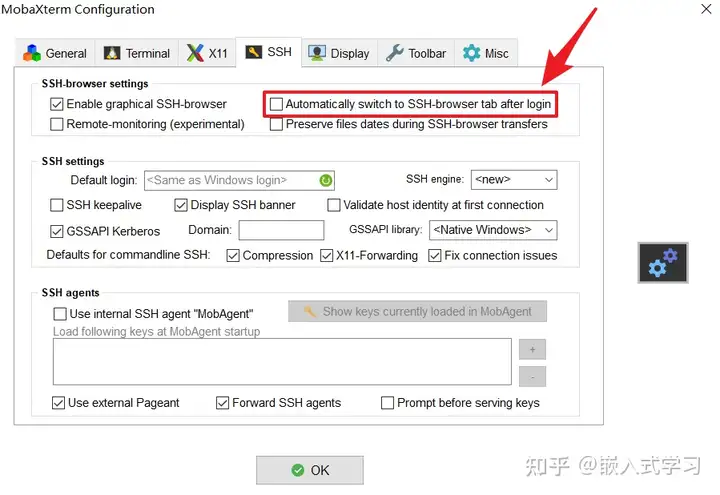
MobaXterm中文乱码
MobaXterm默认是UTF-8,若出现乱码可执行以下操作:在对应的终端点击Teminal settings -> Term charset即可。
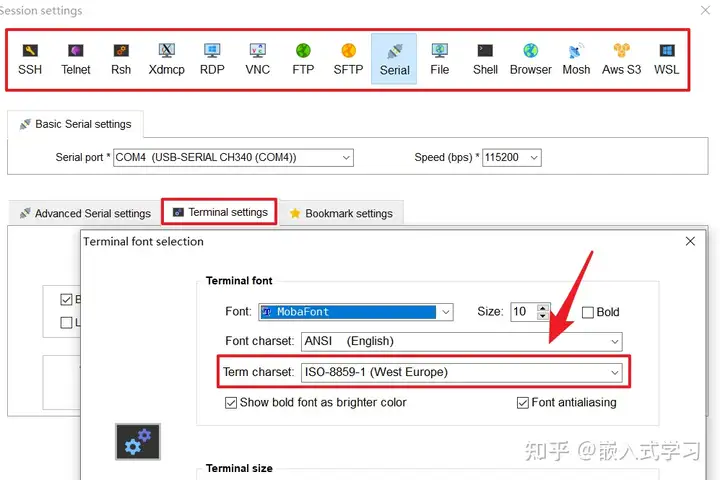
小结
本文介绍了四种连接方式:SSH,RDP、FTP,Serial,以及四个有用的设置。当然Mobaxterm的功能远不止这些,但这四种连接方式是最基本,最常用的,需要各位在使用中慢慢摸索啦!

原文链接:http://6l8.cn/jPRGL
作者:写代码的篮球球痴
文章来源于嵌入式Linux
原文链接:全能终端神器MobaXterm
版权声明:本文来源网络,免费传达知识,版权归原作者所有,如涉及作品版权问题,请联系我进行删除
出处:https://zhuanlan.zhihu.com/p/507173327
=======================================================================================
MobaXterm的使用
现今软件市场上有很多终端工具,比如:xshell、secureCRT、Putty、telnet等。其中secureCRT是收费软件,在公司里不允许使用。Putty小巧,免费,但是不好用,不支持标签,开多个会话的话就需要开多个窗口,窗口切换也很不方便。因此剩下的比较好用的只剩xshell了。

xshell不支持SCP,还得搭配winscp使用。
这里再推荐一款全能型终端神器——MobaXterm。
软件的安装
直接百度搜索“MobaXterm”,进入官网下载,提供便携版和安装版。推荐下载左边的便携版,下载下来只有一个exe文件,随便放在哪里都能打开使用。

界面也好看:

创建SSH会话
点击菜单栏 「sessions」 --> 「new session」,即可弹出 「session setting」 对话框。

点选第一个SSH图标,并填入相关信息,就可以完成session创建了。
点击确定后,输入密码就可以连接上虚拟机了。而且边上虚拟机之后,它会自动通过FTP也连接到虚拟机,直接拖拽就可以进行文件复制了。
快速连接session
创建一个session之后,就可以在左侧的session标签里留下它的信息,下次需要连接的时候直接双击即可。

创建串口session

几个有用的设置
隐藏菜单栏下的那排按钮
在菜单栏点击 「view」 --> 「show menu bar」,即可隐藏此排按钮。

右键粘贴
在Moba及很多终端工具里,都有这样的功能:鼠标左键划选复制文件,右键粘贴文本。但在Moba中右键粘贴功能默认不打开,我们可以手动打开。
在菜单栏点击 「settings」 --> 「Configuration」,在弹出的对话框中选择 「terminal」,再将 「paste using right-click」 打上对勾即可。

关闭自动弹出SFTP
Moba在连接上远程电脑之后,将自动打开左侧的SFTP侧边栏。有时我们并不需要SFTP,同时主窗口是黑色的,SFTP又是白色的,显得有点刺眼,因此可以将自动弹出SFTP功能关闭掉。
在菜单栏点击 「settings」 --> 「Configuration」,在弹出的对话框中选择 「SSH」,再将 「automaticall switch to SSH-browser tab after login」 前面的对勾去掉即可。

出处:https://blog.csdn.net/qlexcel/article/details/120496733
=======================================================================================
